Изградња графикона Гантт у Мицрософт Екцелу
Међу многим врстама дијаграма које се могу изградити помоћу програма Мицрософт Екцел, посебно Гантт графикона. То је хоризонтална шипка, на хоризонталној оси је временска линија. Уз помоћ тога, веома је погодно за израчунавање и визуелно одређивање временских интервала. Хајде да схватимо како да направимо Гантт графикон у Мицрософт Екцелу.
Креирање графикона
Покажите принципе стварања Гантт листе најбоље се заснивају на конкретном примеру. Да би то учинили, узимамо таблицу запослених у предузећу, у којој је назначен датум њиховог пуштања и број дана заслуженог одмора. Да би метода функционисала, неопходно је да се колона у којој се налазе запослени не назива. Ако има право, тада наслов треба уклонити.
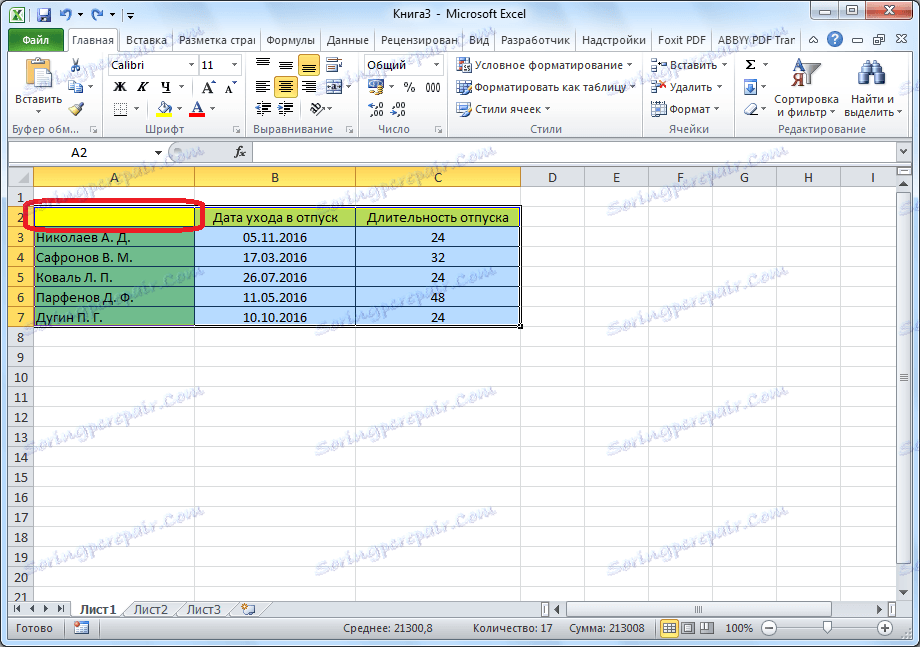
Прво, конструишемо дијаграм. Да бисте то урадили, изаберите област таблице која се узима као основа за изградњу. Идите на картицу "Убаци". Кликните на дугме "Рулед", налази се на траци. У листи приказаних типова шипки графикона изаберите било који тип графикона са акумулацијом. Претпоставимо, у нашем случају, ово је волуметријска табела са акумулацијом.
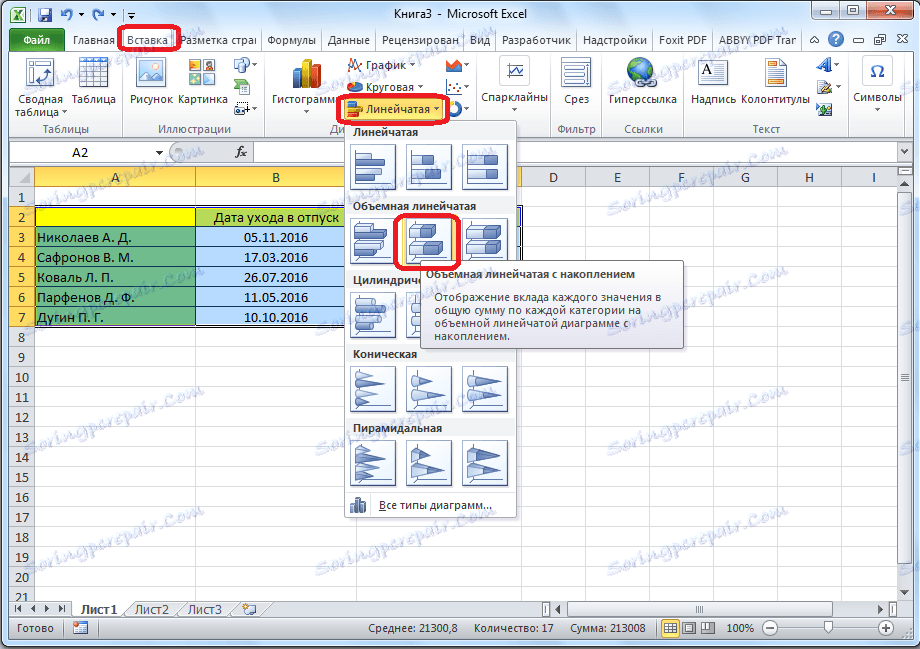
Након тога Мицрософт Екцел генерише овај дијаграм.

Сада морамо направити први ред плаве невидљиве тако да само на серији која показује период празника остаје на графикону. Десни клик на било који плави део графикона. У контекстном менију изаберите ставку "Формат серије података ...".
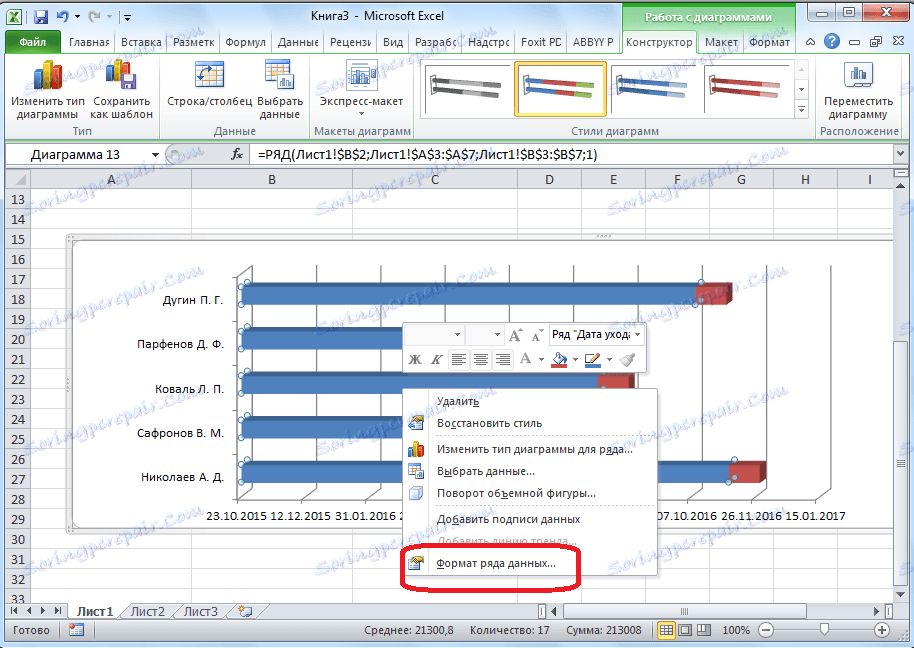
Идите у одељак "Попуните" и поставите прекидач на "Но филл". Након тога, кликните на дугме "Затвори".
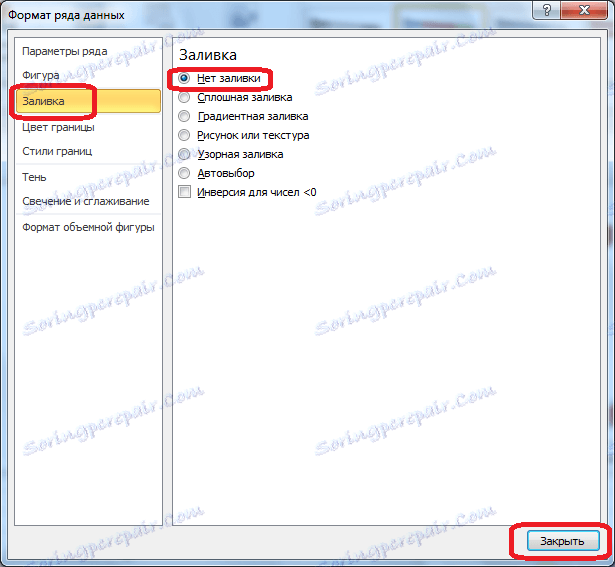
Подаци на дијаграму се налазе одоздо према горе, што није згодно за анализу. Покушајмо то поправити. Кликните десним тастером миша на оси, где се налазе имена запослених. У контекстном менију кликните на "Формат акис".
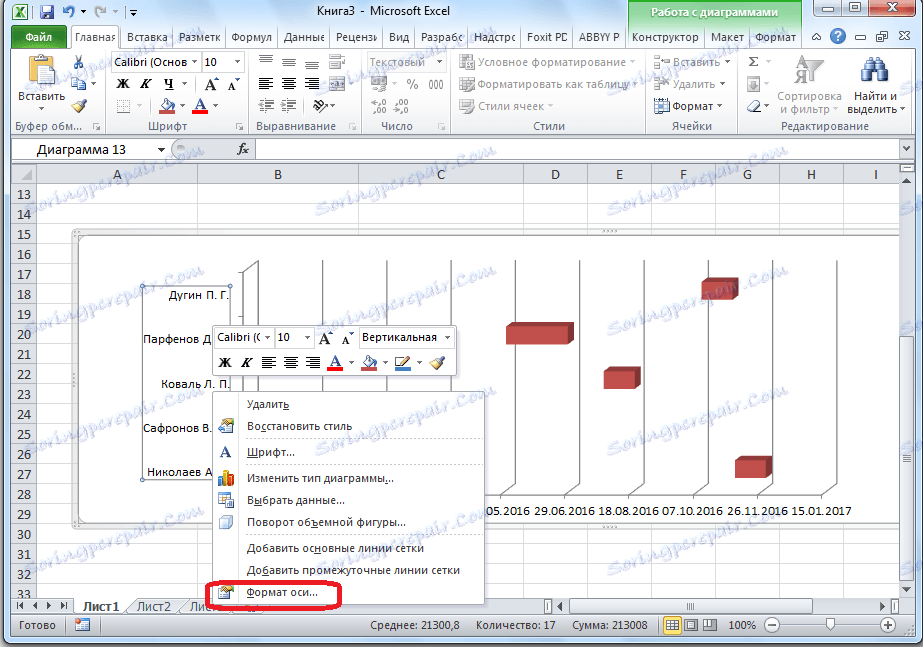
Подразумевано, долазимо до одељка "Параметри оси". Само нас треба. Ставите кљукицу испред значења "Категорије обрнутих редова". Кликните на дугме "Затвори".
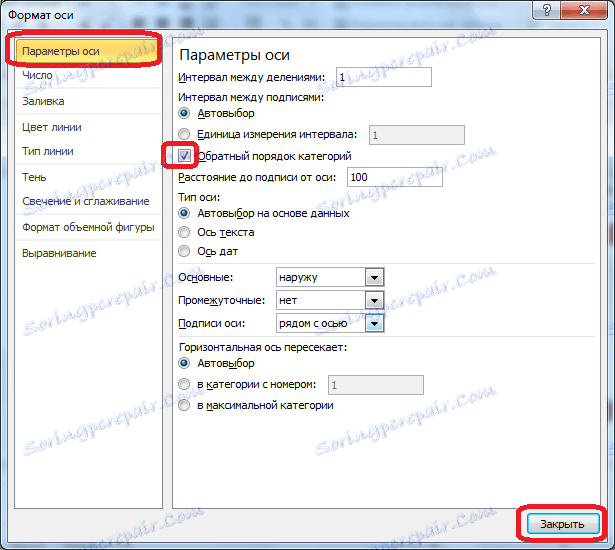
Легенда у графикону Гантт није потребна. Због тога, да бисте је уклонили, изаберите дугме миша са кликом и кликните на дугме Делете на тастатури.
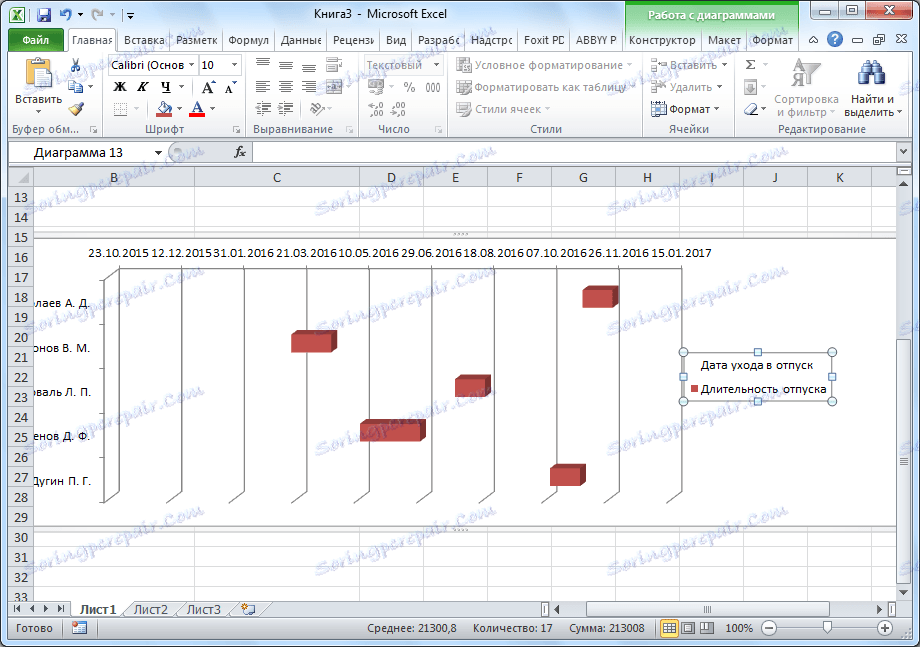
Као што видите, период обухваћен дијаграмом прелази границе календарске године. Да бисте укључили само годишњи период или било који други временски период, кликните на осу на којој се налазе датуми. У менију који се појави, изаберите опцију "Акис Формат".
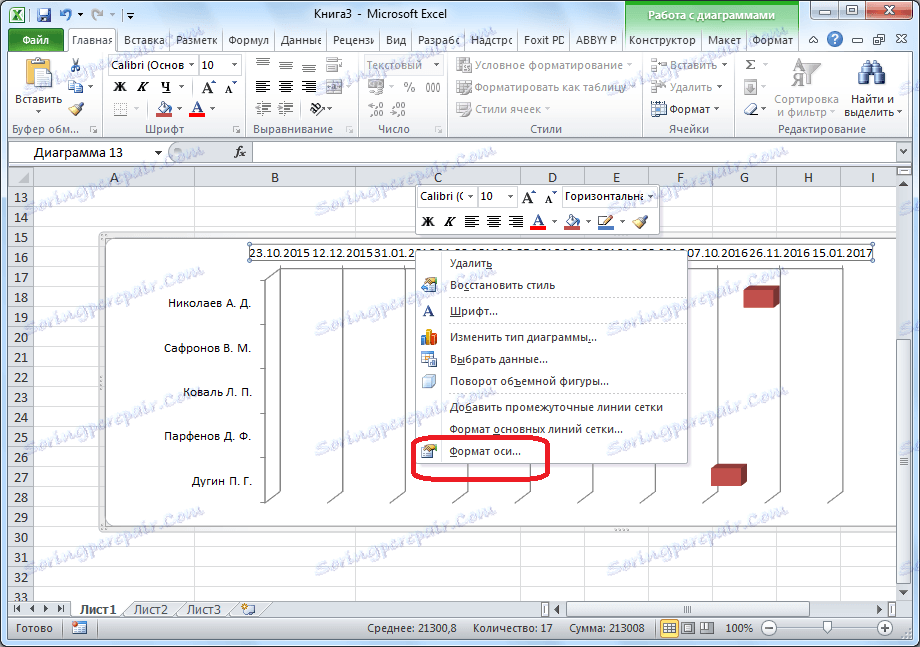
На картици "Параметри оси", у близини поставки "Минимална вриједност" и "Максимална вриједност", пребацујемо прекидаче из "ауто" мода у "фиксни" режим. Поставили смо одговарајуће датуме у вредности датума које нам требају. Одмах, ако желите, можете одредити цену главних и средњих подела. Кликните на дугме "Затвори".
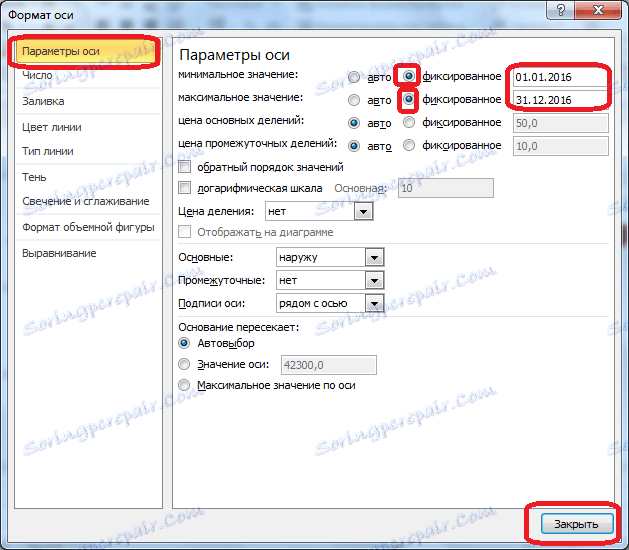
Да бисте коначно завршили измену Гантт графикона, потребно је да вам нађете име. Идите на картицу "Лаиоут". Кликните на дугме "Цхарт Наме". На листи која се појављује, изаберите вредност "Изнад графикона".
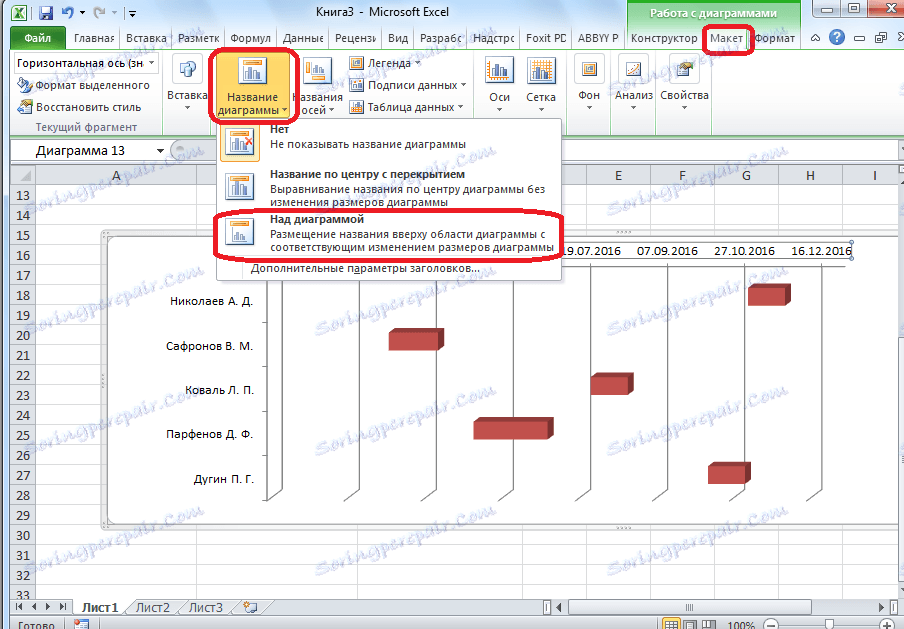
У пољу на којем се појавило име, уносимо било које име погодно за вас, што је погодно у значењу.
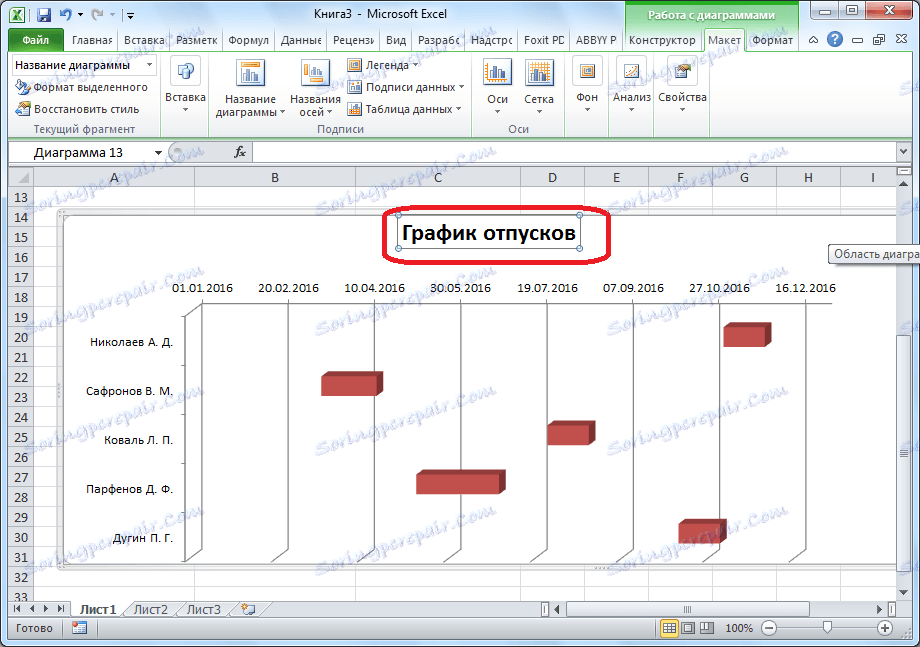
Наравно, можете и даље уређивати резултат, прилагођавати га својим потребама и укусима, готово до бесконачности, али, уопште, Гантт графикон је спреман.

Дакле, као што видите, конструкција Гантовог графикона није тако тешка као што изгледа на први поглед. Алгоритам конструкције, који је описан горе, може се користити не само за рачуноводство и контролу одмора, већ и за рјешавање многих других проблема.