Како креирати графикон у Мицрософт Ворд-у
Дијаграми помажу да представљају нумеричке податке у графичком формату, што значајно поједностављује разумевање великих количина информација. Такође, користећи дијаграме, можете показати односе између различитих серија података.
Компонента пакета Мицрософт Оффице, програм Ворд, такође вам омогућава да креирате графиконе. Описаћемо како да то учинимо у наставку.
Напомена: Присуство инсталираног Мицрософт Екцел софтвера на рачунару пружа напредне могућности за графику у Ворду 2003, 2007, 2010 - 2016. Ако Екцел није инсталиран, Мицрософт Грапх се користи за креирање дијаграма. Дијаграм у овом случају биће приказан са придруженим подацима (табела). У овој табели не можете уносити само своје податке, већ и увозити из текстуалног документа или чак уносити из других програма.
Креирање базне карте
Можете додати графикон у Ворд на два начина - убаците га у документ или уметните Екцел графикон који ће бити повезан са подацима на Екцеловом листу. Разлика између ових дијаграма је када се подаци садржани у њима чувају и како се они ажурирају непосредно након уметања у МС Ворд.
Напомена: За неке дијаграме потребна је одређена локација података на МС Екцел листу.
Како убацити дијаграм тако што ћете га имплементирати у документу?
Графикон Екцел уграђен у Ворд неће се мењати чак и ако се изворна датотека промени. Објекти који су уграђени у документ постају део датотеке, престану да буду део извора.
С обзиром на то да су сви подаци ускладиштени у Вордовом документу, нарочито је корисно користити имплементацију у случајевима када вам не треба мењати ове податке на основу изворне датотеке. Такође, имплементација је боље користити када не желите да корисници који ће у будућности радити са документом, морају ажурирати све сродне информације.
1. Кликните на леви тастер миша на тачки документа у којој желите додати графикон.
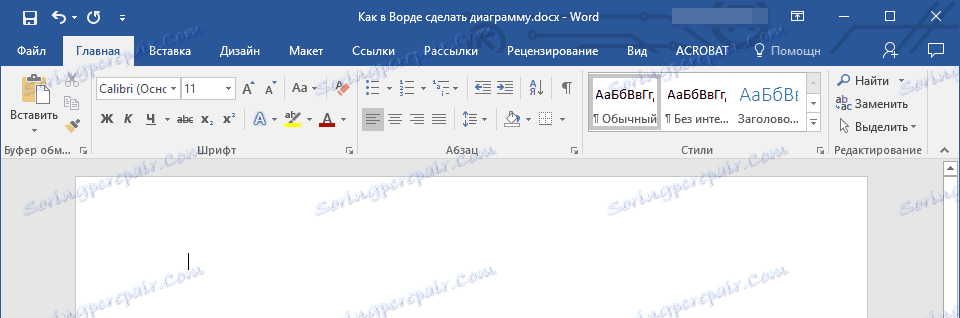
2. Кликните на картицу Инсерт .
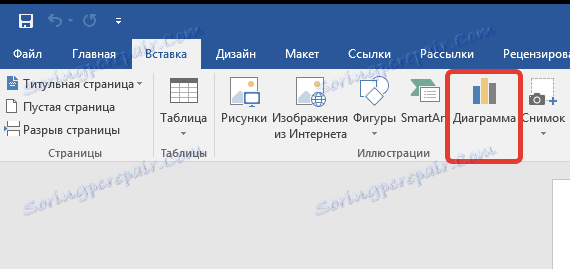
3. У групи "Илустрације" изаберите "Дијаграм" .
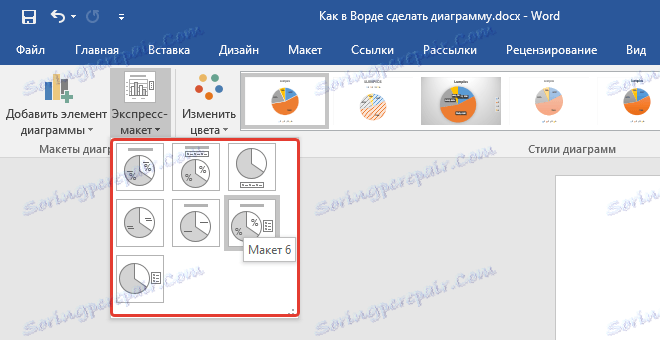
4. У дијалогу који се појави, изаберите жељени графикон и кликните на "ОК" .
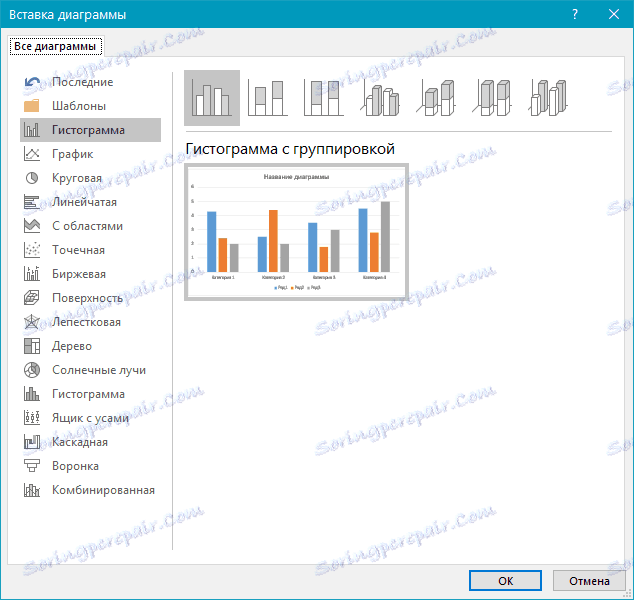
5. На листу ће се приказивати само дијаграм, али и Екцел, који ће бити у подељеном прозору. У њему ће се приказати примјер података.
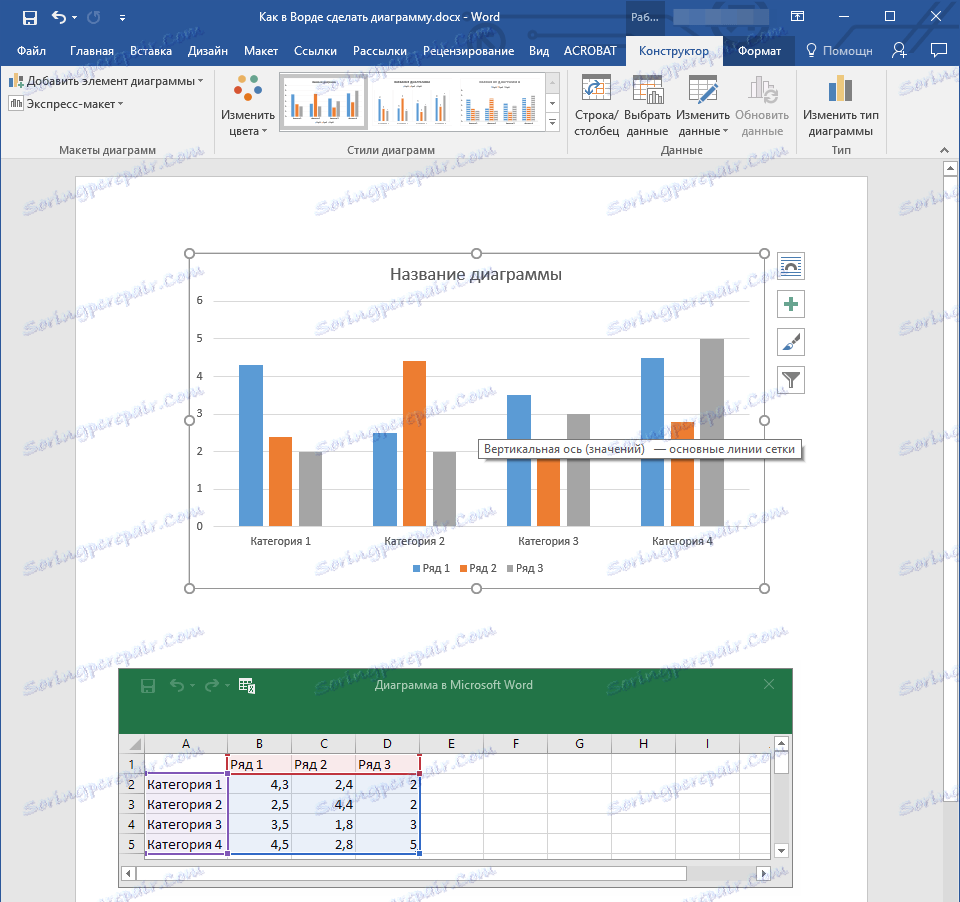
6. Замијените узорак података приказан у Екцел прозору у одјељеном квадратиу са потребним вриједностима. Поред података, можете заменити и примере потписивања оса ( колона 1 ) и имена легенде ( линија 1 ).
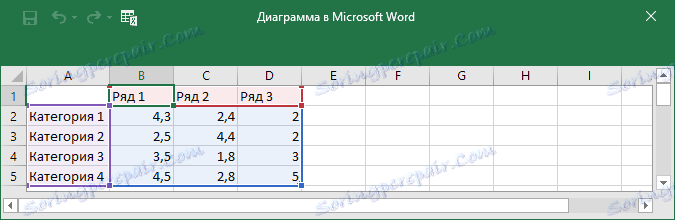
7. Када унесете потребне податке у Екцел прозор, кликните на симбол "Промени податке у Мицрософт Екцелу " и сачувајте документ: "Датотека" - "Сачувај као" .
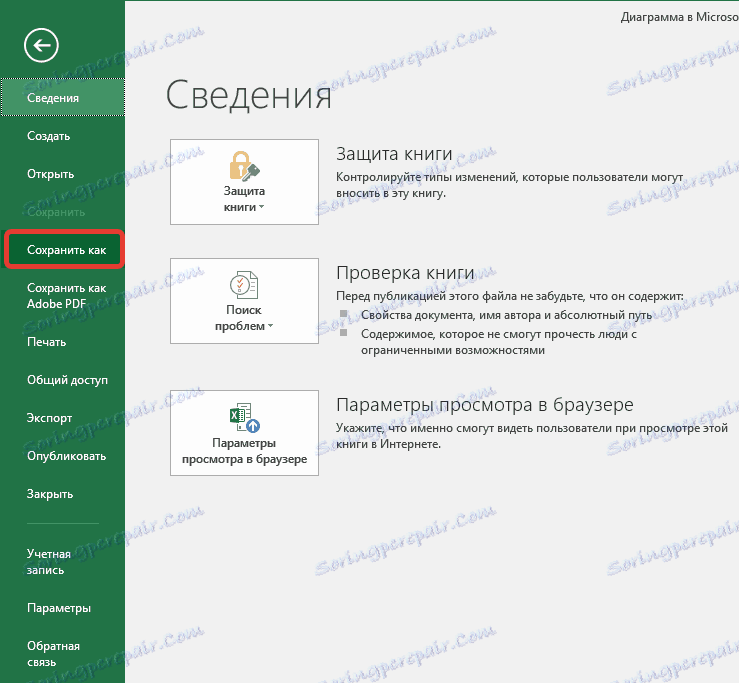
8. Изаберите локацију на којој желите да сачувате документ и унесете жељено име.
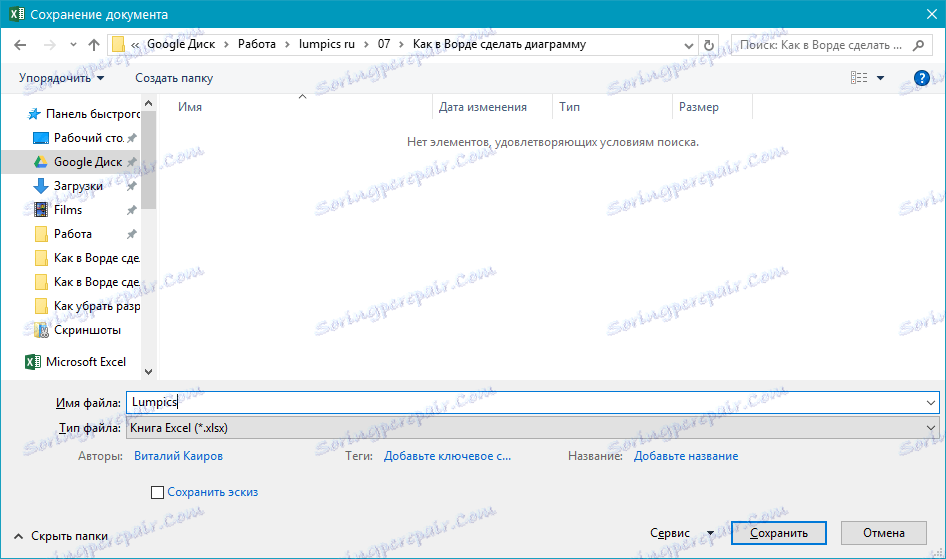
9. Кликните на дугме Сачувај . Сада се документ може затворити.
Ово је само један од могућих метода помоћу које можете направити дијаграм на столу у Речи.
Како додати везану Екцел графикону у документ?
Ова метода вам омогућава да креирате дијаграм директно у програму Екцел, на екстерном листу програма, а затим само убаците везану верзију у МС Ворд. Подаци садржани у повезаном графикону ће се ажурирати када се изврши измена / ажурирања на вањски радни лист у којем су ускладиштени. Само Ворд чува само локацију изворне датотеке, приказујући придружене податке представљене у њему.
Овај приступ стварању дијаграма је посебно користан када морате укључити информације у документу за који нисте одговорни. Може бити податак који прикупља друга особа која ће их ажурирати по потреби.
1. Исеците графикон из Екцел-а. То можете учинити притиском на "Цтрл + Кс" или помоћу миша: одаберите дијаграм и кликните на "Цут" (група "Цлипбоард" , картица "Хоме" ).
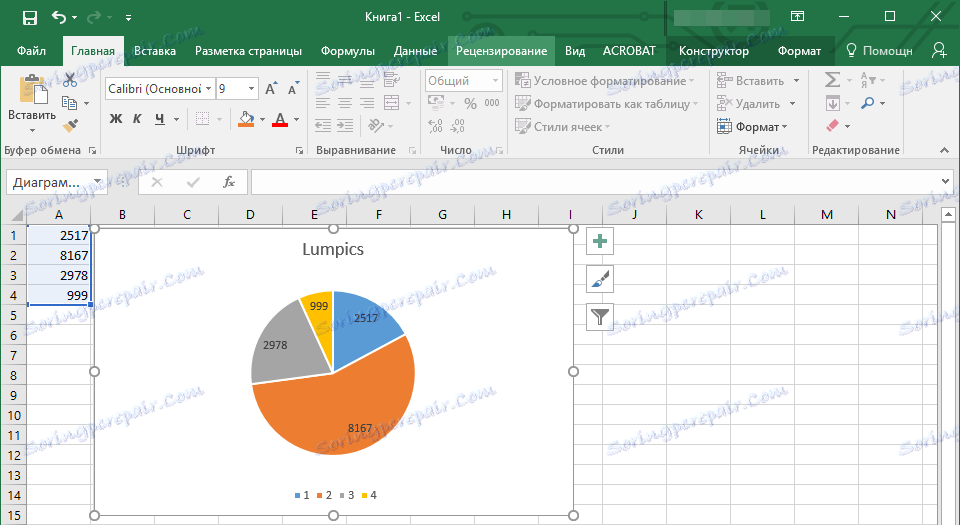
2. У документу Ворд, кликните где желите да уметнете графикон.
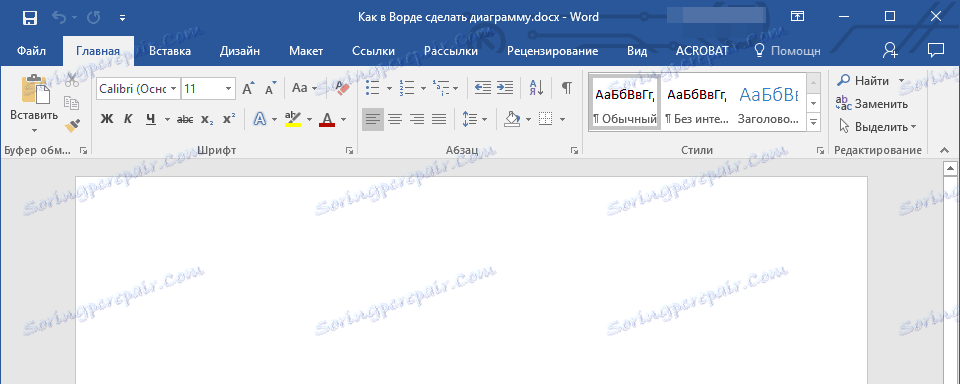
3. Убаците графикон помоћу тастера "Цтрл + В" или одаберите одговарајућу команду на контролној табли: "Прилепи" .
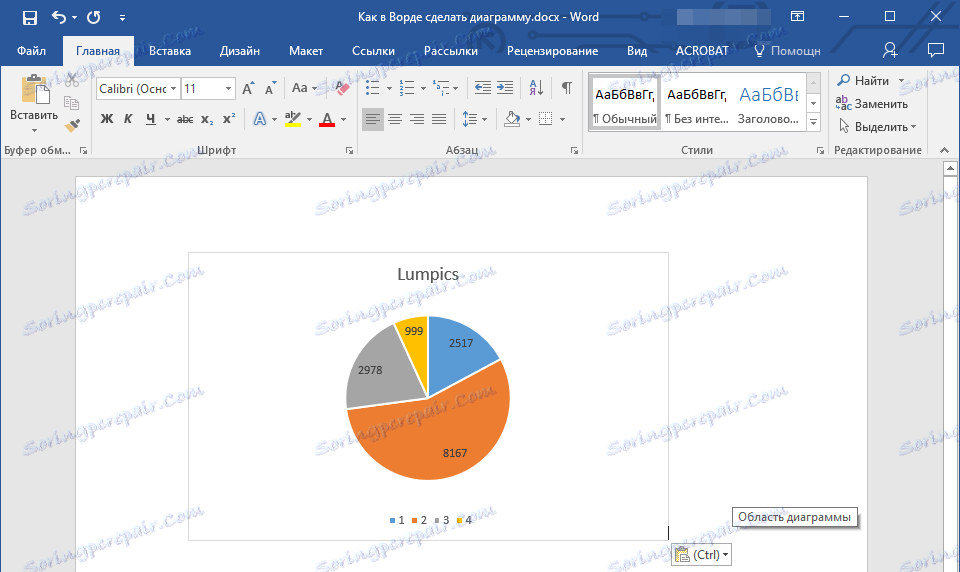
4. Сачувајте документ помоћу графикона који је уметнут у њега.
Напомена: Промене које сте направили оригиналном Екцеловом документу (екстерни лист) биће одмах приказани у Вордовом документу у који сте унели графикон. Да бисте ажурирали податке када је датотека поново отворена након што је затворена, од вас ће се тражити да потврдите ажурирање података (дугме "Да" ).
У одређеном примјеру, погледали смо кружну карту у Ворду, али на тај начин можете направити дијаграм било које врсте, било да је то графикон са колонама, као у претходном примеру, хистограм, балон или било који други.
Промена изгледа или стила графикона
Увек можете променити изглед графикона који сте креирали у Ворду. Не морате ручно додавати нове елементе, мењати их, форматирати их - увек постоји могућност примене готовог стила или изгледа, што у арсеналу програма од Мицрософта пуно садржи. Сваки изглед или стил се увек може мењати ручно и прилагођавати се потребама или жељеним захтевима, баш као што можете радити са сваким појединачним елементом графикона.
Како да применим готови изглед?
1. Кликните на дијаграм који желите да промените и идите на картицу "Дизајнер" , који се налази у главном картици "Рад са дијаграмима" .
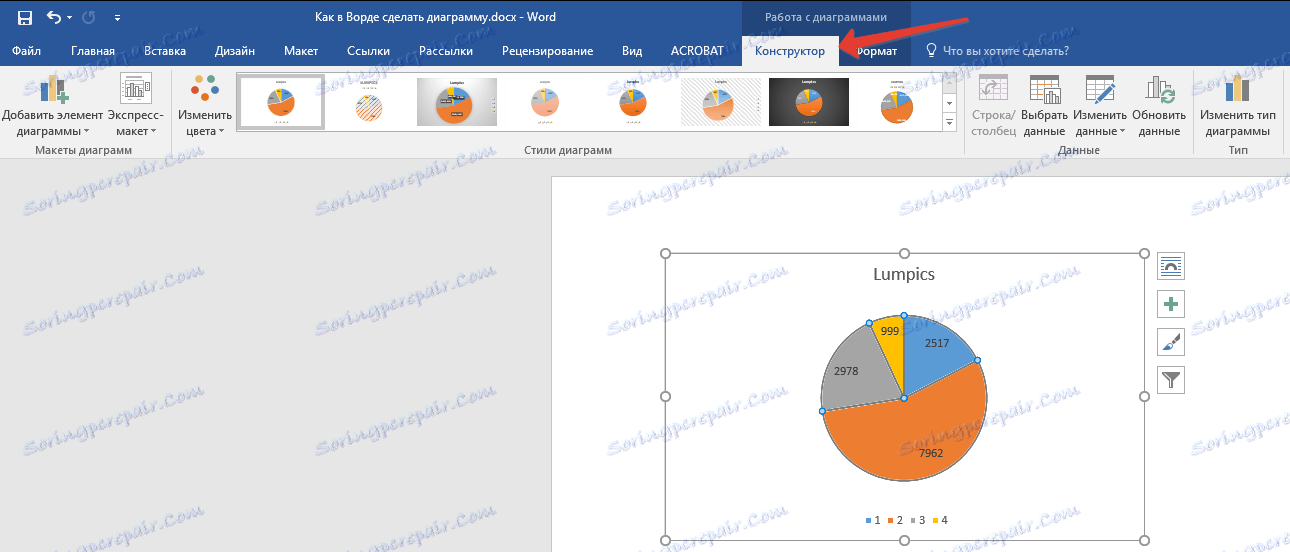
2. Изаберите распоред графикона који желите да користите ( група "Цхарт Лаиоутс" ).
3. Изглед вашег графикона ће се променити.

Како да применим готов стил?
1. Кликните на дијаграм на који желите да примените завршени стил и идите на картицу "Дизајнер" .
2. Изаберите стил који желите да користите за вашу графикону у групи "Цхартс Стилес" .
3. Промене ће одмах утицати на вашу графикону.
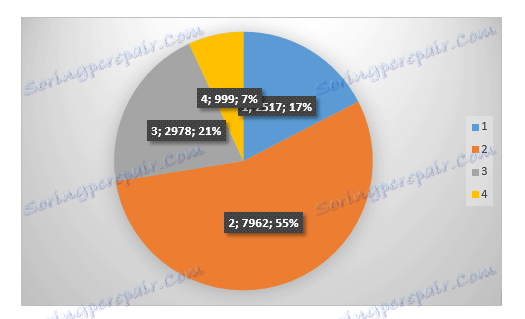
На овај начин можете променити своје графиконе, оно што се позива у покрету, одабир одговарајућег изгледа и стила, у зависности од онога што је тренутно потребно. На пример, можете креирати неколико различитих шаблона за рад, а затим их модификовати, а не креирати нове (како сачувати дијаграме као шаблон, објасићемо касније) . На пример, имате графикон са колонама или кружним дијаграмом, избором одговарајућег изгледа, можете извући дијаграм са процентима у Ворду.
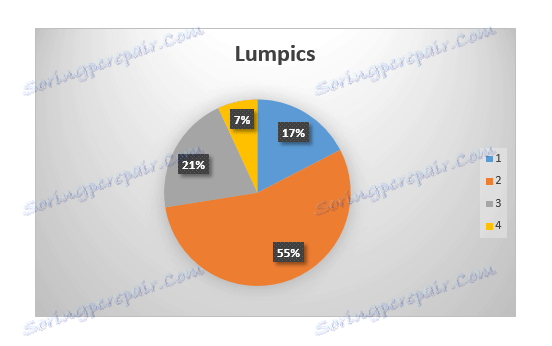
Како да ручно мењам распореде графикона?
1. Кликните на дијаграм или појединачни елемент чији изглед желите да промените. То се може учинити на други начин:
- Кликните било где на графикону да бисте активирали алат "Рад са графиконима" .
- На картици "Формат" , групу "Тренутни фрагмент", кликните на стрелицу поред "Елементи графикона" , након чега можете изабрати жељену ставку.
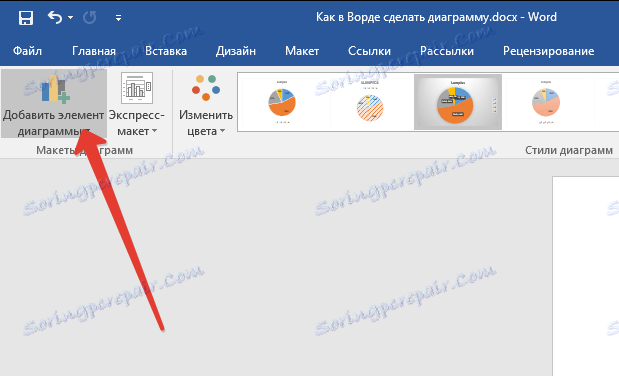
2. На картици "Конструктор" у групи "Распоред графикона" кликните на прву ставку - "Додај елемент графикона" .
3. У менију који се појави, изаберите шта желите да додате или промените.
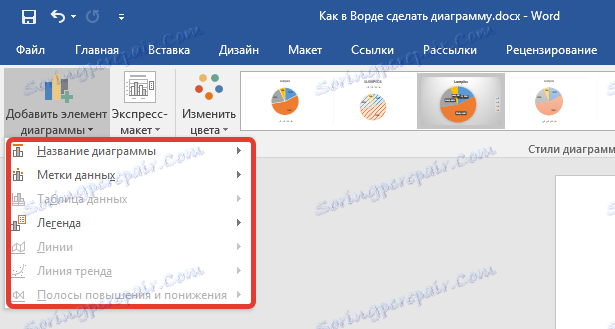
Напомена: Опције поставки које су изабране и / или које сте модификоване примјењујеће се само на изабрани елемент графикона. У случају да сте одабрали целу графику, на пример, опција "Дата Лабелс" ће се примењивати на све садржаје. Ако је истакнута само тачка података, промене ће бити примењене искључиво на њега.
Како ручно промијенити формат елемената графикона?
1. Кликните на дијаграм или његов појединачни елемент чији стил желите да промените.
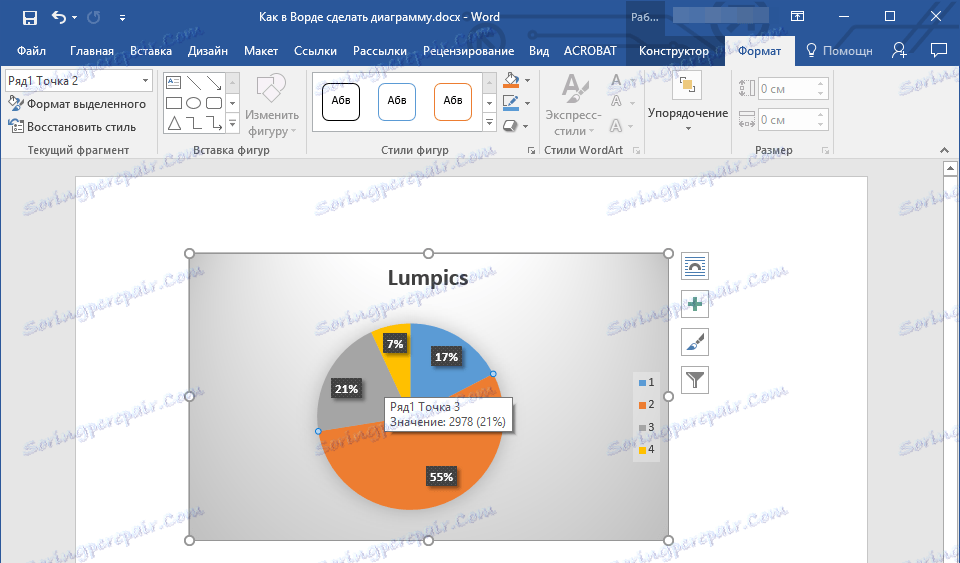
2. Кликните на картицу "Формат" у одељку "Рад са дијаграмима" и извршите тражену акцију:
- Да бисте форматирали изабрани елемент графикона, изаберите "Формат изабраног одељка" у групи "Текући фрагмент" . Након тога можете подесити неопходне опције за обликовање.
- Да бисте форматирали облик који је графички елемент, изаберите жељени стил у групи "Облик стила" . Поред промене стила, такође можете попунити облик бојом, променити боју своје линије, додати ефекте.
- Да бисте форматирали текст, изаберите жељени стил у групи "ВордАрт стилови" . Овдје можете извршити "попунити текст" , "текстуални приказ" или додати посебне ефекте.
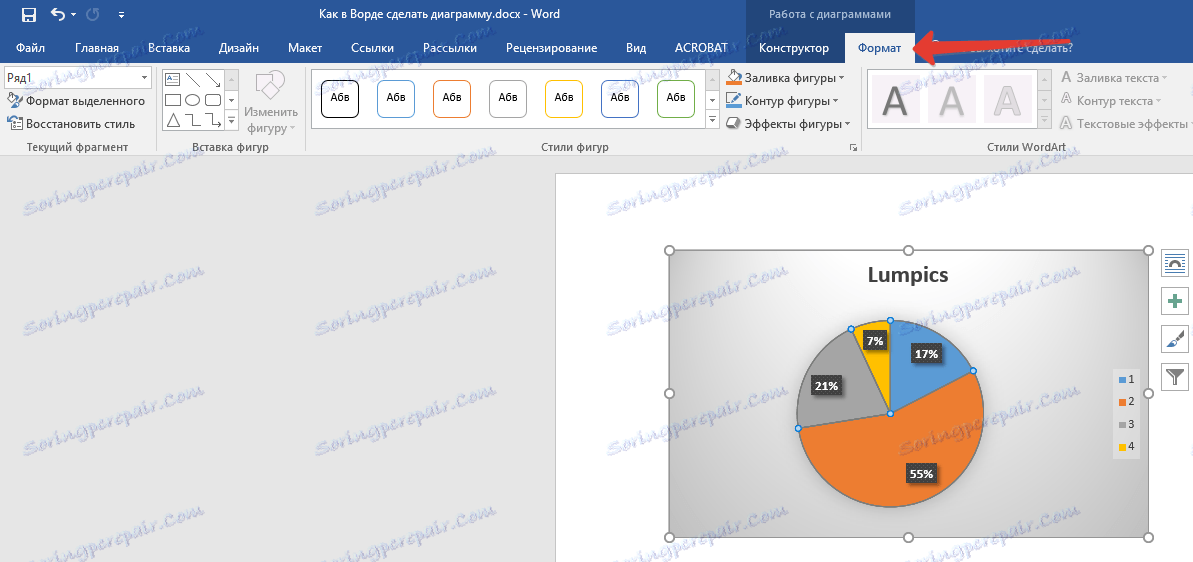
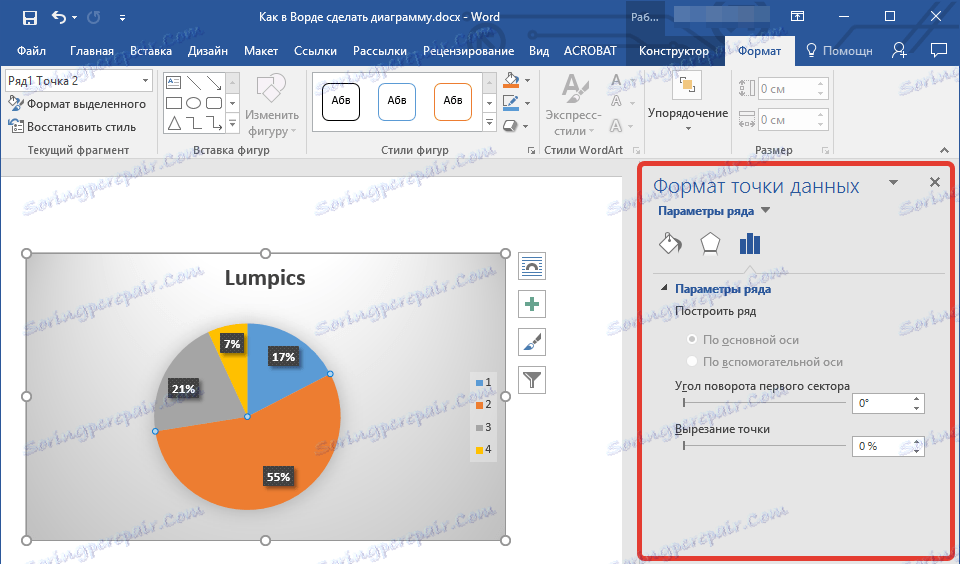
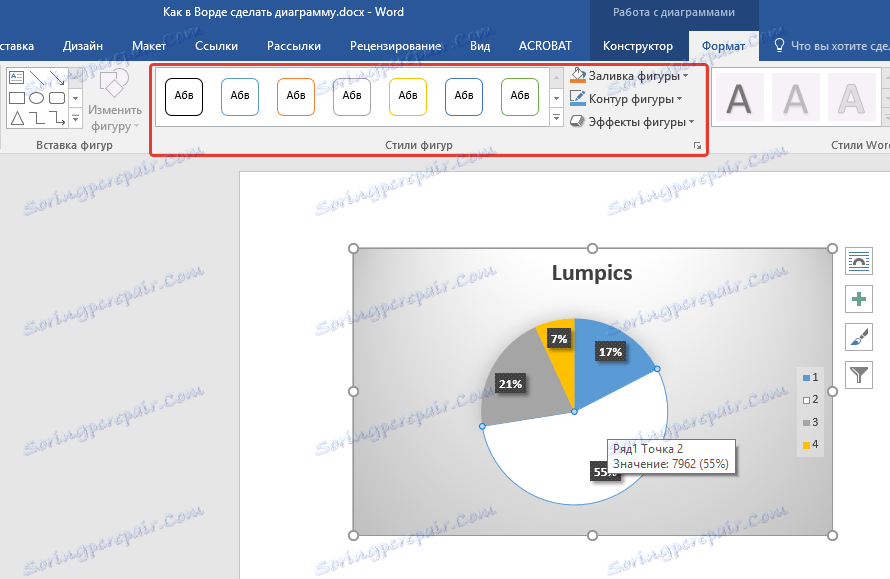
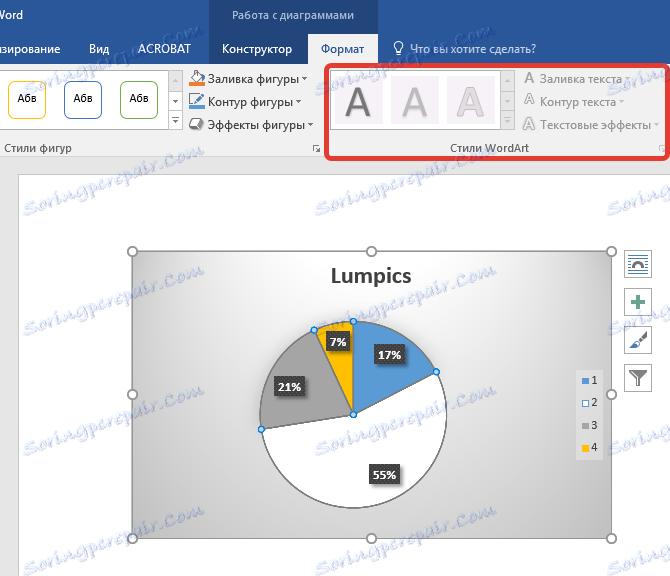
Како да сачувам графикон као шаблон?
Често се дешава да дијаграм који сте створили можда ће бити потребан у будућности, само исти или његов аналогни, није толико важан. У овом случају, најбоље је да сачувате дијаграм као шаблон - ово ће поједноставити и убрзати рад у будућности.
Да бисте то урадили, једноставно кликните на дијаграм у десном тастеру миша и одаберите "Сачувај као шаблон" .
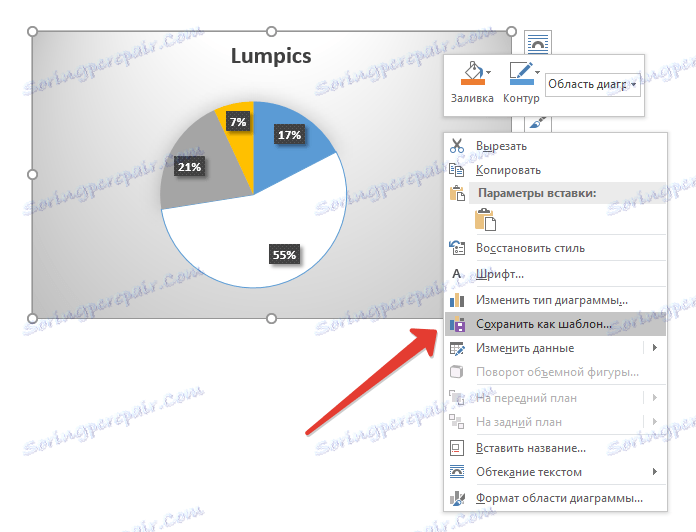
У прозору који се појави, изаберите локацију за чување, наведите жељено име датотеке и кликните на "Сачувај" .
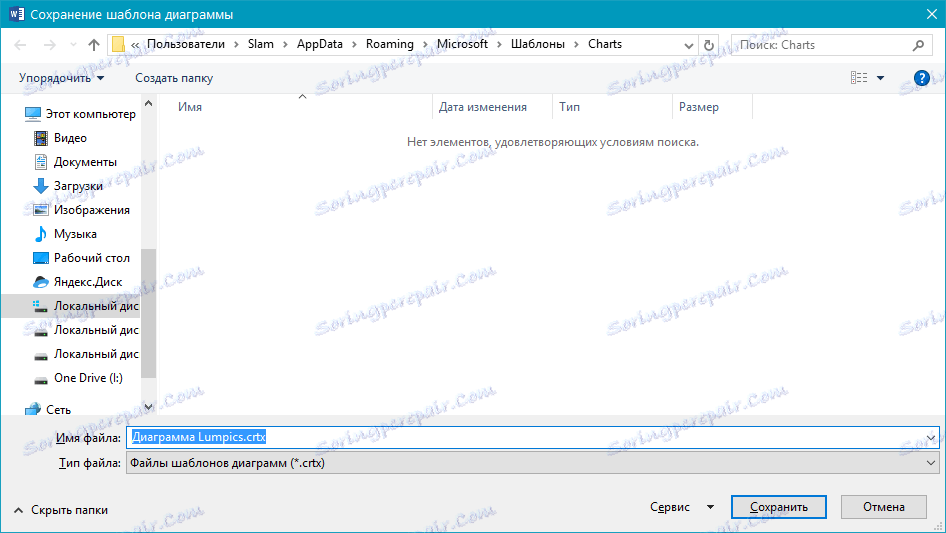
То је све, сада знате како направити било који дијаграм у Ворду, уграђен или повезан, који има другачији изглед, који се, иначе, увијек мења и прилагођава вашим потребама или потребним захтјевима. Желимо вам продуктиван рад и ефикасну обуку.