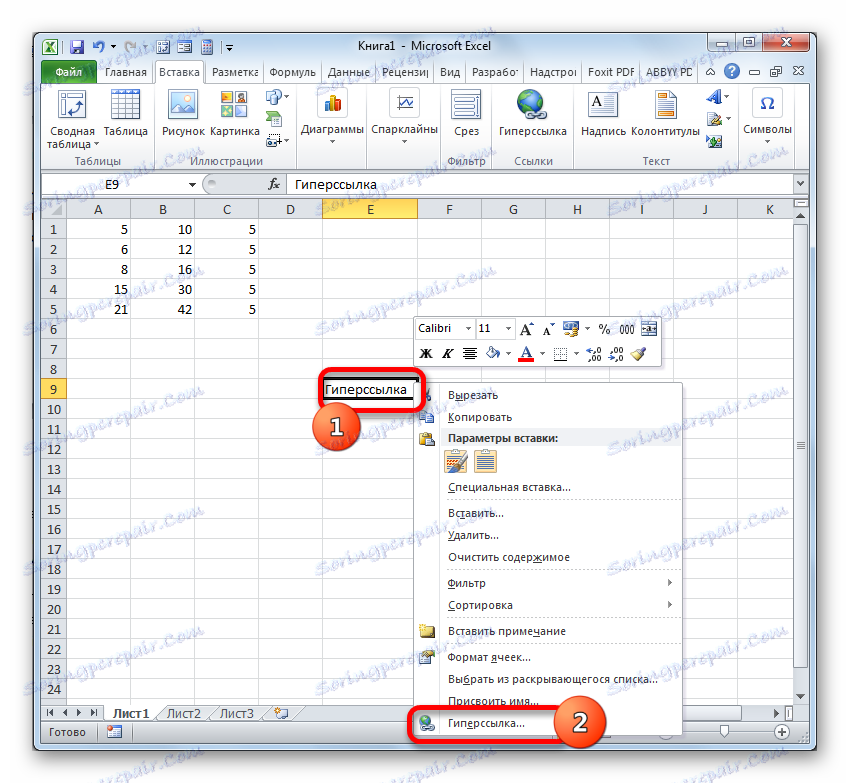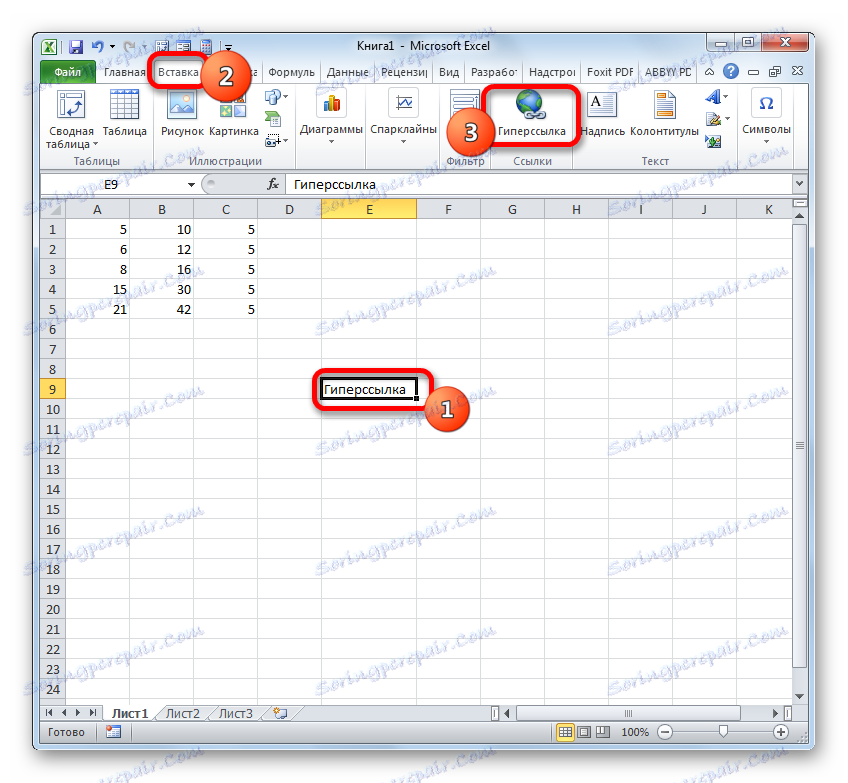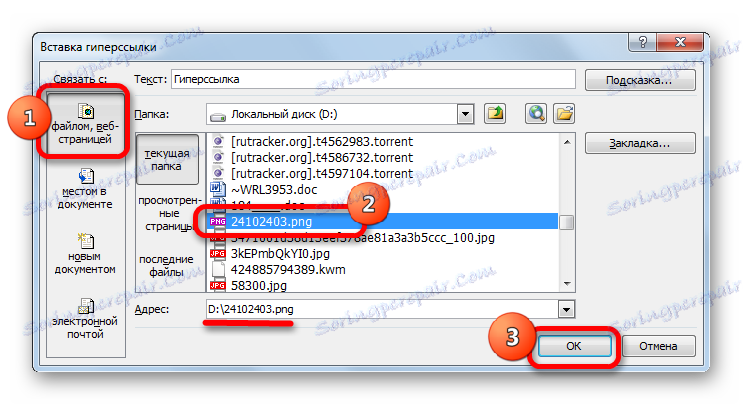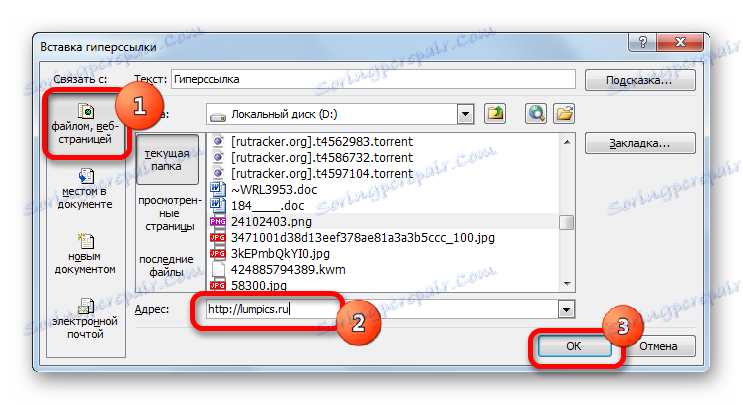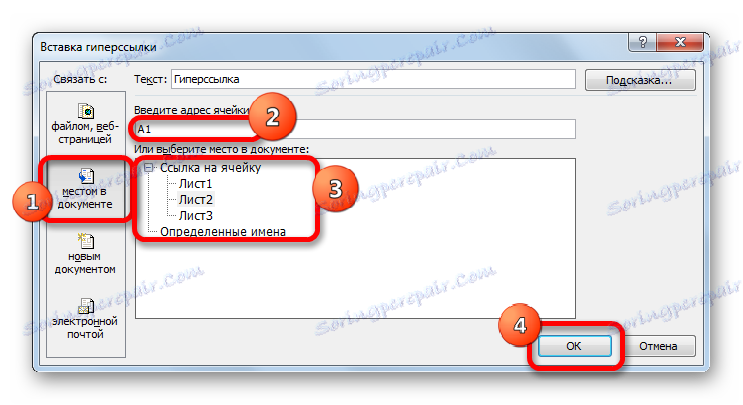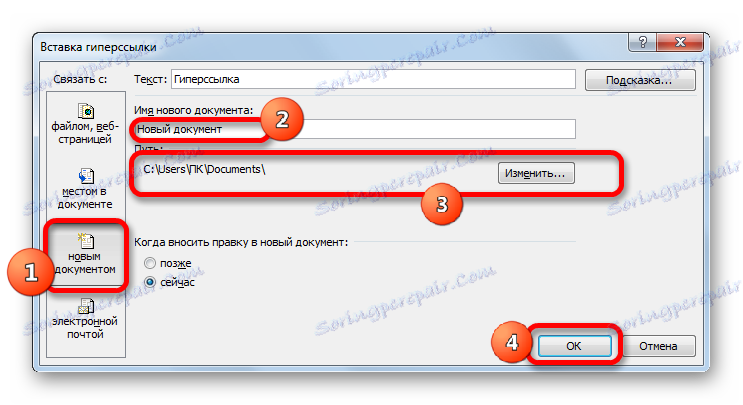Креирање веза у програму Мицрософт Екцел
Линкови - један од главних алата приликом рада у Мицрософт Екцелу. Они су интегрални део формула које се примјењују у програму. Неки од њих служе за пребацивање на друга документа или чак на ресурсе на Интернету. Хајде да сазнамо како да креирамо различите врсте референтних израза у Екцелу.
Садржај
Креирање различитих врста веза
Одједном је неопходно примијетити да се сви референтни изрази могу поделити у двије велике категорије: намијењене за израчунавање у саставу формула, функција, других алата и служи за прелазак на одређени објект. Други се још називају хиперлинксима. Поред тога, линкови (линкови) су подељени на унутрашње и спољашње. Унутрашњи се односе на изразе унутар књиге. Најчешће се користе за израчунавање, као компонента формуле или аргумента функције, указујући на одређени објекат, где су обрађени подаци садржани. У истој категорији су оне које се односе на место на другом листу документа. Сви они, у зависности од њихових својстава, подељени су на релативне и апсолутне.
Спољни линкови односе се на објекат који је изван тренутне радне свеске. Може бити још једна Екцел радна свеска или место у њему, документ различитог формата, па чак и веб страница на Интернету.
Од типа који желите да креирате, и начин креирања који изаберете зависи. Да погледамо различите начине у детаљима.
Метод 1: Креирајте везе унутар формулума унутар једног листа
Пре свега, погледајте како да креирате различите опције везе за формуле, функције и друге алате за израчунавање Екцел-а унутар једног листа. На крају крајева, они се најчешће користе у пракси.
Најједноставнији референтни израз изгледа овако:
=A1
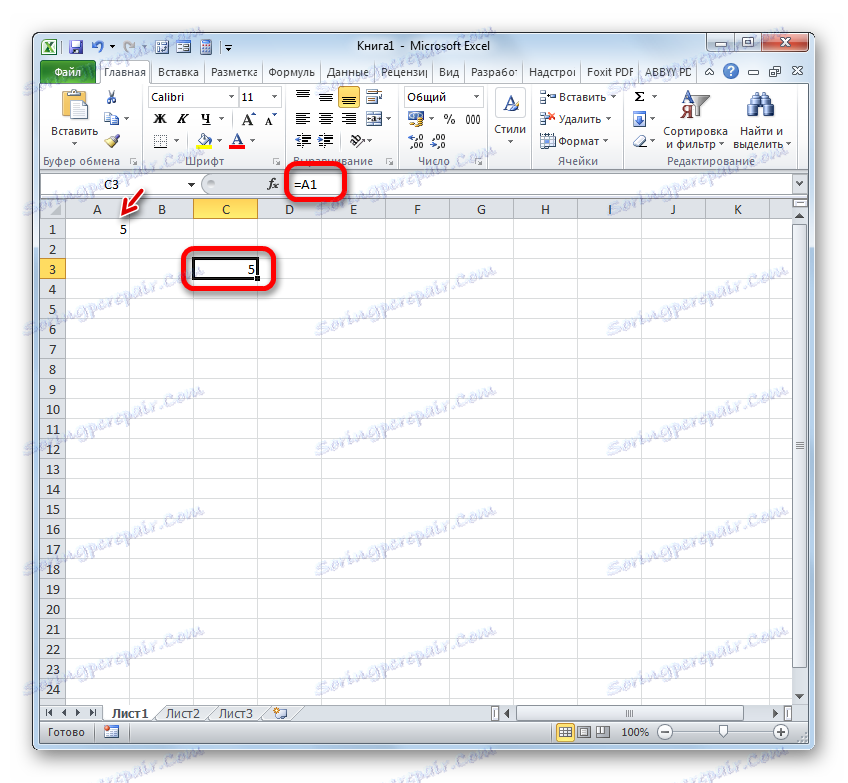
Потребан атрибут израза је "=" . Само када поставите овај симбол у ћелију прије израза, он ће бити перципиран као референца. Обавезни атрибут је такође назив колоне (у овом случају А ) и број колоне (у овом случају, 1 ).
Израз "= А1" означава да се подаци из објекта са координатама А1 вуку у елемент у којем је инсталиран.
Ако заменимо израз у ћелији у којој се резултат излази, на пример, на "= Б5" , онда ће се вриједности из објекта са координатама Б5 повући у њега.
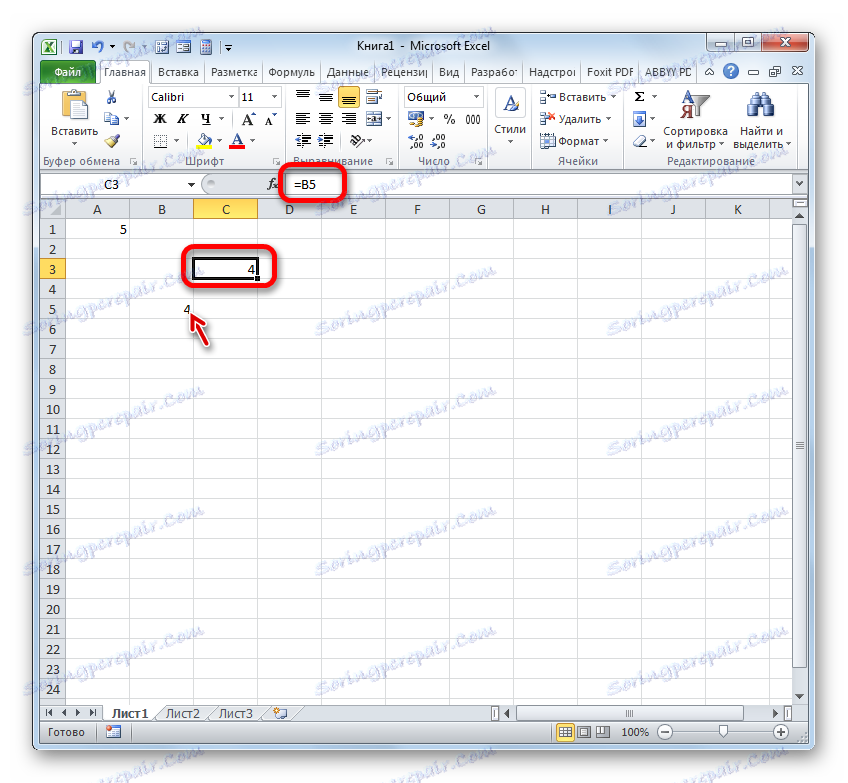
Уз помоћ линкова можете вршити и различите математичке акције. Например, напишите следећи израз:
=A1+B5
Кликните на дугме Ентер . Сада, у елементу у којем се налази овај израз, вредности које се акумулирају у објектима са координатама А1 и Б5 биће сакупљене.

Истим принципом врши се подела, множење, одузимање и било која друга математичка акција.
Да напишете појединачну везу или као део формуле, није потребно да је возите са тастатуре. Довољно је поставити симбол "=" , а затим кликните на објект помоћу левог тастера миша на објекту на који желите да се позовете. Његова адреса ће бити приказана у објекту гдје је постављен знак једнакости .
Али треба напоменути да стил координата А1 није једини који се може користити у формулама. Истовремено, стил Р1Ц1 функционише у Екцелу , где за разлику од претходне варијанте координате нису означене словима и бројкама, већ само бројевима.
Израз Р1Ц1 је еквивалентан А1 , а Р5Ц2 до Б5 . То јест, у овом случају, за разлику од стила А1 , прво место су координате линије, а колона - у другом.
Оба стила раде ексклузивно у Екцелу, али подразумевана координатна скала је А1 . Да бисте је пребацили на приказ Р1Ц1 , изаберите опцију поред "Р1Ц1 Линк Стиле" у Екцел Оптионс у одељку "Формуле" .

Након тога, на хоризонталном координатном панелу ће се појавити слова уместо слова, а изрази у линији формула ће постати Р1Ц1 . Штавише, изрази написани не уношењем координата ручно, али кликом на одговарајући објекат, биће приказани у облику модула у односу на ћелију у којој су инсталирани. На слици испод ове формуле
=R[2]C[-1]
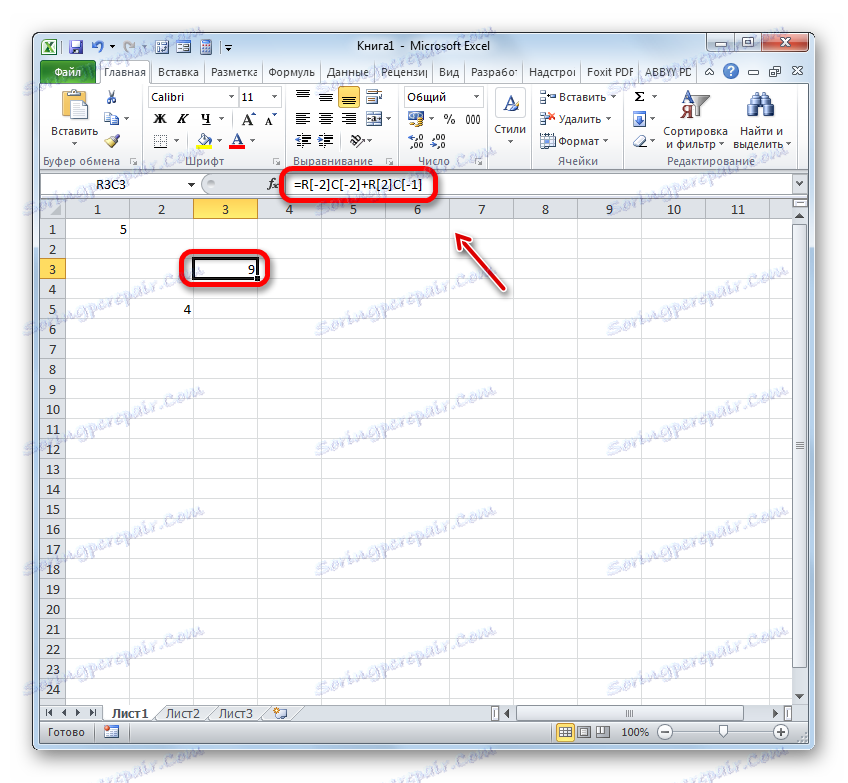
Ако пишете израз ручно, узеће уобичајени облик Р1Ц1 .
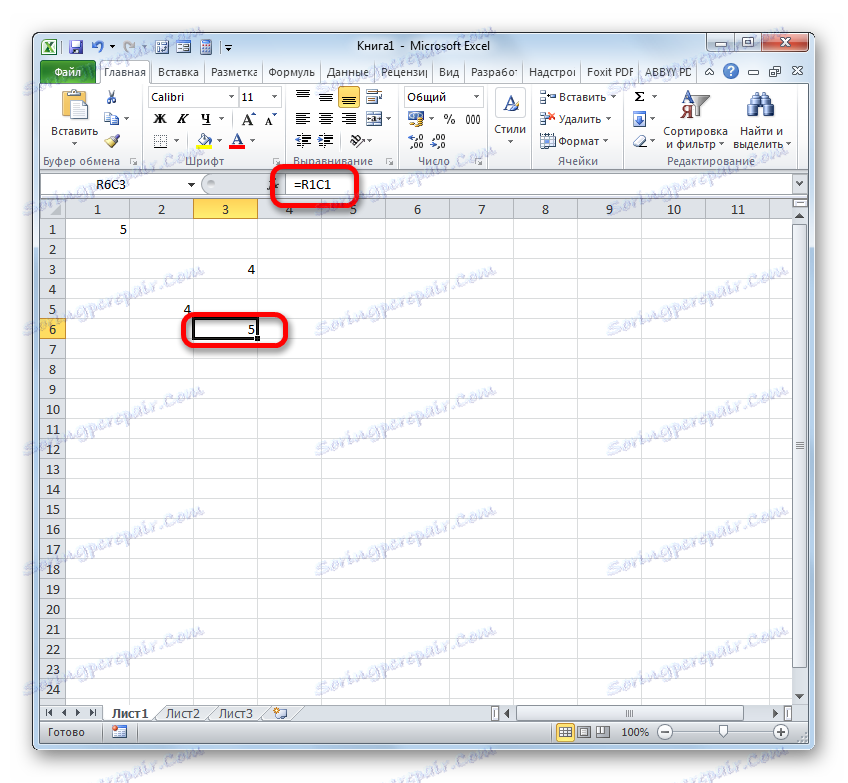
У првом случају, релативни тип ( = Р [2] Ц [-1] ) је представљен, ау другом ( = Р1Ц1 ) - апсолутно. Апсолутне везе односе се на одређени објекат, а релативне везе односе се на положај елемента, у односу на ћелију.
Ако се врате у стандардни стил, онда релативне везе имају облик А1 , а апсолутне везе имају облик $ А $ 1 . Подразумевано, сви линкови креирани у Екцел-у су релативни. Ово се изражава чињеницом да када се копира помоћу маркера за пуњење, вредност у њима се мења у односу на измјештање.
- Да видимо како ће ово изгледати у пракси, ми ћемо се позвати на ћелију А1 . Поставили смо симбол "=" у било који празан елемент листа и кликните на објекат са координатама А1 . Након што се у формули приказује адреса, кликните на дугме Ентер .
- Померамо курсор на доњу десну ивицу објекта, у којем се приказује резултат обраде формуле. Курсор се претвара у маркер пуњења. Залепите лево дугме миша и превуците показивач паралелно опсегу са подацима које желите да копирате.
- Након што је копирање завршено, видимо да су вредности у следећим елементима опсега различите од оне која је била у првом (копираном) елементу. Ако одаберете било коју ћелију у којој смо копирали податке, на траци формуле можете видети да је веза такође промењена у односу на потез. То је знак његове релативности.
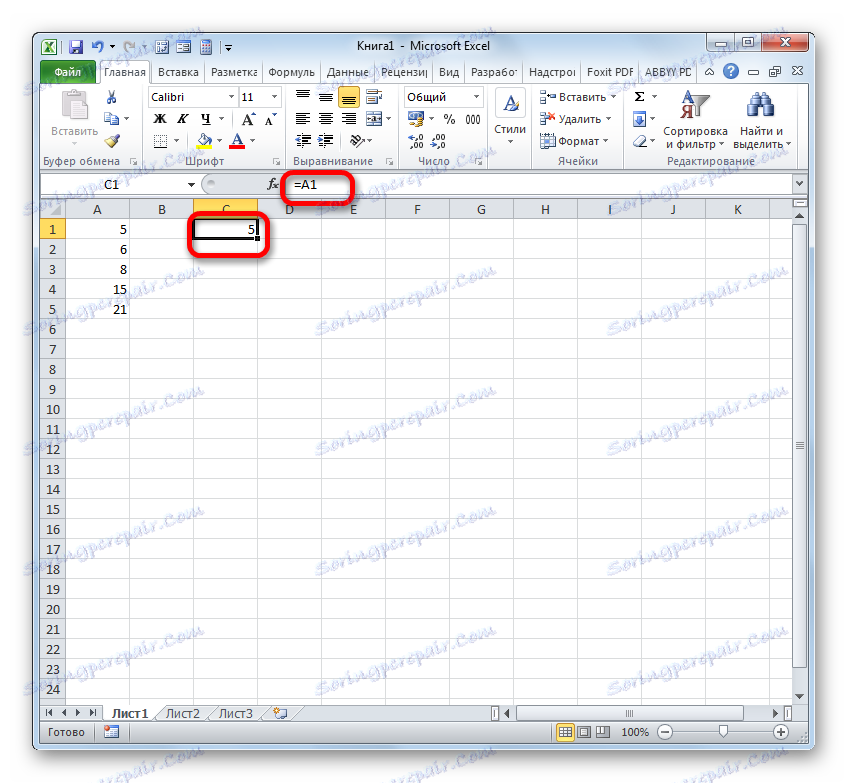
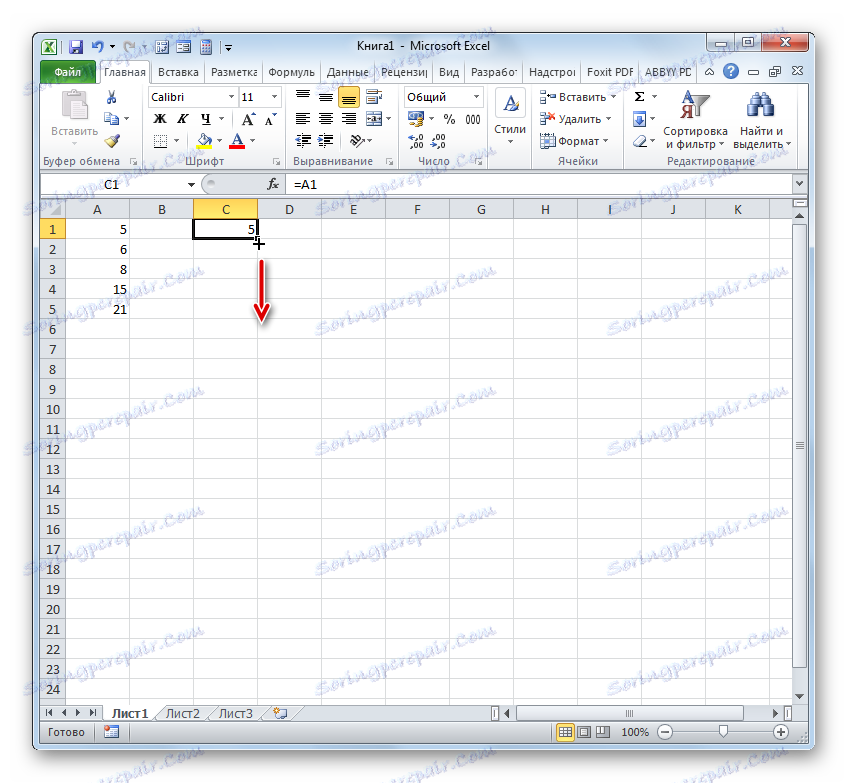
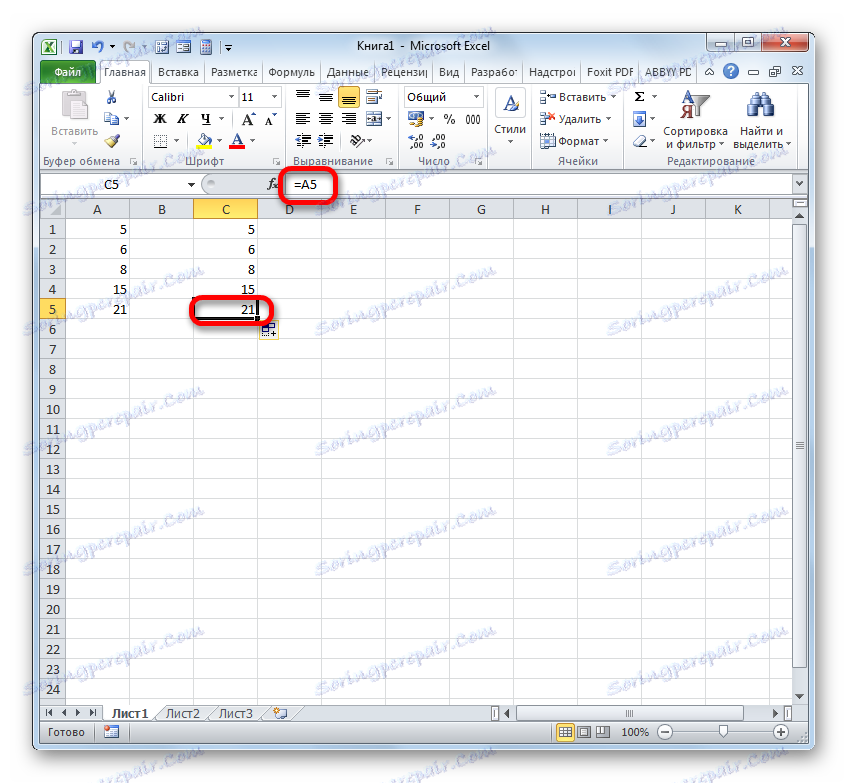
Имовина релативности понекад пуно помаже када радите са формулама и таблицама, али у неким случајевима потребно је копирати тачну формулу без промјена. Да би то учинили, веза мора бити претворена у апсолутно.
- Да би извршио трансформацију, довољно је поставити симбол долара ( $ ) близу хоризонталних и вертикалних координата.
- Када применимо маркер пуњења, можете видети да је вредност у свим наредним ћелијама потпуно иста као прва у копији. Поред тога, ако се налазите над било којим објектом из доњег опсега у траци формуле, приметићете да су везе остале потпуно непромењене.
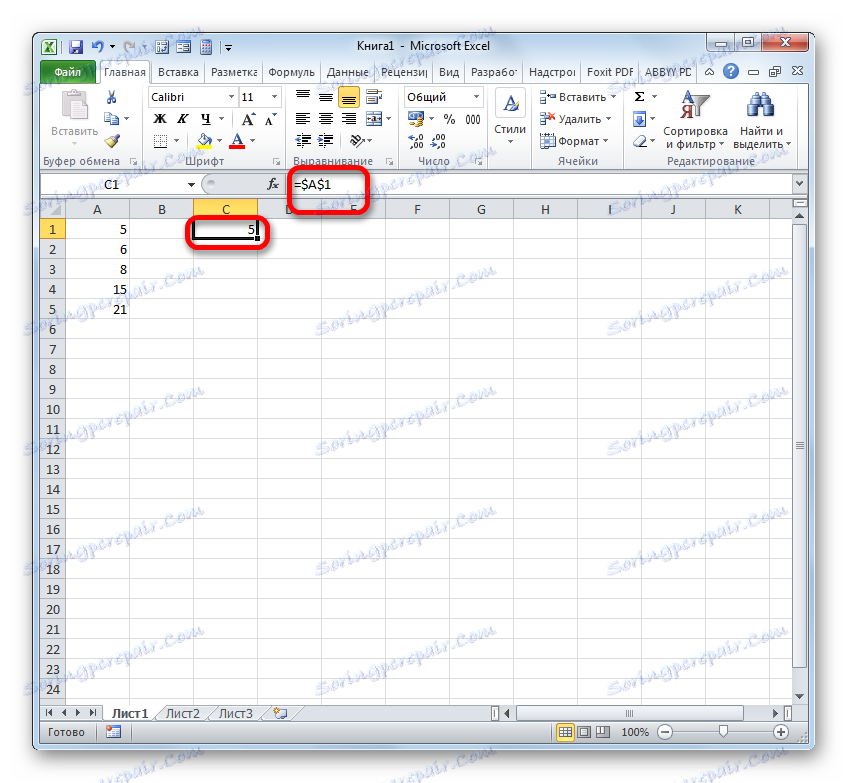
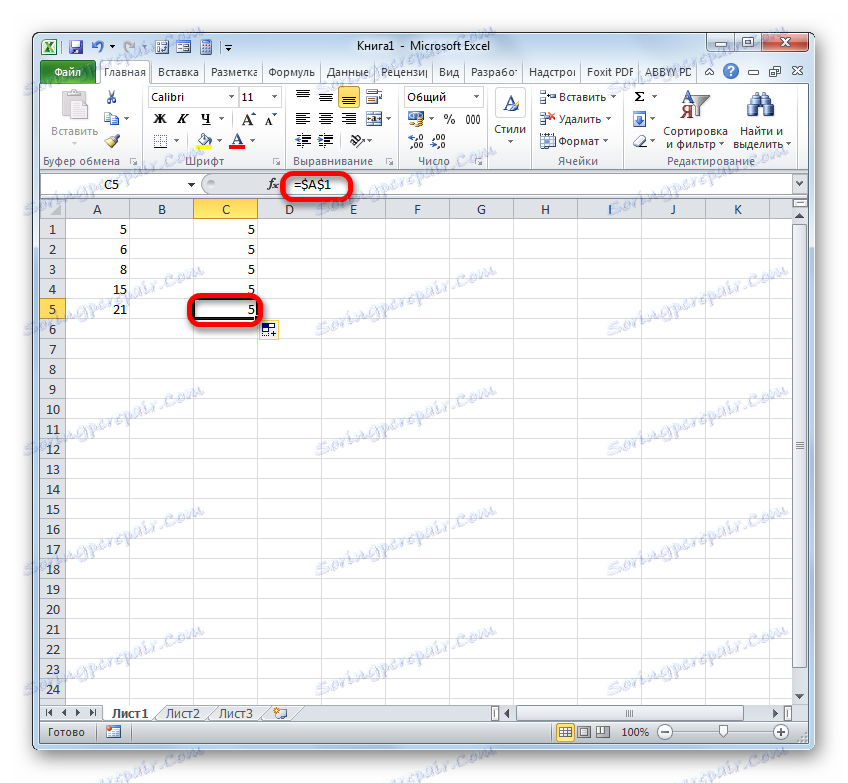
Поред апсолутне и релативне, још увијек постоје мјешовите везе. У њима, знак долара означава само координате колоне (пример: $ А1 ),
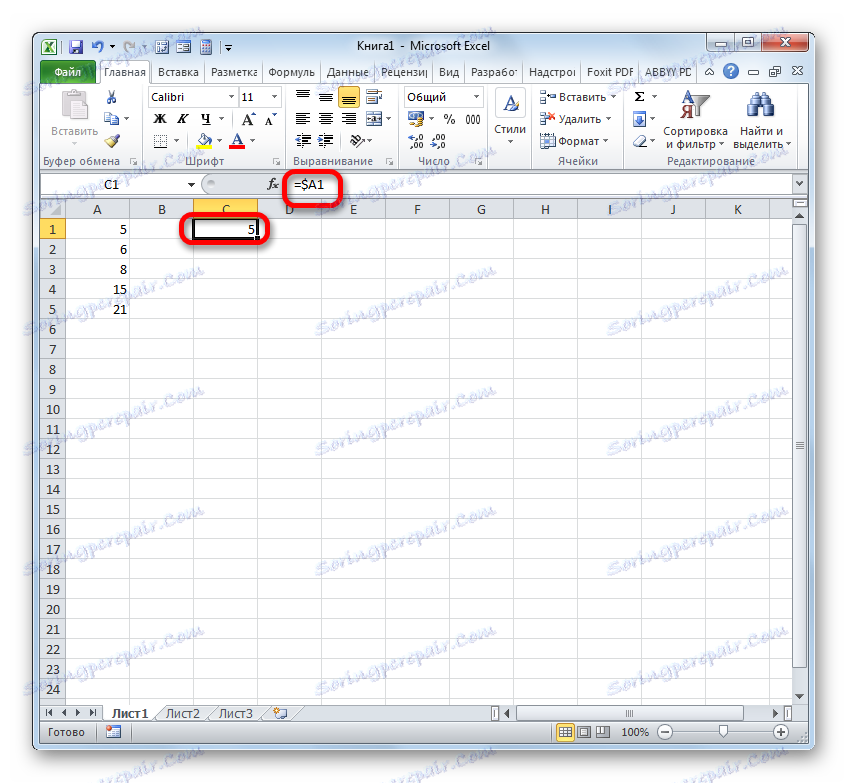
или само координате линије (пример: А $ 1 ).
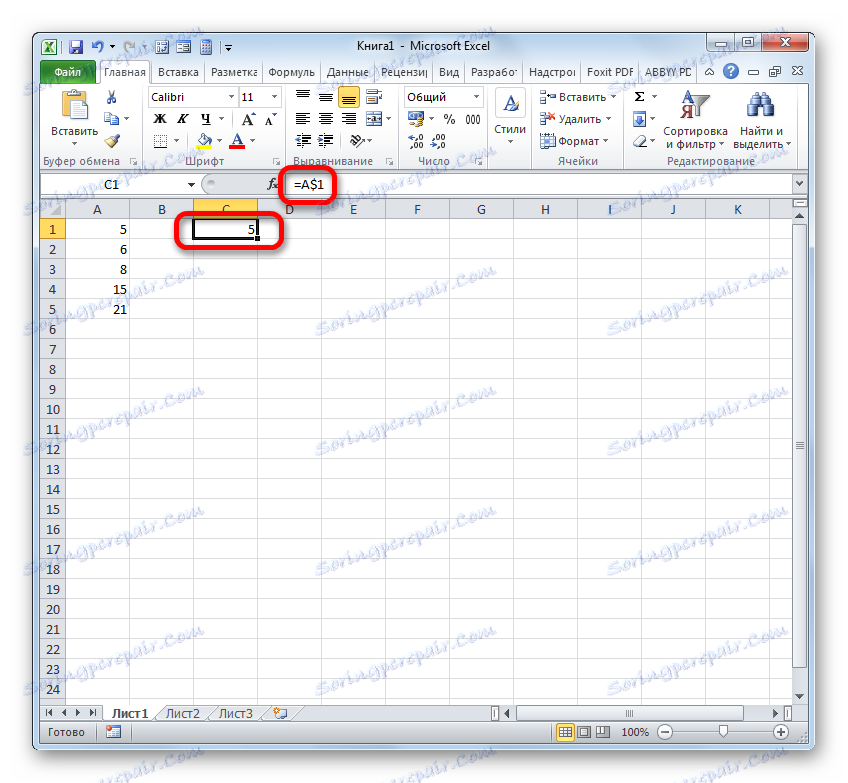
Знак за долар се може унети ручно кликом на одговарајући симбол на тастатури ( $ ). Он ће бити означен ако притиснете тастер "4" у распореду енглеске тастатуре у горњим словима.
Али постоји згоднији начин додавања наведеног симбола. Само треба да изаберете референтни израз и притисните тастер Ф4 . Након тога, знак за долар ће се појавити истовремено у свим координатама дуж хоризонталних и вертикалних линија. После поновног притиска Ф4 , веза се претвара у мешовиту: знак за долар ће остати само на координатама линије, а на координатама колоне нестаје. Још један притисак на Ф4 резултираће супротним ефектом: знак за долар се појављује на координатама колона, али нестаје на координатама линија. Затим, када притиснете Ф4, веза се претвара у релативну без знакова долара. Следећи клик претвара у апсолутни. И тако у новом кругу.
У Екцел-у можете се позивати не само на одређену ћелију, већ и на читав спектар. Адреса опсега изгледа као координате горњег левог елемента и доње десно, одвојено дебелом цревом ( :) . На примјер, опсег означен на слици испод има координате А1: Ц5 .
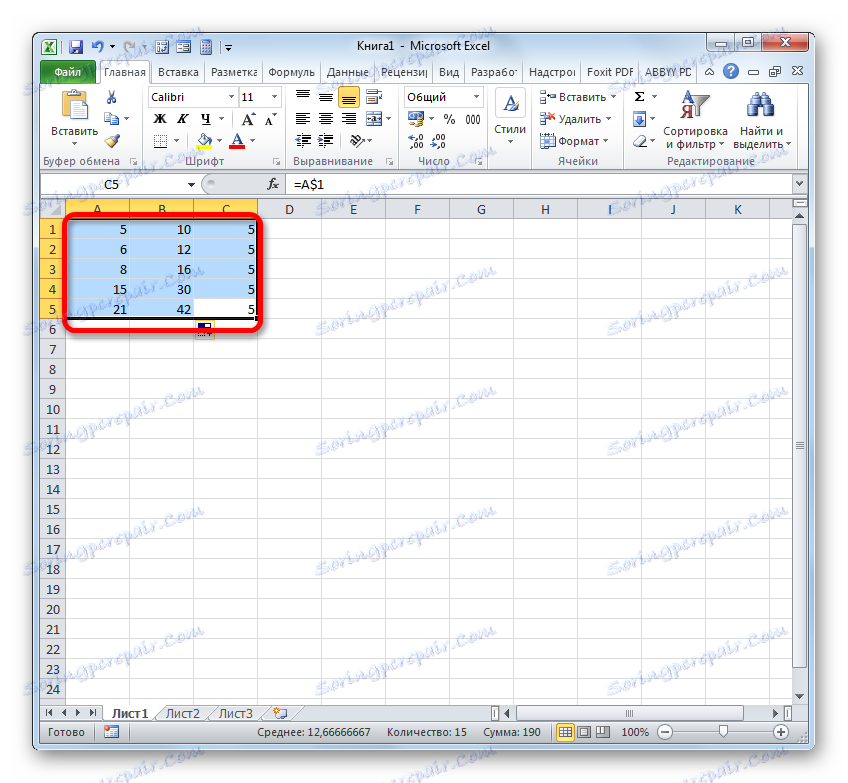
Сходно томе, линк на овај низ ће изгледати:
=A1:C5
Лекција: Апсолутне и релативне референце на Мицрософт Екцел
Метод 2: Креирајте везе унутар формулара са другим радним листовима и књигама
Пре тога, ми смо сматрали поступке само у оквиру једног листа. Сада да видимо како да се позовемо на место на другом листу или чак у књизи. У другом случају, више неће бити унутрашња веза, већ спољна референца.
Принципи стварања су управо исти као што смо разматрали изнад када поступамо на једном листу. Само у овом случају биће неопходно додатно навести адресу листе или књиге где се налази ћелија или опсег на коју желите да се позовете.
Да бисте се позвали на вредност на другом листу, потребно је да наведете име између "=" и ћелијске координате, а затим поставите знак узвраћања.
Тако ће веза на ћелију на листу 2 са координатама Б4 изгледати овако:
=Лист2!B4
Израз се може унети ручно са тастатуре, али много је згодније да поступите на следећи начин.
- Поставите знак "=" у елемент који ће садржати референцирани израз. Након тога, користећи пречицу изнад статусне линије, идите на листу где се налази објекат, на који желите да се позовете.
- Након преласка, изаберите овај објекат (ћелија или опсег) и притисните тастер Ентер .
- Након тога ће се појавити аутоматски повратак на претходни радни лист, али ће се генерирати тражена веза.
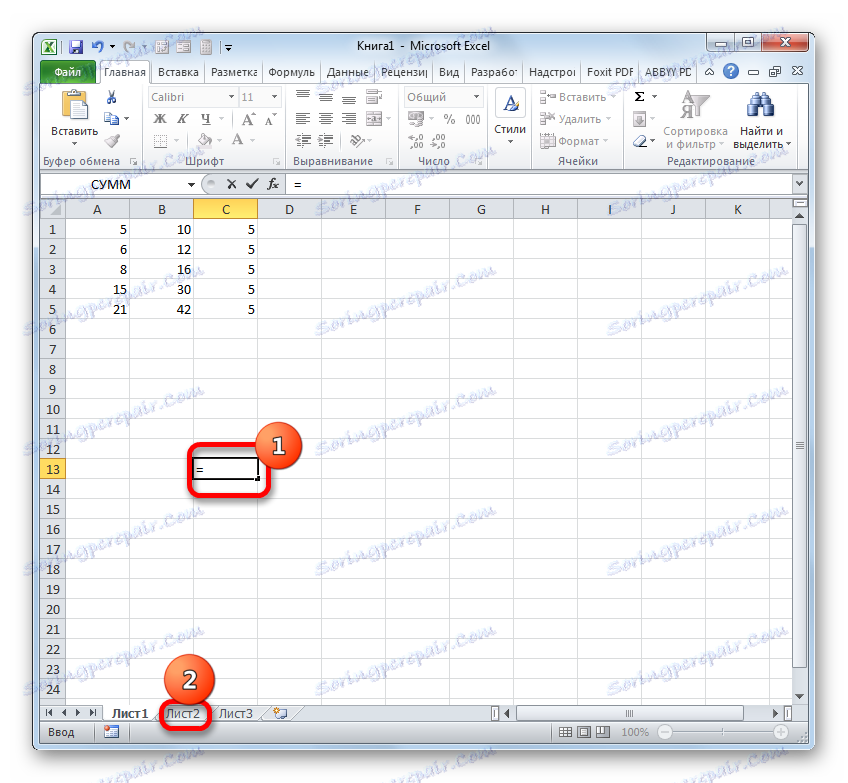
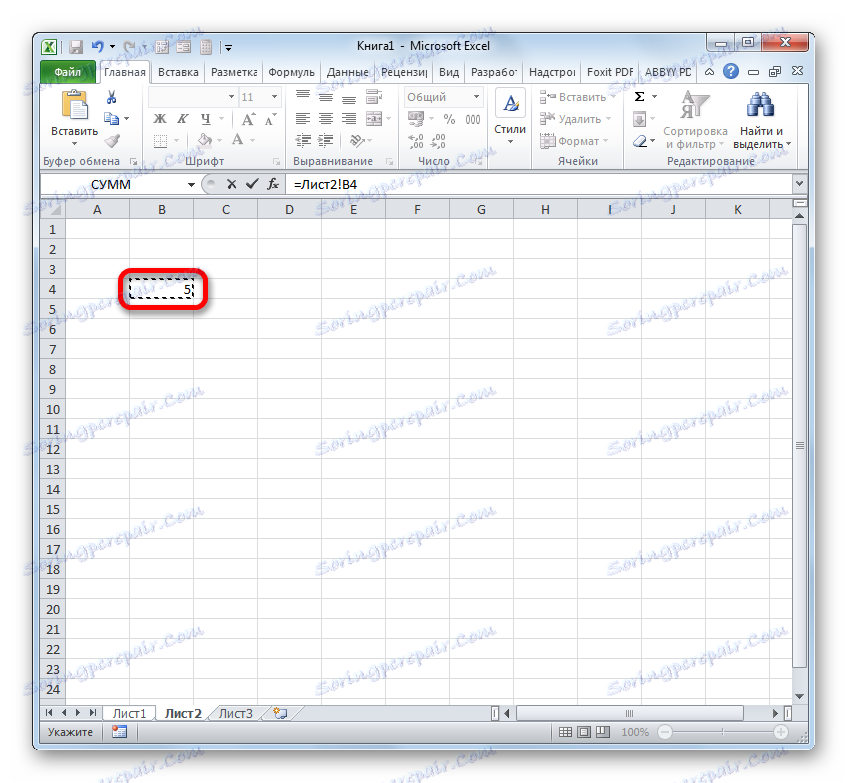
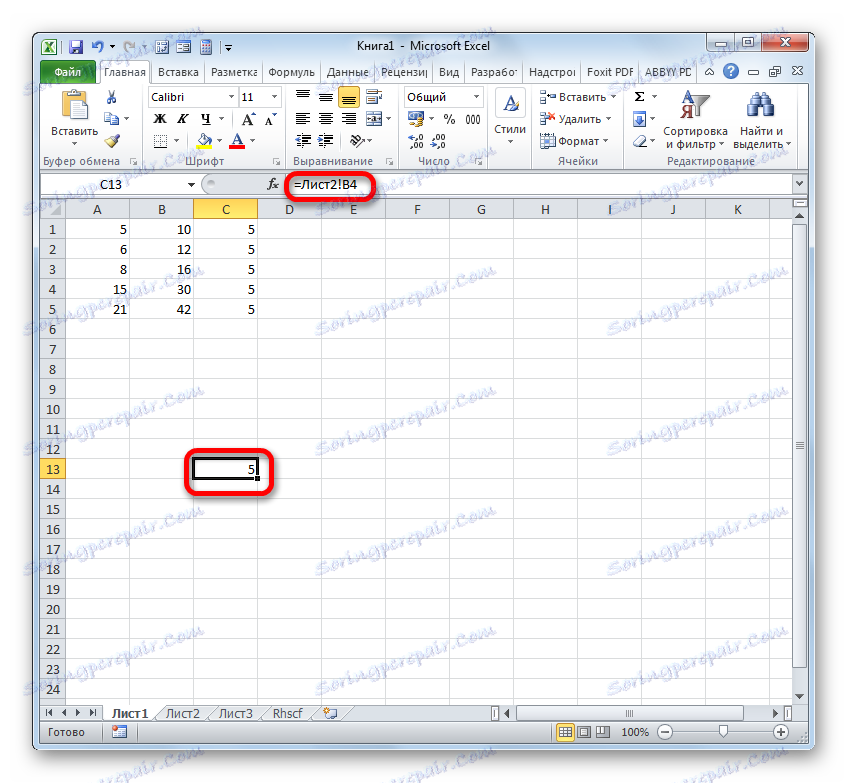
Сада, схватимо како се позивати на ставку која се налази у другој књизи. Пре свега, морате знати да се принципи рада различитих функција и алата Екцел-а са другим књигама разликују. Неке од њих раде са другим Екцел датотекама, чак и када су затворене, а остали за интеракцију захтијевају покретање ових датотека.
У вези са овим карактеристикама, веза се с другим књигама разликује. Ако га интегришете у алат који ради искључиво за покретање датотека, можете једноставно навести име књиге на коју се позивате. Ако намеравате да радите са датотеком коју не желите да отворите, у том случају морате навести пуну путању до њега. Ако не знате у којем режиму ћете радити са датотеком или нисте сигурни како одређени алат може радити с њим, онда у овом случају боље је одредити пуни пут. Одлично је сигурно неће.
Ако желите да се позовете на објекат са адресом Ц9 , који се налази на листи 2 у радној књизи под називом "Екцел.клск" , требало би да напишете следећи израз у елементу плоче где ће се вредност излазити:
=[excel.xlsx]Лист2!C9
Ако планирате да радите са затвореним документом, онда ћете између осталог одредити путању своје локације. На пример:
='D:Новая папка[excel.xlsx]Лист2'!C9
Као и код креирања референтног израза на другом листу, приликом стварања везе са ставком у другој књизи, можете га унети ручно, или можете то урадити тако што ћете изабрати одговарајућу ћелију или опсег у другој датотеки.
- Ставите симбол "=" у ћелију у којој се налази референтни израз.
- Отворите књигу на коју желите да се обратите, ако се не покрене. Кликнемо њену листу на месту на које желите да се позовете. После тога кликните на Ентер .
- Појављује се аутоматски повратак на претходну књигу. Као што видите, већ има везу са елементом датотеке коју смо кликнули на претходни корак. Садржи само име без пута.
- Али ако затворимо датотеку на коју се позивате, веза ће се аутоматски променити одмах. Показаће вам потпуни пут до датотеке. Дакле, ако формула, функција или алат подржава рад са затвореним књигама, сада, захваљујући трансформацији референтног израза, можете искористити ову могућност.

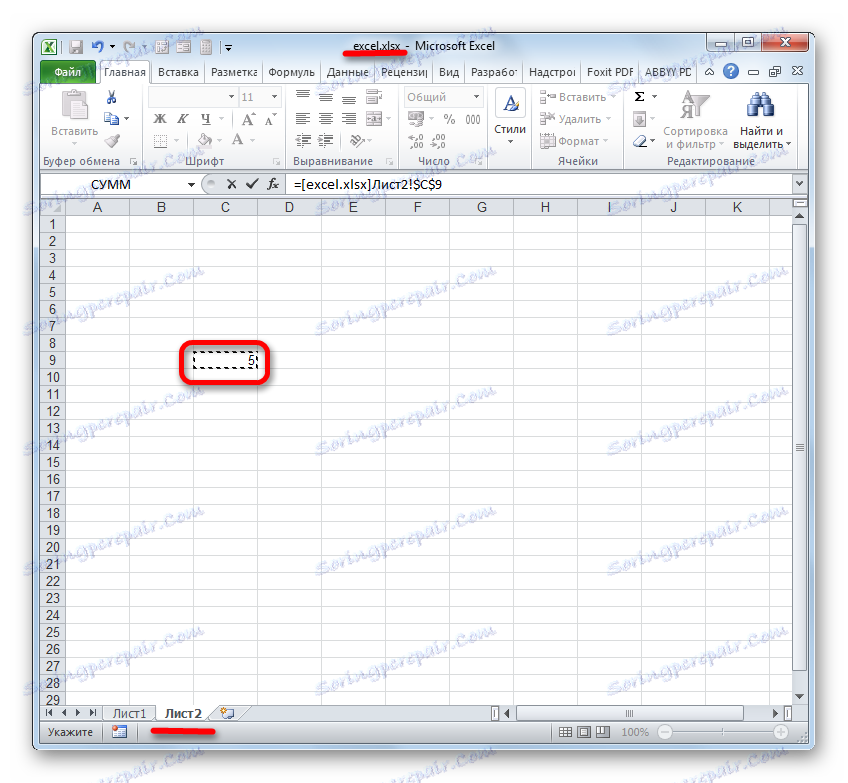
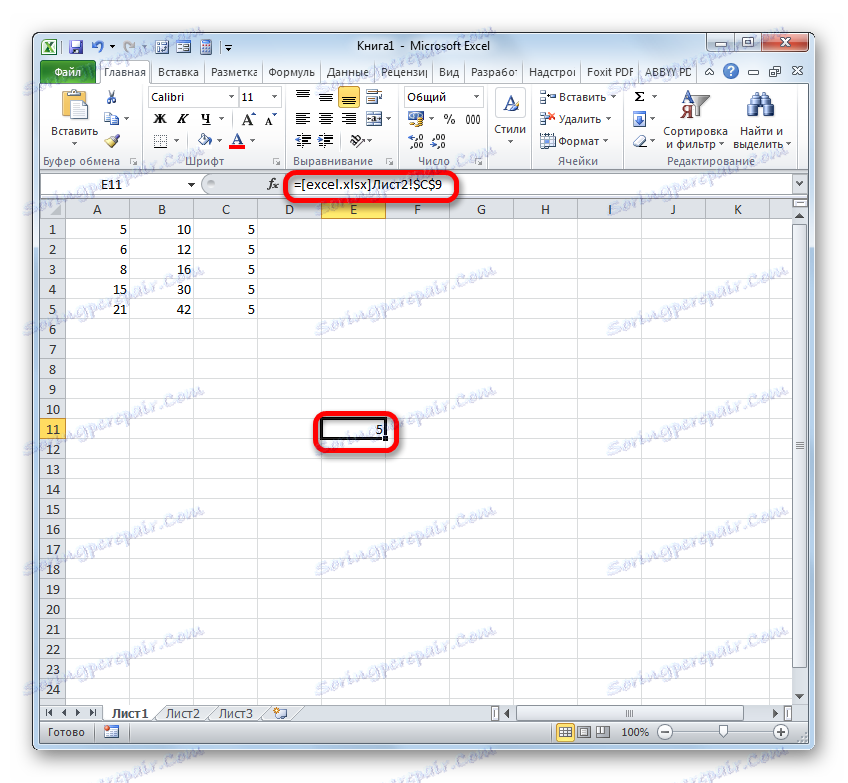
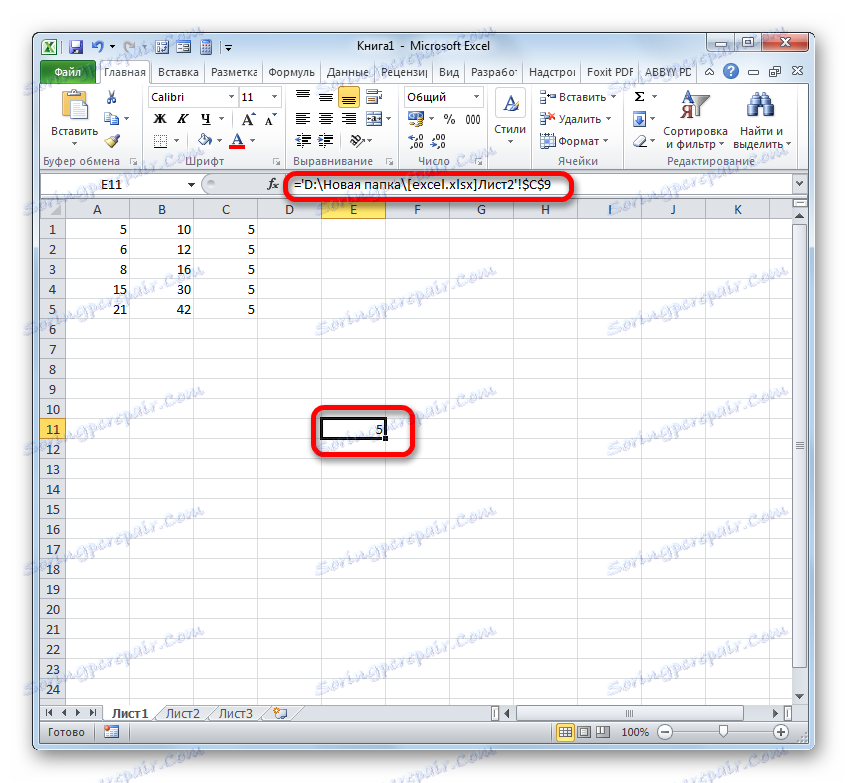
Као што видите, повезивање са елементом друге датотеке са кликом на њега није само много згодније него ручно куцање адресе, али и више универзалне, пошто се у овом случају сама веза претвара у зависности од тога да ли је књига на коју се референца затвара, или отворен.
Метод 3: Функција Алпха
Друга опција за упућивање на објекат у програму Екцел је употреба функције ИНДИРЕЦТ . Овај алат је управо дизајниран управо за креирање референтних израза у облику текста. Линкови створени на овај начин се такође зову "суперабсолуте", пошто су повезани са ћелијом која је наведена у њима још снажније од типичних апсолутних израза. Синтакса ове изјаве је:
=ДВССЫЛ(ссылка;a1)
"Линк" је аргумент који се односи на ћелију у облику текста (упакован у наводнике);
"А1" је опциони аргумент који одређује у којем стилу се користе координате: А1 или Р1Ц1 . Ако је вриједност овог аргумента "ТРУЕ" , онда се примјењује прва опција, ако је "ФАЛСЕ" друга опција. Ако је овај аргумент потпуно изостављен, онда се подразумевано претпоставља да се примјењује адресирање типа А1 .
- Означимо елемент листе у којем ће формула бити. Кликнемо на икону "Инсерт фунцтион" .
- У чаробњаку функције, у оквиру "Референцес анд арраис" означите "ИНДИРЕЦТ" . Кликните на "ОК" .
- Отвара прозор аргумената овог оператера. У пољу "Референца ћелије" поставили смо курсор и изабрали елемент на листу на који желимо да се позивамо кликом миша. Након што се адреса приказује у пољу, "обмотајте" је са цитатима. Друго поље ( "А1" ) остане празно. Кликните на "ОК" .
- Резултат обраде ове функције приказује се у изабраној ћелији.
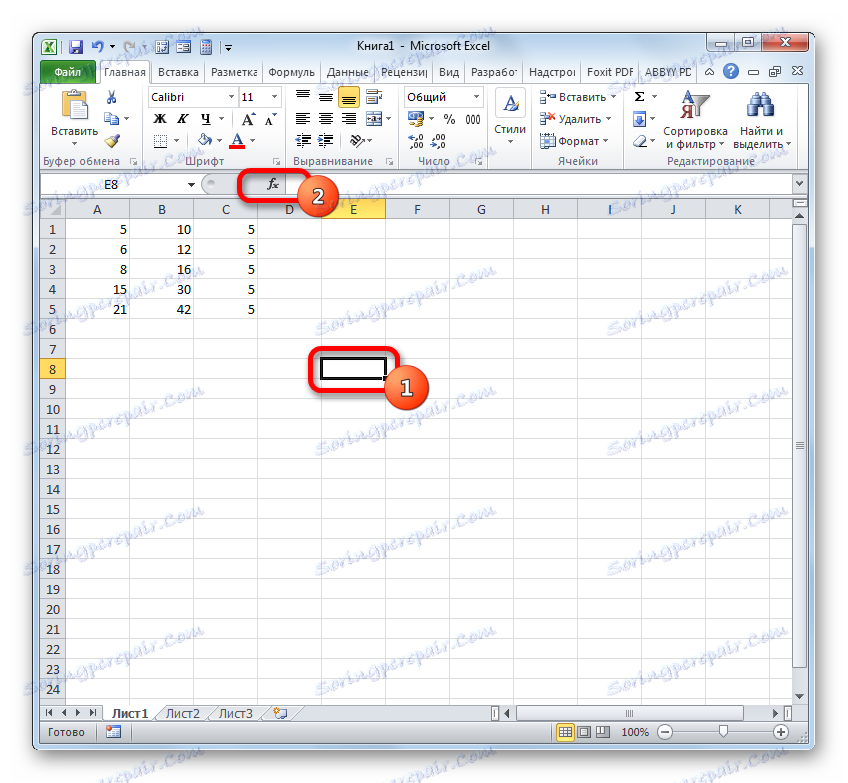
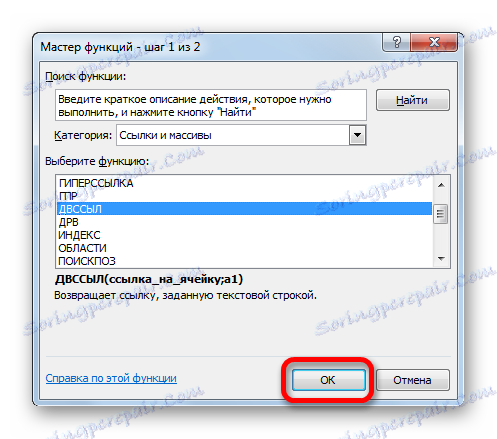
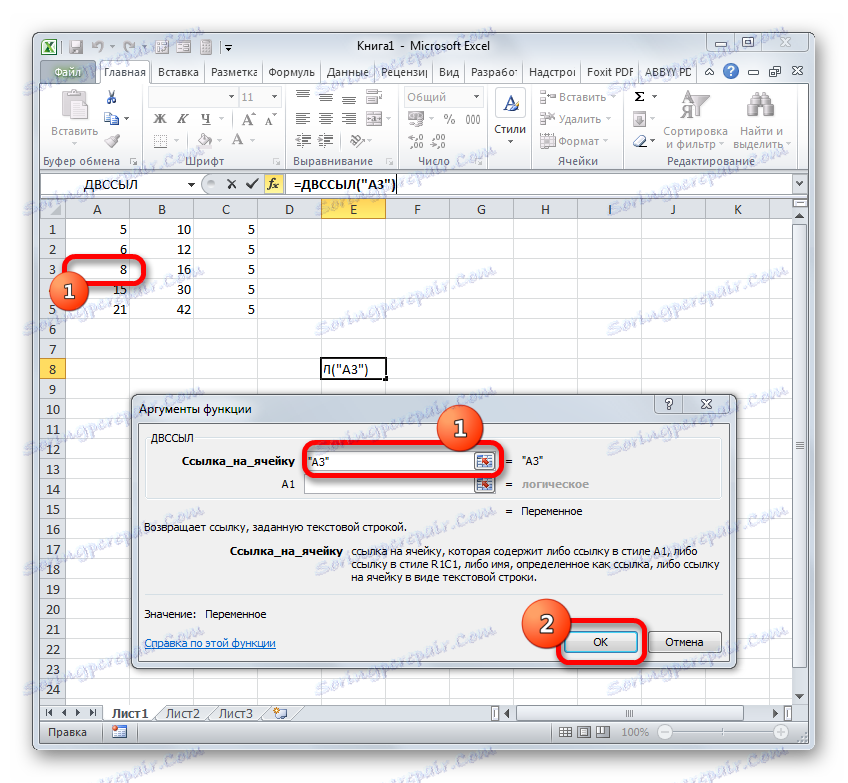
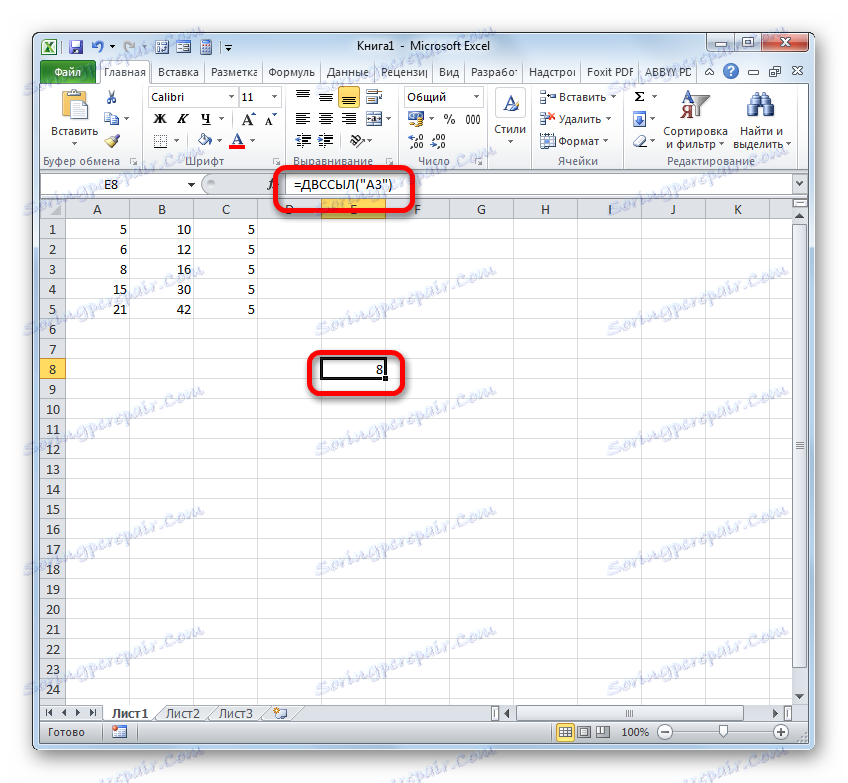
За више детаља, предности и нијанси рада са АЛГ функционалношћу говоре у посебној лекцији.
Лекција: Функција Мицрософта у програму Екцел Екцел
Метод 4. Креирање хиперлинкова
Хиперлинкови се разликују од врсте веза које смо разматрали изнад. Они не служе за "повлачење" података из других подручја у ћелију у којој се налазе, већ како би извршили прелазак приликом клизања у подручје на које се односе.
- Постоје три опције за прелазак на прозор креирања хиперлинк везе. Према првом од њих, потребно је да одаберете ћелију у којој ће бити постављена хипервезица и кликните на њега помоћу десног дугмета миша. У контекстном менију изаберите опцију "Хипервезу ..." .
![Идите у прозор да бисте креирали хипервезу преко контекстног менија у програму Мицрософт Екцел]()
Уместо тога, можете ићи на картицу Уметање након што изаберете ставку у којој ће се ставити хипер веза. На траци морате кликнути на дугме "Хиперлинк" .
![Идите до прозора за стварање хипервезу помоћу дугмета на траци у програму Мицрософт Екцел]()
Такође, након избора ћелије, можете притиснути ЦТРЛ + К.
- Након примене било које од ове три опције, отвориће се прозор за креирање хиперлинк везе. У левом делу прозора можете изабрати који ће се предмет контактирати:
- Са местом у тренутној књизи;
- Са новом књигом;
- Са веб сајтом или датотеком;
- Са е-маилом.
- По дефаулту, прозор се покреће у режиму везе датотеке или веб странице. Да бисте повезали ставку са датотеком, у централном делу прозора, користећи алате за навигацију, потребно је да одете до каталога чврстог диска где се налази жељена датотека и да је одаберете. То може бити или Екцел радна свеска или датотека било којег другог формата. Након тога, координате ће бити приказане у пољу "Адреса" . Затим кликните на дугме "ОК" да бисте довршили операцију.
![Убаците везу у другу датотеку у прозору Инсертион хиперповезивање у програму Мицрософт Екцел]()
Ако постоји потреба да се повежете на веб локацију, у овом случају, у истом делу прозора за стварање хиперлинк везе у пољу "Адреса", једноставно морате навести адресу жељеног веб ресурса и кликните на дугме "ОК" .
![Убацивање везе на сајт у прозору за унос Хиперлинк у Мицрософт Екцелу]()
Ако желите да наведете хипервезу на место у тренутној књизи, требало би да пређете на одељак "Веза у место у документу" . Затим, у централном делу прозора, треба да наведете листу и адресу ћелије са којом желите да комуницирате. Кликните на "ОК" .
![Убацивање везе на локацију у тренутном документу у прозору за убацивање хиперлинк у Мицрософт Екцелу]()
Ако желите да креирате нови Екцел документ и повежете га са хипервезом у тренутну радну свеску, требало би да пређете на одељак "Повезивање на нови документ" . Затим, у централном делу прозора, дајте име и одредите његову локацију на диску. Затим кликните на "ОК" .
![Убаците везу за нови документ у прозору Инсертион хиперповезивање у програму Мицрософт Екцел]()
Ако желите, можете повезати ставку листе на хипервезу, чак и путем е-поште. За ово прелазимо на одељак "Повезивање на е-маил" и у поље "Адреса" наводимо е-маил. Кликњемо на "ОК" .
- Након што је хипервезица уметнута, текст у ћелији у којој се налази, по дефаулту стиче плаву боју. Это значит, что гиперссылка активна. Чтобы перейти к тому объекту, с которым она связана, достаточно выполнить двойной щелчок по ней левой кнопкой мыши.
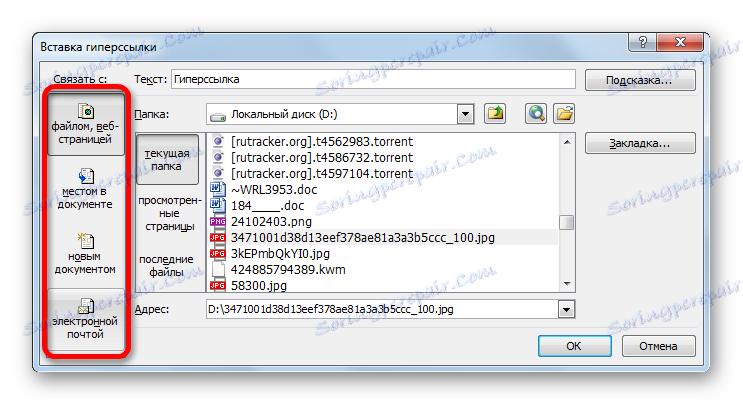
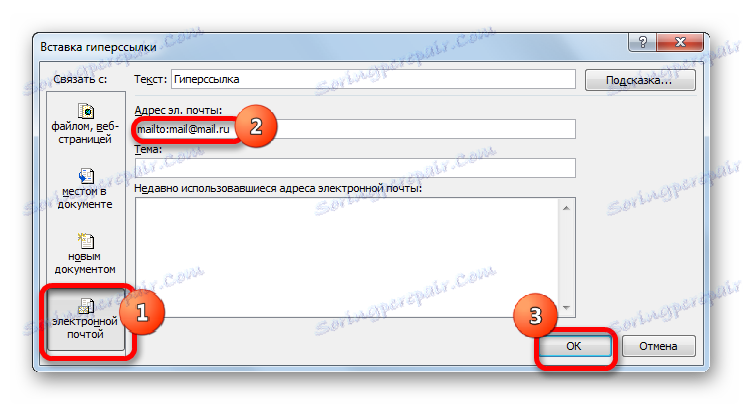
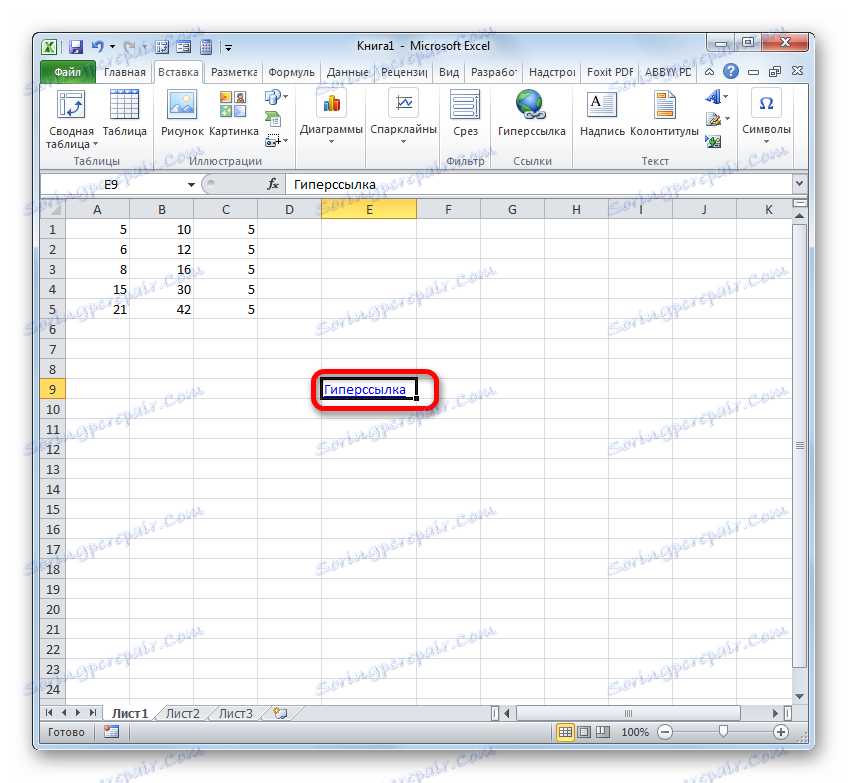
Кроме того, гиперссылку можно сгенерировать с помощью встроенной функции, имеющей название, которое говорит само за себя – «ГИПЕРССЫЛКА» .
Данный оператор имеет синтаксис:
=ГИПЕРССЫЛКА(адрес;имя)
«Адрес» — аргумент, указывающий адрес веб-сайта в интернете или файла на винчестере, с которым нужно установить связь.
«Имя» — аргумент в виде текста, который будет отображаться в элементе листа, содержащем гиперссылку. Этот аргумент не является обязательным. При его отсутствии в элементе листа будет отображаться адрес объекта, на который функция ссылается.
- Выделяем ячейку, в которой будет размещаться гиперссылка, и клацаем по иконке «Вставить функцию» .
- В Мастере функций переходим в раздел «Ссылки и массивы» . Отмечаем название «ГИПЕРССЫЛКА» и кликаем по «OK» .
- В окне аргументов в поле «Адрес» указываем адрес на веб-сайт или файл на винчестере. В поле «Имя» пишем текст, который будет отображаться в элементе листа. Кликњемо на "ОК" .
- После этого гиперссылка будет создана.
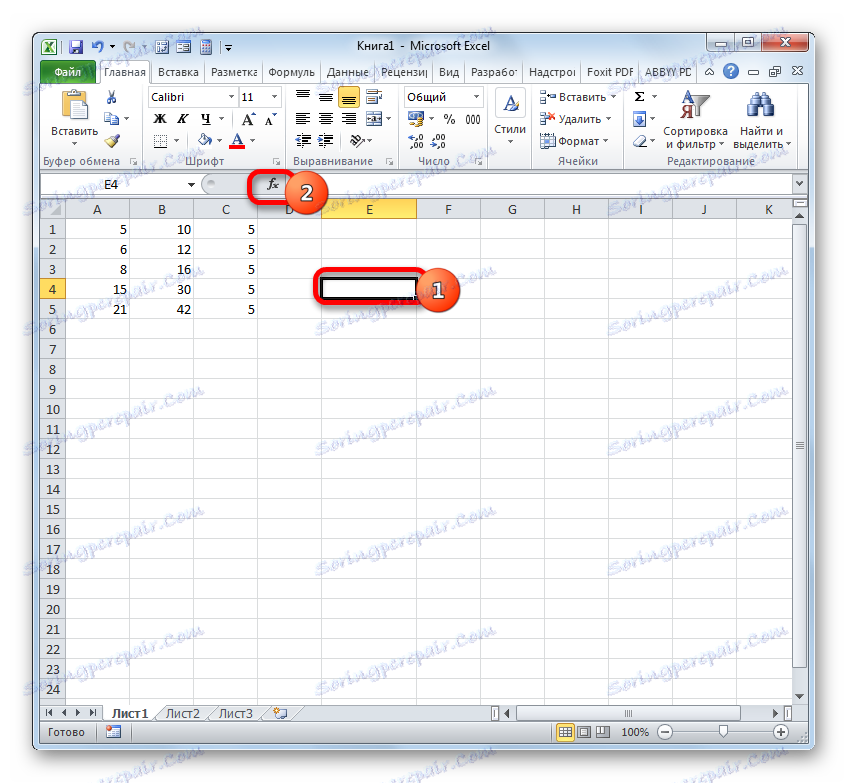
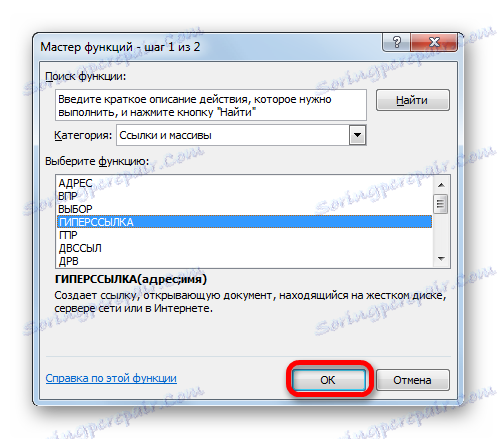
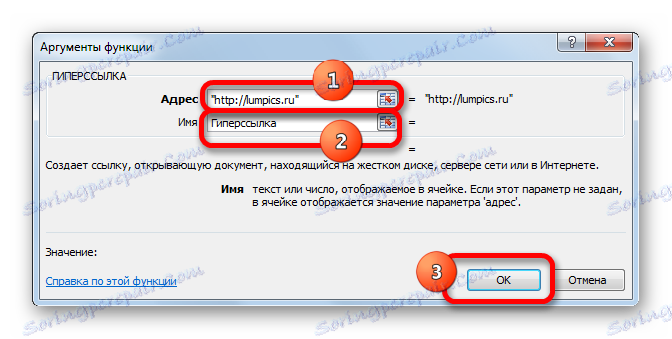
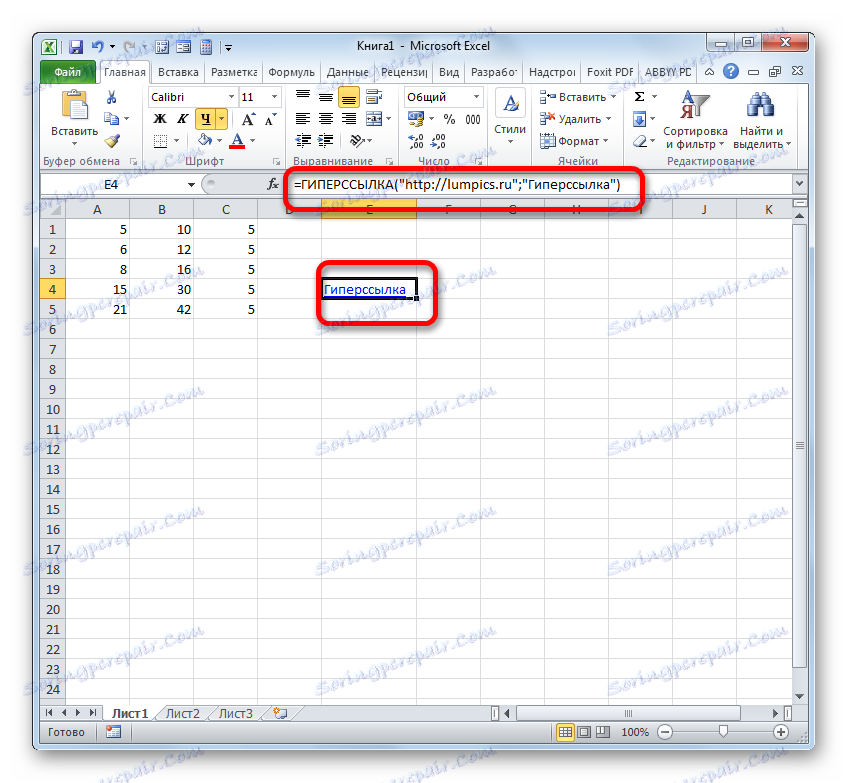
Лекција: Как сделать или удалить гиперссылки в Экселе
Мы выяснили, что в таблицах Excel существует две группы ссылок: применяющиеся в формулах и служащие для перехода (гиперссылки). Кроме того, эти две группы делятся на множество более мелких разновидностей. Именно от конкретной разновидности линка и зависит алгоритм процедуры создания.