Креирање локалне мреже преко Ви-Фи рутера
Модерна кућа обичног човека испуњена је разним електронским уређајима. У обичном дому могу бити лични рачунари, лаптопови, таблети, паметни телефони, паметни телевизори и још много тога. И често на сваком од њих чуван је или доступан било који информацијски и мултимедијални садржај који корисник може затражити за рад или забаву. Наравно, можете копирати фајлове са једног уређаја на други, ако је потребно, користећи каблове и фласх дискове на старомодан начин, али то није баш згодно и дуготрајно. Зар није боље комбиновати све уређаје у једну заједничку локалну мрежу? Како то може да се уради помоћу Ви-Фи рутера?
Садржај
Ми креирамо локалну мрежу путем Ви-Фи рутера на Виндовс КСП - 8.1
Ако имате обичан рутер, можете креирати своју личну локалну мрежу без непотребних проблема и потешкоћа. Јединствена мрежна меморија има многе корисне предности: приступ било којој датотеки на било ком уређају, повезивање за интранет употребу штампача, дигитални фотоапарат или скенер, брзу размјену података између уређаја, конкуренцију у онлине игрицама унутар мреже и слично. Хајде да покушамо да направимо и правилно конфигуришемо локалну мрежу заједно, направили смо три једноставна корака.
Корак 1: Конфигуришите рутер
Прво, конфигуришите подешавања бежичне мреже на рутеру, ако то већ нисте урадили. Као визуелни пример, узмите ТП-Линк рутер, на другим уређајима алгоритам акција ће бити сличан.
- На рачунару или лаптопу који је повезан са вашим рутером, отворите било који Интернет прегледач. У поље за адресу унесите ИП адресу рутера. Подразумеване координате су обично
192.168.0.1или192.168.1.1, остале су комбинације могуће у зависности од модела и произвођача. Кликните на тастер Ентер . - Прошли смо ауторизацију у отвореном прозору тако што ћемо у одговарајућа поља укуцати корисничко име и лозинку за приступ конфигурацији рутера. У фабричком фирмверу ове вредности су исте:
admin. Потврдите унос кликом на дугме "ОК" . - У веб клијенту рутера, одмах прелазимо на картицу "Напредне поставке" , односно омогућити приступ напредном конфигурацијском моду.
- У левој колони интерфејса налазимо и проширујемо параметар "Вирелесс Моде" .
- У падајућем подменију изаберите линију "Вирелесс Сеттингс" . Тамо ћемо предузети све неопходне кораке за стварање нове мреже.
- Прво, укључујемо бежичну емисију тако што ћемо обрисати тражено поље. Сада ће рутер дистрибуирати Ви-Фи сигнал.
- Ми измишљамо и напишемо ново име мреже (ССИД), помоћу које ће сви уређаји у области Ви-Фи покривања то идентификовати. Име је пожељно унети у латински регистар.
- Инсталирајте препоручену врсту заштите. Можете, наравно, оставити мрежу отвореном за слободан приступ, али онда може постојати непријатне последице. Боље да их избегнемо.
- Коначно, поставили смо поуздану лозинку за приступ мрежи и завршили наше манипулације левим кликом на икону "Сачувај" . Рутер се поново покреће новим параметрима.
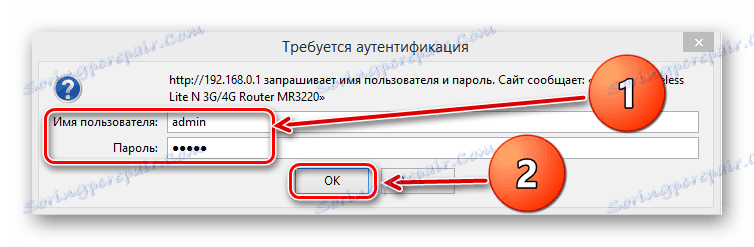
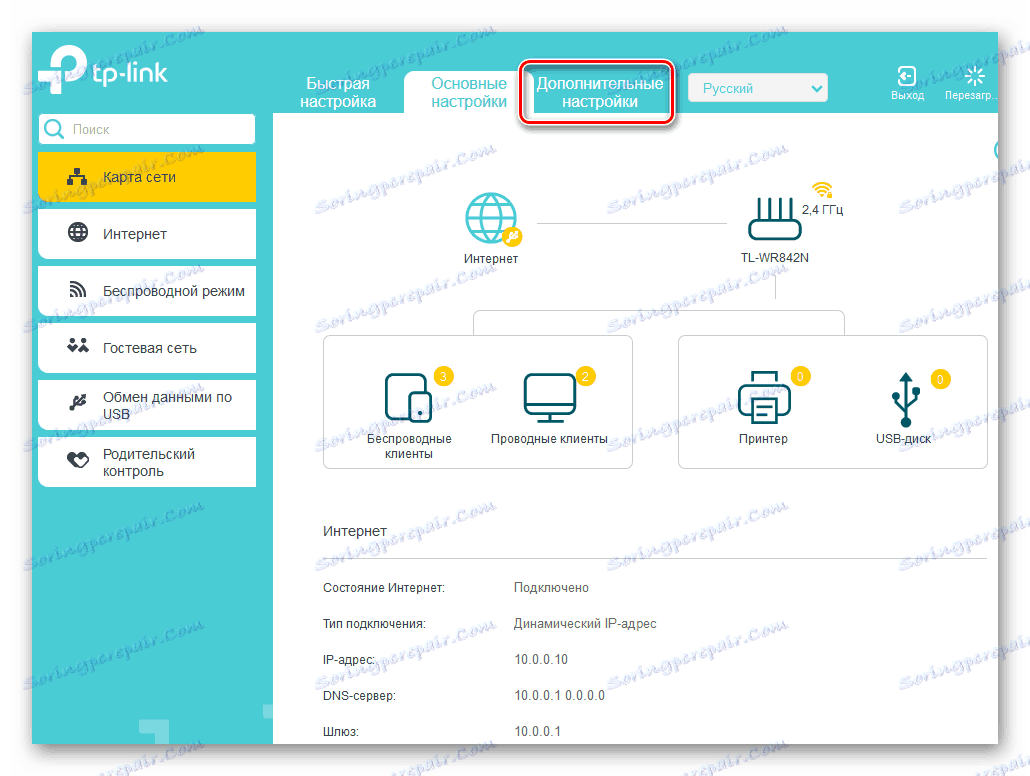
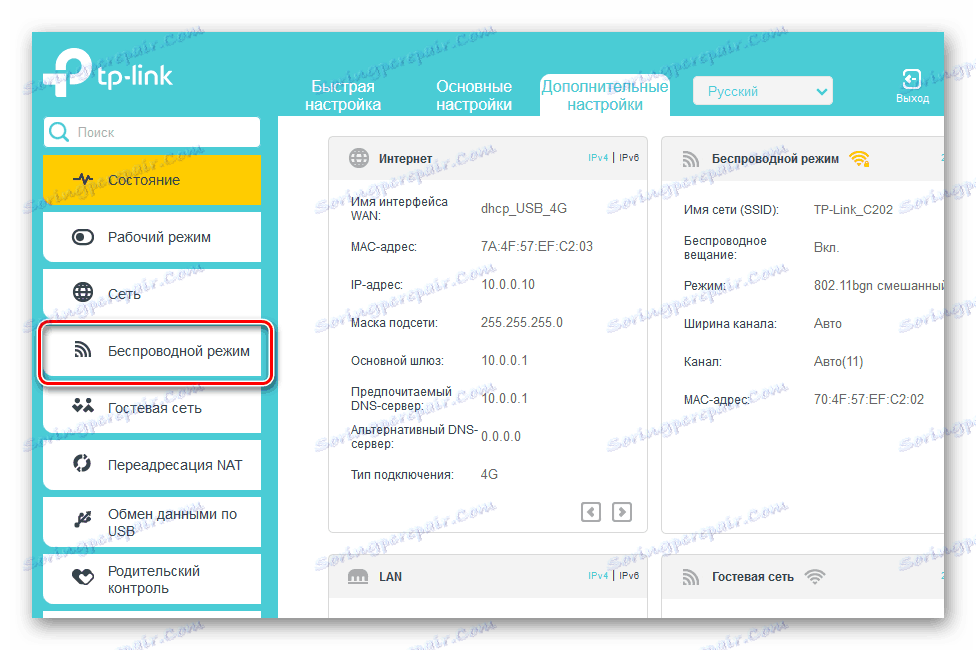
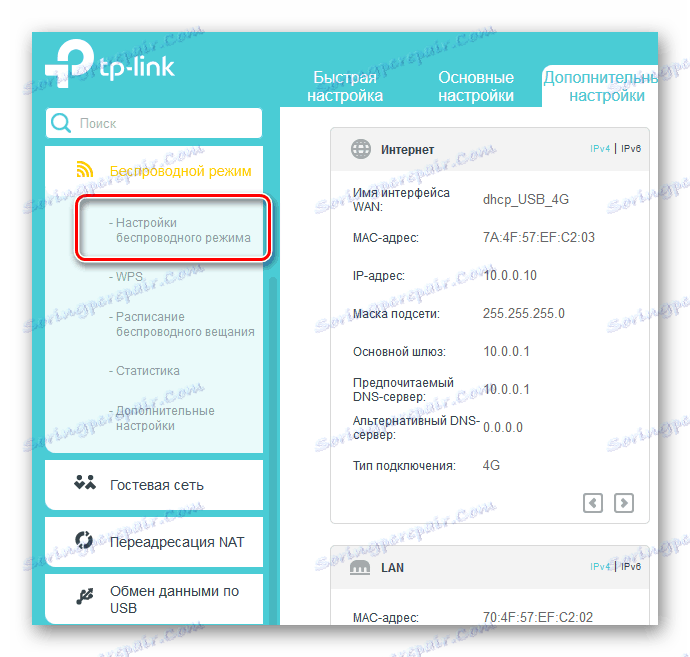
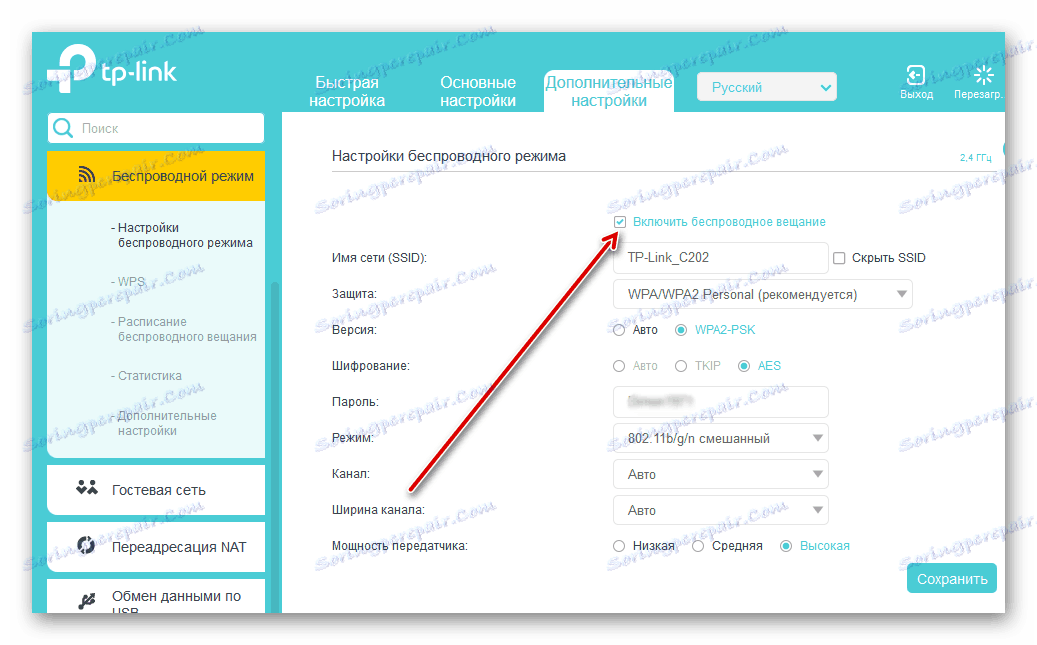
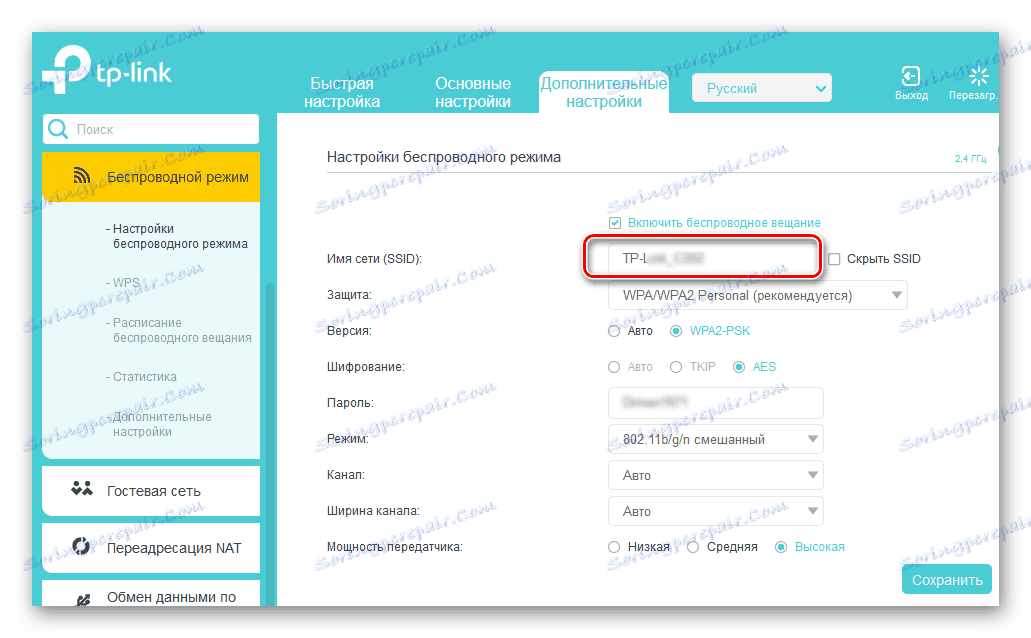
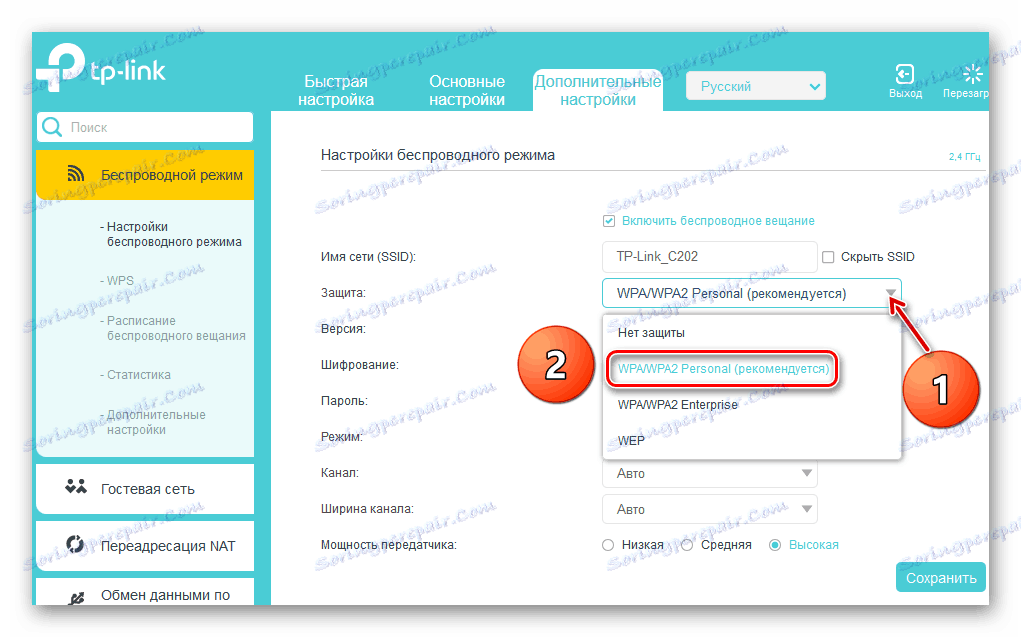
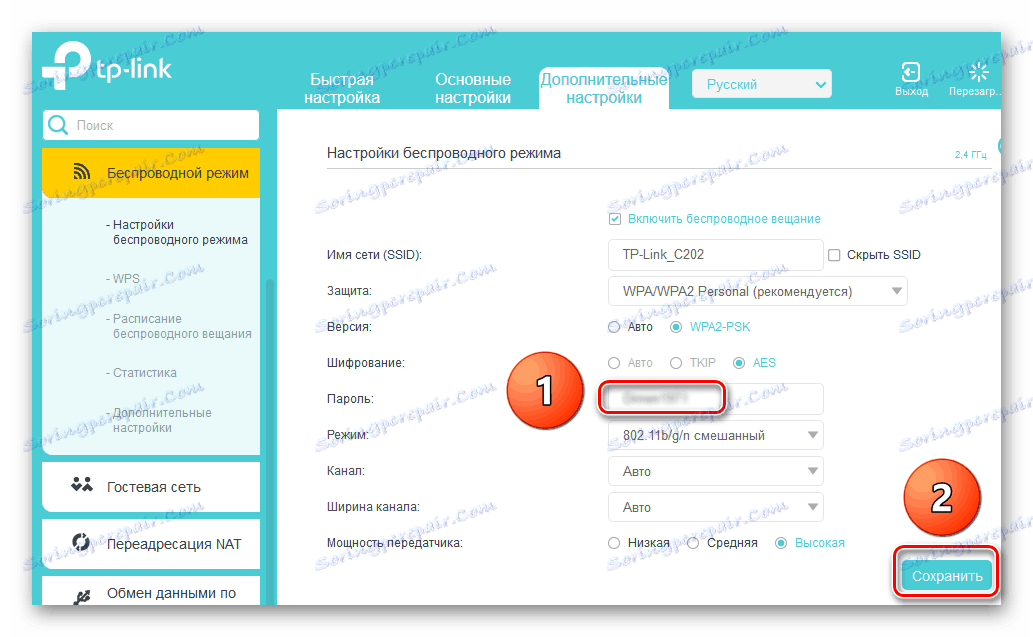
Корак 2: Подешавање рачунара
Сада морамо да конфигуришемо мрежна подешавања на рачунару. У нашем случају, оперативни систем Виндовс се инсталира на рачунару, у другим верзијама оперативног система Мицрософт-а, низ манипулација ће бити исти са малим разликама у интерфејсу.
- ПЦМ кликните на икону "Старт" и у појављивом контекстуалном менију идите на "Цонтрол Панел" .
- У прозору који се отвори, одмах идите на одељак "Мрежа и Интернет" .
- На следећој таби, ми смо веома заинтересовани за блок "Центар за мрежу и дељење" где се крећемо.
- У Контролном центру морамо конфигурирати додатне карактеристике дељења за исправну конфигурацију наше локалне мреже.
- Прво, омогућавамо откривање мреже и аутоматску конфигурацију на мрежним уређајима тако што означавамо одговарајуће кутије. Сада ће наш рачунар видети друге уређаје на мрежи и бити откривени од њих.
- Свакако дозволити дијељење штампача и датотека. Ово је важно стање приликом стварања пуноправних локалних мрежа.
- Веома је важно користити јавни приступ јавним директоријумима тако да чланови ваше радне групе могу обављати различите операције с датотекама у јавним фасциклама.
- Конфигуришемо преносиве медије кликом на одговарајућу линију. Фотографије, музика и филмови на овом рачунару ће бити доступни свим корисницима будуће мреже.
- На листи уређаја означимо "Дозвољено" за уређаје који су вам потребни. Идите "Следећи . "
- Поставили смо различите дозволе за приступ различитим врстама датотека, на основу нашег схватања повјерљивости. Кликните на "Даље" .
- Напишите лозинку која је потребна за додавање других рачунара у своју матичну групу. Кодова ријеч може се касније мијењати ако је потребно. Затворите прозор кликом на икону "Доне" .
- Ми препоручујемо 128-битно шифрирање када се повезујете са општим приступом.
- За вашу личност, онемогућите заштиту лозинком и сачувајте конфигурацију. У основи, процес стварања локалне мреже је завршен. Остаје да додамо мали али важан додир нашој слици.
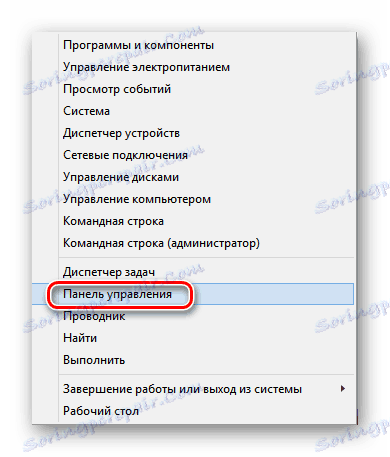
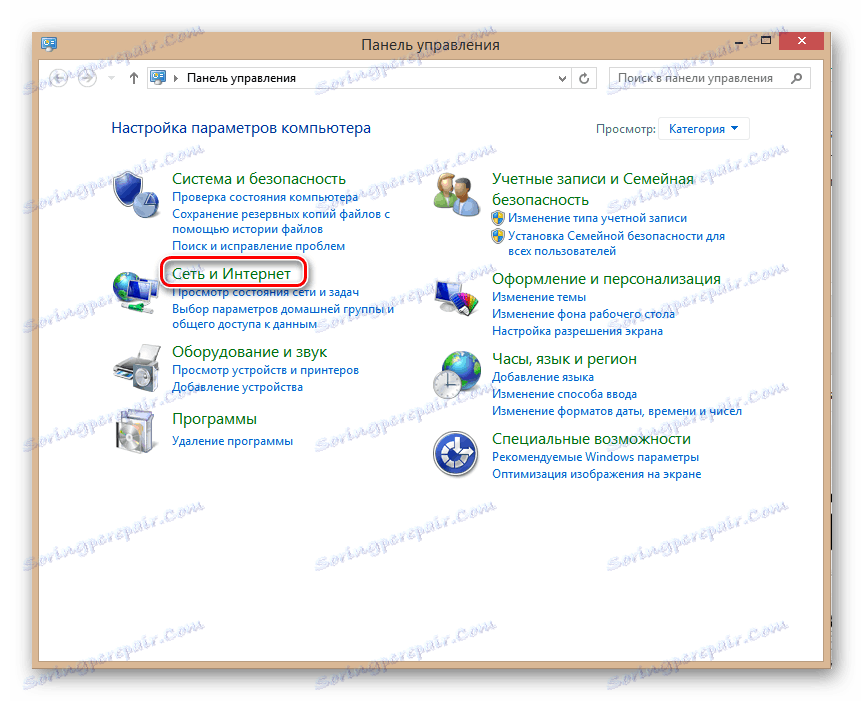
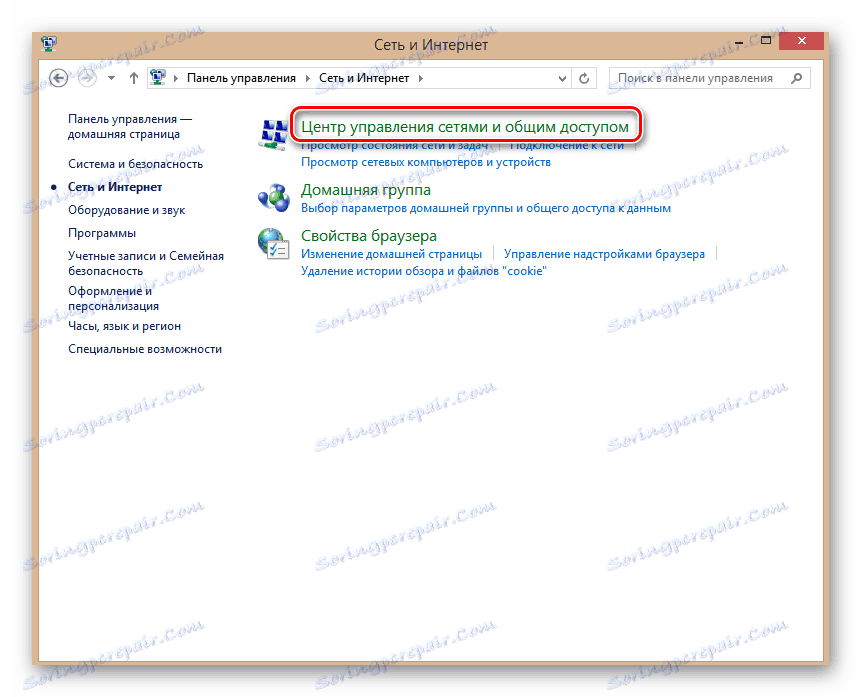
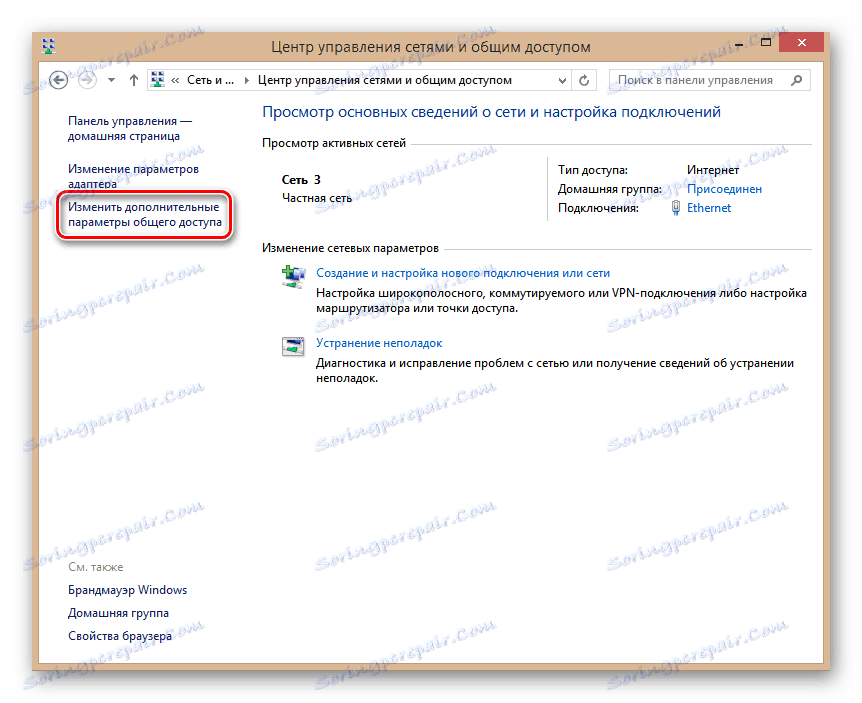
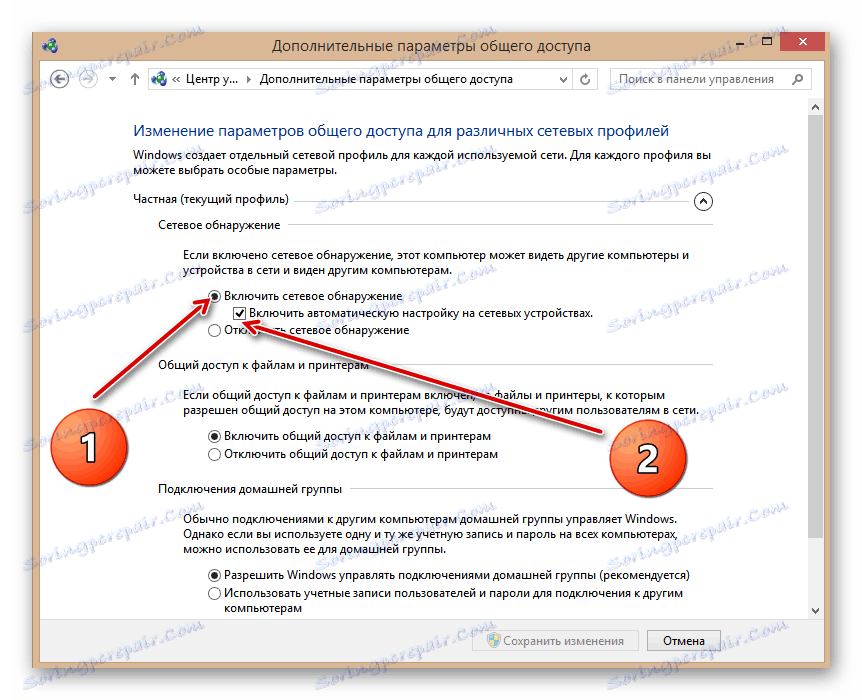
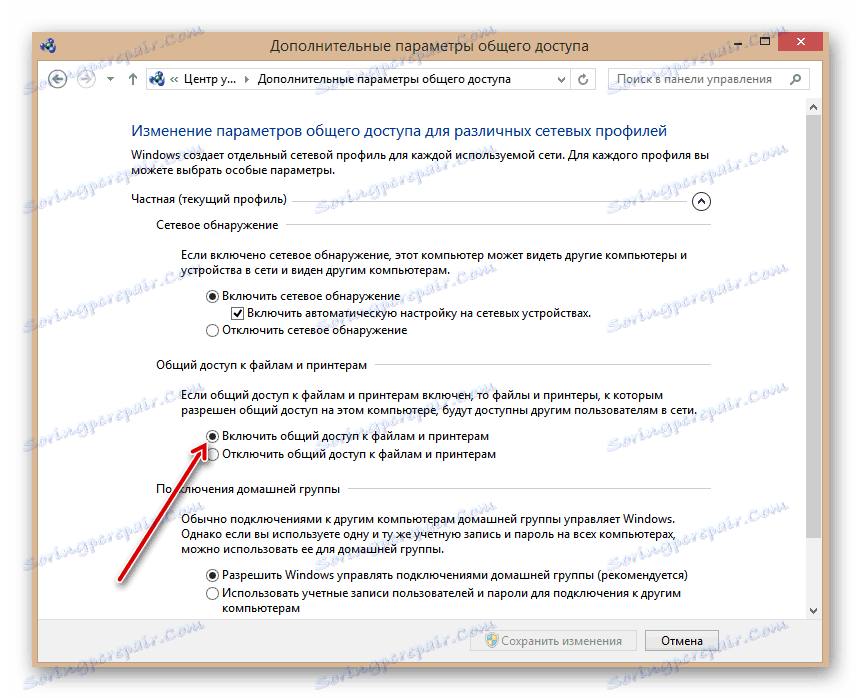
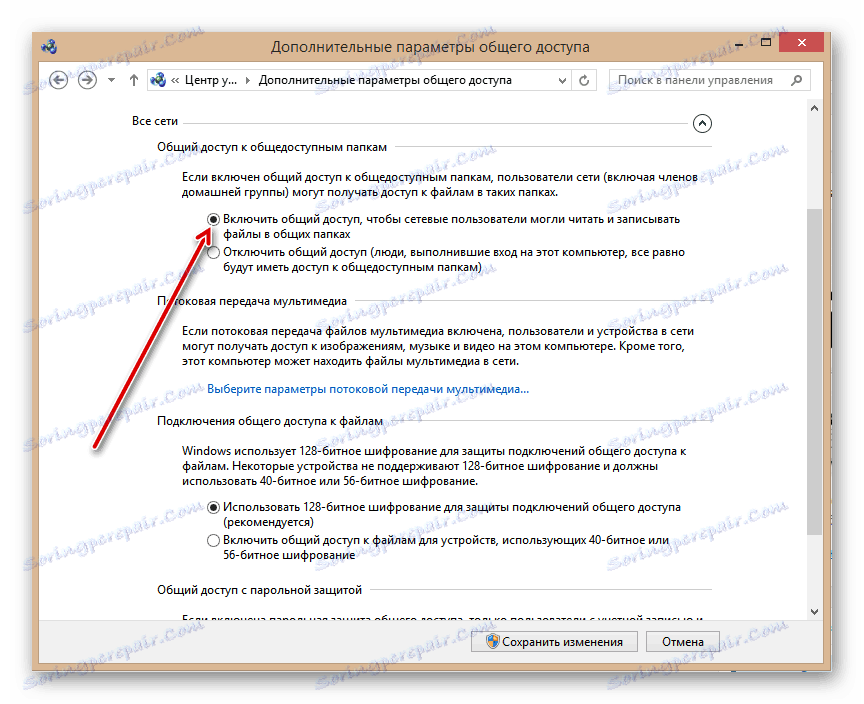
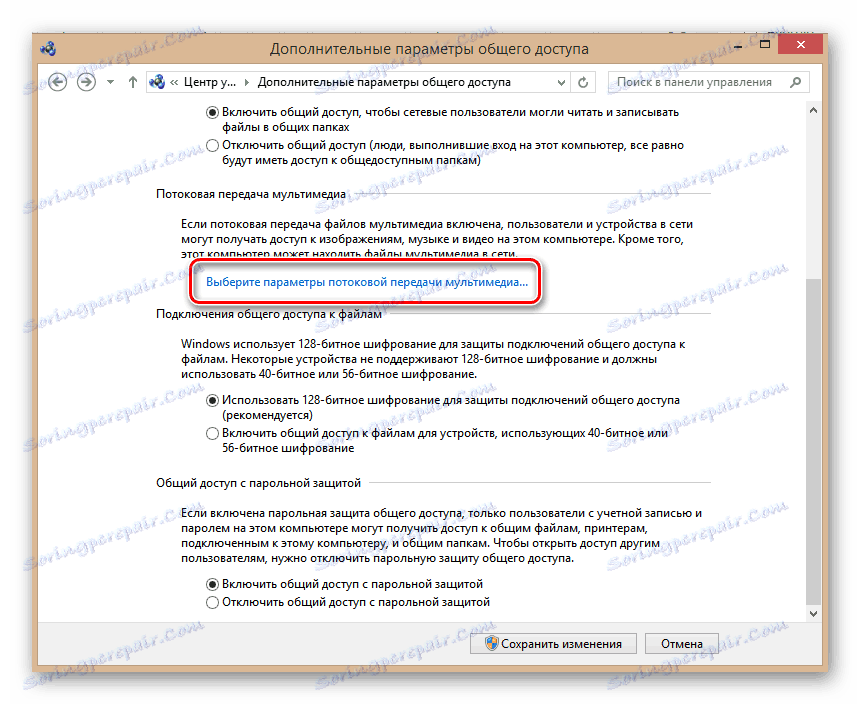
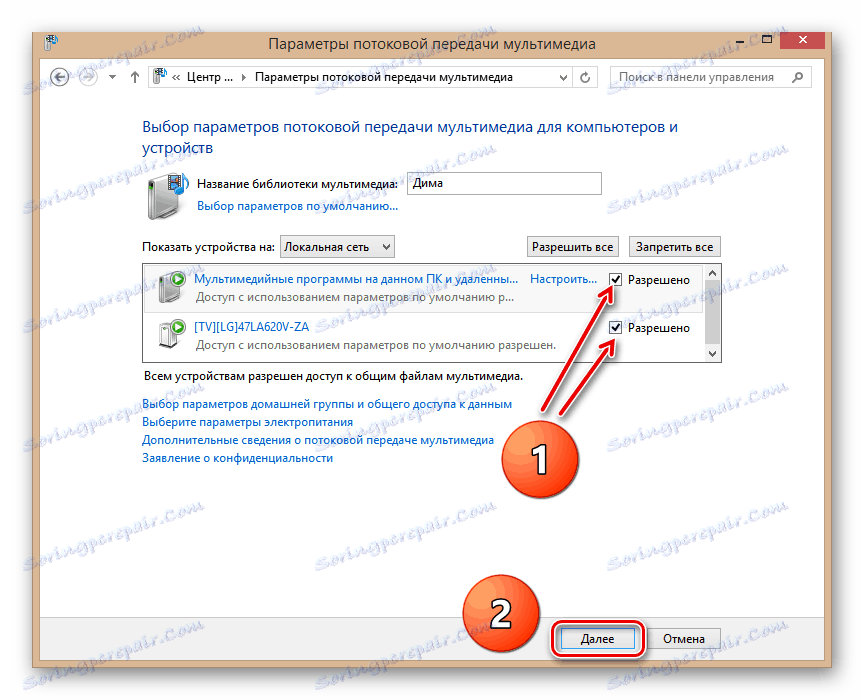

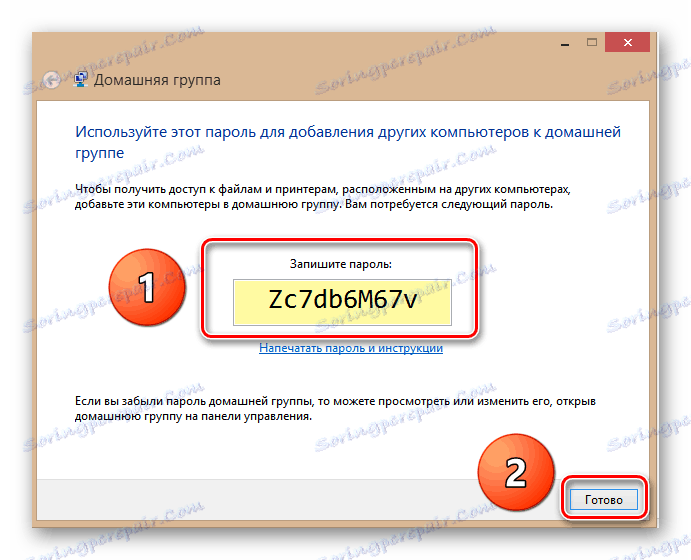
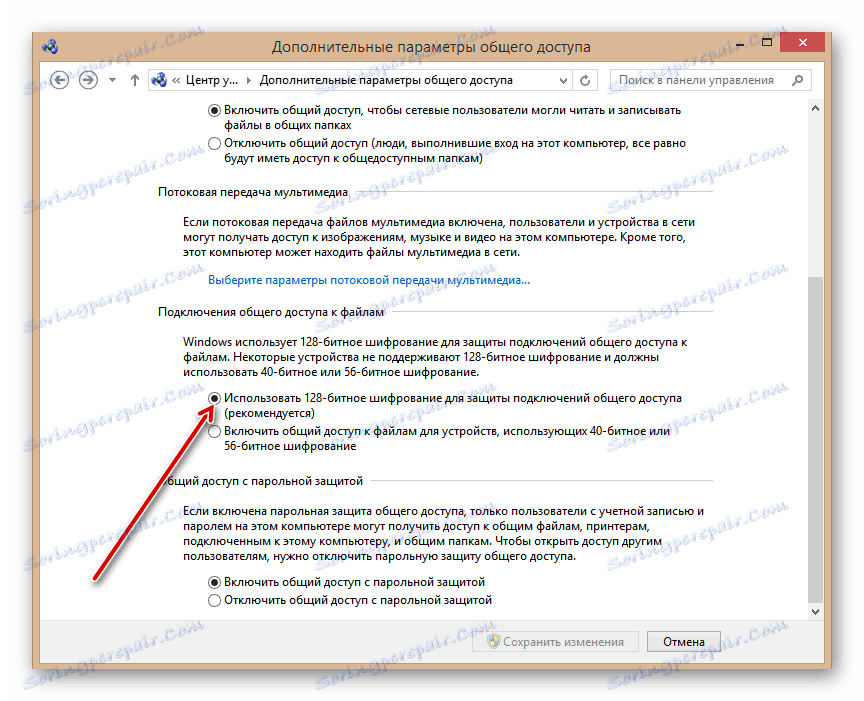
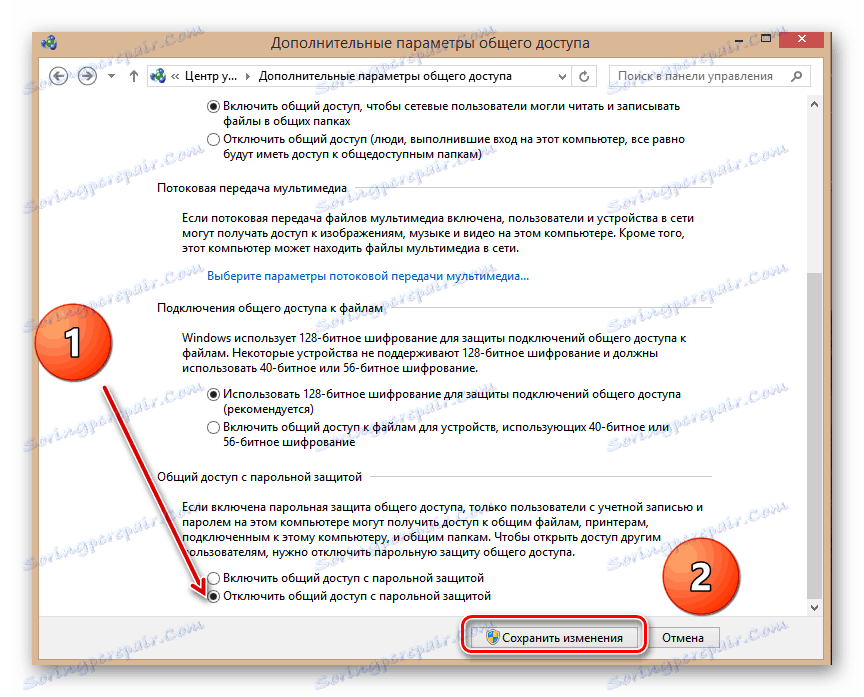
Корак 3: Отварање дијељења датотека
Да бисте довршили процес, неопходно је отворити одређене секције и фасцикле на чврстом диску рачунара за кориштење интранета. Да видимо како брзо "делити" директоријуме. Поново, узмите рачунар са Виндовсом 8 на плочи као пример.
- Кликните на ПКМ на икону "Старт" и отворите "Екплорер" у менију.
- Изабрали смо диск или фасциклу за "дељење", десним кликом на њега, десним кликом на њега у менију и пређите на "Пропертиес" . Као узорак, одједном отворите цео Ц: са свим директоријима и датотекама.
- У својствима диска пратимо напредну поставку дељења кликом на одговарајућу колону.
- Поставите ознаку у оквир "Дели ову фасциклу . " Потврдите промене помоћу дугмета "ОК" . Готово! Можете користити.
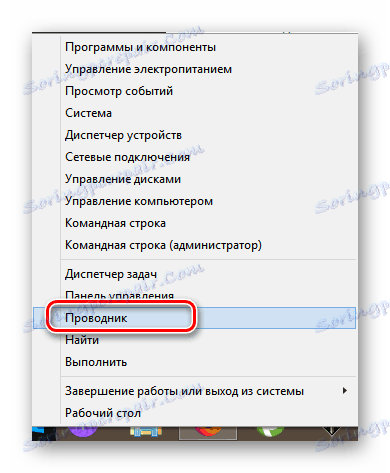
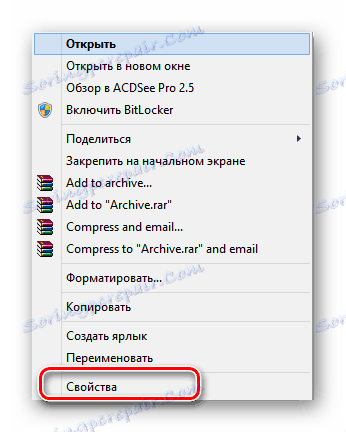
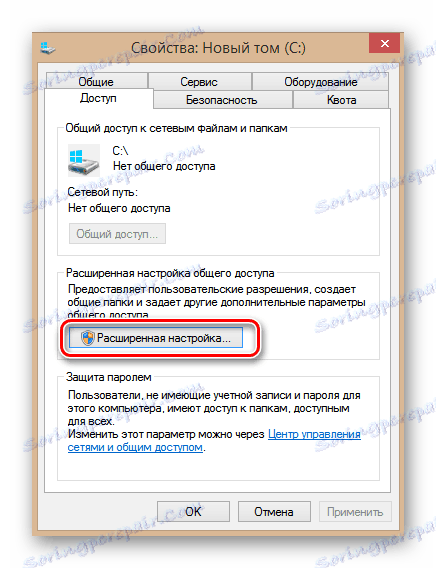

Подешавање локалне мреже у Виндовсу 10 (1803 и новије верзије)
Ако користите оперативни систем буилд 1803 Виндовс 10 , онда горе наведени савети неће радити за вас. Чињеница је да је од наведене верзије уклоњена функција "ХомеГроуп" или " Хомегроуп" . Ипак, остаје могућност повезивања више уређаја са истом локалном мрежом. Како то учинити, детаљно ћемо описати у наставку.
Скрећемо вашу пажњу на чињеницу да се кораци описани доле морају извршити апсолутно на свим рачунарима који ће бити повезани са локалном мрежом.
Корак 1: Промени врсту мреже
Прво, потребно је да промените врсту мреже преко које се повезујете на Интернет из "Јавна" на "Приватно" . Ако је тип мреже већ подешен на "Приватно" , онда можете прескочити овај корак и прећи на следећи. Да бисте сазнали врсту мреже, морате извршити једноставне кораке:
- Кликните на дугме "Старт" . Померите се низ програм са доње стране. Пронађите фасциклу "Алати" и отворите је. Затим из падајућег менија изаберите "Цонтрол Панел" .
- За удобније перцепцију информација, можете пребацити режим приказа из "Категорија" на "Мале иконе" . Ово се ради у падајућем менију, који се позива у дугмету у горњем десном углу.
- На листи комуналних услуга и апликација пронађите "Центар за мрежу и дељење" . Отвори.
- У горњем делу пронађите блок "Приказ активних мрежа" . Приказаће вам се назив ваше мреже и тип везе.
- Ако је веза наведена као "Јавна" , онда је потребно покренути Рун програм помоћу комбинације тастера "Вин + Р" , унети
secpol.mscкоманду у отворени прозор, а затим кликните мало дугме ОК. - Као резултат, отворит ће се прозор Локалне безбедносне политике . У левом окну отворите фасциклу " Листа мрежних менија" . Садржај наведене фасцикле ће се појавити на десној страни. Нађите међу свим линијама онај који носи име ваше мреже. По правилу се зове "Мрежа" или "Мрежа 2" . У овом случају, колона "Опис" ће бити празна. Отворите поставке жељене мреже двоструким кликом на ЛМБ.
- Отвориће се нови прозор у којем треба да идете на картицу Нетворк Лоцатион . Промените параметар "Тип локације" на "Приватно" овде , а у пољу "Корисничке дозволе" означите најновију линију. Након тога, кликните на дугме "ОК" да би промене ступиле на снагу.
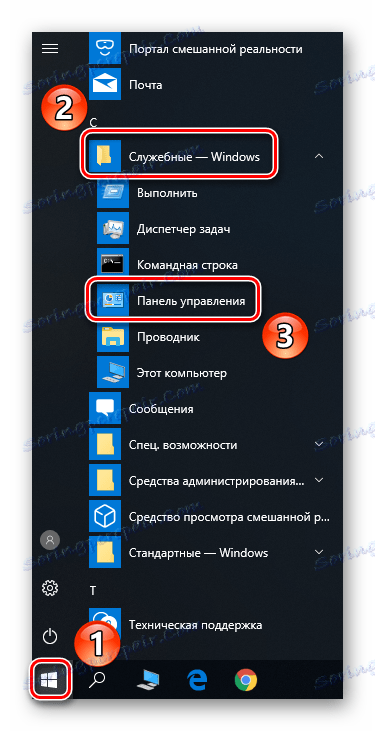
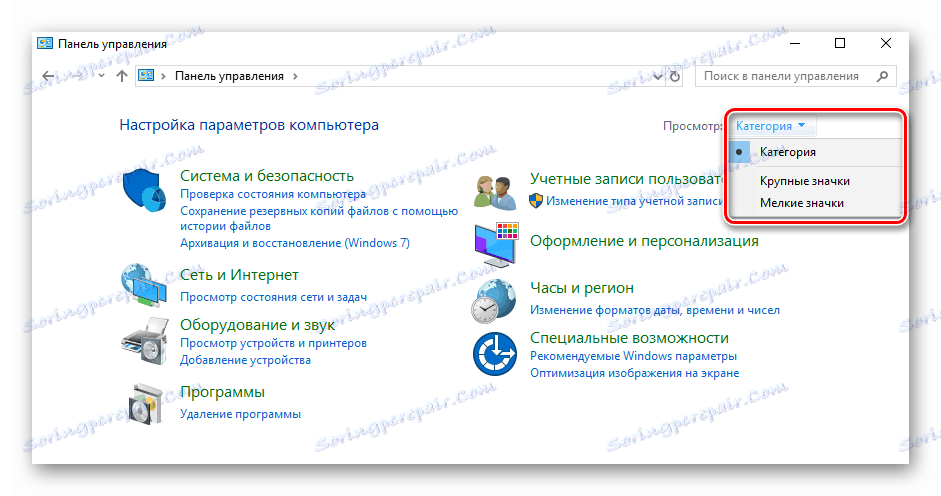
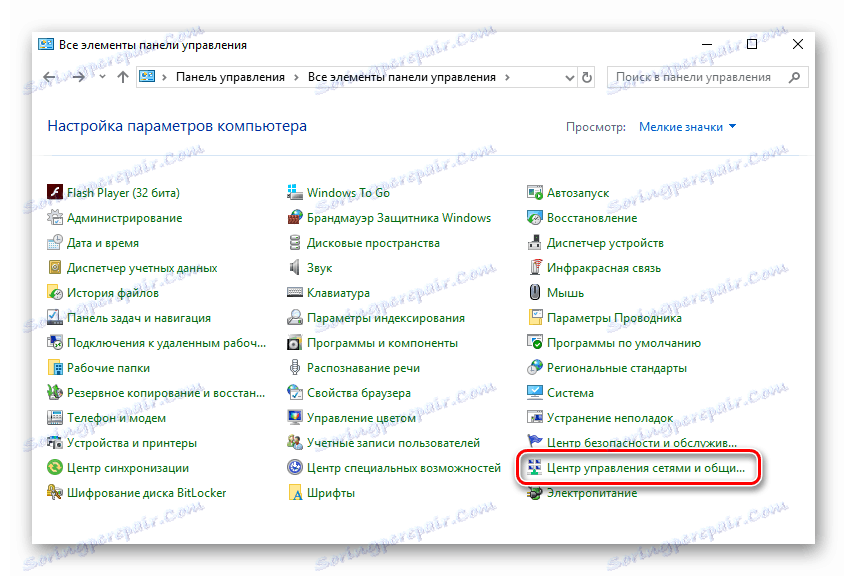
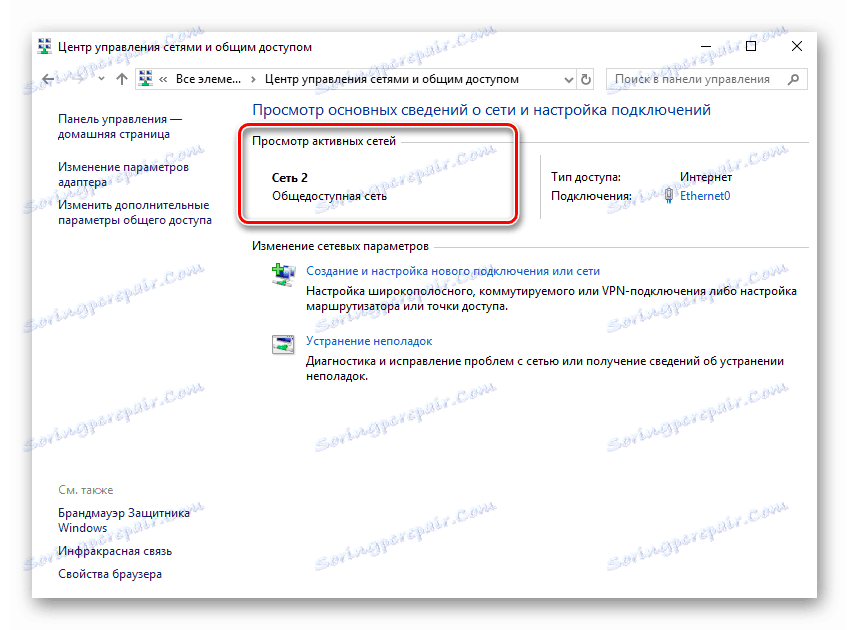
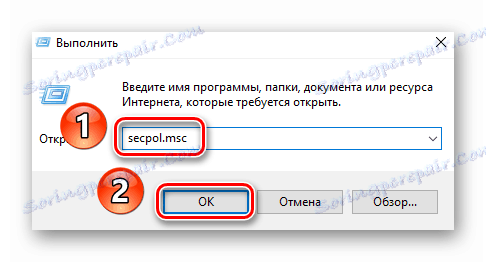
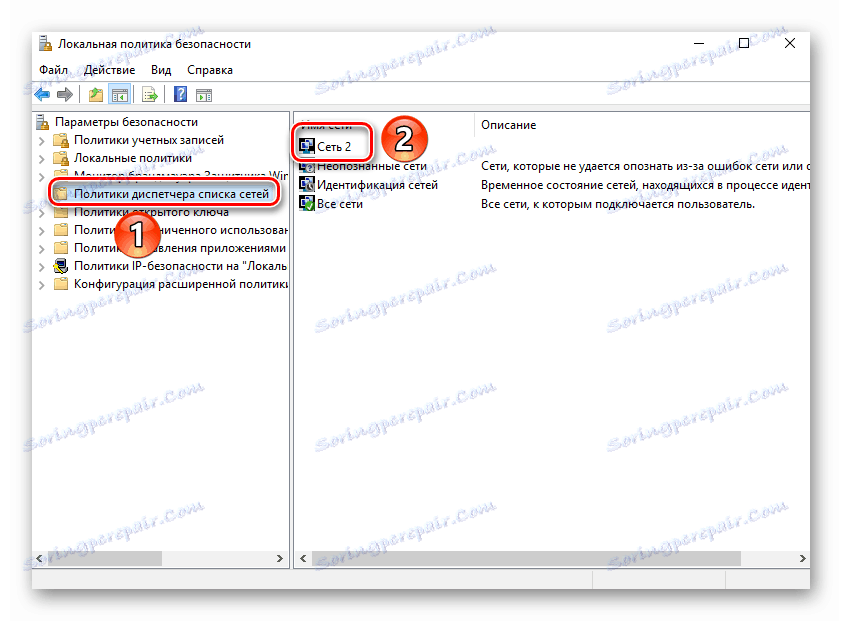
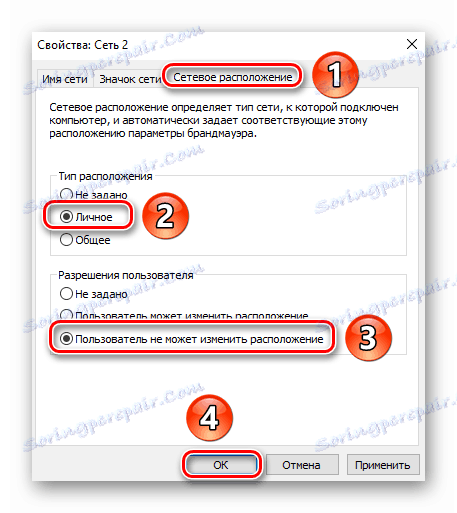
Сада можете затворити све отворене прозоре, изузев Центра за мрежу и дељење .
Корак 2: Конфигуришите опције за дељење
Следећа ставка ће поставити опције за дељење. Ово се ради веома једноставно:
- У прозору "Центар за мрежу и дељење" , који сте раније остали отворени, пронађите линију означену на екрану и кликните на њега.
- На првом језичку "Приватно (тренутни профил)" пребаците оба параметара у стање "Омогући" .
- Затим проширите картицу "Све мреже" . У њему укључите "Приступ фолдерима" (прва ставка), а затим онемогућите заштиту лозинком (последња ставка). Сви остали параметри остављају задану вриједност. Имајте на уму да се лозинка може уклонити само ако потпуно верујете у рачунаре повезане на мрежу. Опћенито, поставке би требале изгледати овако:
- На крају свих радњи кликните на дугме "Сачувај промјене" на самом дну истог прозора.
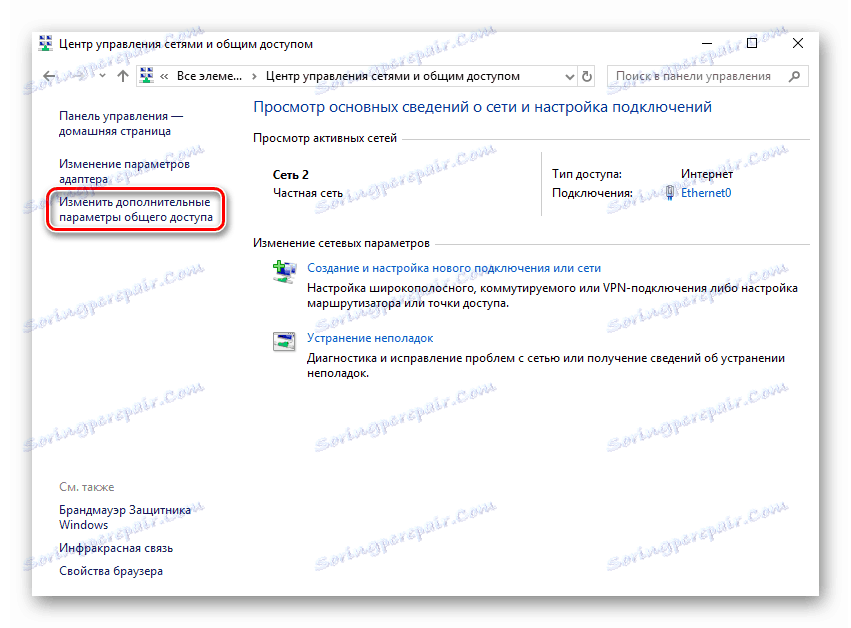
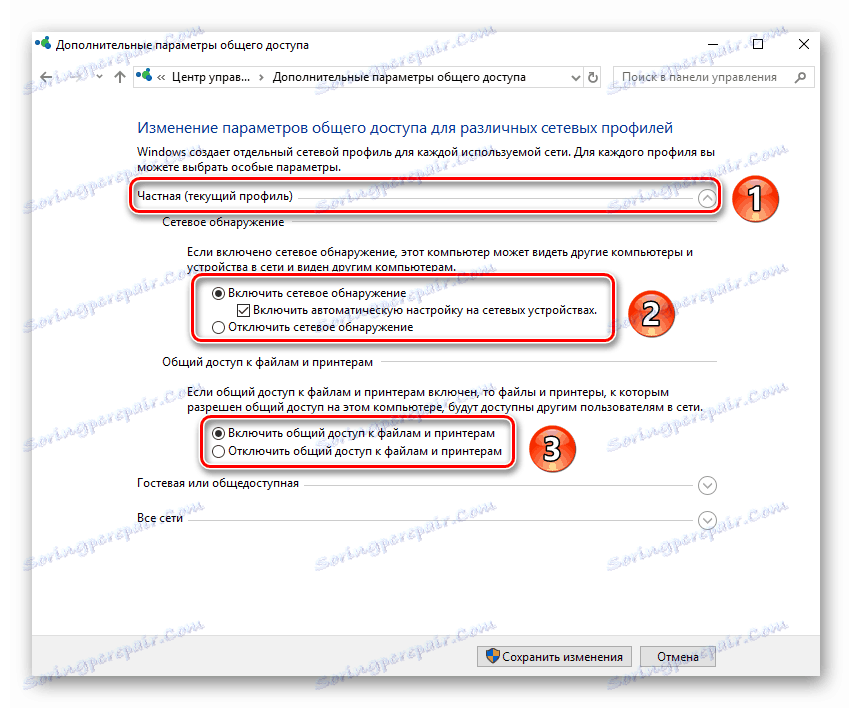
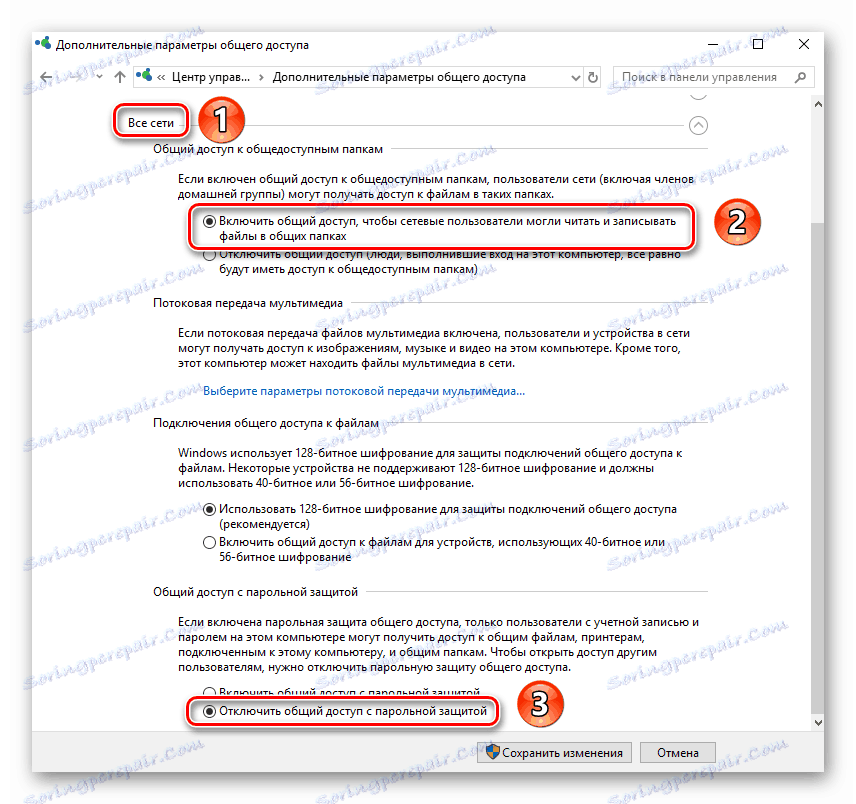
Ово довршава корак подешавања. У покрету.
Корак 3: Омогућите услуге
Да бисте избегли грешке у процесу коришћења локалне мреже, требало би да укључите посебне услуге. Требаће вам следеће:
- У траци за претрагу на "Таскбар" унесите реч "Услуге" . Затим покрените апликацију са истим именом са листе резултата.
- У листи услуга пронађите ону под називом "Публисх Фунцтионс Дисцовери Ресоурцес" . Отворите прозор поставки тако што ћете двапут кликнути на њега.
- У прозору који се отвори пронађите линију "Тип покретања" . Промените вредност из "Мануал" на "Аутоматиц" . После тога, кликните на "ОК" .
- Сличне акције се морају извести са услугом Хост оф Дисцовери Фунцтион .
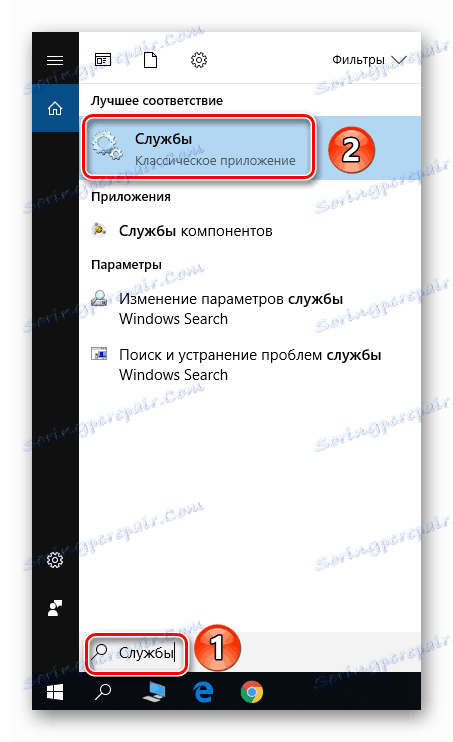
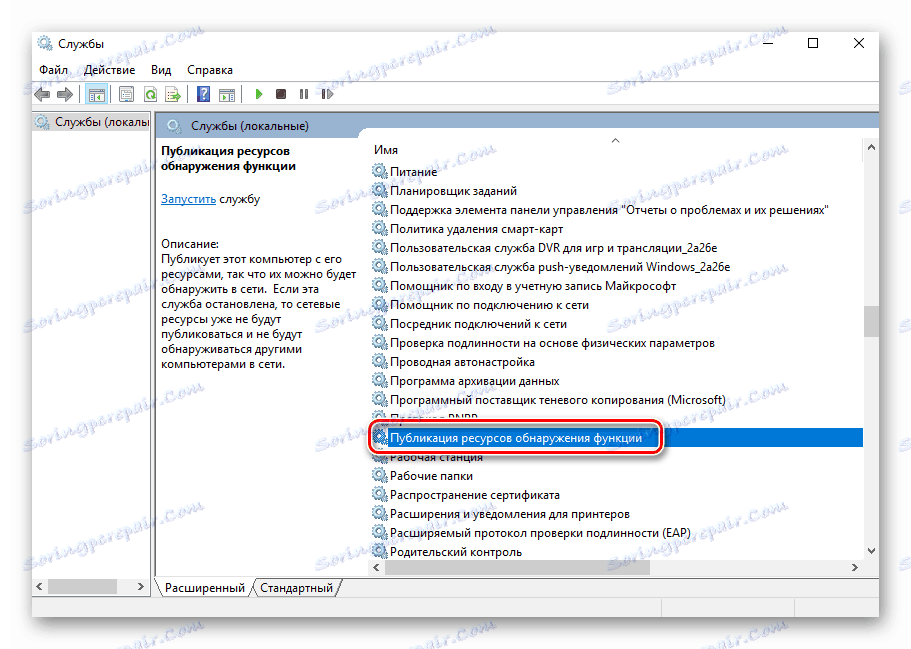

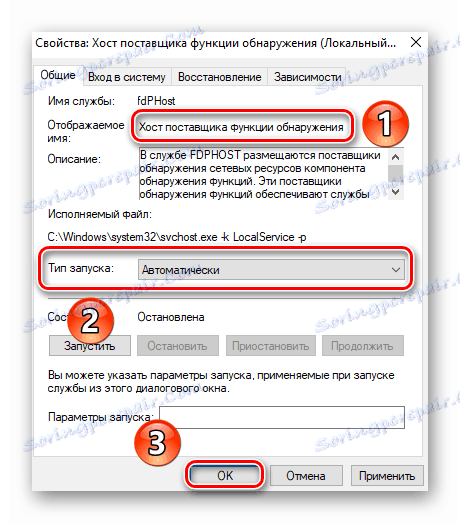
Након активирања услуга остаје само да се обезбеди приступ неопходним директоријумима.
Корак 4: Отварање приступа фолдерима и датотекама
За одређене документе који се приказују на локалној мрежи, потребно је отворити приступ њима. Да бисте то урадили, можете користити савете из првог дела чланка ( Корак 3: Отварање дијељења датотека ). Алтернативно, можете ићи на алтернативни начин.
- Кликните на директоријум / датотеку РМБ. Затим, у контекстном менију изаберите линију "Грант аццесс то" . Буквално поред њега појавит ће се подмени у којем би требали отворити ставку "Појединци" .
- У падајућем менију на врху прозора изаберите "Све" . Затим кликните на дугме Додај . Претходно изабрана група корисника ће се појавити испод. Насупрот томе видећете ниво дозволе. Можете да изаберете "Читање" (ако желите да се датотеке само читају) или "Читање и писање" (ако желите да дозволите другим корисницима да уређују и читају датотеке). Када завршите, кликните на дугме Дели да бисте отворили приступ.
- После неколико секунди, видећете мрежну адресу претходно додате фасцикле. Можете га копирати и унети у адресну линију "Екплорер" . Успут, постоји команда која вам омогућава да видите листу свих фасцикли и датотека којима сте претходно отворили приступ.
localhost
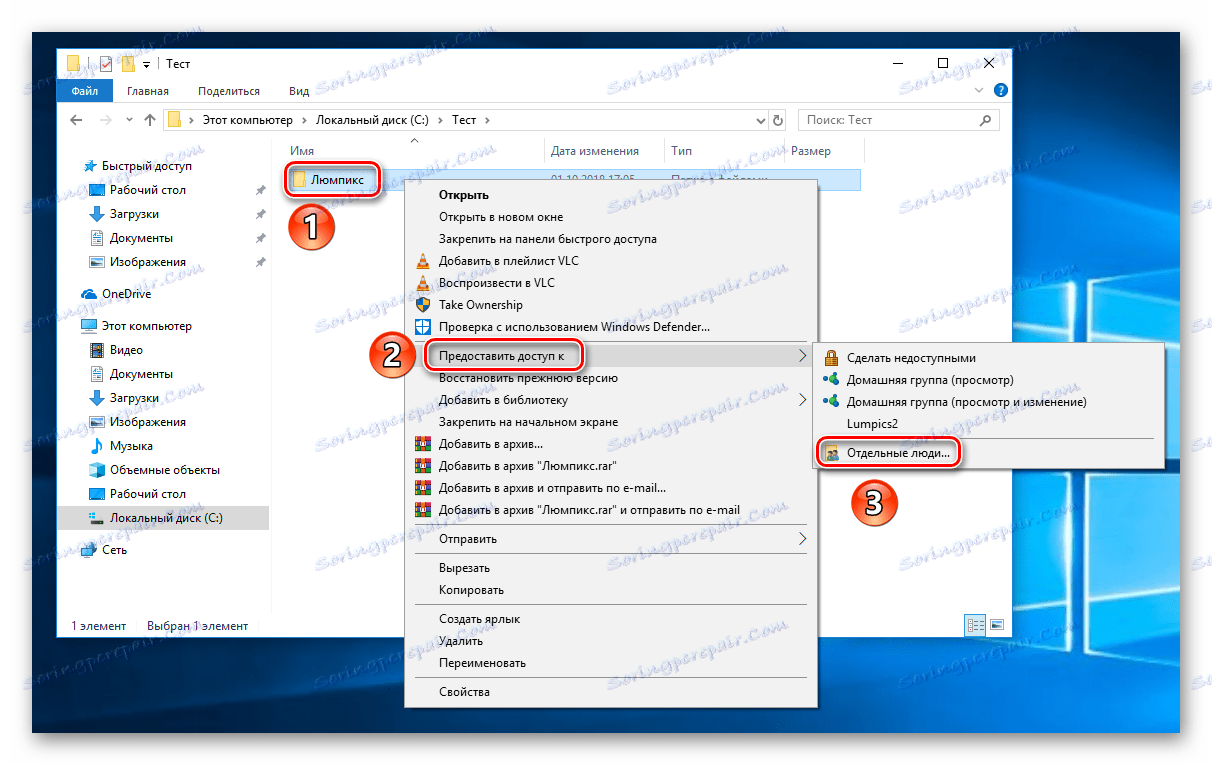
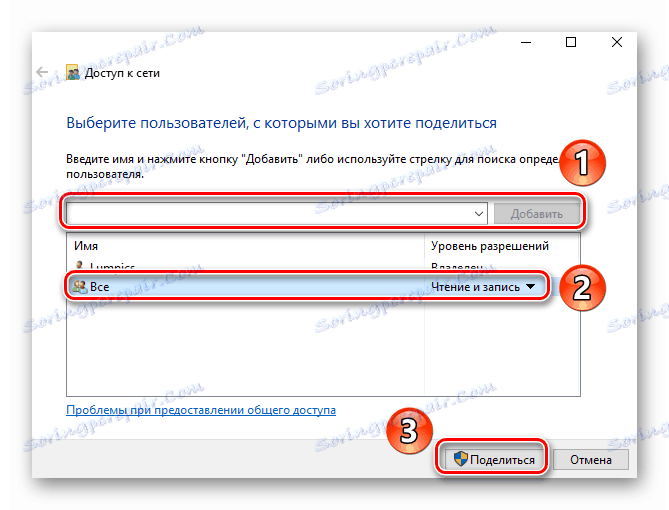
Ово довршава процес постављања локалне мреже за Виндовс 10 верзију 1803 и више.
Закључак
Дакле, како смо утврдили да креирате и конфигуришете локалну мрежу, потребно је мало времена и напора да потрошите, али то је погодна погодност и комфор потпуно оправдава ово. И не заборавите да проверите подешавања заштитног зида и антивирусног софтвера на рачунару како не би ометали правилан и потпуни рад локалне мреже.
Погледајте и: Омогућавање дељења штампача за Виндовс 7
