Направите слику са фотографије у Пхотосхопу
Стилизацију фотографија увек узима почетник (а не и тако) фотографија. Без дугих предговора, рећи ћу вам да ћете на овој лекцији научити како направити слику из Пхотосхопа у Пхотосхопу.
Лекција се не претвара да има било какву уметничку вредност, само ћу вам показати неколико трикова који ће омогућити да се постигне ефекат ручне слике.
Још једна напомена. Да бисте успешно конвертовали фотографију, требало би бити прилично велик, јер неки филтери се не могу применити (можда, али ефекат није исти) за мале слике.
Дакле, отворите оригиналну слику у програму.

Направите копију слике тако што ћете је превући на икону новог слоја у палети слојева.
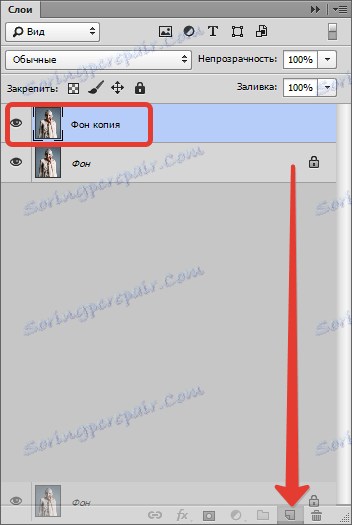
Затим деколоришите фотографију (слој који сте управо креирали) притиском комбинације тастера ЦТРЛ + СХИФТ + У.
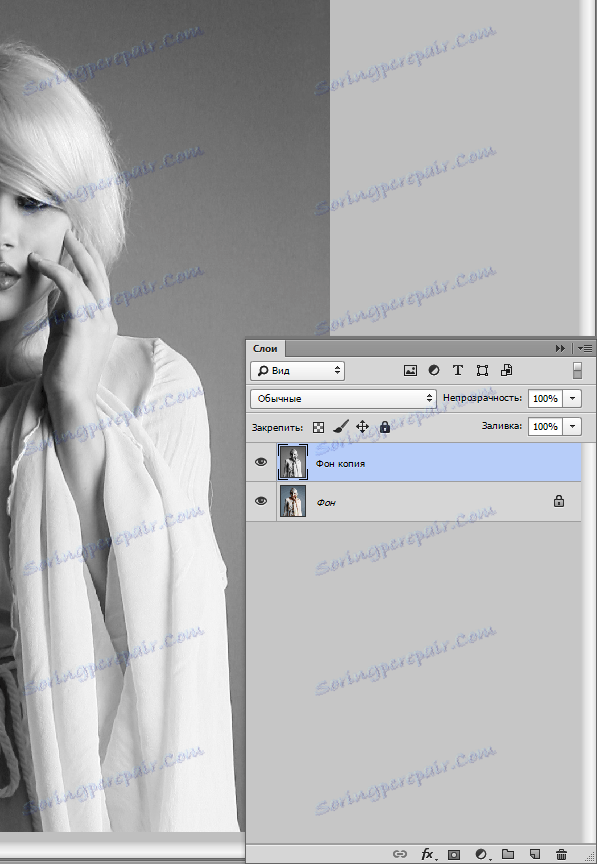
Направите копију овог слоја (погледајте изнад), идите на прву копију и уклоните видљивост са горњег слоја.
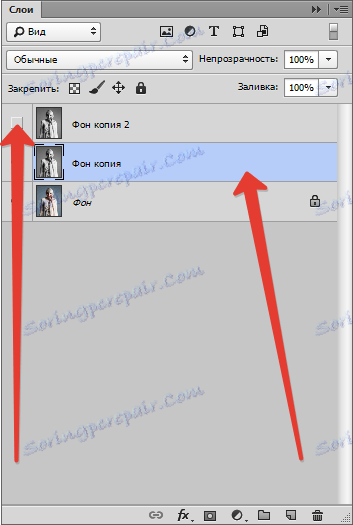
Сада наставите директно на стварање слике. Идите у мени "Филтер - Строкес - Цросс Строкес" .
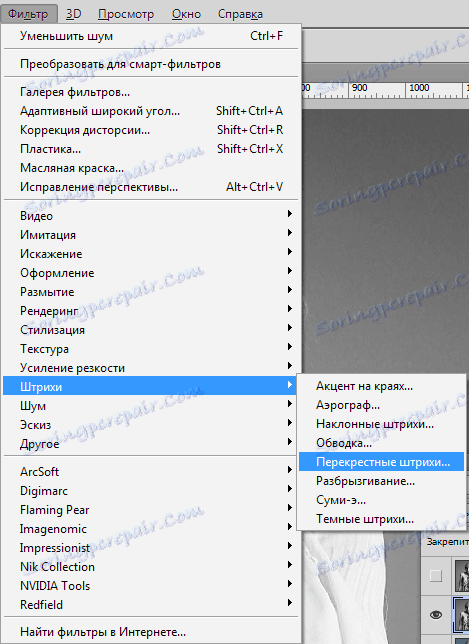
Клизачи добијају исти ефекат као у снимку екрана.
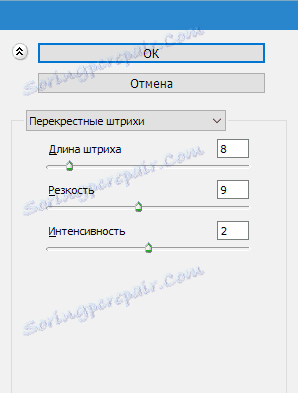
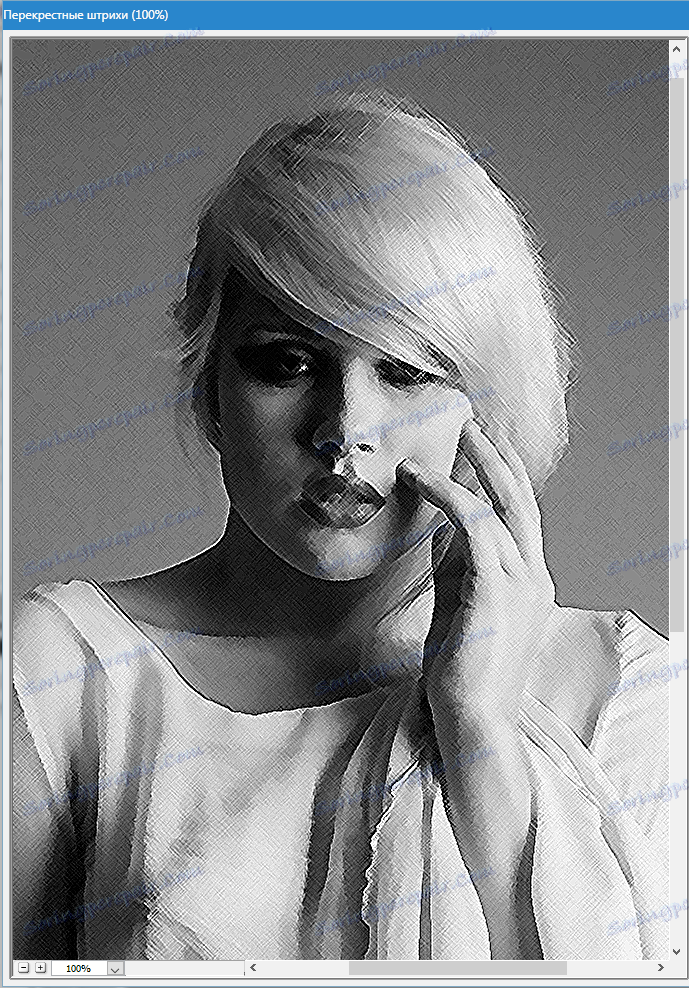
Затим идите на горњи слој и укључите његову видљивост (погледајте горе). Идите у мени "Филтер - Скетцх - Ксерок" .
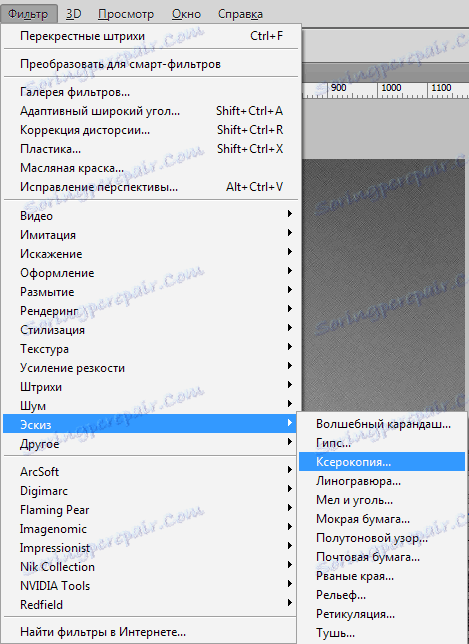
Као и код претходног филтера, постижемо ефекат, као на екрану.
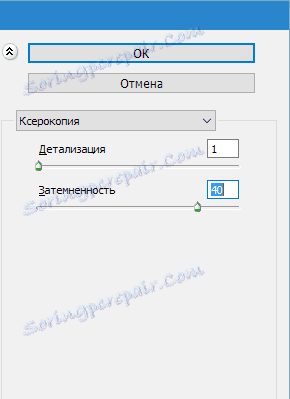

Затим, промените режим мешања за сваки стилизовани слој на "Софт Лигхт" .
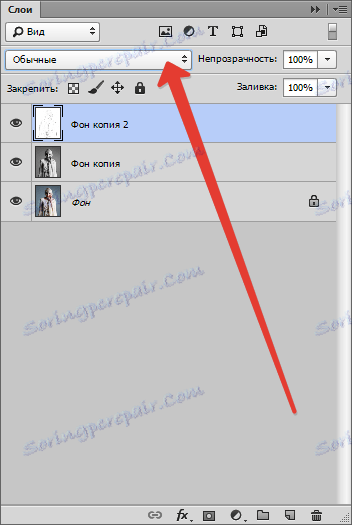

На крају, добили смо нешто слично (запамтите да ће резултати бити потпуно видљиви само са скалом од 100%):
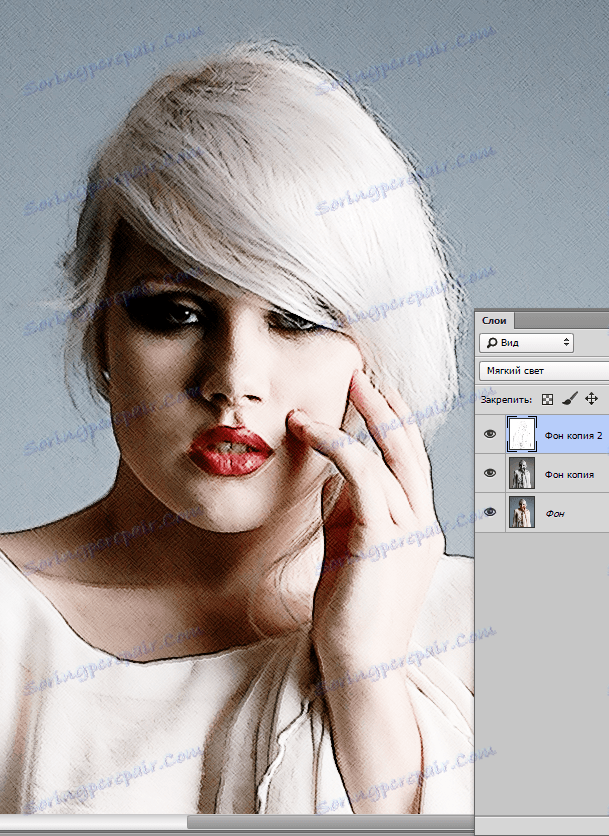
Наставите да креирате ефекат слике у Пхотосхоп-у. Креирајте печат (заједничка копија) свих слојева притиском на ЦТРЛ + СХИФТ + АЛТ + Е.
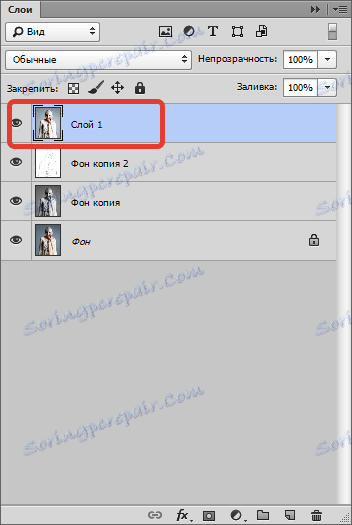
Затим поново идите у мени "Филтер" и изаберите ставку "Имитација - слика уља" .
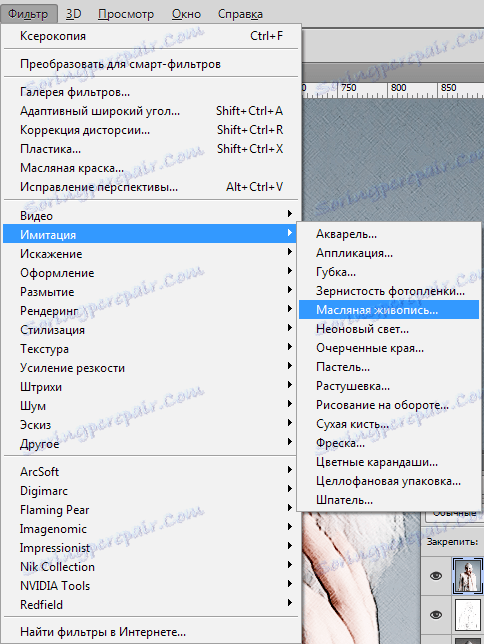
Наведени ефекат не би требало да буде превише јак. Покушајте да задржите више детаља. Главно полазиште су очи модела.

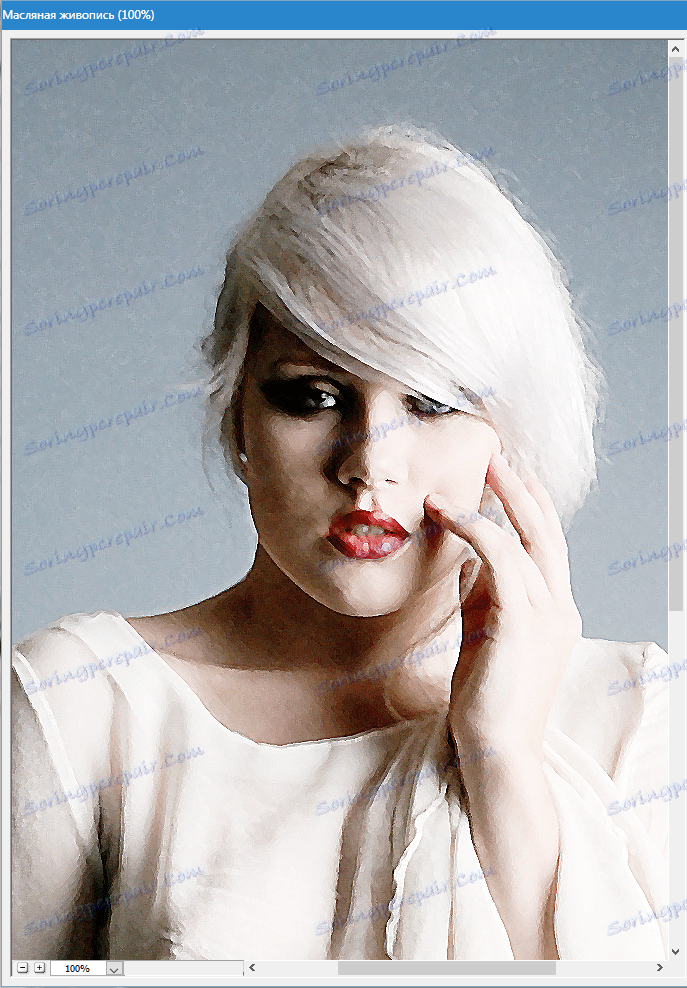
Дошли смо до краја стилизације наше фотографије. Као што видимо, боје на "слици" су сувише светле и засићене. Да исправимо ову неправду. Направите слој подешавања "Хуе / Сатуратион" .
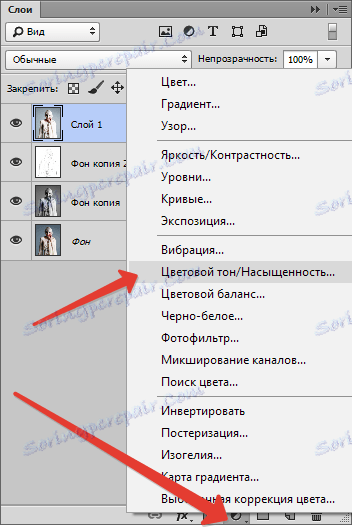
У прозору својстава који се отвори, искључите боје са клизачем засићења и додајте мало жуту боју на модел коже са клизачем тонске боје .
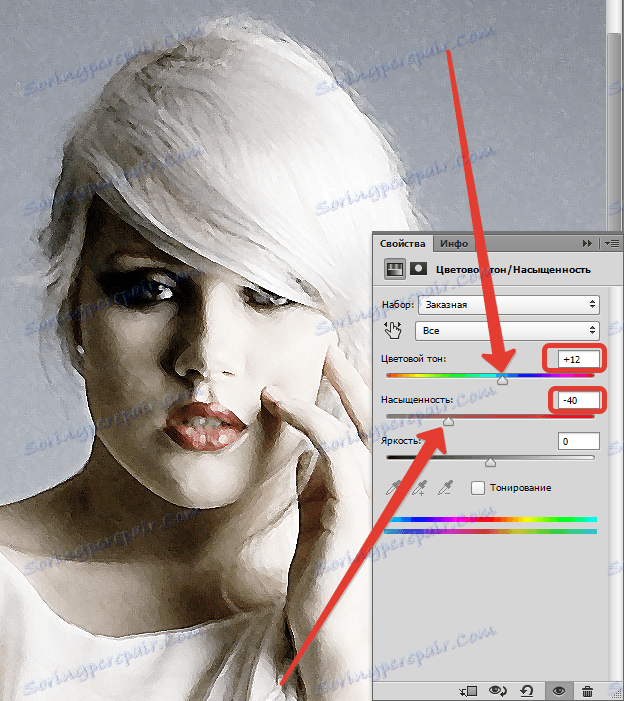
Коначни удар је наметање текстуре платна. Такве текстуре могу се наћи у великим бројевима на Интернету, укуцати у тражилици одговарајући упит.
Повуците текстуру на слику модела и, ако је потребно, истегните је на целу платну и притисните ЕНТЕР .
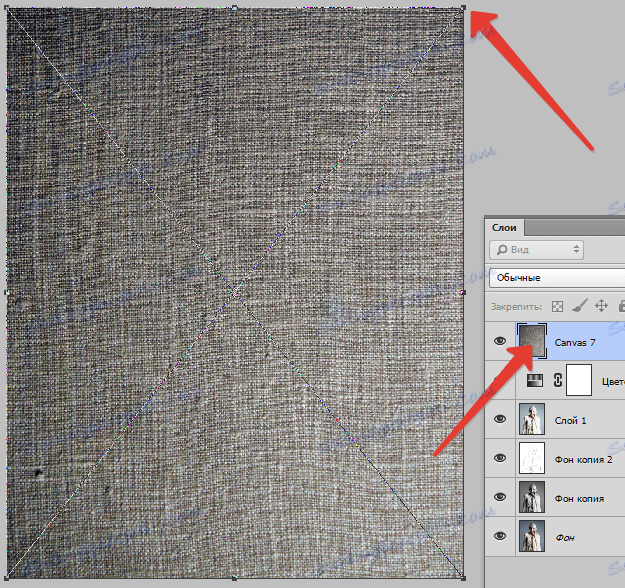
Промените режим мешања (види горе) за слој текстуре на "Софт Лигхт" .
Ево како би резултат требало да буде:
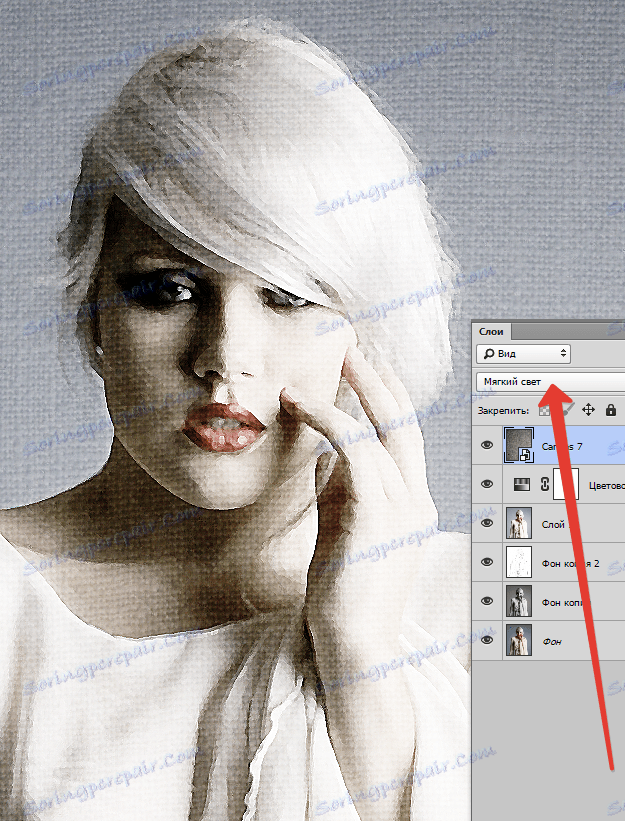
Ако је текстура превише јака, можете смањити прозирност овог слоја.
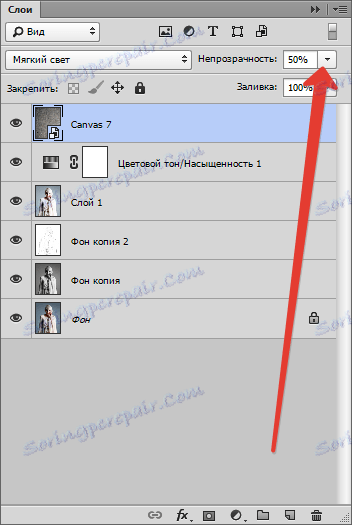
Нажалост, захтеви за величину екрана на нашем сајту неће ми дозволити да покажем коначни резултат на 100% скали, али уз ову резолуцију јасно је да је резултат, како кажу, очигледан.

Ово закључује лекција. Можете играти са моћ ефекта, засићењем боја и наменом различитих текстура (на примјер, можете примијенити текстуру папира умјесто платна). Сретно у свом послу!