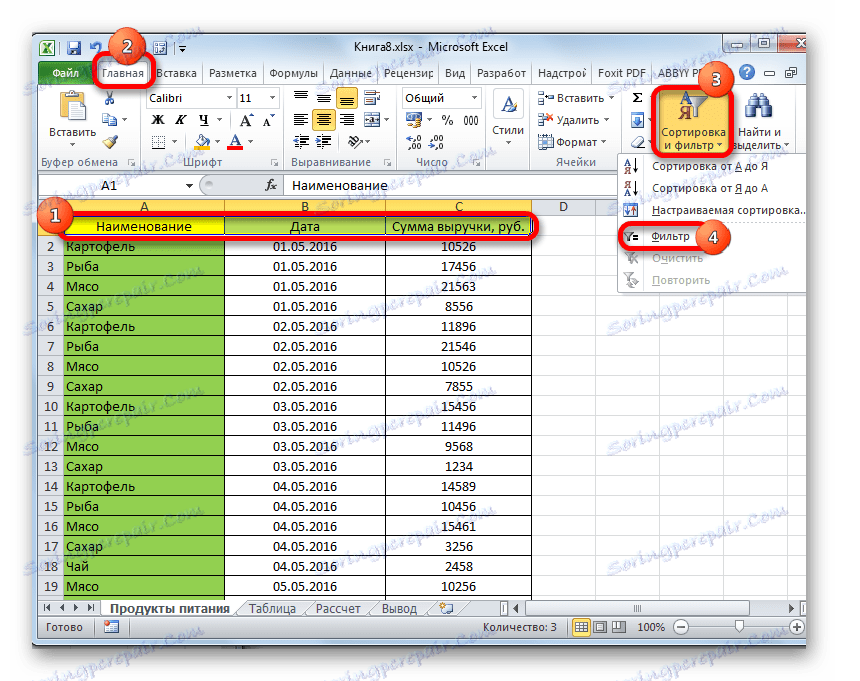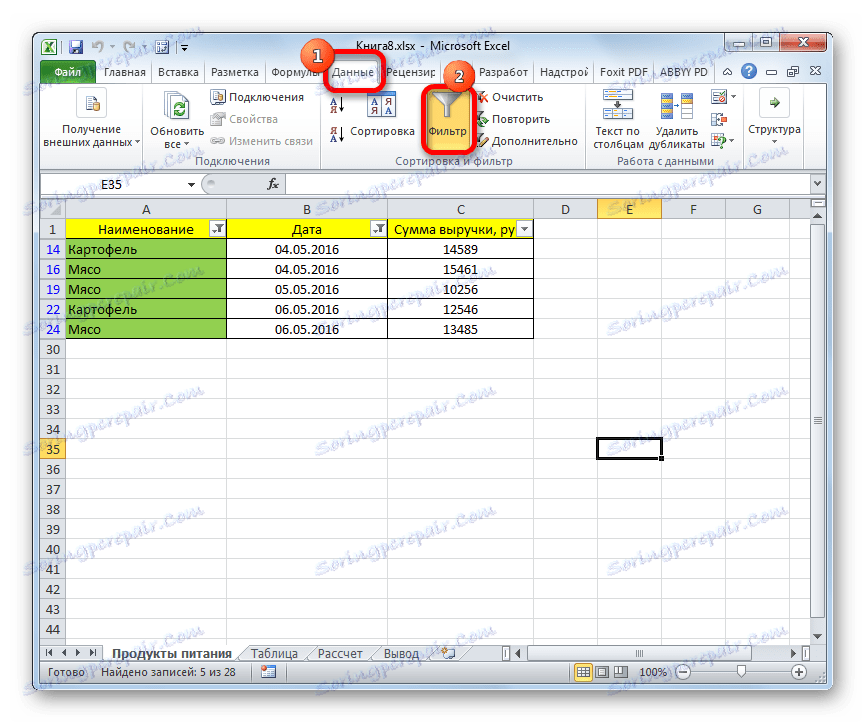Преузимање података у програму Мицрософт Екцел
Када радите са Екцеловим таблицама, често је неопходно одабрати их према одређеном критеријуму или неколико услова. У програму можете то учинити на различите начине користећи низ алата. Хајде да сазнамо како направити избор у Екцелу, користећи мноштво опција.
Садржај
Извођење узорка
Узорковање података састоји се у поступку избора из општег поља оних резултата који задовољавају наведене услове, а затим их излазе на листу на посебној листи или у изворном опсегу.
1. метод: применити напредни аутофилтер
Најједноставнији начин избора је коришћење проширеног аутофилтера. Хајде да размотримо како то учинити на конкретном примеру.
- Изаберите област на листу, међу којима морате да изаберете. На картици "Почетна" кликните на дугме "Сортирај и филтрирај" . Постављена је у блок за подешавања "Измени" . На листи која се након тога отвара, кликните на дугме "Филтер" .
![Омогућавање филтера у програму Мицрософт Екцел]()
Постоји и могућност да се то уради на други начин. Да бисте то урадили, након избора подручја на листу, пређите на картицу "Подаци" . Кликом на дугме "Филтер" , који се налази на траци у групи "Сортирај и филтрирај" .
- Након ове акције, иконе се појављују у заглављу табеле да започну филтрирање у облику малих обрнутих троуглова на десној ивици ћелија. Кликом на ову икону у наслову колоне за коју желимо да изаберемо. У менију који се отвара, идите на ставку "Филтери текста" . Затим изаберите ставку "Прилагођени филтер ..." .
- Прозор за филтрирање корисника је активиран. У њему можете одредити ограничење којим ћете извршити избор. У падајућој листи за колону која садржи ћелију нумеричког формата, коју користимо за примјер, можете одабрати једну од пет врста услова:
- једнак је;
- није једнак;
- више;
- веће или једнако;
- мање.
Поставимо услов као пример, тако да изаберемо само вредности помоћу којих износ прихода прелази 10.000 рубаља. Поставите прекидач у положај "Још" . У десном пољу унесите вредност "10000" . Да бисте извршили акцију, кликните на дугме "ОК" .
- Као што видите, након филтрације постојале су само линије у којима износ прихода прелази 10.000 рубаља.
- Али у истој колони можемо додати други услов. Да бисмо то урадили, поново се вратимо у прозор за филтрирање корисника. Као што видите, у доњем делу налази се још један прекидач стања и одговарајуће поље за унос. Сада поставимо горњи лимит за избор на 15.000 рубаља. Да бисте то урадили, поставите прекидач у положај "Мање" , ау пољу на десно унесите вредност "15000" .
Поред тога, постоји и прекидач стања. Има две "И" и "ИЛИ" позиције. Подразумевано је постављено на прву позицију. То значи да ће у узорку бити само линије које задовољавају оба ограничења. Ако је постављена на позицију "ИЛИ" , онда остају вредности које су погодне за било који од два услова. У нашем случају, потребно је поставити прекидач у позицију "АНД" , односно оставити ово подешавање као подразумевано. Након што унесете све вредности, кликните на дугме "ОК" .
- Сада је табела оставила само линије у којима износ прихода није мањи од 10.000 рубаља, али не прелази 15.000 рубаља.
- Слично томе, можете конфигурирати филтере у другим колонама. У овом случају, такође је могуће складиштити и филтрирање под претходним условима постављеним у колоне. Дакле, да видимо како је филтер направљен за ћелије у формату датума. Кликните на икону филтера у одговарајућој колони. Потпуно кликните на ставке у листи "Филтер би Дате" и "Цустом Филтер" .
- Прозор Цустом АутоФилтер је поново покренут. Избор резултата из табеле од 4. до 6. маја 2016. У прекидачу стања избора, као што видите, постоје чак и више опција него за нумерички формат. Изаберите позицију "Након или једнако" . У пољу са десне стране поставите вредност на "04/05/2016" . У доњем блоку поставите прекидач у положај "Пре или једнако" . У десном пољу уносимо вриједност "06.05.2016" . Прекидач компатибилности стања остављен је у подразумеваном положају - "АНД" . Да бисте применили филтрирање у акцији, кликните на дугме "ОК" .
- Као што видите, наша листа је додатно смањена. Сада остављају само линије у којима се износ прихода креће од 10.000 до 15.000 рубаља за период од 04.05 до 06.05.2016.
- Можемо поништити филтрирање у једној од колона. Урадимо то за податке о приходима. Кликните на икону аутоматског филтера у одговарајућој колони. У падајућој листи кликните на "Обриши филтер" .
- Као што видите, након ових акција, узорак по висини прихода ће бити онемогућен, а доступна је само избор по датумима (од 04.05.2016. До 06.05.2016.).
- У овој табели постоји још једна колона - "Име" . Садржи податке у текстуалном формату. Да видимо како да направимо узорак филтрирајући на овим вредностима.
Кликните на икону филма у називу колоне. Прођемо кроз имена листе "Текст филтери" и "Прилагођени филтер ..." .
- Поново се отвара прозор Цустом АутоФилтер. Хајде да направимо селекцију имена "Кромпир" и "Месо" . У првом блоку поставите прекидач стања у положај "Екуал" . У пољу са десне стране уносимо ријеч "Кромпир" . Прекидач доњег блока се такође налази у положају "Једнако" . У пољу насупрот томе упишемо поруку - "Месо" . И онда извршавамо оно што нисмо радили раније: поставите прекидач компатибилности стања на положај "ИЛИ" . Сада ће бити приказана линија која садржи било који од наведених услова. Кликом на дугме "ОК" .
- Као што видите, у новом узорку постоје ограничења на датум (од 04.05.2016. До 06.05.2016.) И по имену (кромпир и месо). Висина прихода није ограничена.
- Потпуно уклонити филтер може бити исти методи који су коришћени за инсталацију. И није битно који је метод кориштен. Да бисте ресетовали филтрирање, на картици "Подаци" кликните на дугме "Филтер" , који се налази у групи "Сортирај и филтрирај" .
![Очистите филтер у програму Мицрософт Екцел]()
Друга опција укључује пребацивање на картицу Почетак . Тамо, кликните на траку на дугмету "Сортирај и филтрирај" у "Уреди" блок. На активираној листи кликните на дугме "Филтер" .

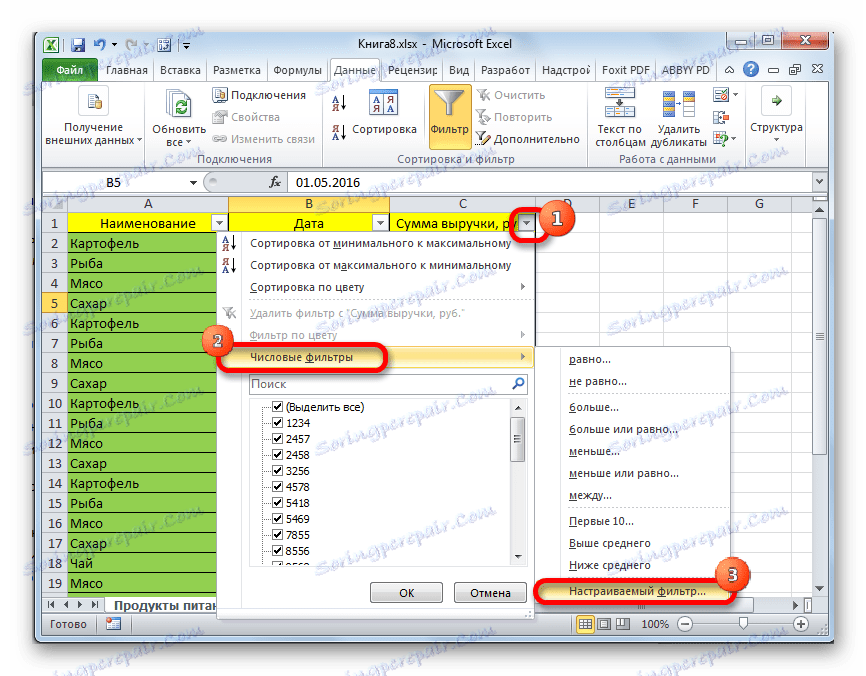
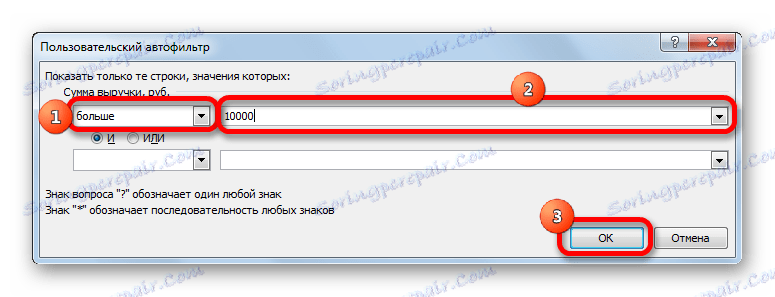
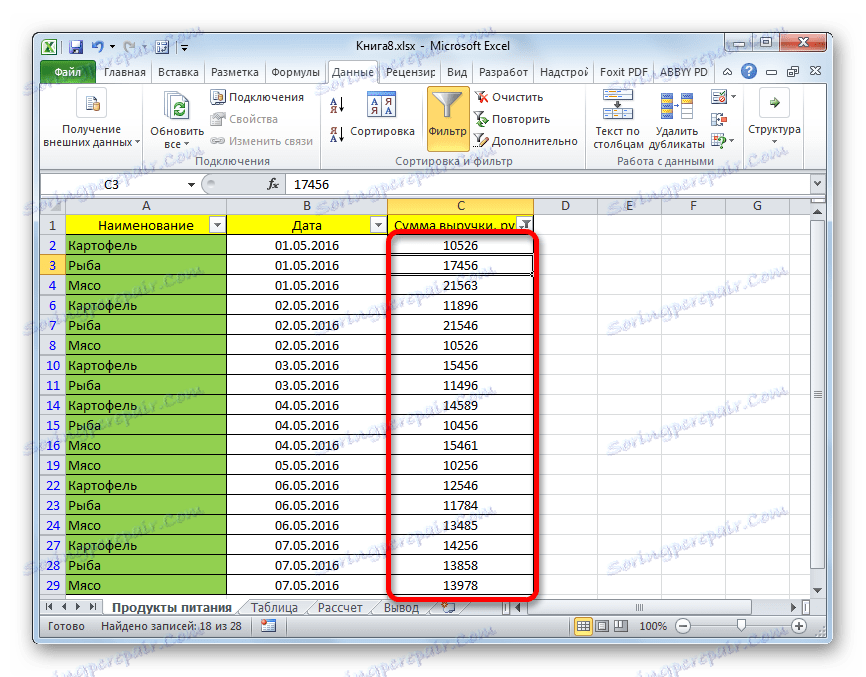
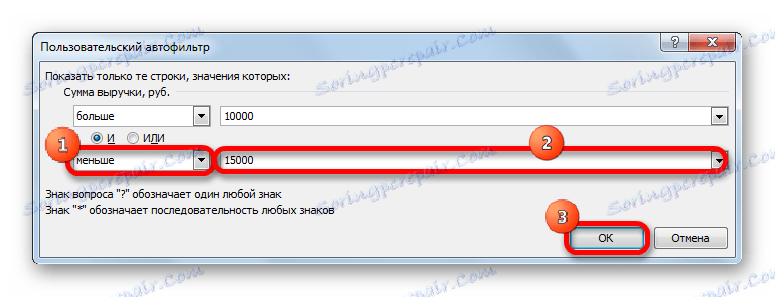
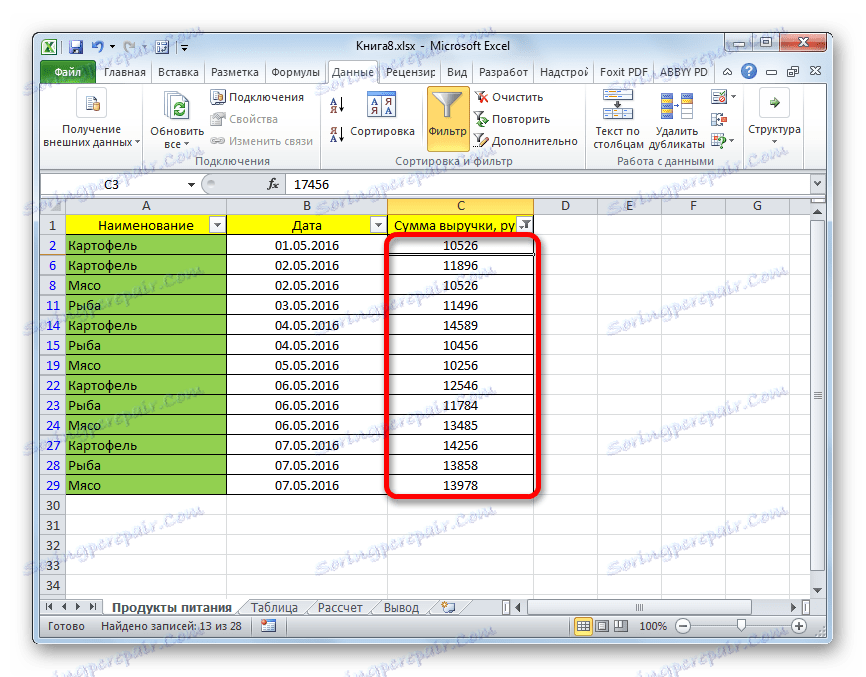
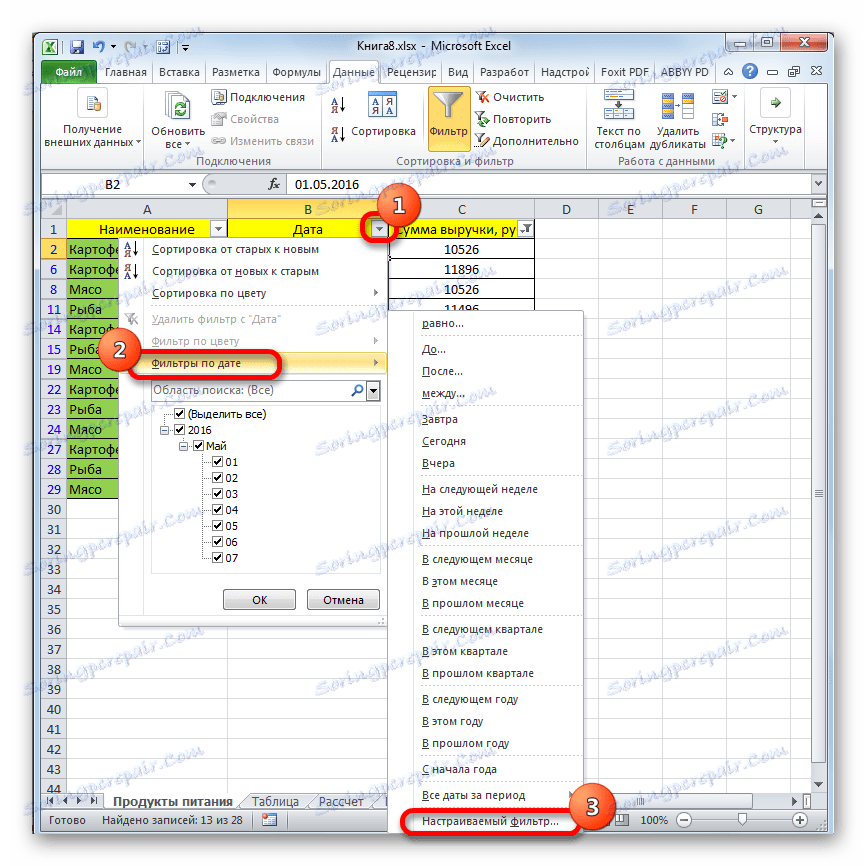
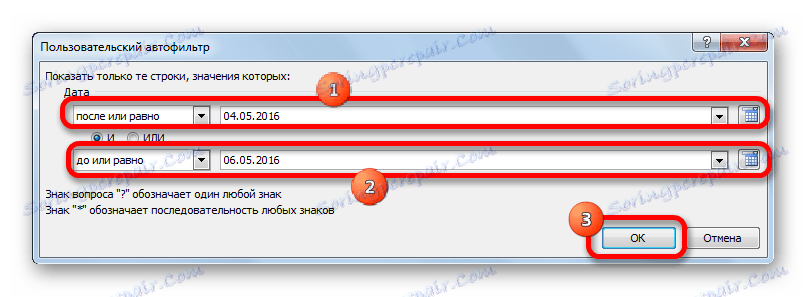
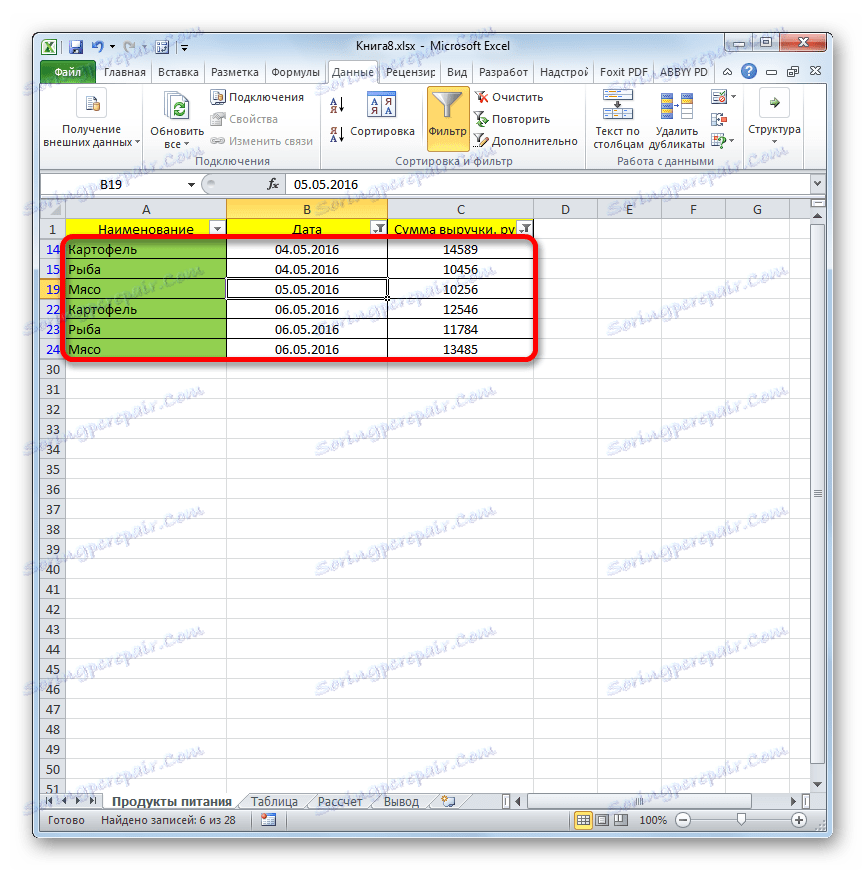
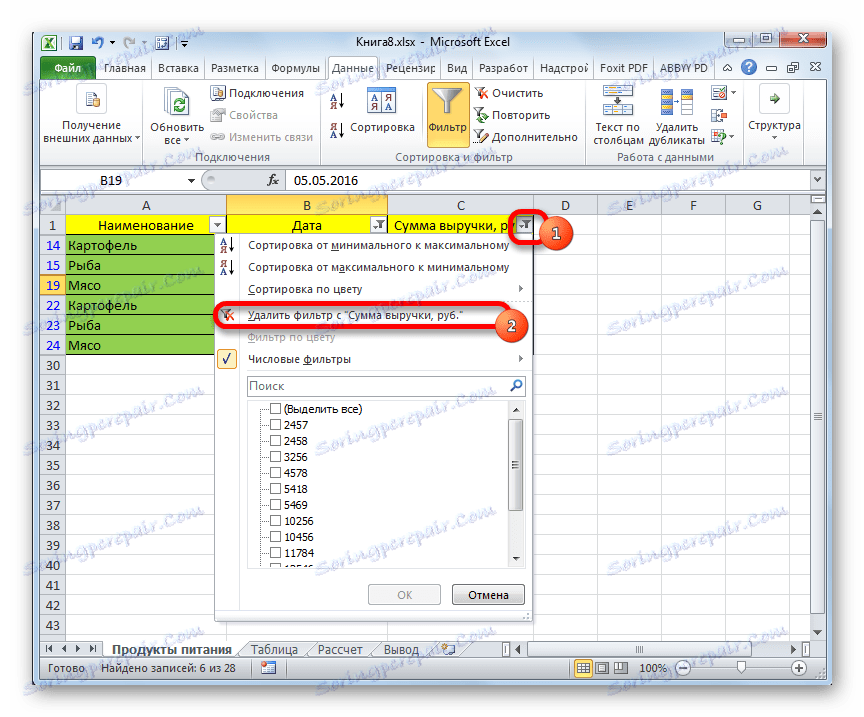

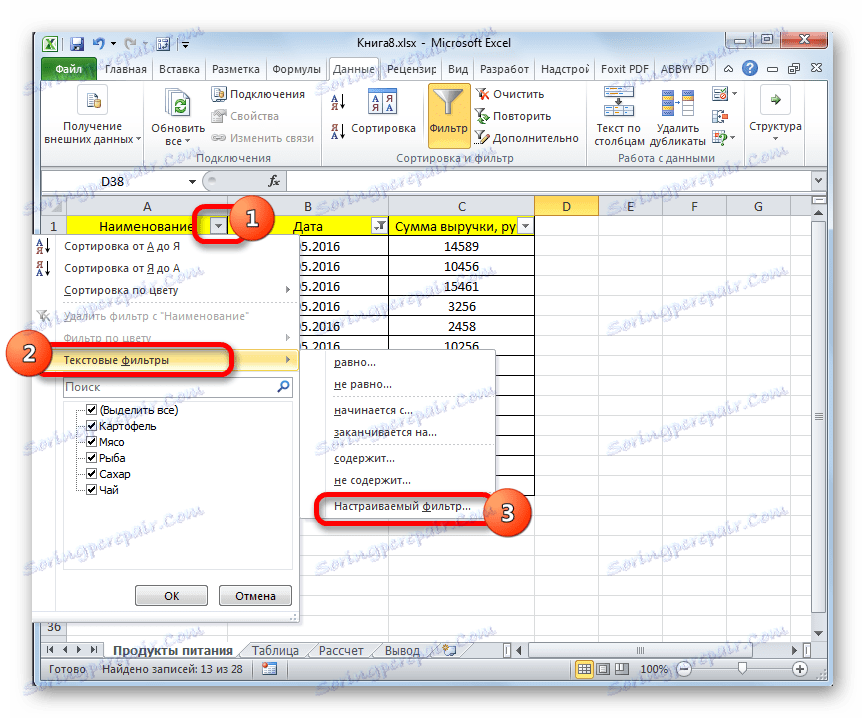
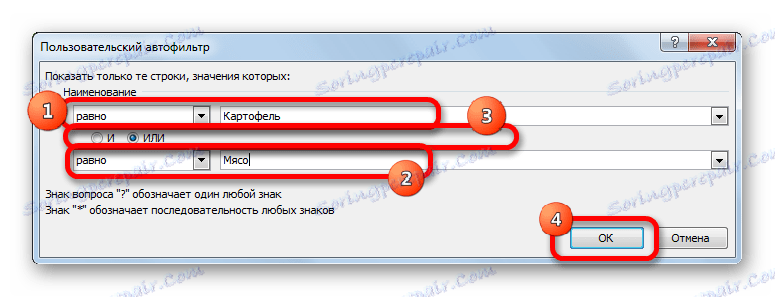
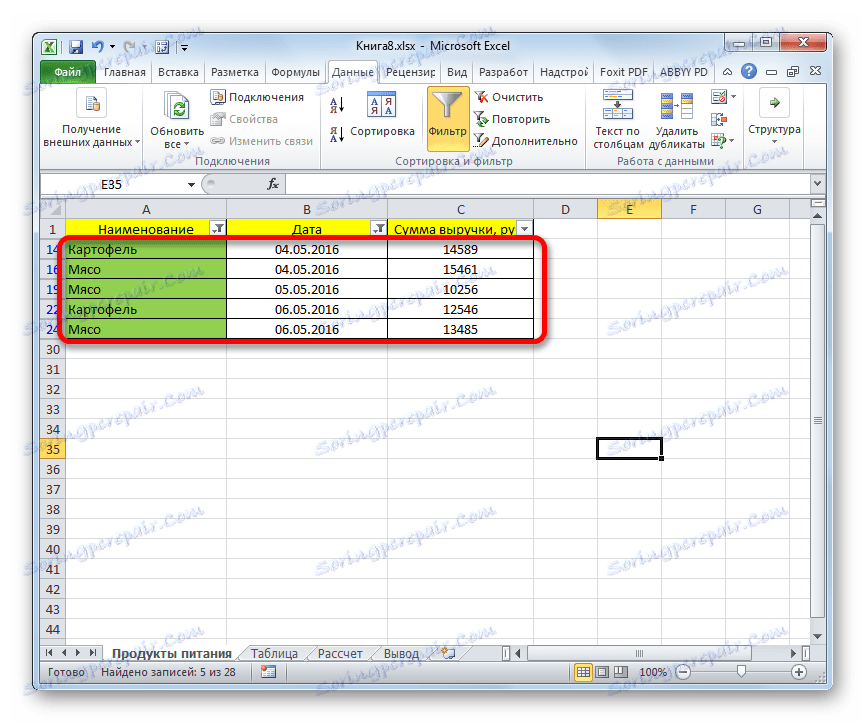
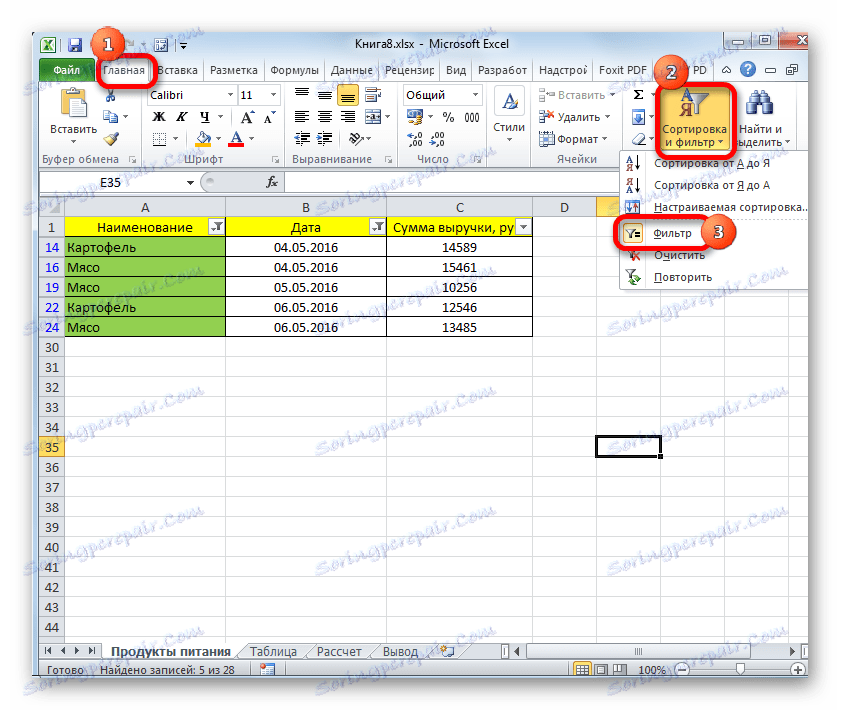
Ако користите било који од наведених метода, филтрирање ће бити уклоњено и резултати избора ће бити избрисани. То јест, табела ће показати читав низ података које има.
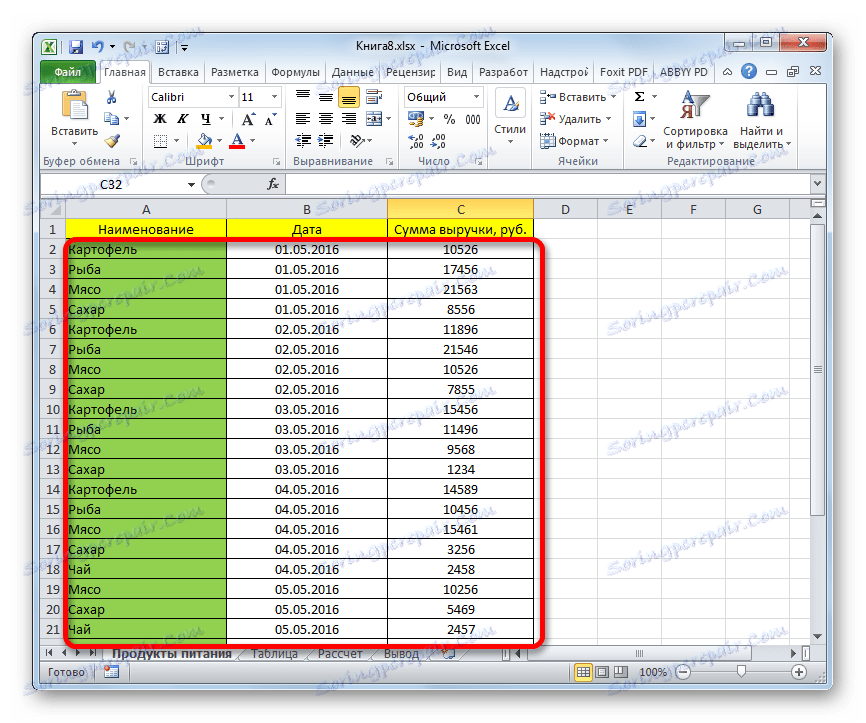
Лекција: Функција АутоФилтер у програму Екцел
Метод 2: Примијенити низ формула
Такође можете направити селекцију применом сложене формула формула. За разлику од претходне верзије, овај метод даје резултат резултата у посебној табели.
- На истом листу креирамо празну таблицу са истим називима ступаца у заглављу као извор.
- Изаберите све празне ћелије прве колоне нове табеле. Поставите курсор у траку са формулама. Управо овде ће се унети формула, чинећи узорак према утврђеним критеријумима. Изабрали смо линије, износ прихода у који премашује 15.000 рубаља. У нашем конкретном примеру, формула за унос ће изгледати овако:
=ИНДЕКС(A2:A29;НАИМЕНЬШИЙ(ЕСЛИ(15000<=C2:C29;СТРОКА(C2:C29);"");СТРОКА()-СТРОКА($C$1))-СТРОКА($C$1))Наравно, у сваком случају адреса ћелија и опсега ће бити иста. У овом примеру можете подударати формулу са координатама на илустрацији и прилагодити је за ваше потребе.
- Будући да је то формула формула за њено коришћење, потребно је да притиснете тастер Ентер и комбинацију тастера Цтрл + Схифт + Ентер . Ми то радимо.
- Изаберите другу колону са датумима и ставите курсор у формулу, унесите следећи израз:
=ИНДЕКС(B2:B29;НАИМЕНЬШИЙ(ЕСЛИ(15000<=C2:C29;СТРОКА(C2:C29);"");СТРОКА()-СТРОКА($C$1))-СТРОКА($C$1))Притисните комбинацију тастера Цтрл + Схифт + Ентер .
- Слично томе, у колони са приходима уносимо следећу формулу:
=ИНДЕКС(C2:C29;НАИМЕНЬШИЙ(ЕСЛИ(15000<=C2:C29;СТРОКА(C2:C29);"");СТРОКА()-СТРОКА($C$1))-СТРОКА($C$1))Поново укуцајте Цтрл + Схифт + Ентер .
У сва три случаја, само прва координатна вриједност се мијења и иначе су формуле потпуно идентичне.
- Као што можете видети, табела је попуњена са подацима, али његов изглед није веома атрактиван, поред тога, дате вриједности су неправилно попуњене. Неопходно је исправити ове недостатке. Неправилан датум је због чињенице да је облик ћелија одговарајуће колоне опћен и треба нам да подесите формат датума. Изаберите целу колону, укључујући ћелије са грешкама и кликните на избор помоћу десног дугмета миша. На листи која се појављује, идите на ставку "Формат Целл ..." .
- У прозору отвореног формата отворите картицу "Број" . У блоку "Нумерички формати" изаберите вредност "Датум" . У десном делу прозора можете изабрати жељени тип приказа датума. Након подешавања, кликните на дугме "ОК" .
- Сада је датум правилно приказан. Али, као што видите, читав доњи део табеле је испуњен ћелијама које садрже погрешну вредност "# НУМБЕР!" . Заправо, то су ћелије, подаци из узорка за које није било довољно. Били би атрактивнији ако би били празни. У ове сврхе користимо условно форматирање. Изаберите све ћелије у табели, осим поклопца. На картици "Почетна" кликните на дугме "Условно обликовање" , који се налази у пољу за "Стилес" алатку. На листи која се појави, изаберите ставку "Креирај правило ..." .
- У прозору који се отвори, изаберите врсту правила "Форматирај само ћелије које садрже" . У првом пољу испод текста "Форматирај само ћелије за које је испуњено сљедеће стање", изаберите ставку "Грешке" . Затим кликните на дугме "Формат ..." .
- У прозору за форматирање који се отвара, идите на картицу "Фонт" и одаберите бијелу боју у одговарајућем пољу. Након ових радњи, кликните на дугме "ОК" .
- На дугмету са истим именом кликните након повратка у прозор Цреате Цондитион.

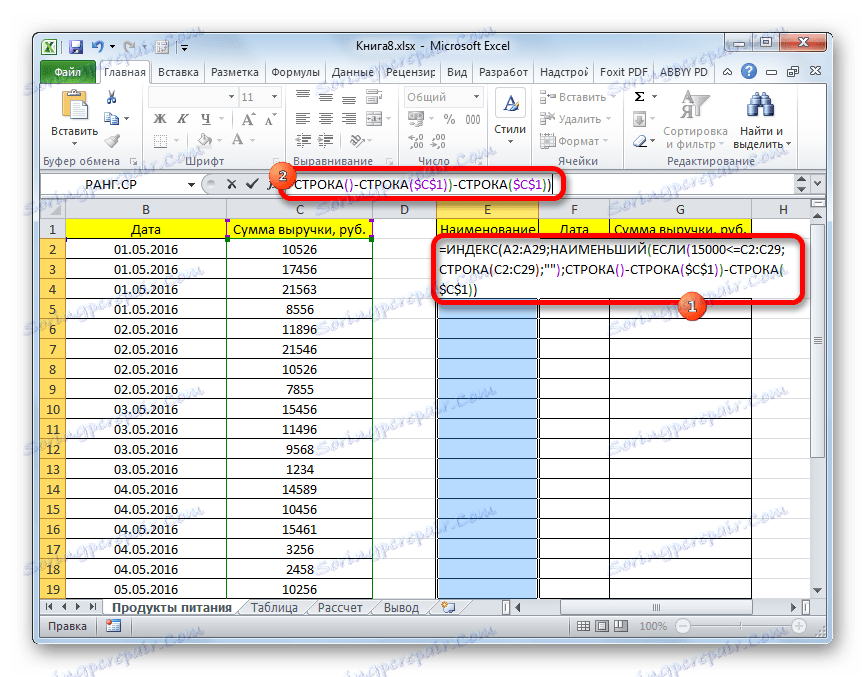
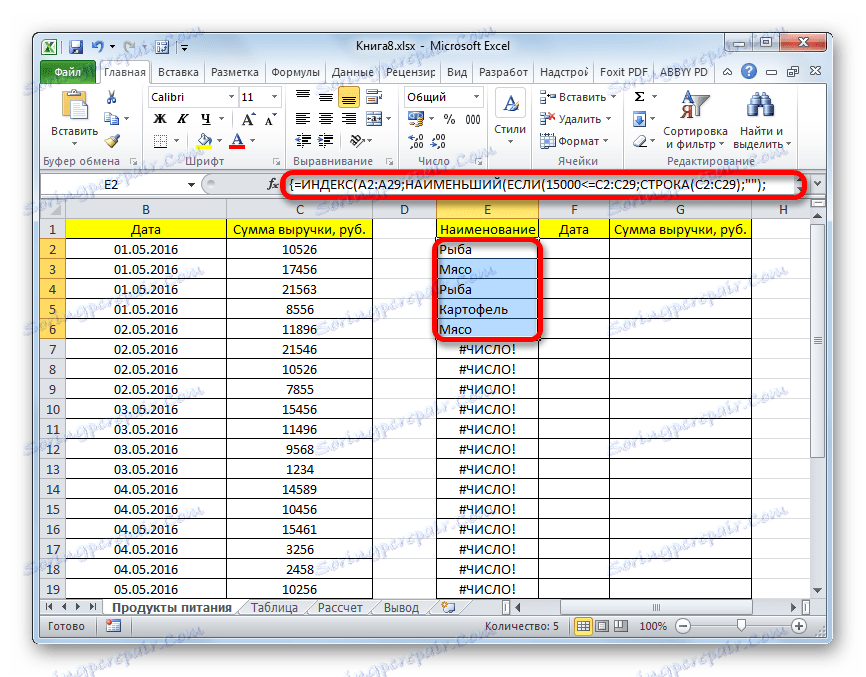
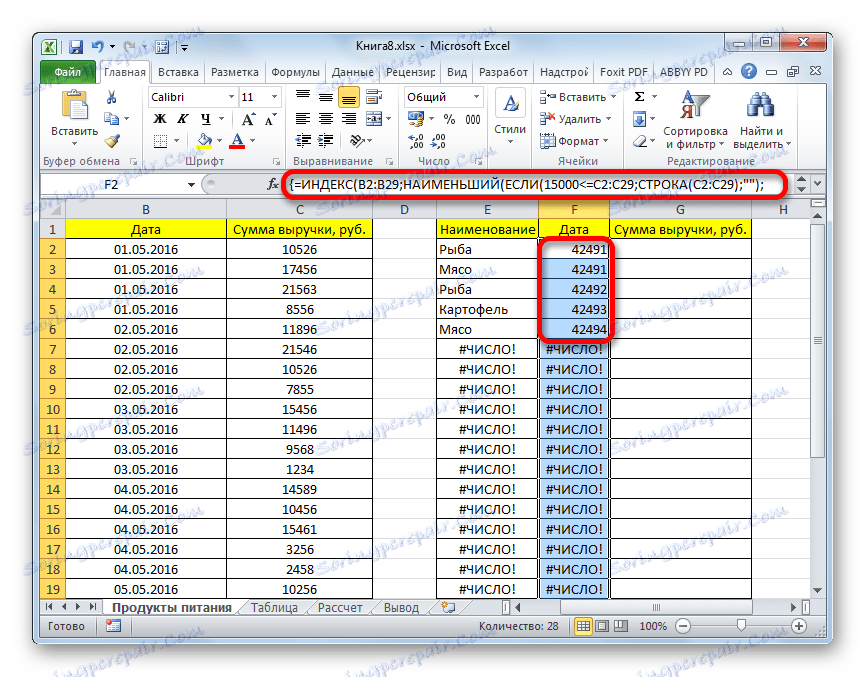
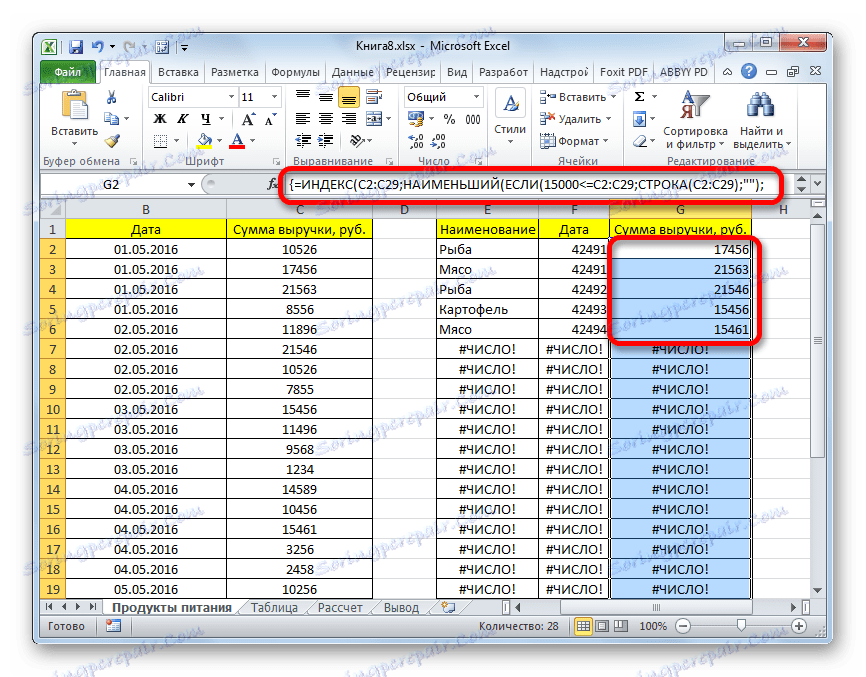
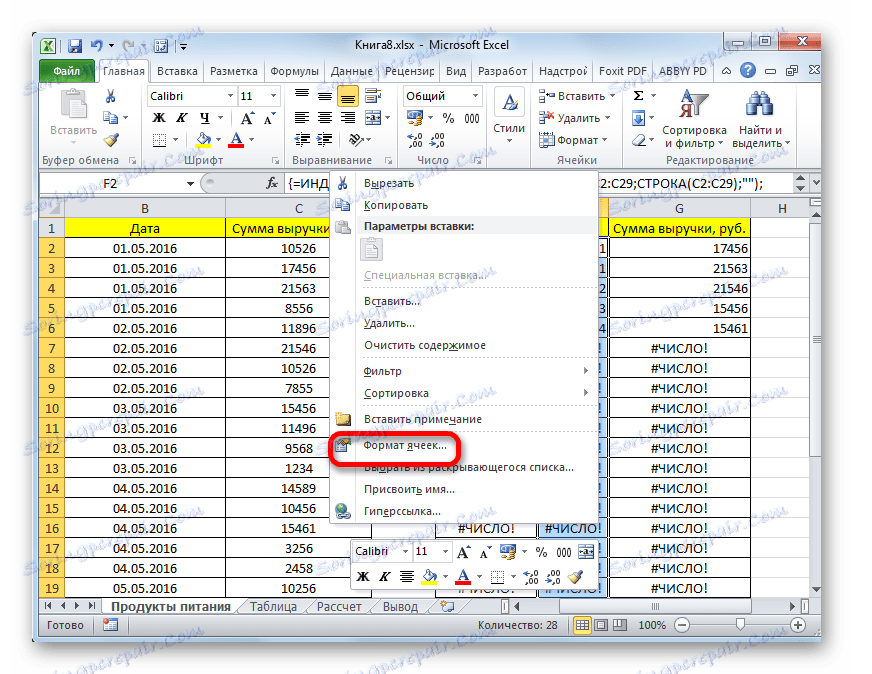
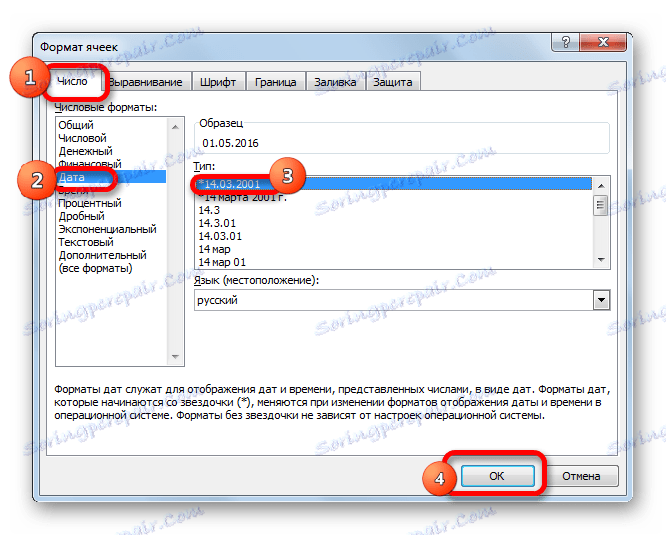

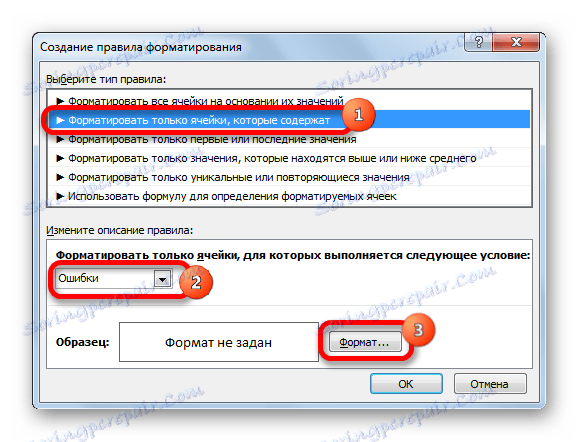
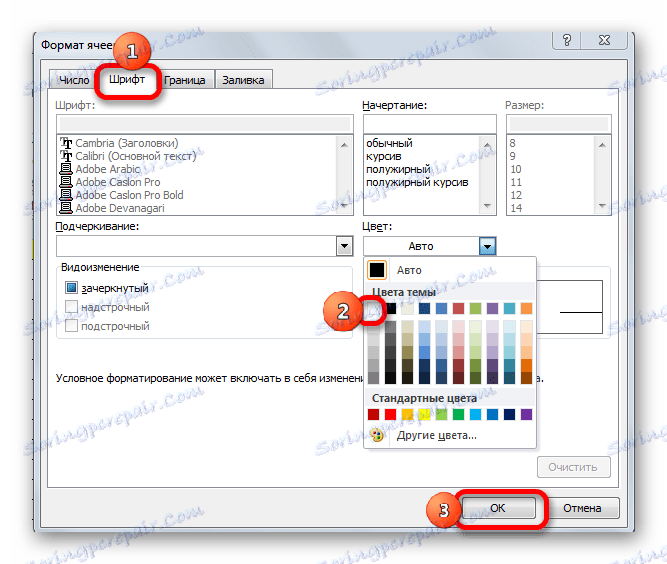
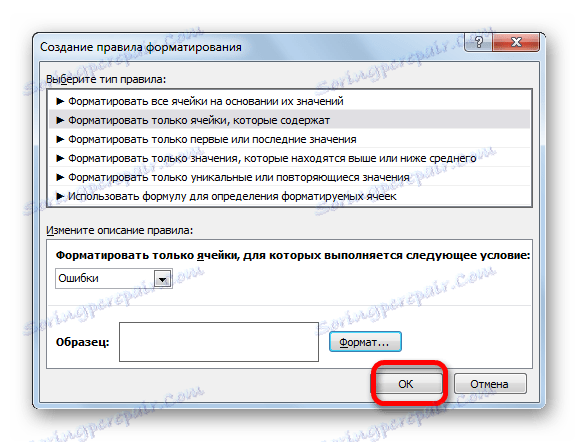
Сада имамо припремљен узорак за наведено ограничење у посебној исправно дизајнираној табели.

Лекција: Условно обликовање у Екцелу
Метод 3: Више услова коришћењем формуле
Као и за коришћење филтера, можете користити формулу за узорак у неколико услова. На пример, узмите исту изворну табелу, као и празну табелу, где ће се резултати приказивати, уз већ извршено нумеричко и условно обликовање. Успостављамо прво ограничење доње селекције за приход од 15.000 рубаља, а други услов је горња граница од 20.000 рубаља.
- Улазимо у засебну колону граничне услове за узорак.
- Као иу претходном поступку, један по један бира празне ступце нове табеле и убацује одговарајуће три формуле у њих. У првој колони уносимо сљедећи израз:
=ИНДЕКС(A2:A29;НАИМЕНЬШИЙ(ЕСЛИ(($D$2=C2:C29);СТРОКА(C2:C29);"");СТРОКА(C2:C29)-СТРОКА($C$1))-СТРОКА($C$1))У следећим колонама уносимо тачно исте формуле, само промјеном координата одмах након имена оператора ИНДЕКС- а на колоне које одговарају потребним колонама, аналогно претходном методу.
Сваки пут након уноса, не заборавите да укуцате Цтрл + Схифт + Ентер .
- Предност ове методе у односу на претходну је да ако не желимо да променимо границе узорка, не морамо сами да мењамо формулу низа поља, што је сасвим проблематично. Довољно је у колони услова на листу да промијене граничне бројеве онима које корисник треба. Резултати селекције ће се аутоматски промијенити.
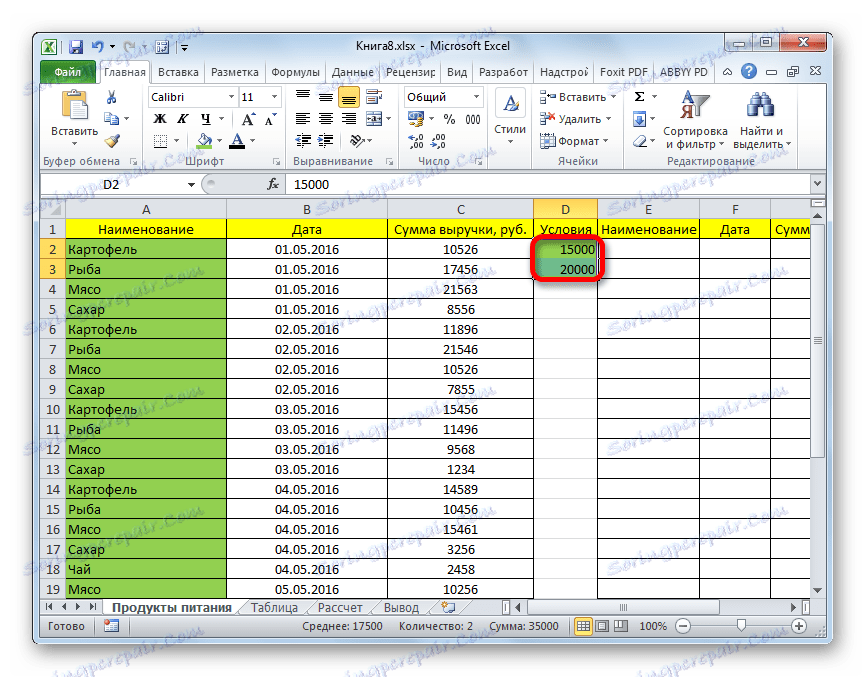
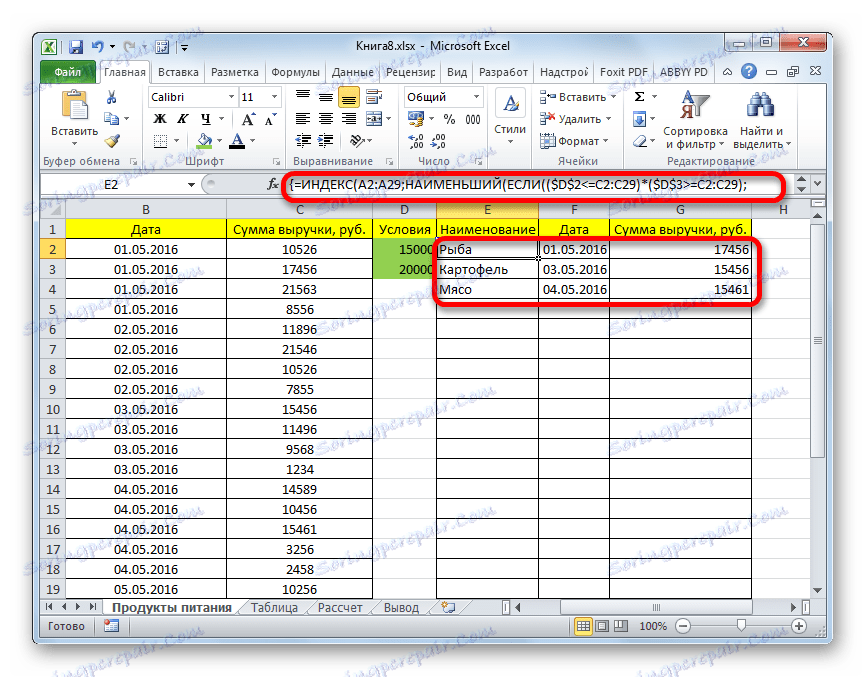
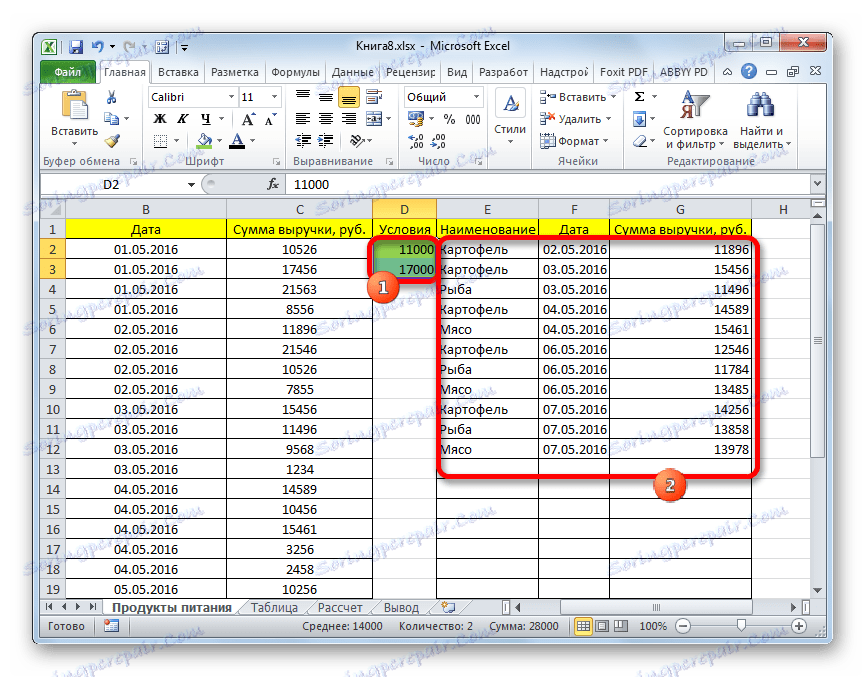
Метод 4: случајно узорковање
У Екцелу помоћу посебне формуле РАНД такође може користити случајни избор. У неким случајевима је потребно да га произведе када радите са великом количином података, када вам је потребно представити општу слику без сложене анализе свих података матрице.
- Лево од стола, проследимо једну колону. У ћелији следеће колоне, која је супротна од прве ћелије са подацима табеле, уносимо формулу:
=СЛЧИС()Ова функција приказује случајни број. Да бисте је активирали, притисните дугме ЕНТЕР .
- Да бисте направили целу колону случајних бројева, подесите курсор у доњи десни угао ћелије, који већ садржи формулу. Појављује се ручица за пуњење. Повуците га доле са левим тастером миша притиснуто паралелно са таблицом података до краја.
- Сада имамо низ ћелија испуњених случајним бројевима. Али, она садржи формулу РАНД-а . Такође морамо радити са чистим вриједностима. Да бисте то урадили, копирајте у празну колону с десне стране. Изабрали смо низ ћелија са случајним бројевима. Ако се налазите на картици "Почетна" , кликните на икону "Копирај" на траци.
- Изаберите празну колону и кликните десним тастером миша, позивајући контекст мени. У групи алата "Уметни параметри" изаберите ставку "Вредности" , представљена као пиктограм са бројевима.
- Након тога, на картици "Почетна" кликните на познату икону "Сортирај и филтрирај" . У падајућој листи изаберите "Цустом Сорт" .
- Прозор сортирања је активиран. Обавезно потврдите поље поред "Моји подаци садрже заглавља" , ако постоји заглавље , а нема обележја. У пољу "Сортирај по" наведите име колоне у којем су садржане копиране вредности случајних бројева. У пољу "Сортирај" остављамо подразумевана подешавања. У пољу "Поруџбина" можете одабрати опцију "Растући" или "Падајући" . За случајно узорковање, ово није важно. Након подешавања, кликните на дугме "ОК" .
- После тога, све вриједности табеле су распоређене у порасту или смањењу случајних бројева. Можете узети било који број првих линија из табеле (5, 10, 12, 15, итд.) И могу се сматрати резултатом случајног узорка.

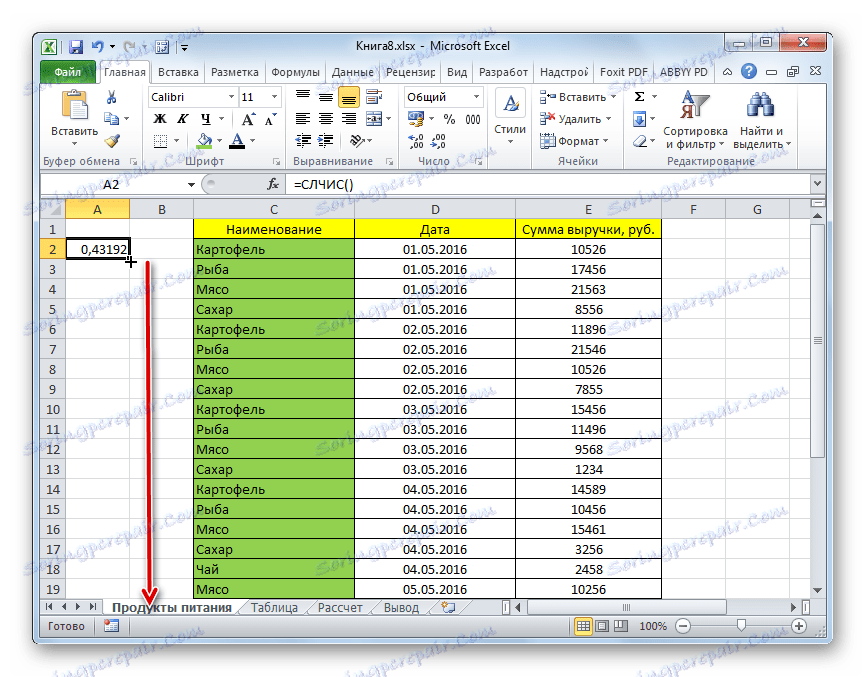
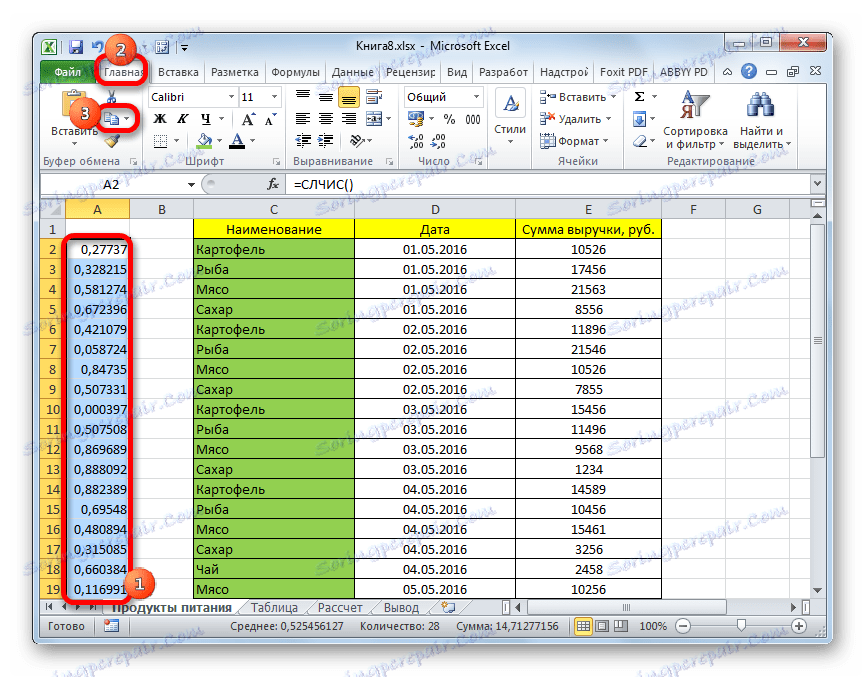
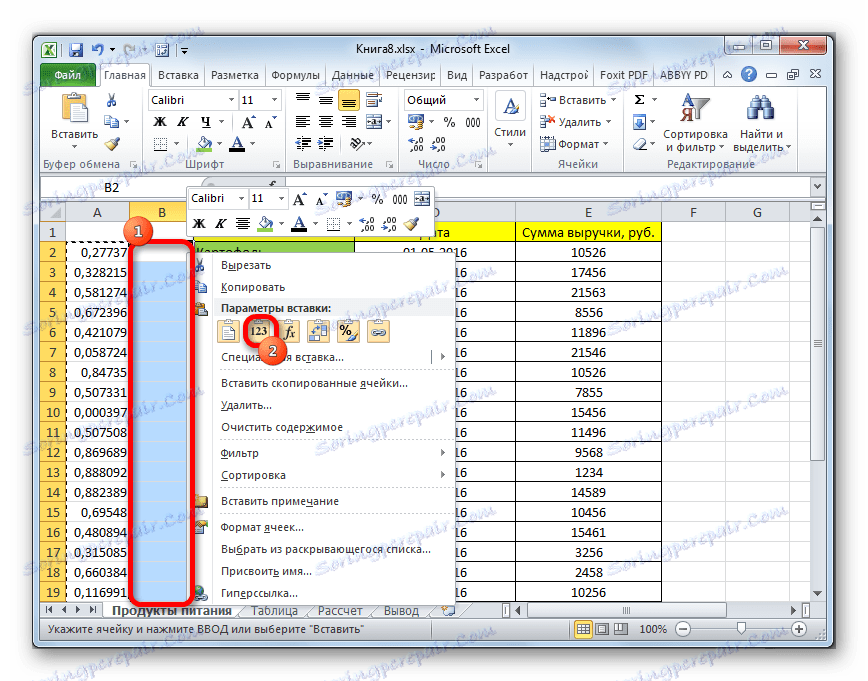
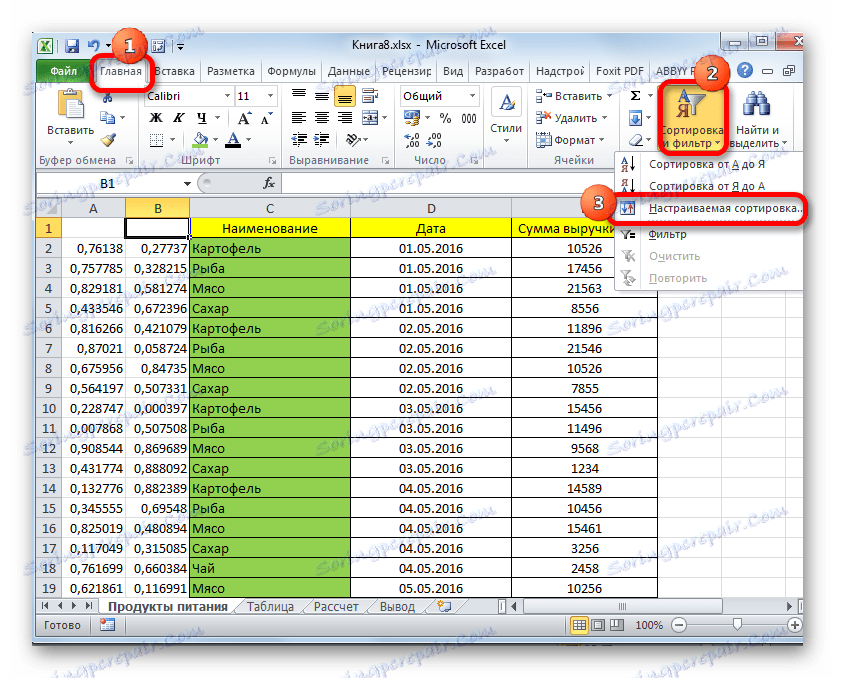
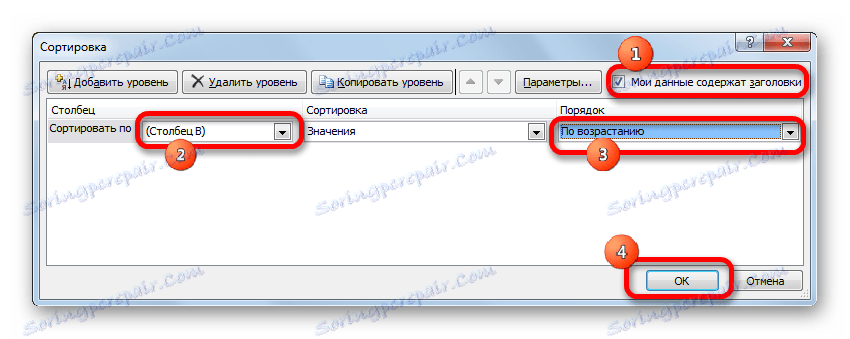
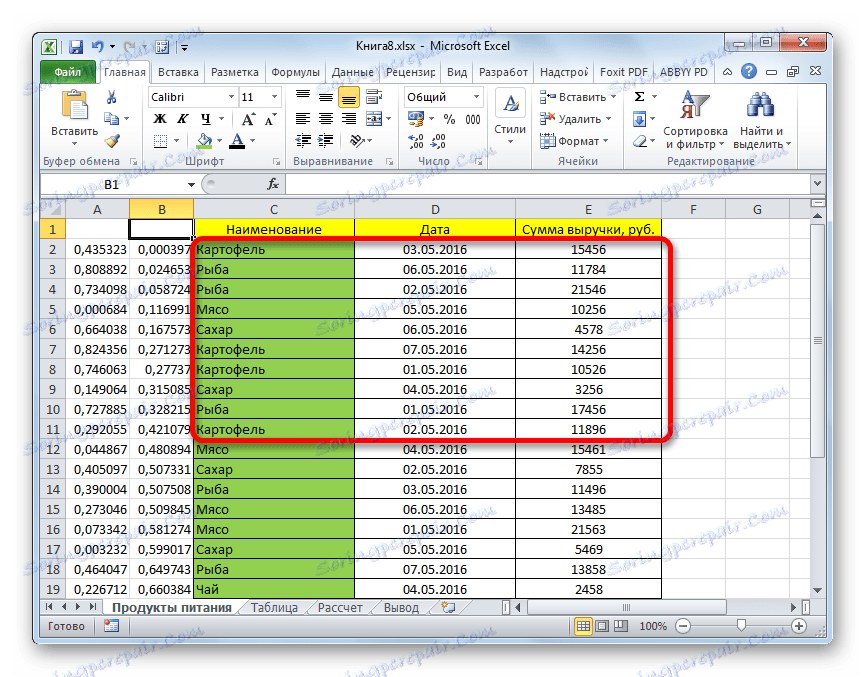
Лекција: Сортирање и филтрирање података у Екцелу
Као што видите, избор у табеларном програму Екцел може се обавити помоћу аутоматског филтера или коришћењем посебних формула. У првом случају, резултат ће бити приказан у изворној табели, ау другом - у посебном подручју. Могуће је изабрати било једно или више. Поред тога, можете случајно да изаберете помоћу функције РАНДОМ .