Претворимо таблицу са подацима у МС Ворду
Мицрософт Ворд, стварно мултифункционални текст едитор, омогућава вам да радите не само са текстуалним подацима, већ и са табелама. Понекад када радите са документом, постаје неопходно да прелистате ову саму таблицу. Питање како то учинити интересује много корисника.
Лекција: Како направити стол у Ворду
Нажалост, у Мицрософт програму не можете само преузети и окренути таблицу, поготово ако њене ћелије већ садрже податке. Да бисмо то урадили, ви и ја ћемо морати мало да се одлучимо. Који, прочитајте испод.
Лекција: Као иу Ворд-у који пише вертикално
Напомена: Да би табле био вертикалан, створите га из нуле. Све што се може урадити стандардним средствима је само да промените правац текста у свакој ћелији од хоризонталне до вертикалне.
Дакле, наш задатак са вама је да окренете табелу у ВОРД 2010 - 2016, а можда и ранијим верзијама овог програма, заједно са свим подацима који се налазе унутар ћелија. За почетак, напомињемо да ће за све верзије овог канцеларијског производа инструкција бити готово идентична. Можда ће се неки предмети разликовати визуелно, али то тачно не мења тачку.
Пребацивање таблице помоћу текстуалног оквира
Оквир за текст је врста оквира који је уметнут на листу документа у Ворду и омогућава вам да поставите текст, графичке датотеке и, што је најважније, табеле за вас. То поље можете ротирати на листу како желите, али прво морате научити како га креирати
Лекција: Како претворити текст у реч
Да бисте сазнали како да додате текстуално поље на страницу документа, можете да сазнате из чланка наведеног у горњој линији. Ми одмах наставимо да припремимо сто за такозвани државни удар.
Дакле, имамо табелу коју треба пребацити и припремљено текстно поље које ће нам помоћи у томе.
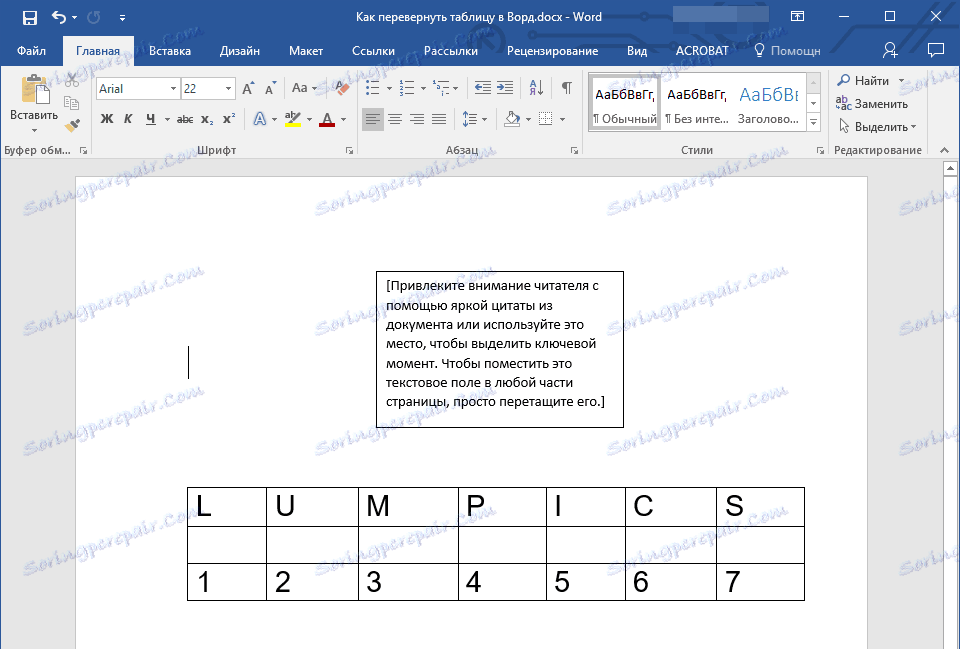
1. Прво морате прилагодити величину текстуалног поља величини табеле. Да бисте то урадили, поставите курсор на један од "кругова" који се налазе на његовом оквиру, кликните на леви тастер миша и превуците у жељеном правцу.
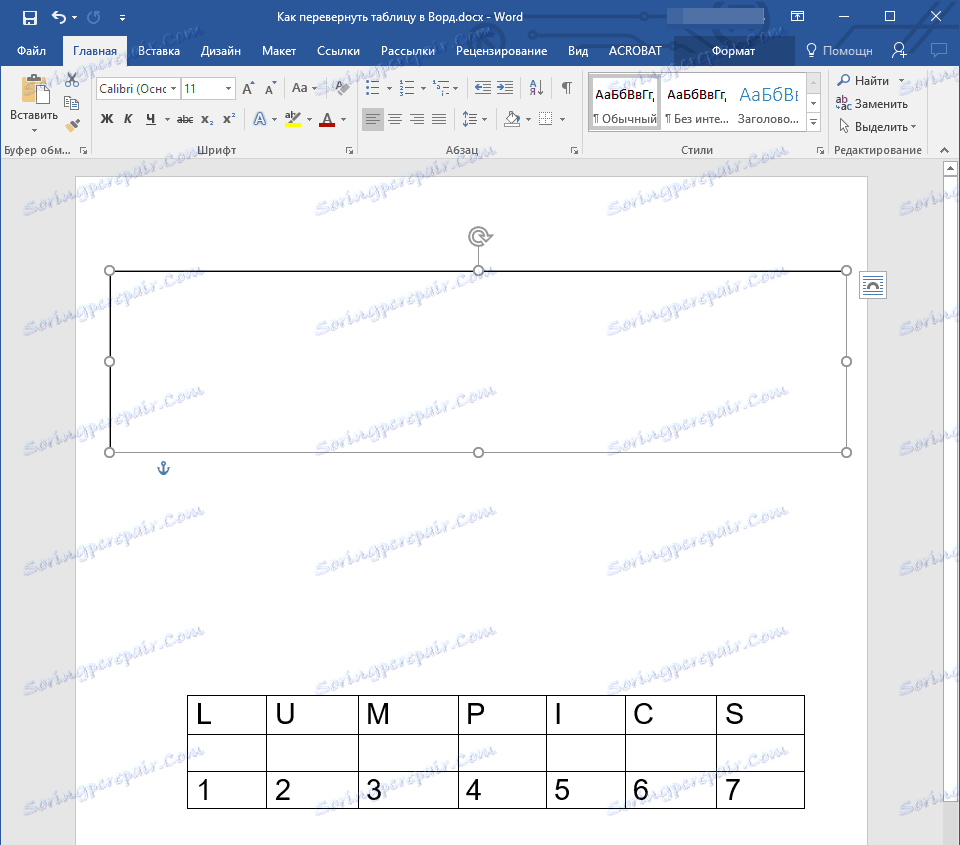
Напомена: Величина поља за текст може се касније подесити. Стандардни текст унутар поља, наравно, мораће бити обрисан (само га одаберите притиском на "Цтрл + А", а затим кликните на "Делете." Слично томе, ако захтеви документа дозвољавају, можете променити величину табеле.
2. Оквир поља за текст треба да буде невидљив, јер, вероватно, мало је вероватно да ће вашој таблици бити потребан неразумљив оквир. Да бисте уклонили путању, урадите следеће:
2. Оквир поља за текст треба да буде невидљив, јер, вероватно, мало је вероватно да ће вашој таблици бити потребан неразумљив оквир. Да бисте уклонили путању, урадите следеће:
- Кликните на леви тастер миша на оквир у текстуалном пољу да бисте га активирали, а затим позовите контекст мени тако што кликнете десним тастером миша директно на путању;
- Кликните на дугме "Путања" , која се налази у горњем прозору појављеног менија;
- Изаберите "Но оутлине" ;
- Оквири поља за текст ће постати невидљиви и биће приказани само када је поље само активно.
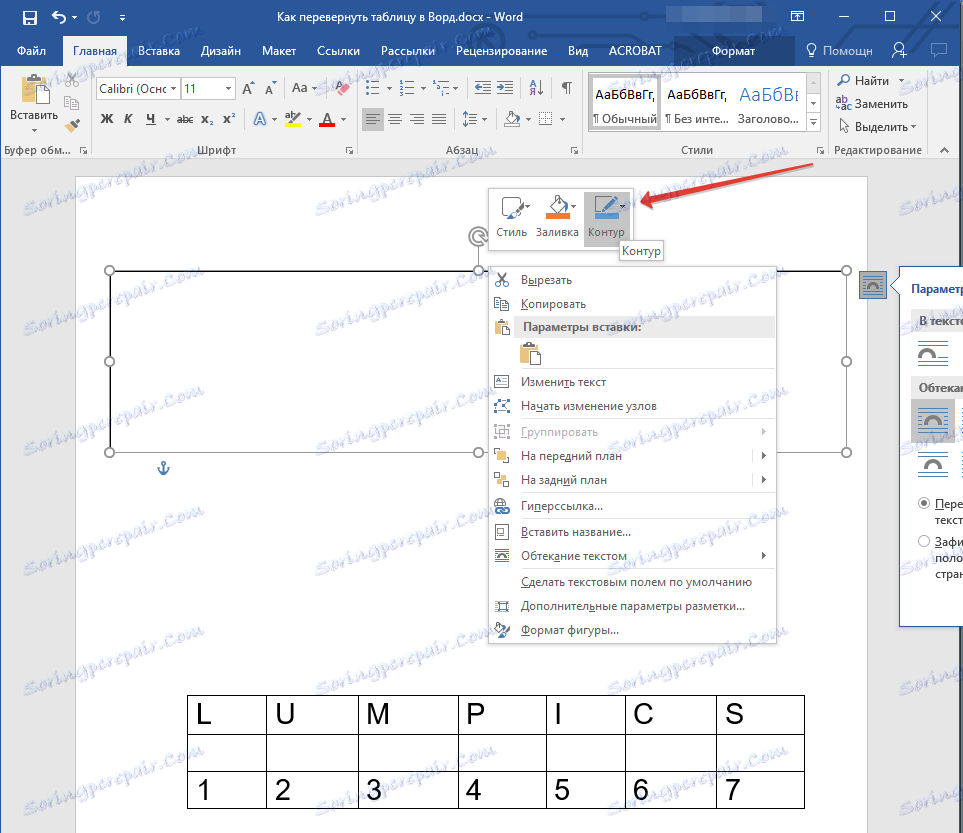
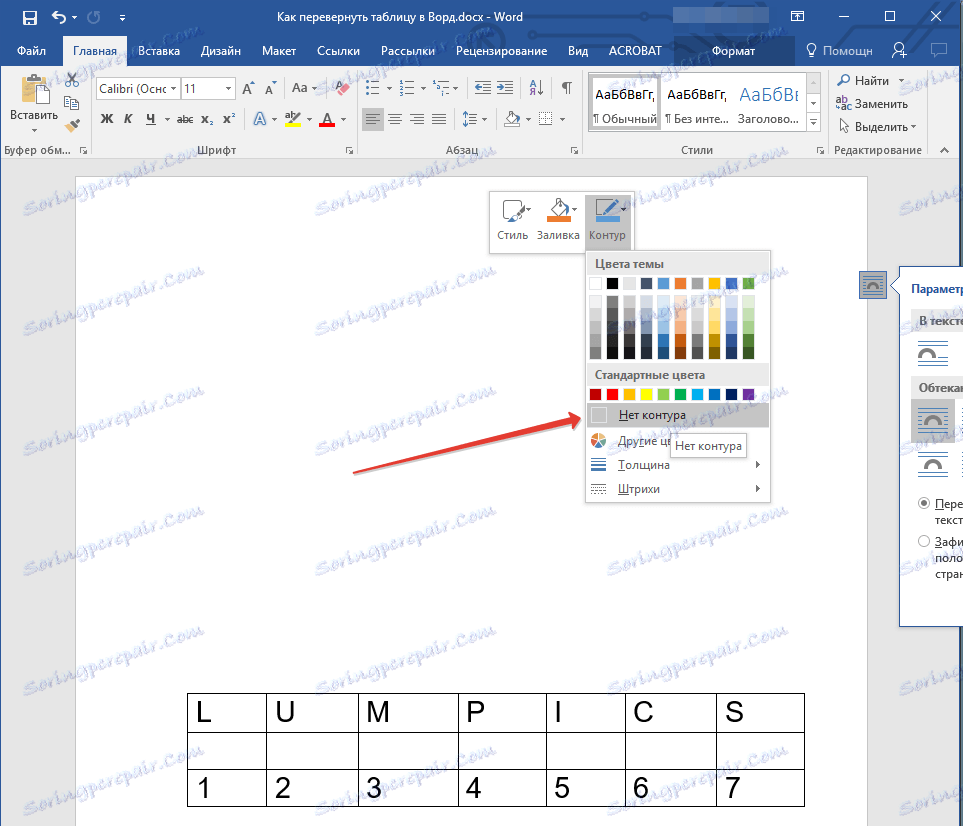

3. Изаберите табелу са свим његовим садржајем. Да бисте то урадили, једноставно кликните на леви тастер миша у једној од његових ћелија и притисните "Цтрл + А" .

4. Копирајте или исечите (ако вам не треба оригинал) табелу притиском на "Цтрл + Кс" .
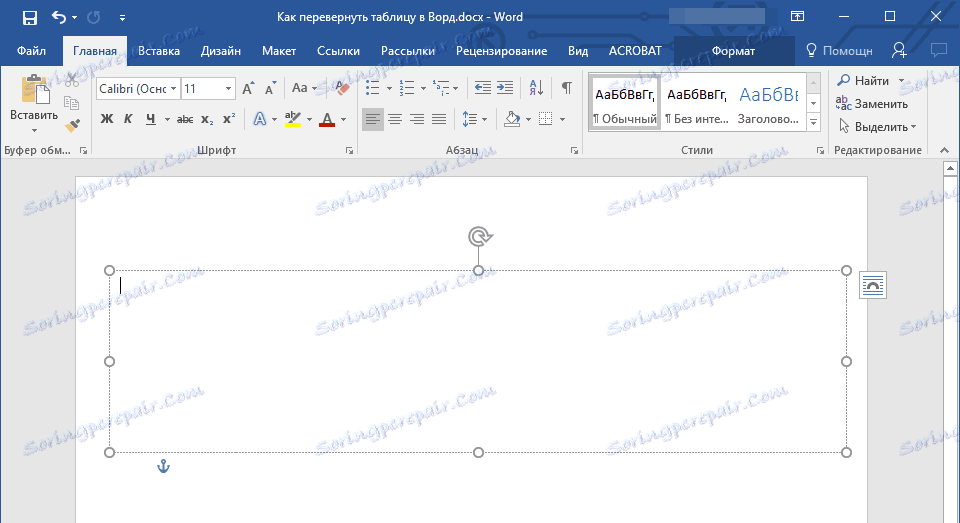
5. Убаците таблицу у оквир за текст. Да бисте то урадили, кликните на леви тастер миша на подручју текста поља да бисте га активирали и притисните "Цтрл + В" .
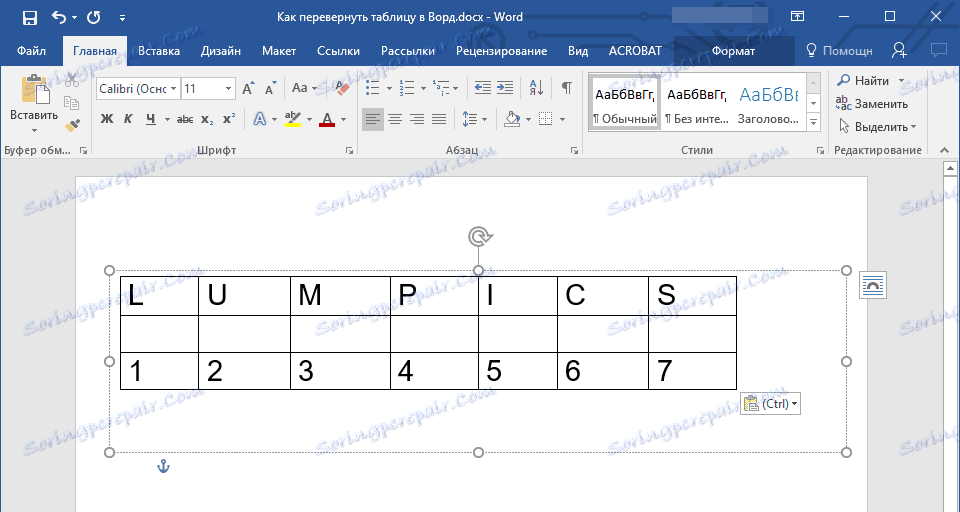
6. Ако је потребно, прилагодите величину поља за текст или табеле.
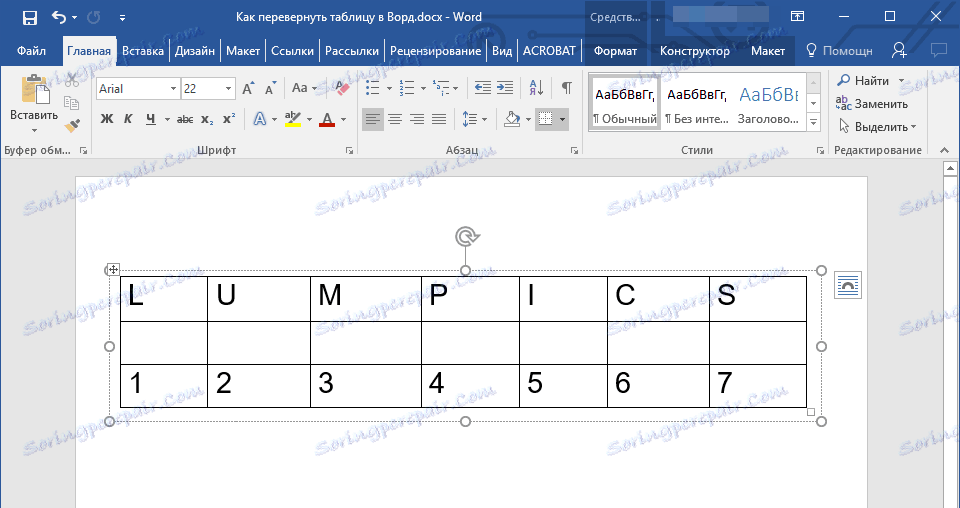
7. Кликните левим кликом на невидљиву контуру поља за текст да бисте је активирали. Користите округлу стрелицу на врху поља за текст како бисте променили његову позицију на листу.
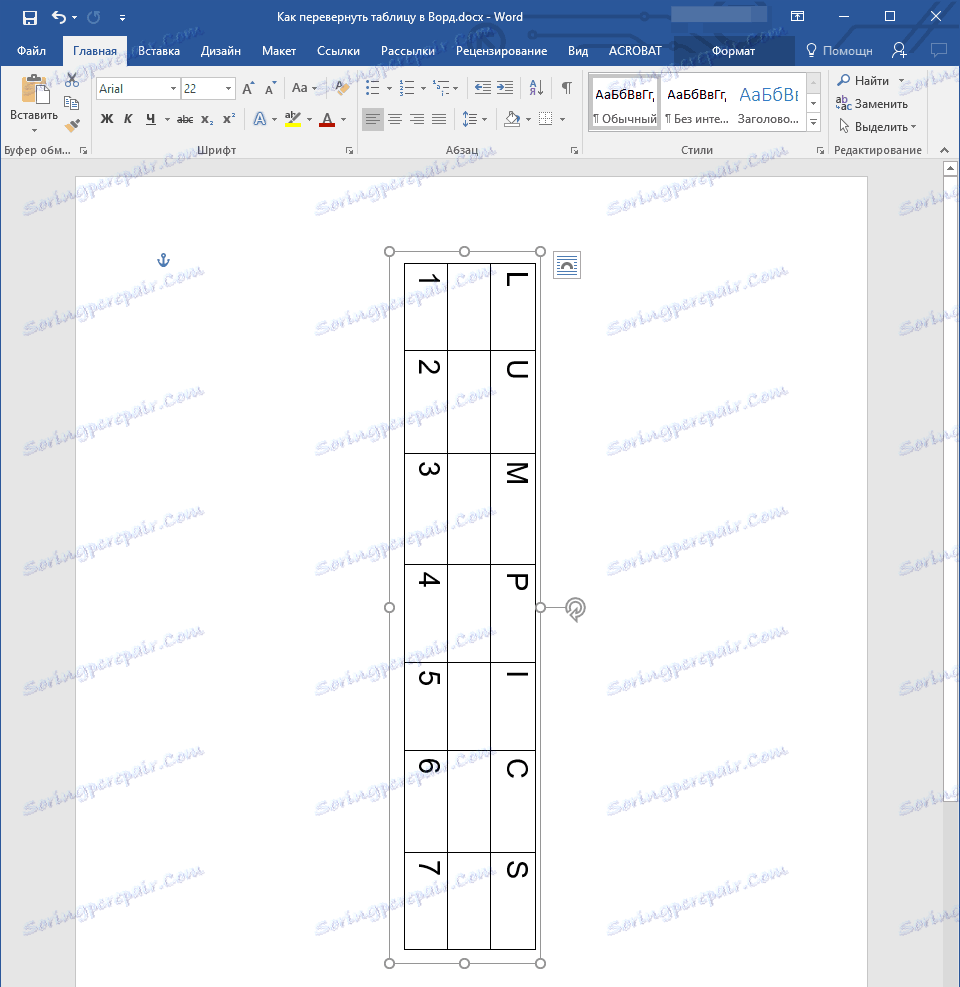
Напомена: Помоћу кружне стрелице можете да ротирате садржај текста у било ком правцу.
8. Ако је ваш задатак да направите хоризонталну таблицу у Вреди строго вертикално, окрените га или окрените у одређени угао, урадите следеће:
- Идите на картицу "Формат" , налази се у одељку "Алати за цртеж" ;
- У групи "Распоред" пронађите дугме "Ротирај" и кликните на њега;
- Изаберите жељену вредност (угао) из проширеног менија да бисте ротирали таблицу у текстуалном пољу.
- Ако желите ручно да одредите тачан степен ротације, у истом менију изаберите "Други параметри ротације" ;
- Ручно поставите тражене вредности и кликните на "ОК" .
- Табела унутар оквира за текст ће бити промењена.
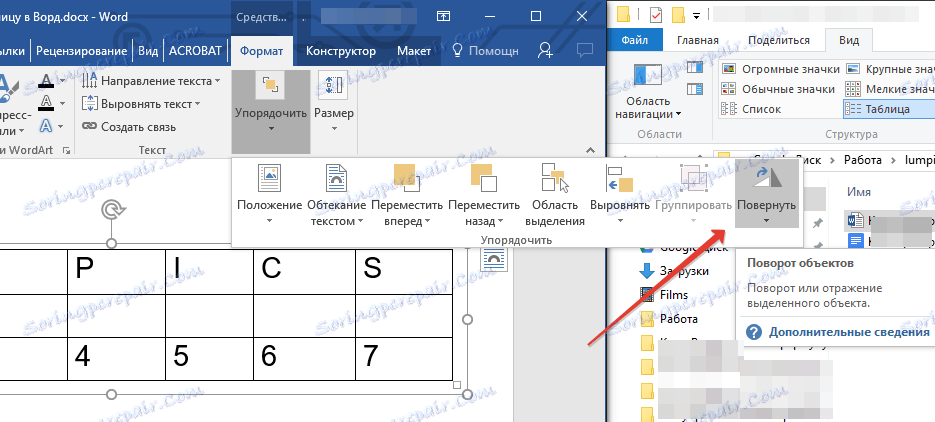
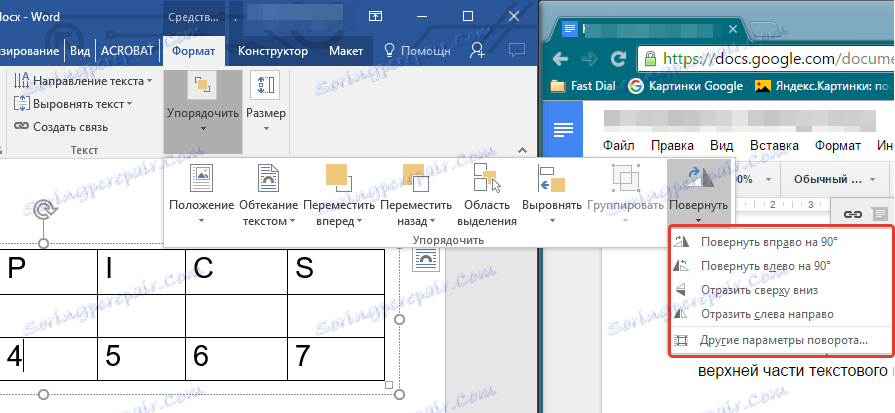
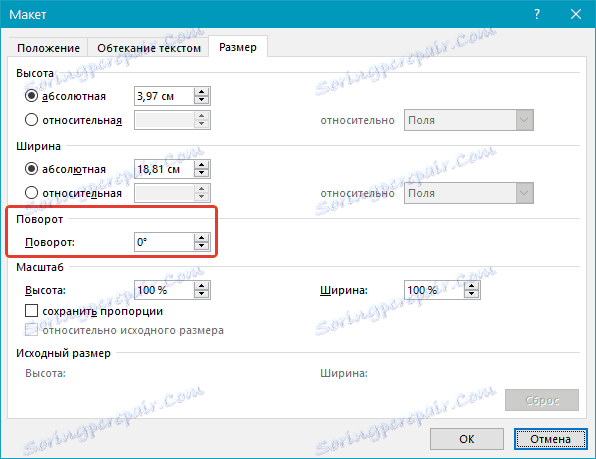
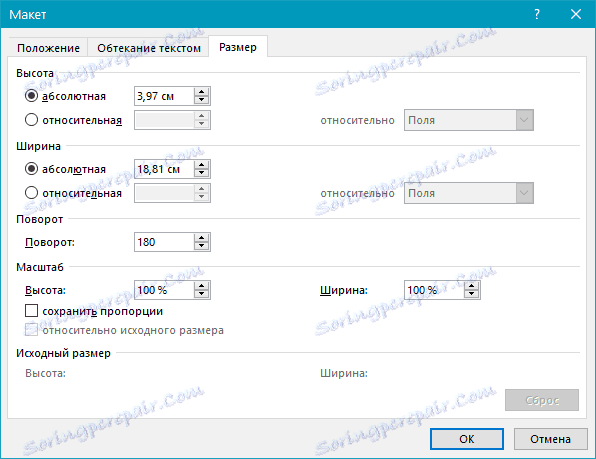
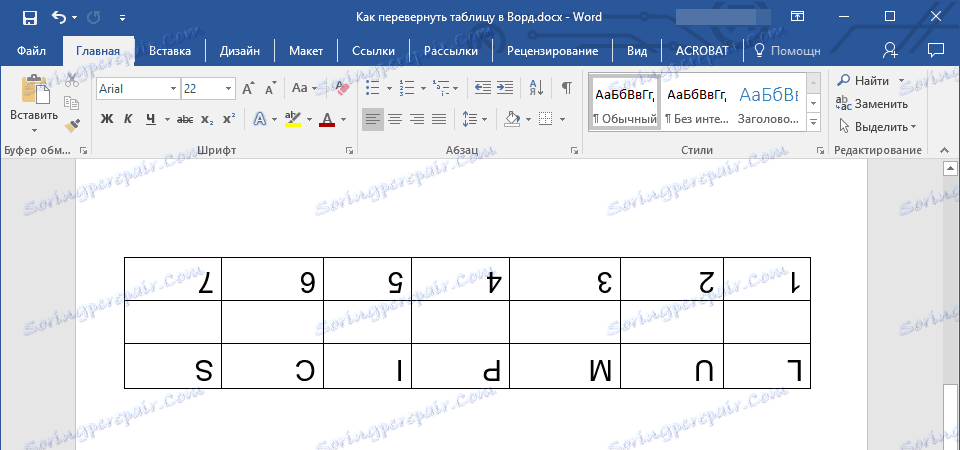
Напомена: У режиму уређивања, који је омогућен кликом на текстуално поље, табела, као и сви његови садржаји, приказује се у нормалном, односно хоризонталном положају. Ово је веома згодно када морате нешто промијенити или додати нешто њему.
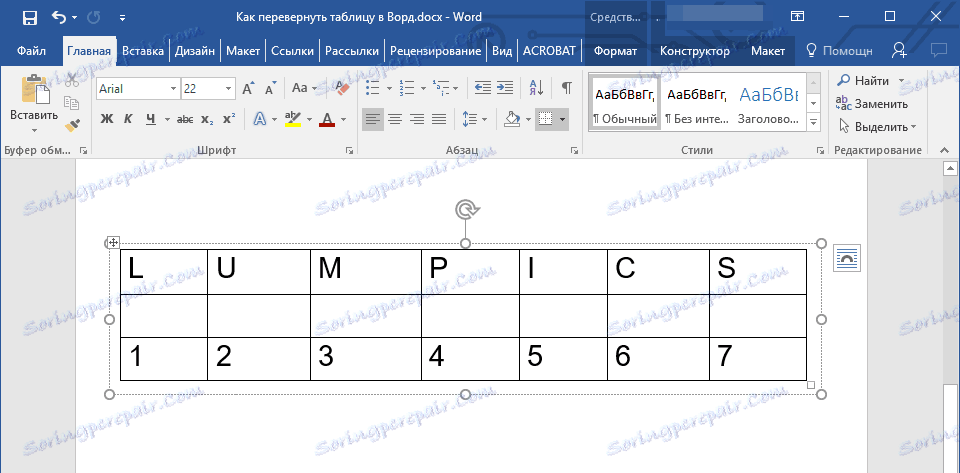
То је то, сада знате како да распоредите таблицу у Ворду у било ком смеру, било на произвољном или на точно наведен начин. Желимо вам продуктиван рад и само позитивне резултате.