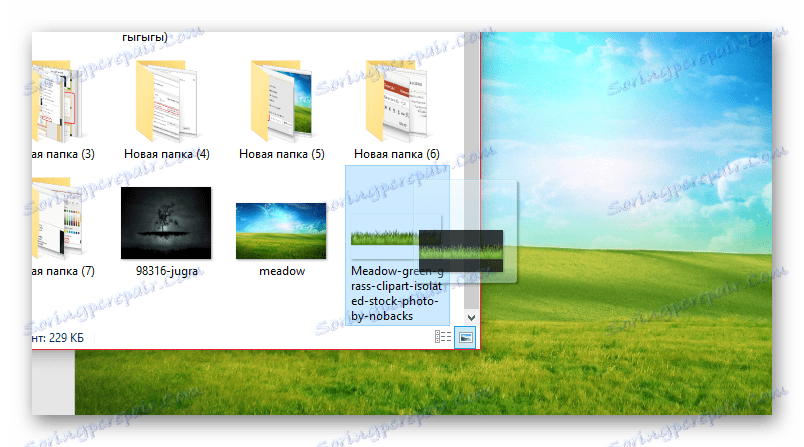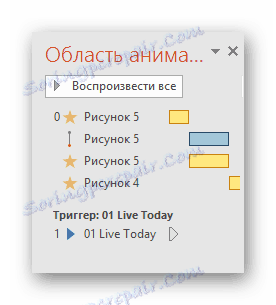Креирање карикатуре у ПоверПоинту
Иронично, врло мали број људи зна како да ПоверПоинт програмске функције на неуобичајен начин створи ефикасну презентацију. И још мање може замислити како можете да примените целу апликацију уопште у стандардну сврху. Један од примера овога може бити креирање анимација у ПоверПоинту.
Суштина поступка
Уопште, чак и уз звук идеје, већина више или мање искусних корисника може замислити сам значење процеса. На крају крајева, у ствари, ПоверПоинт је дизајниран да створи слидесхов - демонстрацију која се састоји од сукцесивно променљивих страница са информацијама. Ако замислите слајдове као оквире, а затим доделите одређену брзину смјене, то је само нешто попут филма.
Генерално, цео процес се може подијелити на 7 узастопних корака.
Корак 1: Припрема материјала
Сасвим је логично да ће пре почетка рада бити неопходно припремити читав списак материјала који ће бити корисни приликом стварања филма. Ово укључује следеће:
- Слике свих динамичких елемената. Пожељно је да буду у ПНГ формату, јер је најмање искривљен када се користи анимација. Такође, ово може укључити ГИФ анимацију.
- Слике статичких елемената и позадине. Овде формат није битан, осим ако слика за позадину треба да буде добре квалитете.
- Звук и музичке датотеке.
Присуство свега овога у завршном облику омогућава вам да се тихо укључите у продукцију карикатура.
Корак 2: Креирајте презентацију и позадину
Сада морате креирати презентацију. Први корак је очистити простор за рад уклањањем свих области за садржај.
- Да бисте то урадили, на првом слајду у листи на лијевој страни, потребно је да кликнете десним тастером миша и изаберете "Лаиоут" у искачућем менију.
- У подменију који се отвара, неопходна је опција "Празан слајд" .
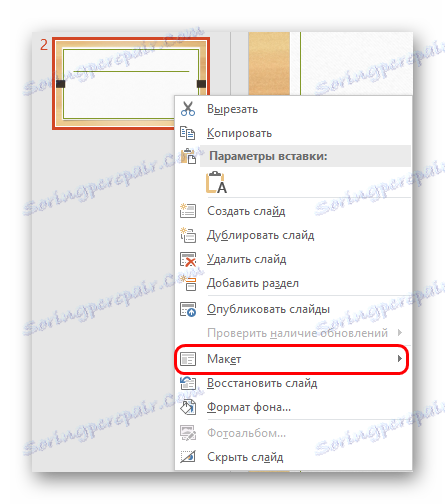

Сада можете креирати било који број страница - сви ће бити са овим шаблоном и бити ће потпуно празни. Али немојте журити, то ће компликовати рад са позадином.
Након тога, вредно је детаљније погледати како дистрибуирати позадину. Биће најповољније ако корисник може унапријед процијенити колико слајдова ће му требати за сваки сет. Боље ово може бити само ако се читава акција одвија на позадини једне позадине.
- Морате кликнути десним тастером миша на клизач у главној радној површини. У искачућем менију ћете морати одабрати најновију опцију - "Формат позадине" .
- На десној страни ће бити подручје са поставкама позадине. Када је презентација потпуно празна, биће само један табулатор - "Попунити" . Изаберите ставку "Слика или текстура" овде.
- Испод је уредник за рад са изабраном опцијом. Кликом на дугме "Датотека" корисник отвара прегледач где може да пронађе и примени жељену слику као декорацију позадине.
- Овде можете да примените додатна подешавања на слици.
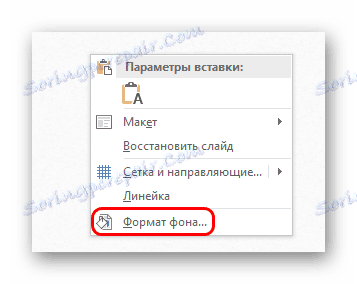
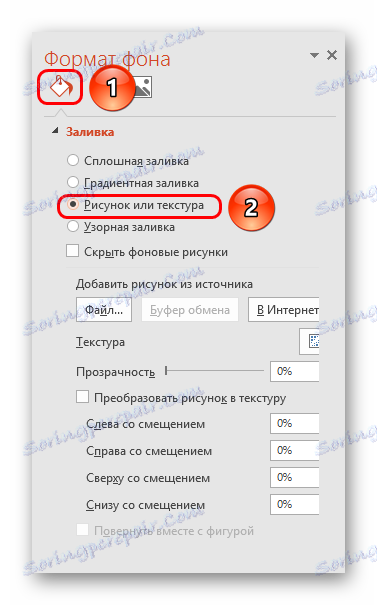
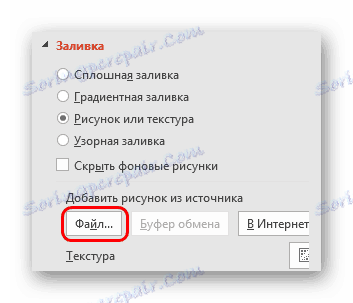
Сада ће сваки слајд који ће се креирати након тога имати изабрану позадину. Ако морате променити сценографију, то морате урадити на исти начин.

Фаза 3: Пуњење и анимација
Сада је време да се започне најдужа и најточнија фаза - потребно је објавити и анимирати медијске датотеке, што ће бити суштина филма.
- Слике можете уметнути на два начина.
- Најједноставније је једноставно пребацити жељену слику на слајд из минимизираног прозора фолдера.
- Друго је да идете на картицу "Инсерт" и изаберите "Пицтуре" . Отвара се стандардни претраживач где можете да пронађете и изаберете фотографију коју желите.
![Убацивање цртежа у ПоверПоинт]()
- Ако се додају статички објекти, који су такође позадински елементи (на примјер, куће), онда требају промијенити приоритет - десним кликом и изаберите "У позадину" .
- Прецизно распоредите елементе тако да не дође до неспоразума када се у једном оквиру налази коча на левој страни, ау следећем оквиру - на десној страни. Ако на страници постоје пуно статичких позадинских елемената, лакше је копирати слајд и поново га уметнути. Да бисте то урадили, изаберите је у листи са леве стране и копирајте је комбинацијом тастера "Цтрл" + "Ц" , а затим га залепите кроз "Цтрл" + "В" . Такође можете кликнути на жељени лист у листи с десне стране миша и изаберите опцију "Дуплицате слиде" .
- Исто важи за активне слике које ће промијенити њихов положај на слајду. Ако планирате да негде преместите неки лик, онда на следећем слајду он мора бити на одговарајућој позицији.

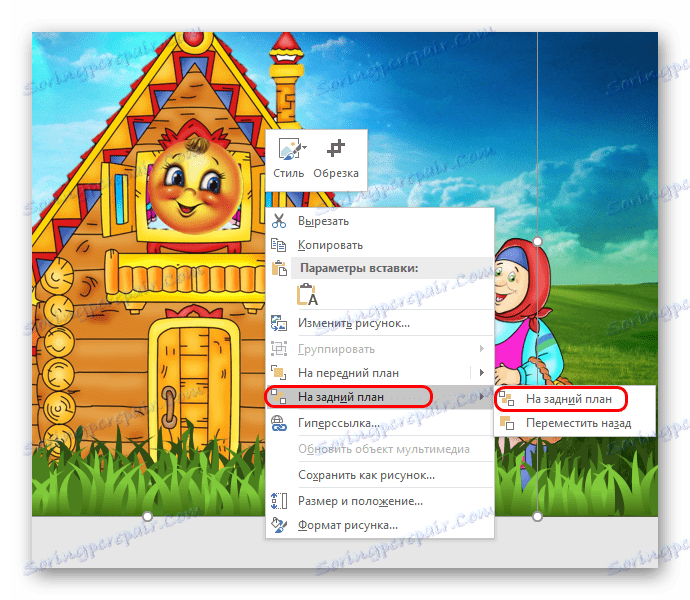
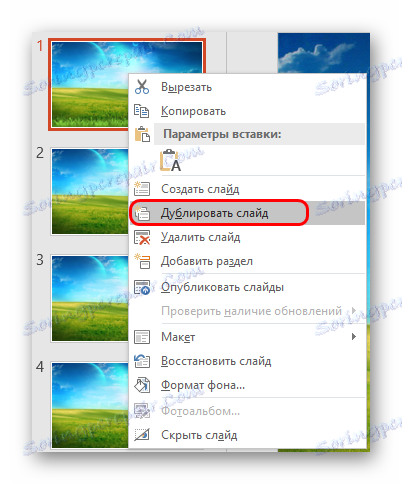
Сада би требало да се бавите ефектима анимације.
Прочитајте више: Додавање анимације у ПоверПоинт
- Алати за рад са анимацијама налазе се на картици Аниматион .
- Овде у области истог имена можете видети линију са врстама анимације. Када кликнете на одговарајућу стрелицу, можете у потпуности проширити листу, као и пронаћи испод могућности да отворите пун листу свих типова по групама.
- Ова метода је погодна у случају да је ефекат само један. Да бисте применили више акција, кликните на дугме "Додај анимацију" .
- Требало би се утврдити која врста анимације је погодна за одређене ситуације.
- "Улаз" је идеалан за унос карактера и објеката у оквир, као и текст.
- "Излаз" напротив ће помоћи да се ликови извуку из оквира.
- "Путеви кретања" ће помоћи да се створи визуелизација кретања слика на екрану. Најбоље је применити такве акције на одговарајуће слике у ГИФ формату, што ће омогућити остварење максималног реализма онога што се дешава.
Поред тога, треба рећи да, на одређеном нивоу откривања грешака, можете поставити статички објекат да бисте ушли у анимирани. Довољно је уклонити потребну снапдру из хифи, а затим исправно подесити анимацију "Инпут" и "Оутпут" , можете постићи непропустан проток статичке слике у динамичан.
- "Алокација" може бити згодна. У основи повећати било који објект. Главна најкориснија акција овде је "Свинг" , што је корисно за анимирање разговора о карактерима. Такође је врло добро применити овај ефекат у комбинацији са "Путним путевима" , који ће вам омогућити да анимирате покрет.
- Треба напоменути да процес може захтевати прилагођавање садржаја сваког слајда. На пример, ако сте морали промијенити пут померања слике на одређено мјесто, онда у следећем оквиру овај објекат већ треба да буде тамо. Ово је сасвим логично.

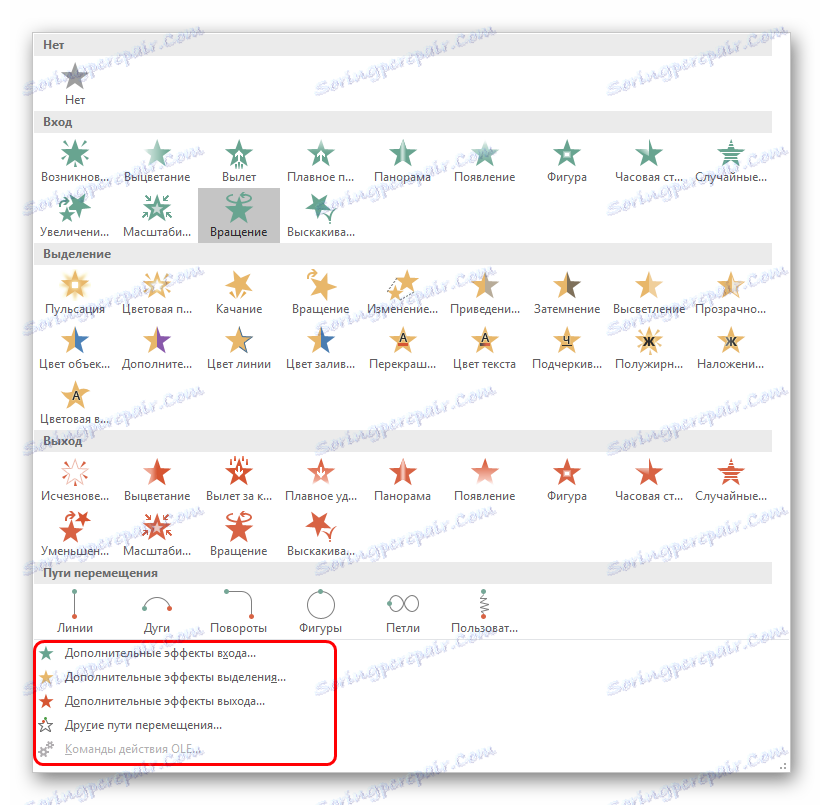

Када се дистрибуирају све врсте анимација за све елементе, можете наставити на мање дуготрајан рад - до уређивања. Али најбољи начин је унапред припремити звук.
Корак 4: Постављање звучног записа
Прелиминарно убацивање неопходних звучних и музичких ефеката омогућит ће додатно фино подешавање анимације у трајању.
Прочитајте више: Како убацити аудио у ПоверПоинт.
- Ако постоји позадинска музика, онда га морате инсталирати на слајд, почевши од оног из којег би требало да се репродукује. Наравно, потребно је да подесите одговарајућа подешавања - на пример, искључите понављање игре, ако то није потребно.
- Да бисте фино подесили кашњење пре репродукције, идите на картицу "Анимација" и кликните овде "Област анимације" .
- Мени за рад са ефектима отвара се на страну. Као што видите, звуци такође стижу. Када кликнете на сваки од њих помоћу десног дугмета миша, можете одабрати опцију "Опције ефеката" .
- Отвара се посебан прозор за уређивање. Овде можете да конфигуришете сва неопходна кашњења током репродукције, ако стандардна трака са алаткама не дозвољава, где можете омогућити само ручно или аутоматско активирање.

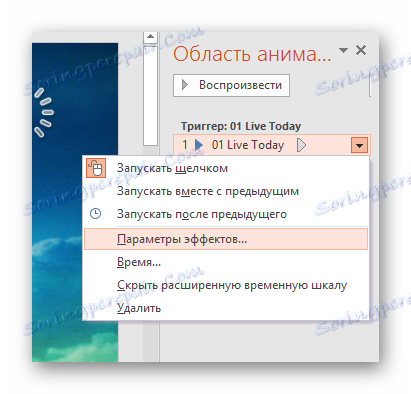

У истом прозору "Област анимације" можете да конфигуришете редослед активирања музике, али више о томе испод.
Корак 5: Инсталација
Инсталација - ужасно пословање и захтева максималну тачност и ригорозну обрачун. Доња линија је да планирате све анимације у времену и редоследу тако да се добију координисане акције.
- Прво, морате уклонити са свих ефеката активацијску ознаку "Кликом на" . Ово се може учинити у области "Слиде Схов Тиме" на картици "Анимација" . У ту сврху постоји ставка "Почетак" . Неопходно је одабрати који ће ефекат функционисати прво када се слајд укључи и одаберите једну од две опције за њега - или "Посљедња" или "Заједно с претходним" . У оба случаја, када почиње слајд, почиње акција. Ово је типично само за први ефекат на листи, све остале треба додијелити вриједност у зависности од редоследа и по којем принципу треба покренути окидач.
- Друго, морате конфигурисати трајање акције и кашњење пре него што почне. Да би одређени временски период могао да прође између акција, вреди поставити ставку "Делаи" . "Трајање" такође одређује колико ће се брз ефекат репродуковати.
- Треће, поново би требало да се обратите "подручју анимације" кликом на дугме истог имена у пољу "Проширена анимација" , ако је претходно затворено.
- Овдје морате преуредити све радње у редоследу жељеног поруџбина, уколико је корисник у почетку све недоследно додијелио. Да бисте променили поруџбину, једноставно превлачите и спустите ставке, мењајући своја места.
- Овде је неопходно само повући и уметнути аудио, што може бити, на пример, фразе карактера. Морате ставити звук на правим местима након одређених ефеката. Након тога морате кликнути на сваку такву датотеку са листе помоћу десног дугмета миша и поново одредити покретач акције - или "Након претходног" или "Заједно са претходним" . Прва опција је погодна за испоруку сигнала након одређеног ефекта, а друга је само за сопствени бод.
![Анимација бака у ПоверПоинту]()
- Када се положена питања заврше, можете се вратити на анимацију. Можете кликнути на сваку од опција помоћу десног дугмета миша и изаберите "Подешавања ефекта" .
- У прозору који се отвара, можете да извршите детаљна подешавања понашања ефекта у односу на друге, подесите кашњење и тако даље. Ово је посебно важно за, на пример, покрет, тако да има исте дужине заједно са корацима гласа.
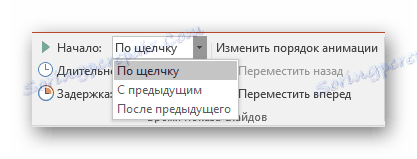
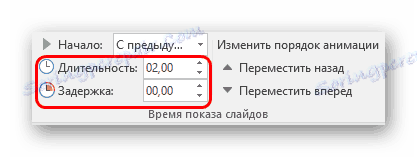
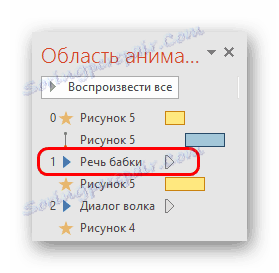
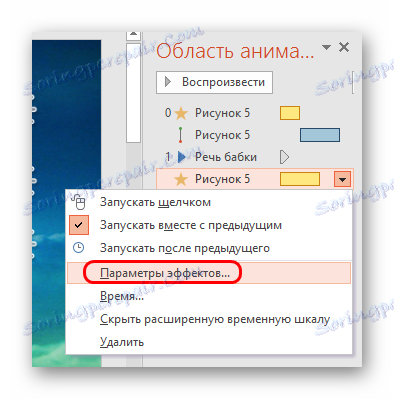

На крају, неопходно је осигурати да се свака радња извршава редом, у правом тренутку и узима потребни временски период. Такође је важно комбинирати анимацију са звуком, тако да све изгледа хармонично и природно. Ако то доведе до потешкоћа, увек постоји могућност потпуног напуштања гласовног гласа, остављајући позадинску музику.
Корак 6: Подесите дужину рама
Најгоре је готово. Сада морате прилагодити трајање сваке слајд шоу.
- Да бисте то урадили, идите на картицу "Транситион" .
- Овде на крају траке са алаткама је област "Слиде Схов Тиме" . Овде можете подесити трајање емисије. Неопходно је означити "Након" и подесити време.
- Наравно, вријеме би требало одабрати на основу укупног трајања свих догађаја, звучних ефеката и тако даље. Кад се све што је планирано заврши, оквир би требало да се заврши, дајући нови пут.
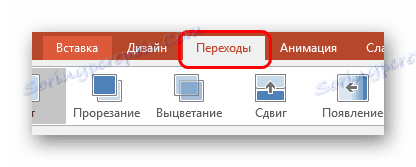

Генерално, процес је прилично дуг, посебно ако је филм дугачак. Али са одговарајућом вјештином можете све брзо поставити.
Корак 7: Превод у видео формат
Остаје само да преведемо све ово у видео формат.
Прочитајте више: Како превести ПоверПоинт презентацију у видео
Као резултат тога, добићете видео датотеку, у којој ће се нешто догађати на сваком кадру, сцене ће се замијенити једни друге и тако даље.
Напредна
Постоји још неколико опција за креирање филмова у ПоверПоинту, требало би их укратко описати.
Цртани са једним стрелом
Ако будете збуњени, можете направити видео на једном слајду. Ово је још једно задовољство, али некоме то можда треба. Разлике у процесу су следеће:
- Не морате поставити позадину на горе описани начин. Боље је ставити слику, која се простира до целог екрана, у позадину. Ово ће омогућити кориштење анимације за промјену једне позадине у другу.
- Најбоље је поставити елементе изван странице, убацивање и уклањање, ако је потребно, помоћу ефекта "Мове Патх" . Наравно, када креирате листу акција на једном слајду, то ће бити невероватно дуго, а главни проблем неће бити збуњен у свему овоме.
- Такође, сложеност повећава куп свега овога - приказане путеве измјештања, нотацију ефеката анимације и тако даље. Ако је филм изузетно дуг (најмање 20 минута), онда ће страница бити потпуно заузета техничком нотацијом. У таквим условима је тешко радити.
Оригинална анимација
Као што видите, можете урадити такозвани "Генуине аниматион" . Неопходно је доследно поставити фотографије на сваки слајд, тако да када брзо промените оквире, добијате анимацију из ових временских варијабилних слика, како се то ради у анимацији. То ће захтијевати бољу рад са сликама, али то неће дозволити да прилагодите ефекте.
Још један проблем ће бити да морате проширити звучне датотеке на више листова и правилно уредити све ово. Компликовано је и много боље је урадити након конвертовања преклапањем звука на врху видео записа.
Прочитајте такође: Видео софтвер за уређивање
Закључак
На извесном степену прецизности, можете креирати заиста корисне карикатуре с причом, добрим звуком и глатком акцијом. Међутим, за то постоји пуно погоднијих специјализованих програма. Дакле, ако покушавате да направите филмове, онда можете прећи на сложеније програме.