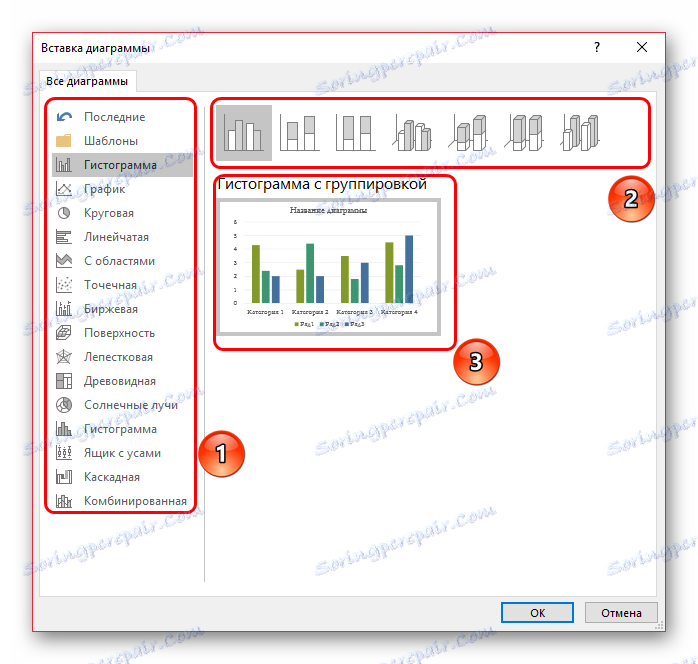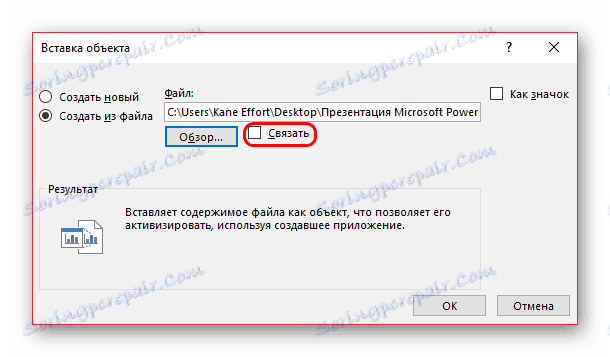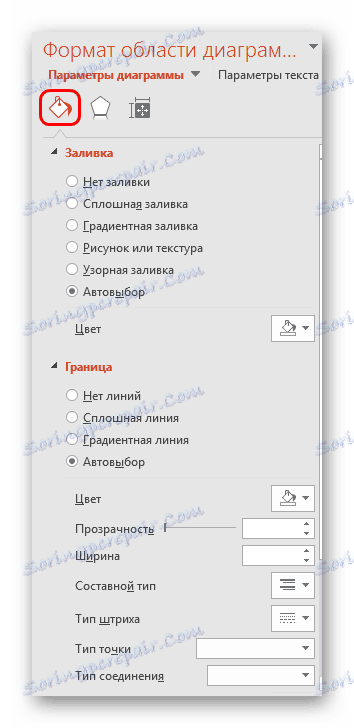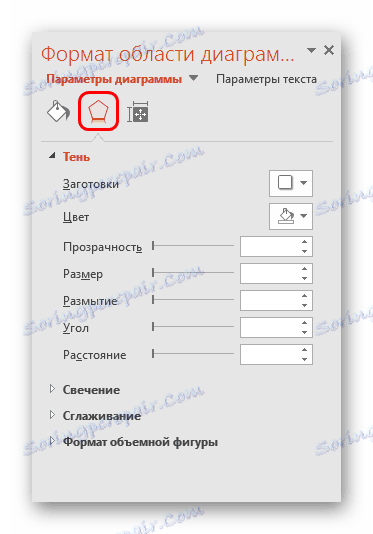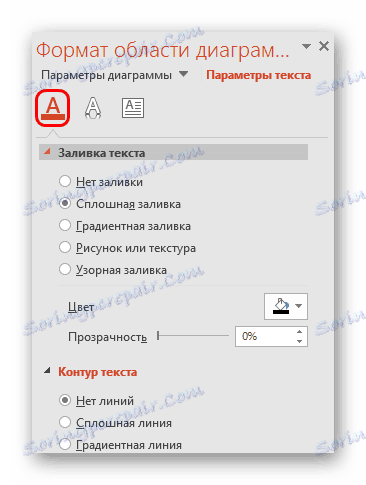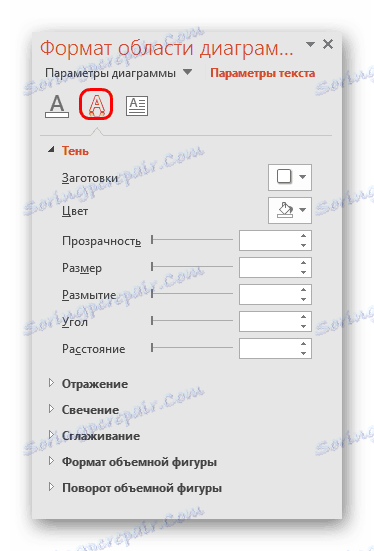Направите графикон у ПоверПоинту
Дијаграми су изузетно корисни и информативни елемент у било ком документу. Шта могу да кажем о презентацији. Стога стварање квантитативног и информативног приказа важно је да будете у стању да правилно креирате ову врсту елемената.
Прочитајте такође:
Креирање графикона у МС Ворду
Изградња дијаграма у Екцелу
Садржај
Креирање графикона
Дијаграм креиран у ПоверПоинту се користи као медијска датотека која се може динамички промијенити у било ком тренутку. Ово је изузетно згодно. Детаљи о конфигурацији таквих предмета ће бити нижи, али прво морате размотрити начине за креирање дијаграма у ПоверПоинту.
Метод 1: Залијепите у текстуално подручје
Најбржи и најједноставнији начин креирања графикона на новом слајду.
- Када креирате нови слајд, стандардни изглед се подразумевано врши - један наслов и једна област за текст. Унутар оквира постоји 6 икона за брзо уметање различитих објеката - табеле, слике и тако даље. Друга икона са леве стране у врху редова само предлаже додавање графикона. Остаје само да кликне на њега.
- Појављује се стандардни прозор за креирање графикона. Овде је све подељено у три главне зоне.
![Прозор креирања графикона]()
- Прва је лева страна, где се постављају све врсте дијаграма. Овде ћете морати да изаберете шта желите да направите.
- Други је стил графичког дисплеја. Не носи никакав функционални значај, избор се одређује било правилима догађаја за које се презентација креира, или по сопственим преференцама аутора.
- Трећи показује укупан преглед графикона пре него што се убаци.
- Остаје да притиснете "ОК" да направите дијаграм.
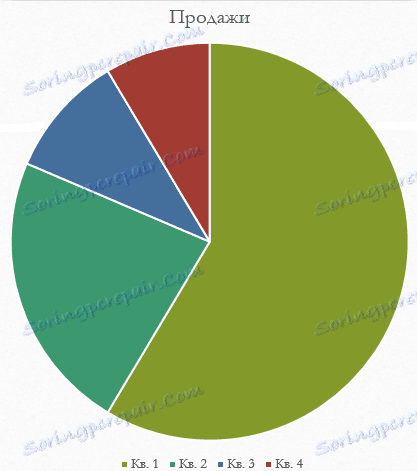
Треба напоменути да овај метод омогућава брзо креирање потребних компоненти, али заузима читаву текстуалну област и након краја слотова метода више није доступна.
Метод 2: Класично стварање
Графикон се такође може додати на класичан начин, доступан у програму Мицрософт ПоверПоинт од свог оснивања.
- Морате ићи на картицу "Инсерт" , која се налази у заглављу презентације.
- Затим морате кликнути на одговарајућу икону "Диаграм" .
- Следећа процедура је слична горенаведеном методу.
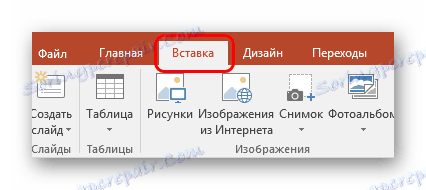
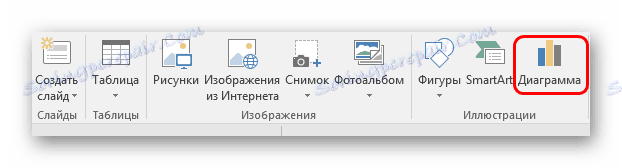
Стандардни начин који вам омогућава да креирате графикон без икаквих других проблема.
Метод 3: Пасте из Екцел-а
Ништа вам не спречава да убаците ову компоненту ако је претходно било креирано у Екцелу. Нарочито, ако је одговарајућа табела вредности прикачена на дијаграм.
- На картици "Инсерт" кликните на дугме "Објекат" .
- У прозору који се отвори, изаберите опцију "Креирај из датотеке" на лијевој страни, затим кликните дугме "Бровсе ..." или ручно унесите путању до жељеног Екцел листа.
- Постоји табела и графикони (или само једна опција, уколико нема другог) ће бити додати на слајд.
- Важно је додати овде да можете конфигурирати повезивање са овом опцијом. Ово је учињено прије уметања - након избора жељеног Екцел листа, можете поставити кљуц у пољу "Веза" испод линије адреса у овом прозору.
![Повезивање датотеке са изворима у програму ПоверПоинт]()
Ова ставка ће повезати уметнуту датотеку и оригинал. Сада, све промене у оригиналном Екцелу ће аутоматски бити примењене на компоненту убачену у ПоверПоинт. Ово се односи на изглед и формат, као и на вредности.

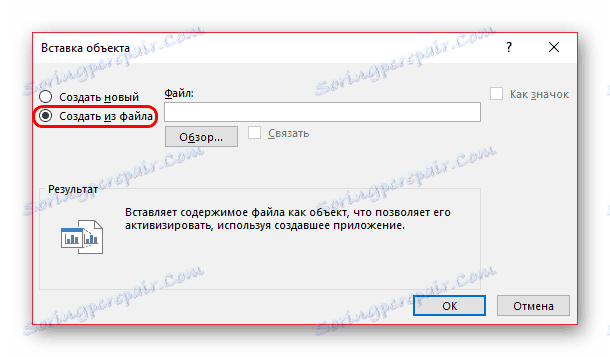

Ова метода је погодна зато што вам омогућава да неједнако ставите и таблицу и њен дијаграм. Такође у многим случајевима, подешавање података у Екцел-у може бити лакше.
Постављање графикона
Као правило, у већини случајева (осим за унос из Екцел-а) додаје се основна карта са стандардним вриједностима. Они, као и дизајн, морају бити промењени.
Промена вредности
У зависности од врсте дијаграма, систем за промјену њених вриједности се мења. Међутим, уопштено, поступак је исти за све врсте.
- Да бисте започели, морате двапут кликнути на објекат. Отвара се прозор Екцел.
- Већ постоји аутоматски створена табела са неким стандардним вредностима. Могу се преписати, као, на пример, имена линија. Одговарајући подаци ће се одмах применити на дијаграм.
- Ништа вам не спречава додавање нових редова или ступаца са одговарајућим карактеристикама, ако је потребно.
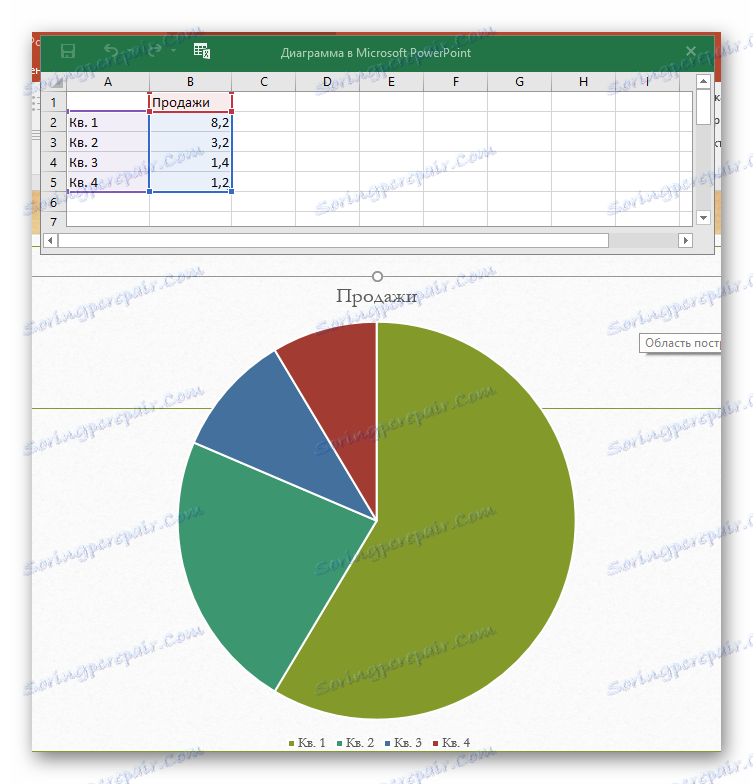
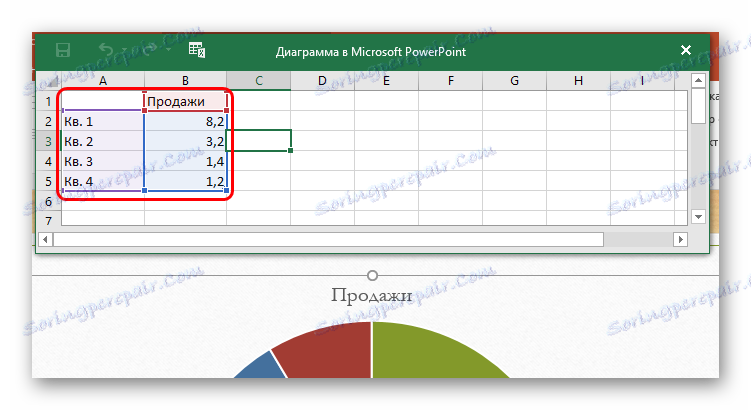
Промените изглед
Подешавање изгледа дијаграма врши се широким распоном средстава.
- Да бисте променили име, два пута кликните на њега. Овај параметар није регулисан у табелама, већ се уноси само на овај начин.
- Главно подешавање је у посебном одељку "Формат графикона" . Да бисте је отворили, потребно је двоструко кликните на леви тастер миша у области графикона, али не на њему, већ преко белог простора у границама објекта.
- Садржај овог одељка варира у зависности од врсте графикона. У принципу, постоје два преграда са три табла.
- Прва грана је "Параметри дијаграма" . Ово мења изглед објекта. Картице су следеће:
- "Попуните и граничите" - дозволите вам да промените боју подручја или његових граница. Примењује се на целокупан графикон као целину, као и на појединачне ступце, секторе и сегменте. Да бисте изабрали, притисните жељени део левим тастером миша, а затим подесите поставке. Једноставно речено, овај табулатор вам омогућава да обележите било који део графикона.
- "Ефекти" - овде можете подесити ефекте сенки, волуметричности, сјаја, глајења и тако даље. Најчешће у професионалним и пословним презентацијама, ови алати нису потребни, али то вас не спречава да поставите за пренос појединачног стила емисије.
- "Величина и својства" - овде већ постоји прилагођавање димензија и читавог графа и његових појединачних елемената. Такође можете поставити приоритет приказа и текст замене.
![Попуните формат графикона]()
![Ефекти у формату графикона]()
- Друга грана је текстуални параметри . Овај сет алата, као што можете разумјети по имену, дизајниран је за форматирање текстуалних информација. Овде је све подељено на следеће табеле:
- "Попуните и прегледајте текст" - овде можете попунити текстуално подручје. На пример, можете изабрати позадину за легенду графикона. Да бисте користили, потребно је да изаберете појединачне дијелове текста.
- "Текстуални ефекти" - примена ефеката сенки, волуметричности, сјаја, глајења итд. за изабрани текст.
- "Унос" - омогућава вам да прилагодите додатне текстуалне елементе, као и да промените локацију и величину постојећих. На пример, објашњења за поједине делове графикона.
![Попуните текст у формату графикона]()
![Текстуални ефекти у формату графикона]()
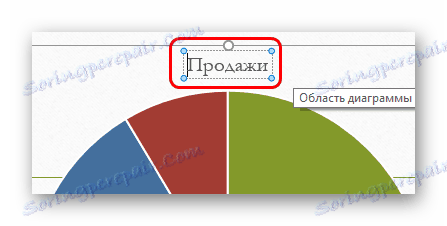
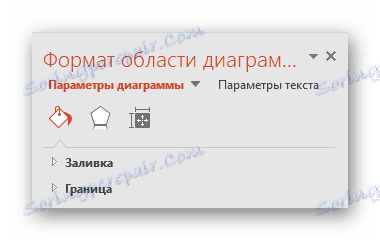
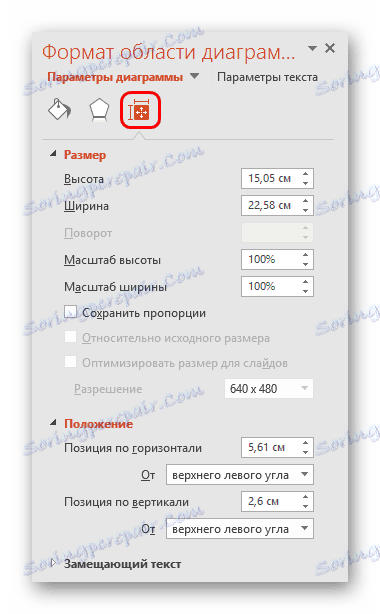
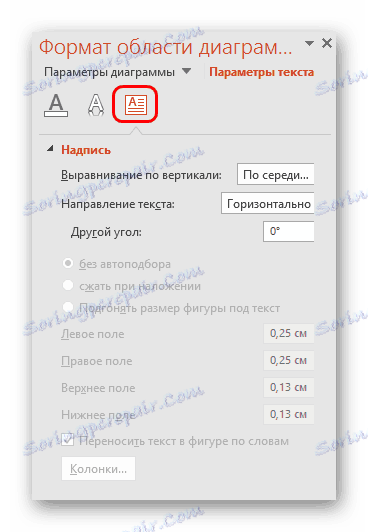
Сви ови алати омогућавају вам да лако конфигуришете било који дизајн за графикон.
Савети
- Најбоље је одабрати подударање, али разликоване боје за графикон. Овде се примењују стандардни захтеви за стилску слику - боје не би требало да буду светле боје киселина, резане очи и тако даље.
- Није препоручљиво примјењивати ефекте анимације на дијаграме. То може да их искриви како у процесу репродукције ефекта, тако и на крају. У другим стручним презентацијама, често можете видети различите графике који се приказују анимирано и показују своје перформансе. Најчешће су то засебно креиране у ГИФ или видео формату помоћу медија за аутоматско померање, они нису дијаграми као такви.
- Дијаграми такође додају тежину презентацији. Дакле, ако постоје прописи или ограничења, најбоље је не радити превише графикона.
Сумирајући, неопходно је рећи главну ствар. Графикони се креирају за приказ одређених података или метрика. Али они играју само чисто техничку улогу само у документацији. У визуелном облику - у овом случају, у презентацији - било који распоред такође мора бити леп и направљен према стандардима. Због тога је важно приступати процесу стварања с пажњом.