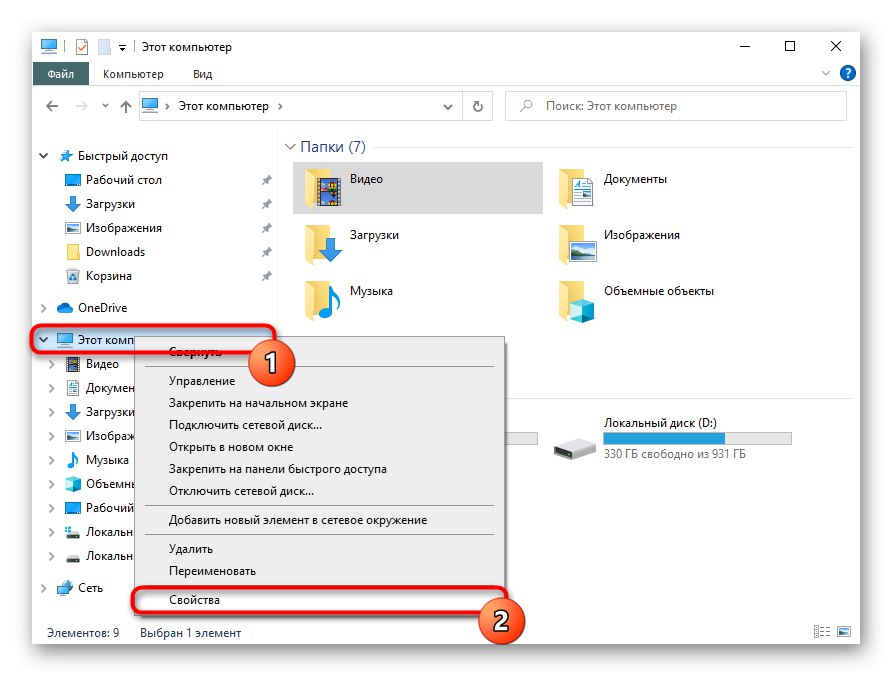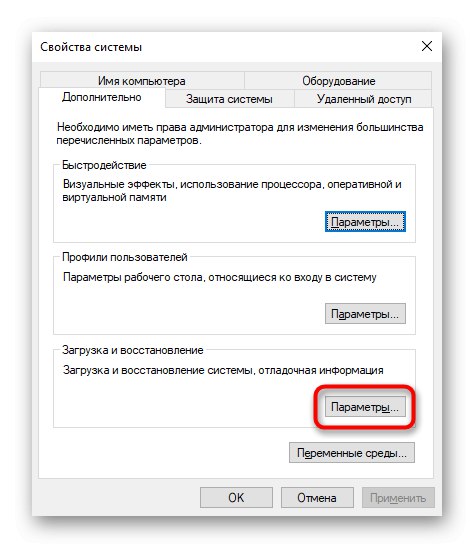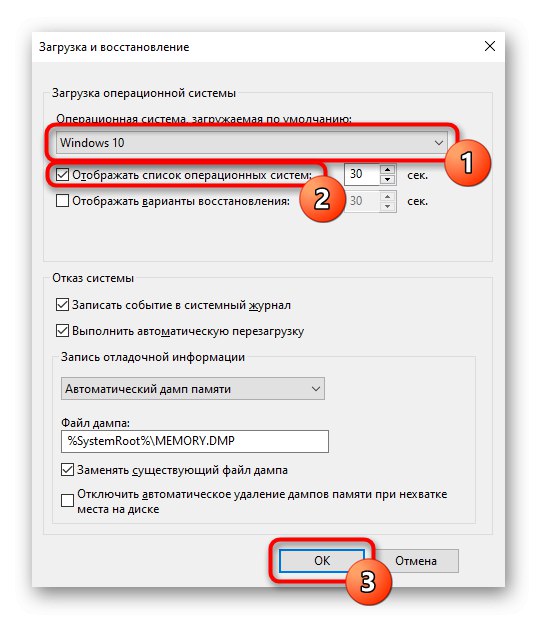Под „подешавањем погона Д као главног“ подразумевамо 2 различита задатка: чување свих датотека на овом погону или аутоматско учитавање другог оперативног система инсталираног на Д када укључите рачунар. Затим ћемо анализирати обе опције и одмах ћете прећи на ону која одражава ваш захтев.
1. опција: Промените где се датотеке чувају
Сада готово сви корисници имају чврсти диск подељен на два логичка погона (Ц и Д) или су ова слова заиста два различита погона. У оба случаја, посебно у ССД + ХДД пакету, где је ССД уређај мали, системском диску Ц пре или касније понестане простора за преузимање било којих корисничких датотека. Оперативни систем Виндовс 10 вам омогућава да промените локацију њиховог чувања на диску Д. Након тога, критичне исправке за ОС и даље ће се преузимати на Ц, али све датотеке које су безначајне и не утичу на перформансе Виндовс-а почеће да се чувају на Д.
- Откријте "Почетак" и иди у "Опције".
- Идите на први одељак "Систем".
- Овде вам је потребан пододељак "Меморија"смештен на левој плочи.
- Пронађите везу на коју је могуће кликнути „Промените где се чува нови садржај“.
- Ево листе свега што можете да пребаците на вожњу Д.
- Промените све или неке ставке, не заборавите да притиснете сваки пут "Применити"... После тога, прозор се једноставно може затворити.
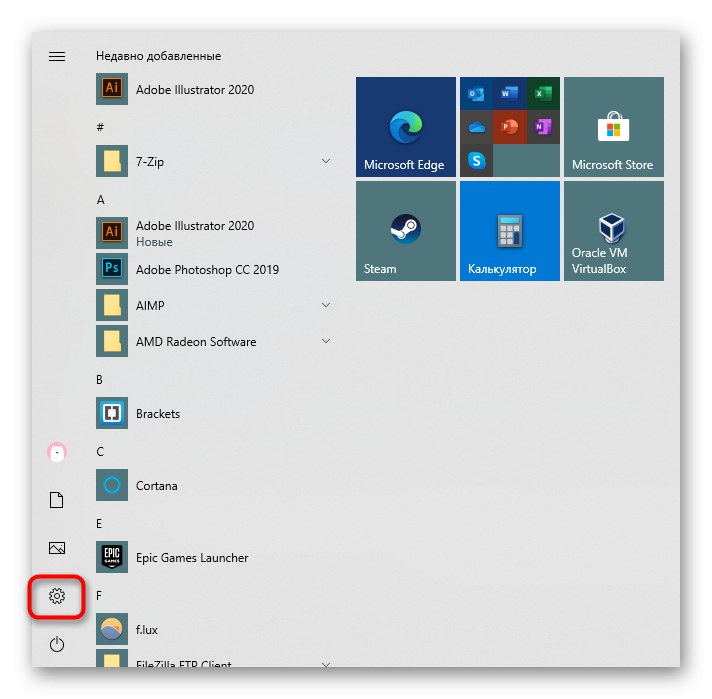
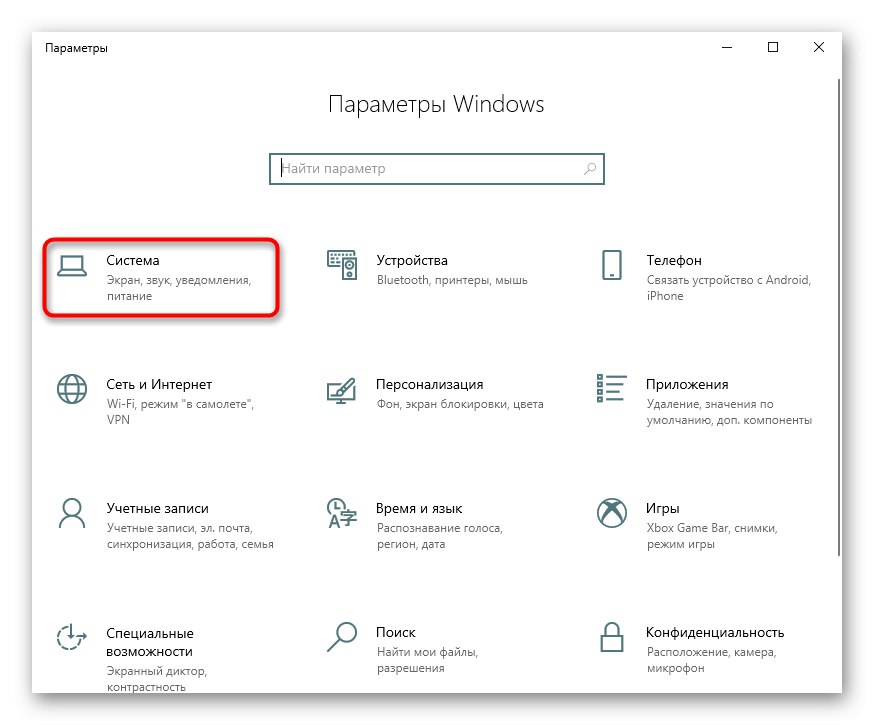
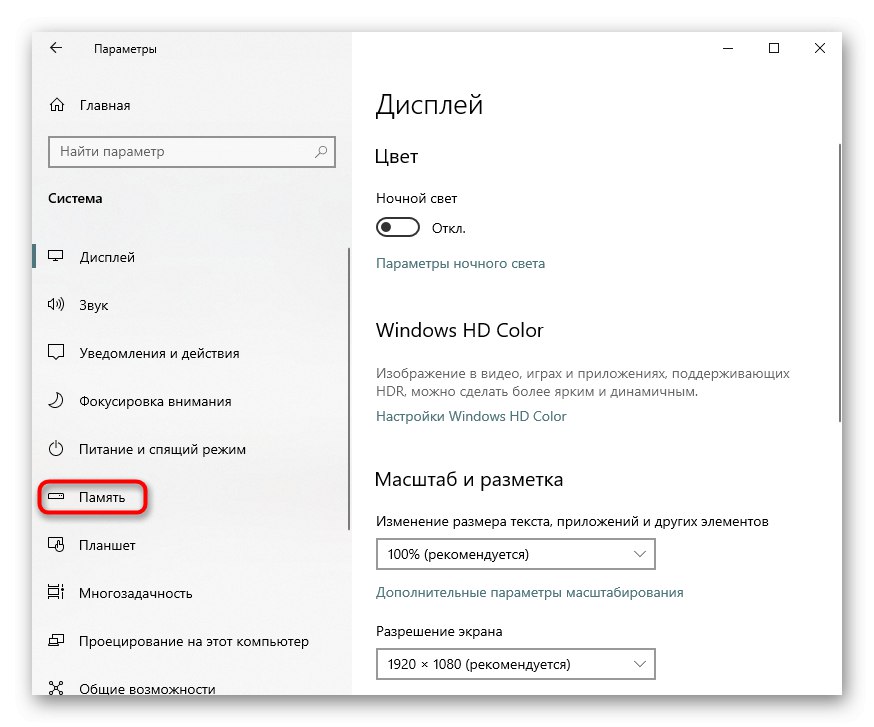
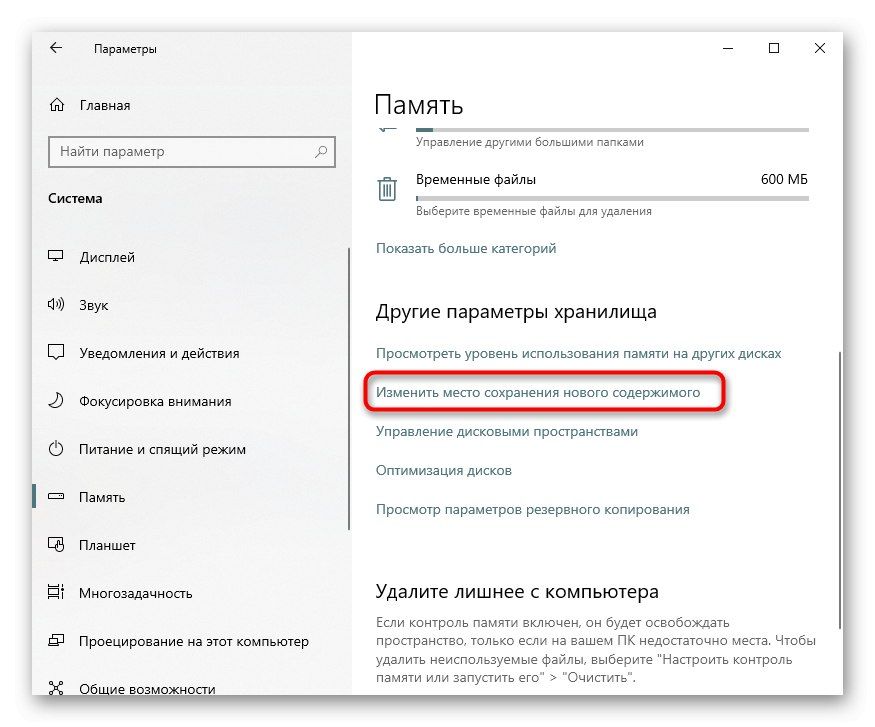
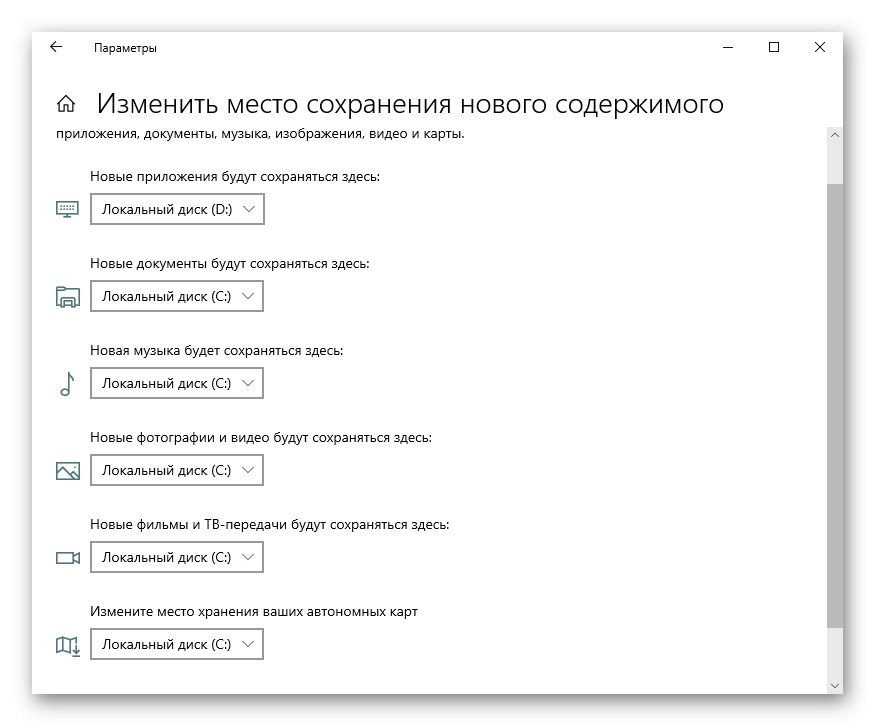
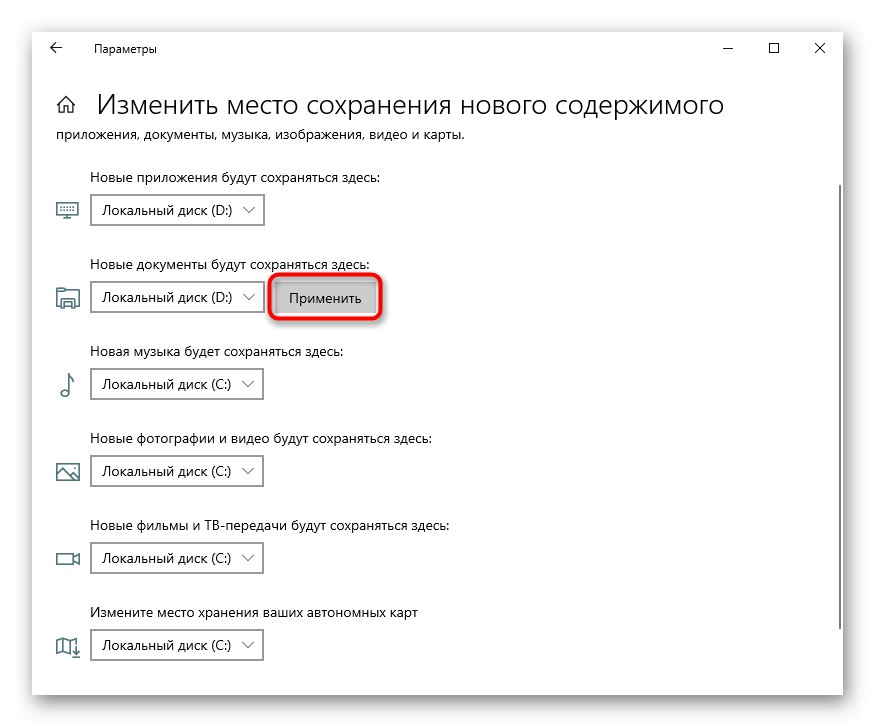
Али не заборавите да су то била само основна подешавања: многи програми, углавном прегледачи, наставиће да чувају све у претходно назначеној фасцикли. Ово је обично погон Ц, па не заборавите да одете у подешавања веб прегледача и промените путању до места на којем се преузима на рачунар. Исто важи и за клијенте торрента, клијенте игара и друге апликације које укључују преузимање.
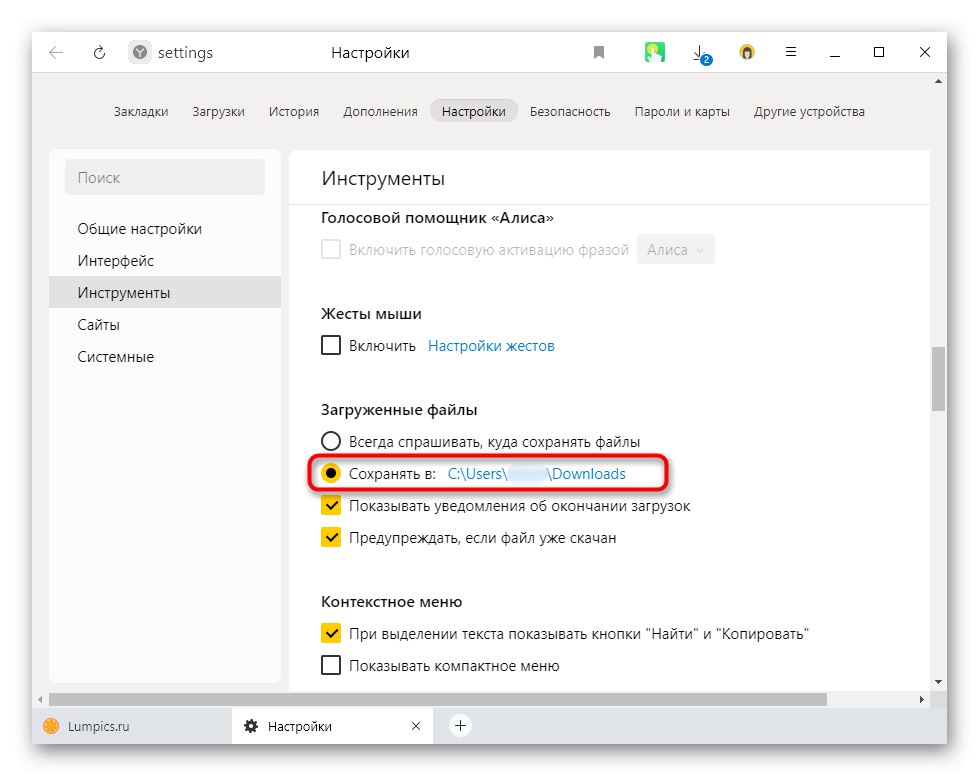
Упутства ни на који начин неће утицати на независне програмере за инсталирање нових програма: подразумевано ће увек понудити инсталирање на погон Ц, па ћете путању морати да промените сваки пут. Промена овог у аутоматски избор Д, нажалост, функционисаће само уређивањем регистра.
Пажња! Не препоручујемо даље акције за кориснике без искуства и без посебне потребе! Промена вредности регистра може довести до неисправности система Виндовс и проблема са покретањем неких програма!
- Пречица на тастатури Вин + Р. позовите прозор "Трцати"где улазе
регедит... Кликните "У РЕДУ". - Копирајте и залепите следећу путању у траку за адресу:
ХКЕИ_ЛОЦАЛ_МАЦХИНЕСОФТВАРЕМицрософтВиндовсЦуррентВерсиона затим притисните Ентер. - Прво морате одабрати параметар "ПрограмФилесДир", и онда - "ПрограмФилесДир (к86)"... Ако је систем 32-битни, тада ће се уредити само последњи параметар.
- Отворите га двоструким кликом на ЛМБ и у поље "Вредност" променити писмо из Ц. на Д.... У 64-битном систему, то треба да урадите и са другим параметром.
- Остаје само да поново покренете рачунар да бисте применили промене.
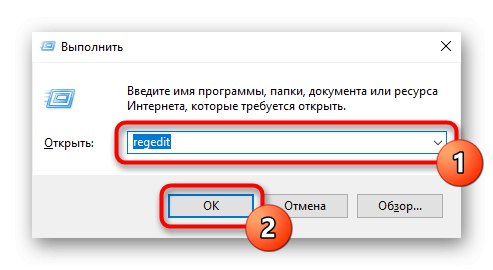
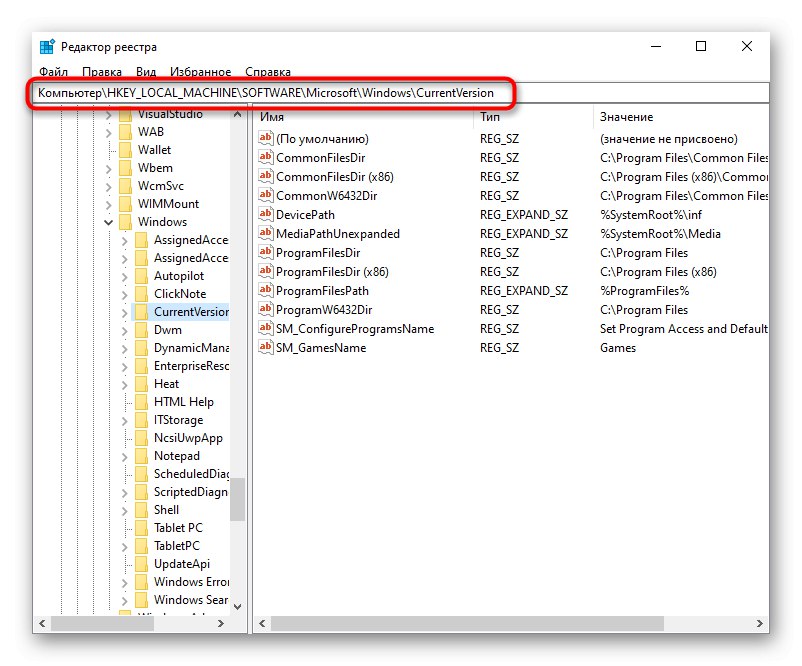
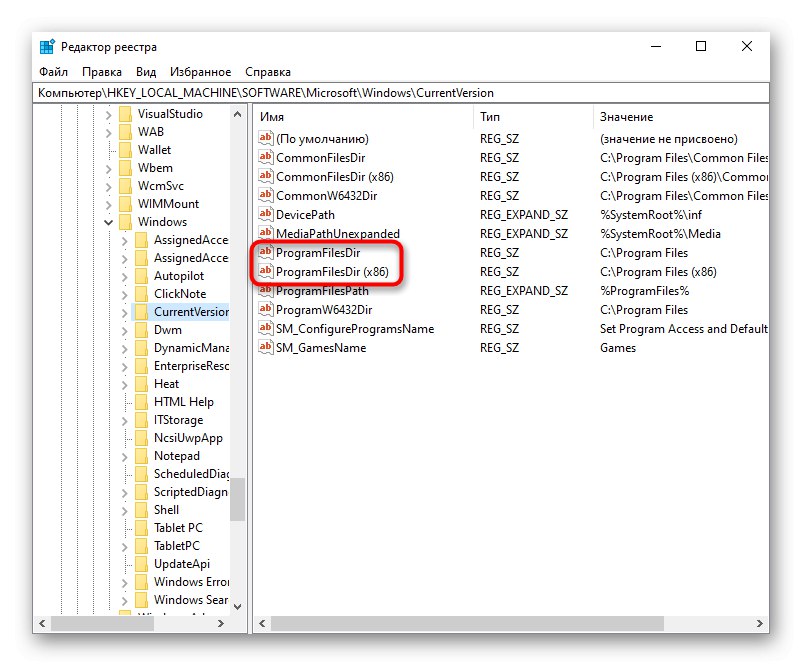
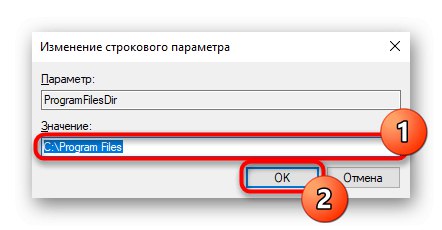
2. опција: Промените оперативни систем за покретање
С друге стране, неки корисници имају два оперативна система инсталирана на два различита диска (Ц и Д). А ако је онај инсталиран на Ц погону подразумевано учитан, то се лако може променити "Конфигурација система".
- Притисните тастерску пречицу Вин + Р. и унесите команду
мсцонфига затим кликните "У РЕДУ". - Пребаците се на картицу „Учитавање“.
- Означите ОС који је инсталиран на уређају Д и притисните дугме Користите као подразумевано... Потврдите промене дугметом "У РЕДУ".
- Поново покрените свој рачунар.
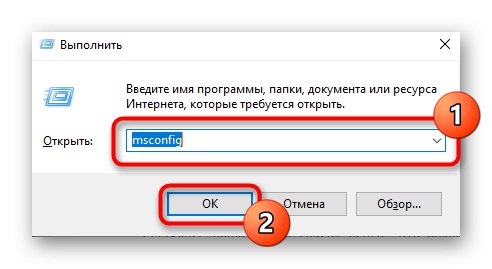
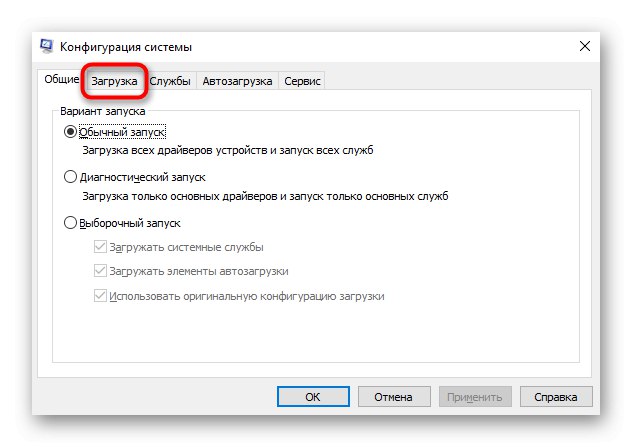
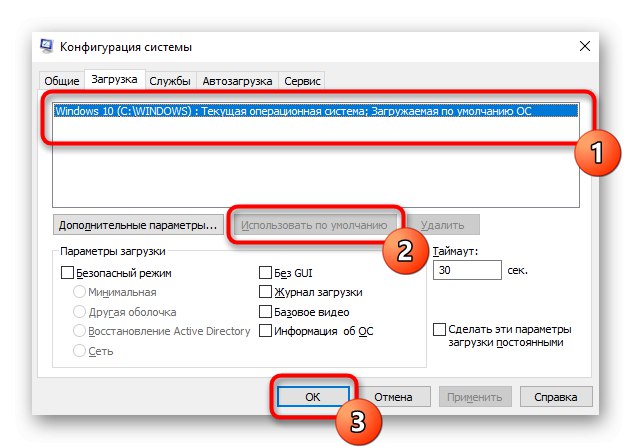
Да бисте променили оперативни систем за покретање и искључили обавештење о избору ОС-а када укључите рачунар, то можете учинити мало другачије.
- Кликните на пречицу "Овај рачунар" кликните десним тастером миша и идите на "Својства"... Ако није на радној површини, отворите "Диригент" и урадите исто користећи леву плочу.
- Поново кроз леву плочу пређите на „Додатни системски параметри“.
- У картици „Додатно“отвори подразумевано пронађи блок Преузмите и вратите и иди у "Опције".
- Овде, кроз падајући мени, промените подразумевани ОС на онај инсталиран на Д диску, а затим опозовите избор ставке „Прикажи листу оперативних система“... Сачувај промене у "У РЕДУ"... Они ће ступити на снагу након поновног покретања рачунара.