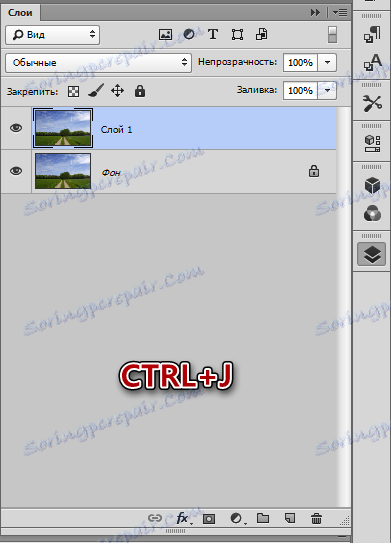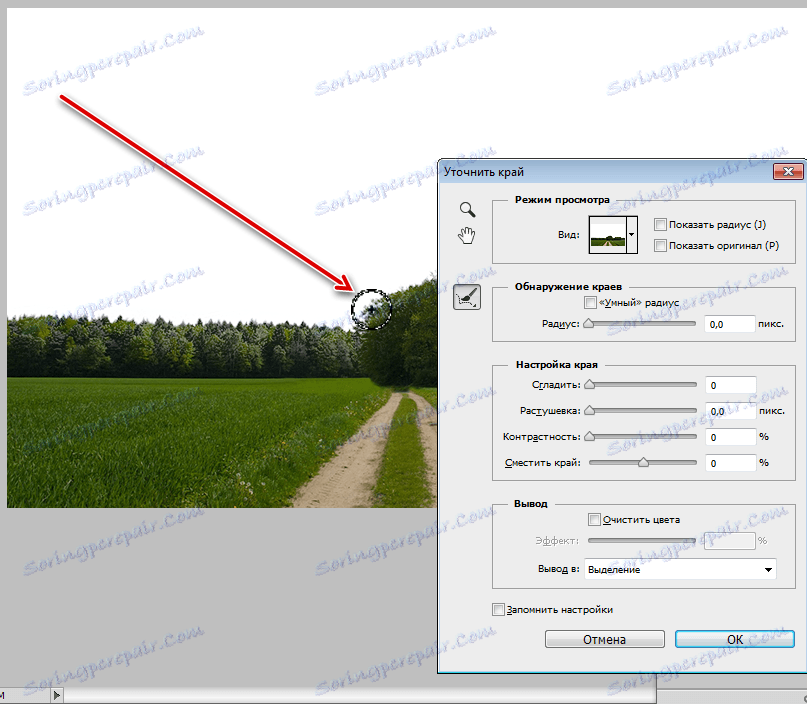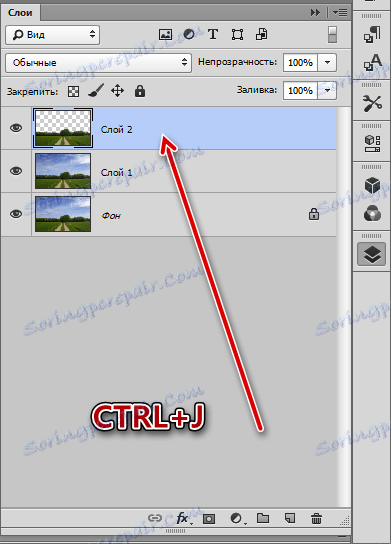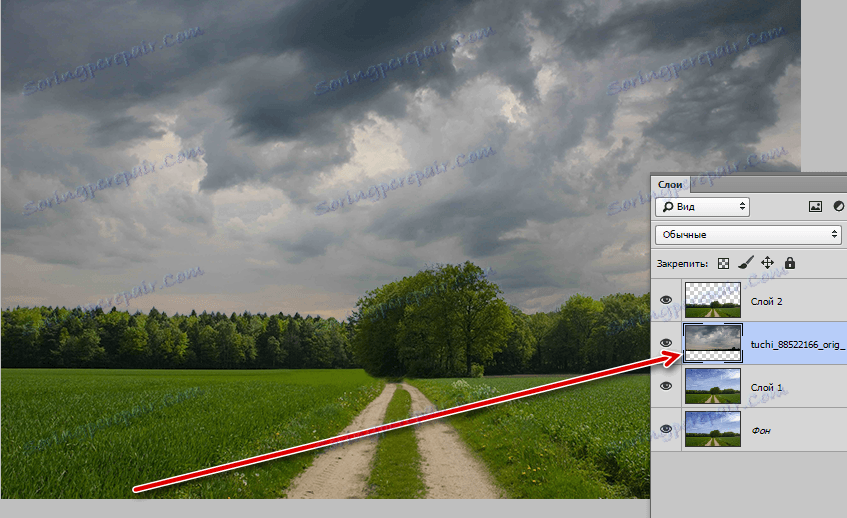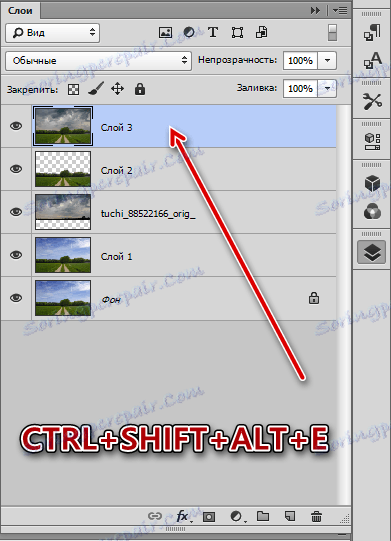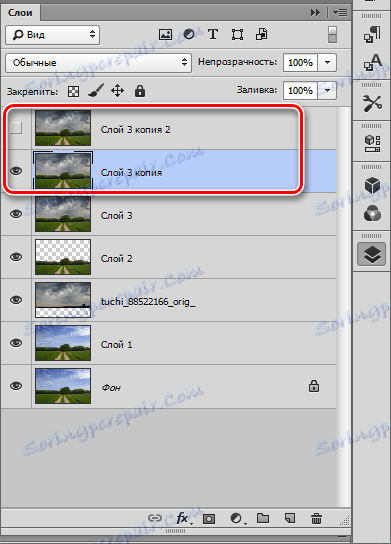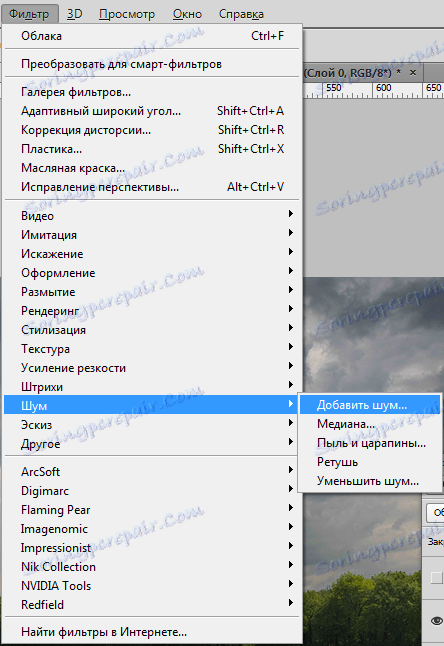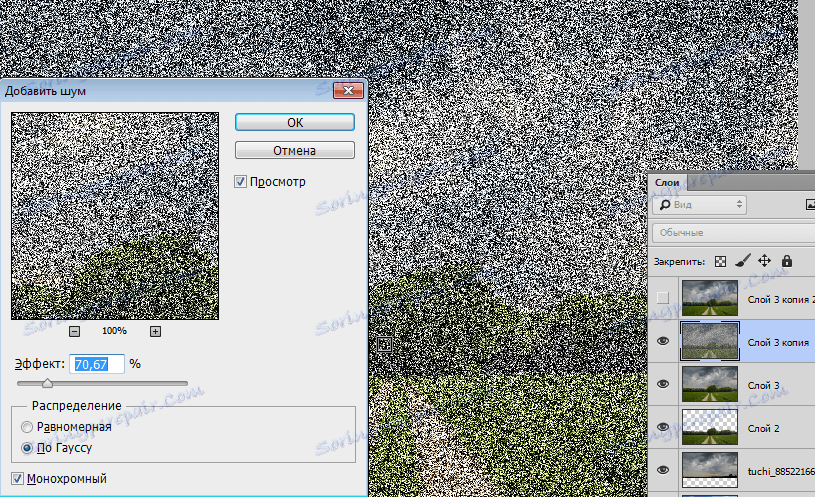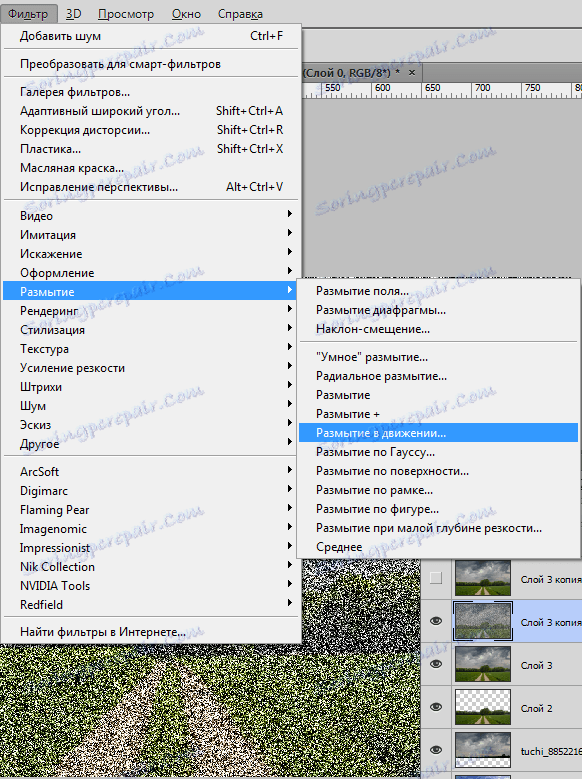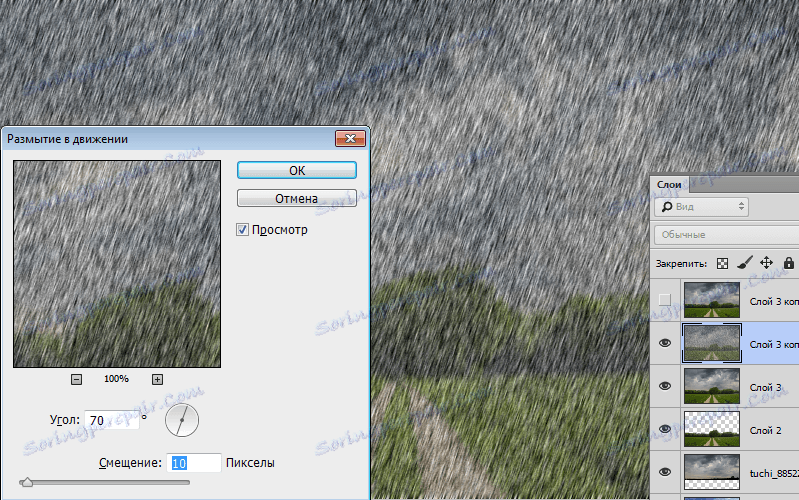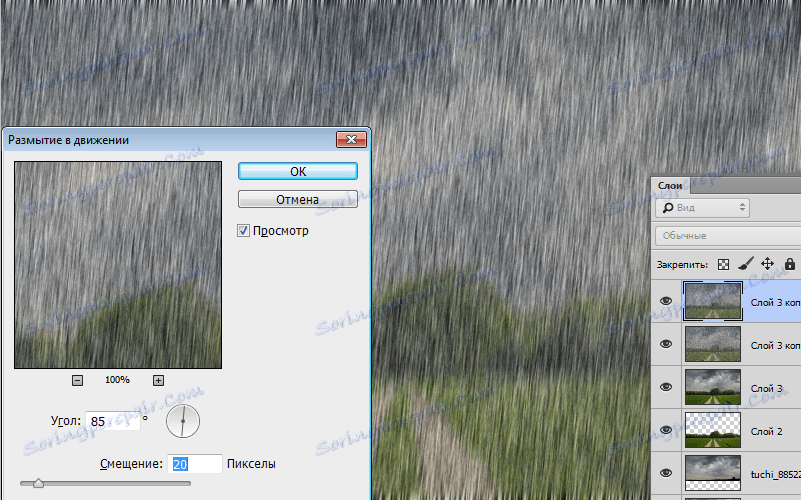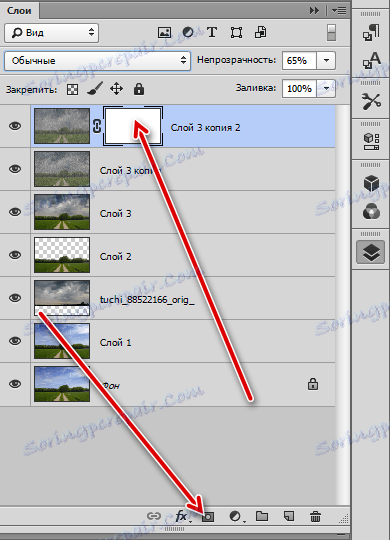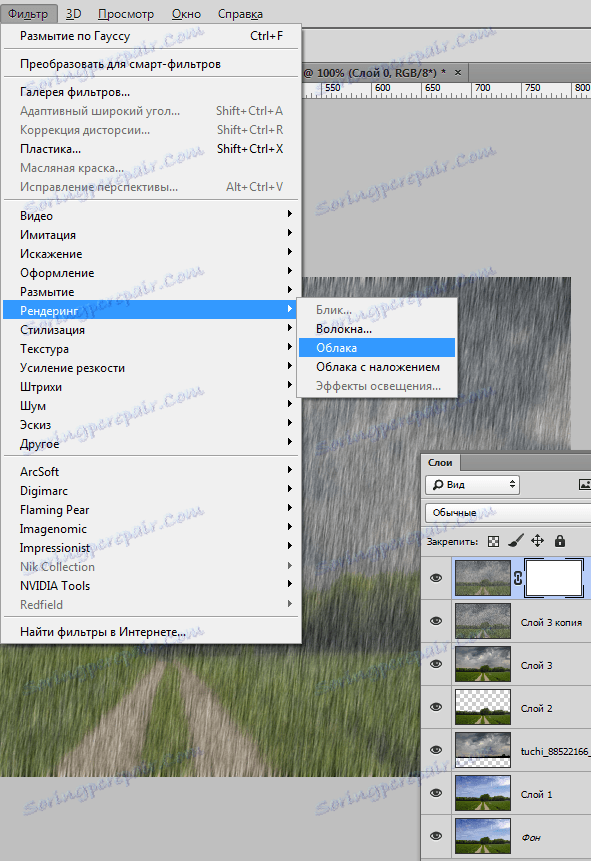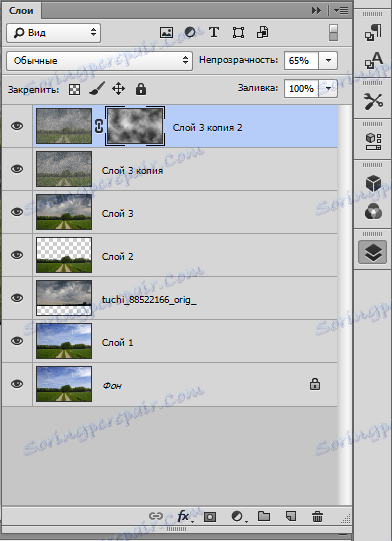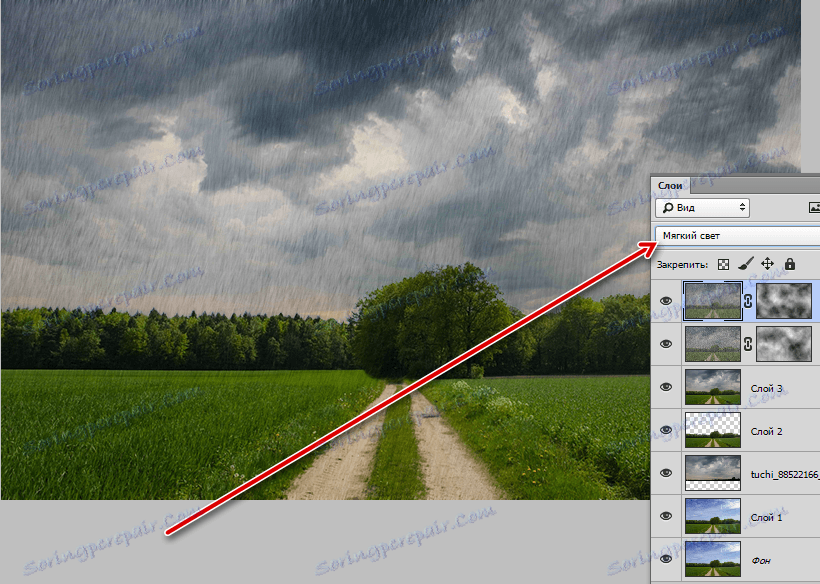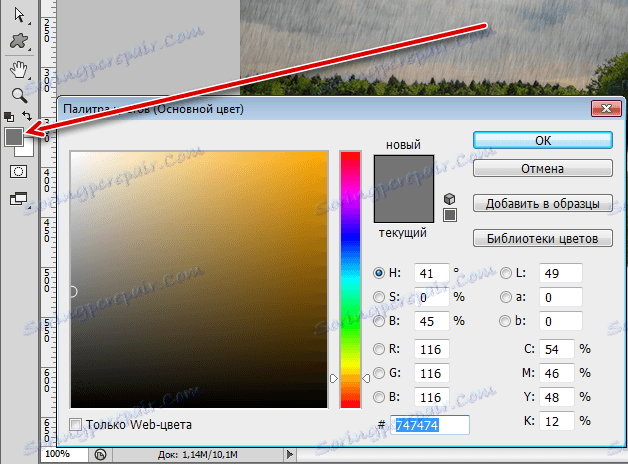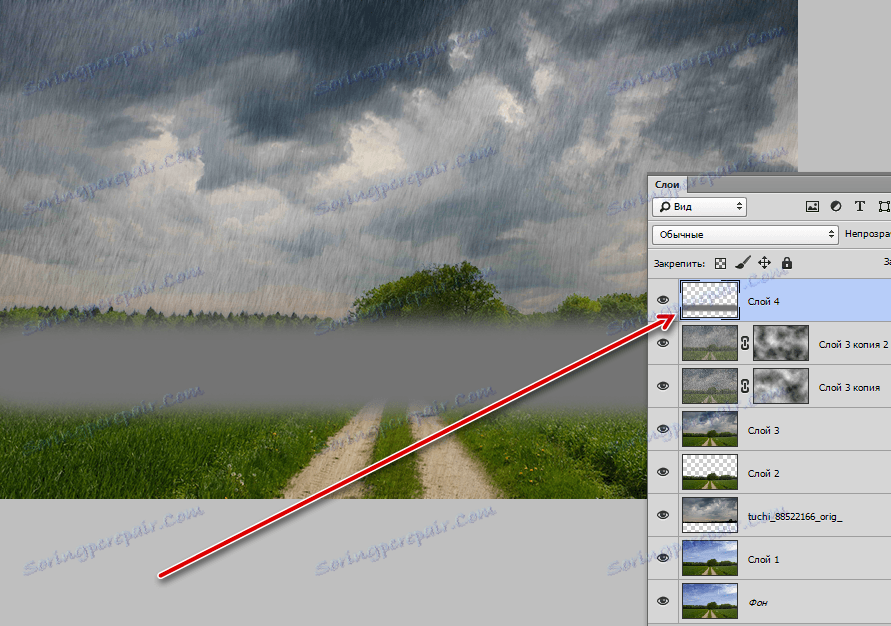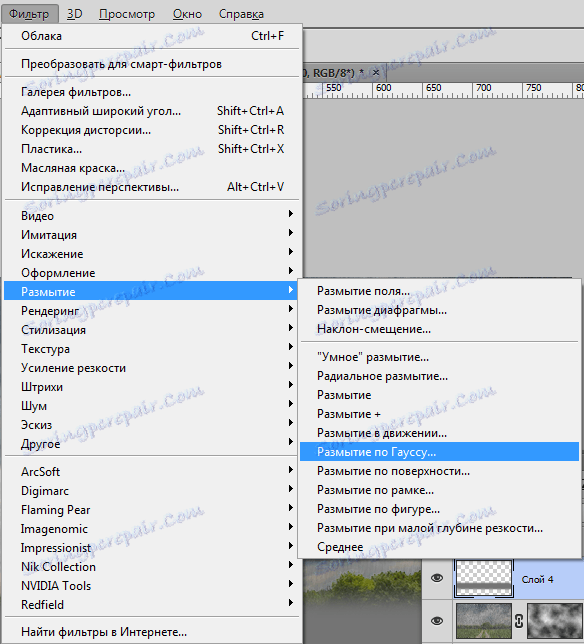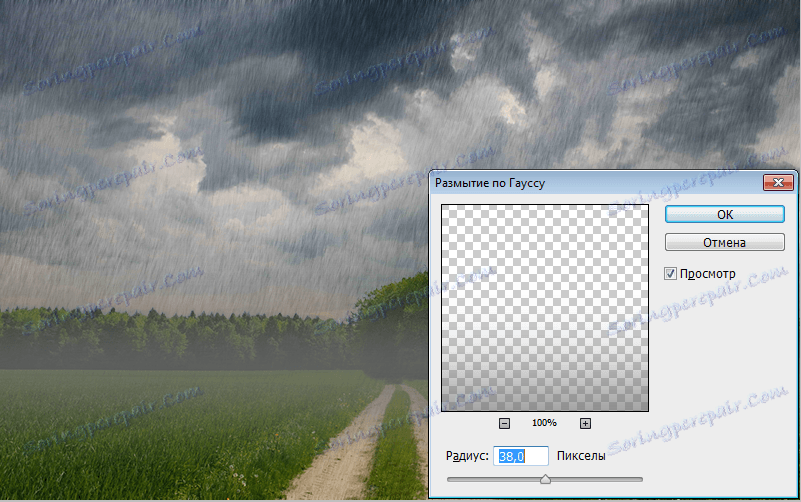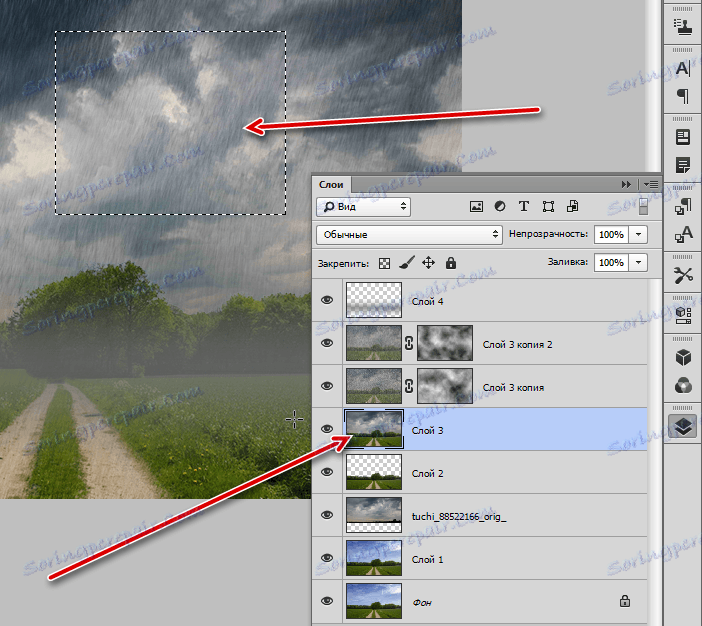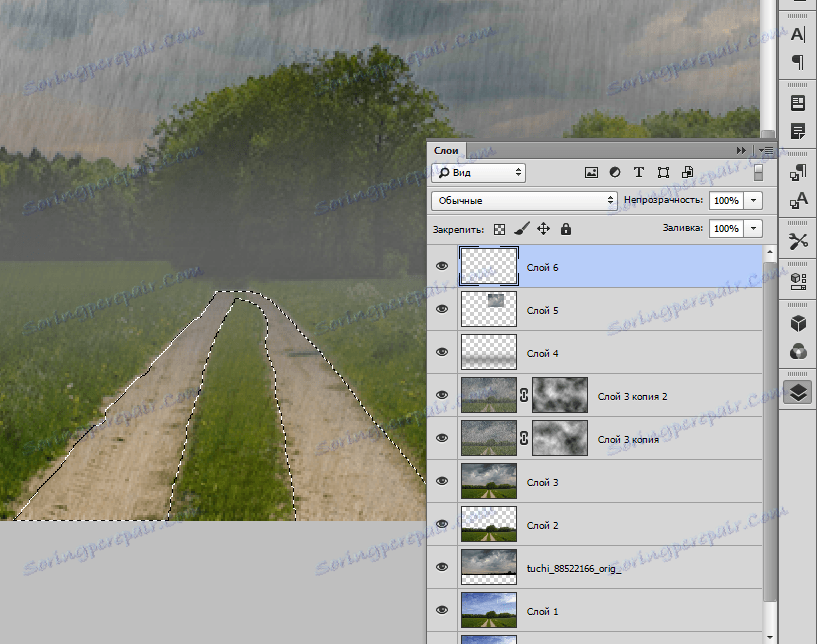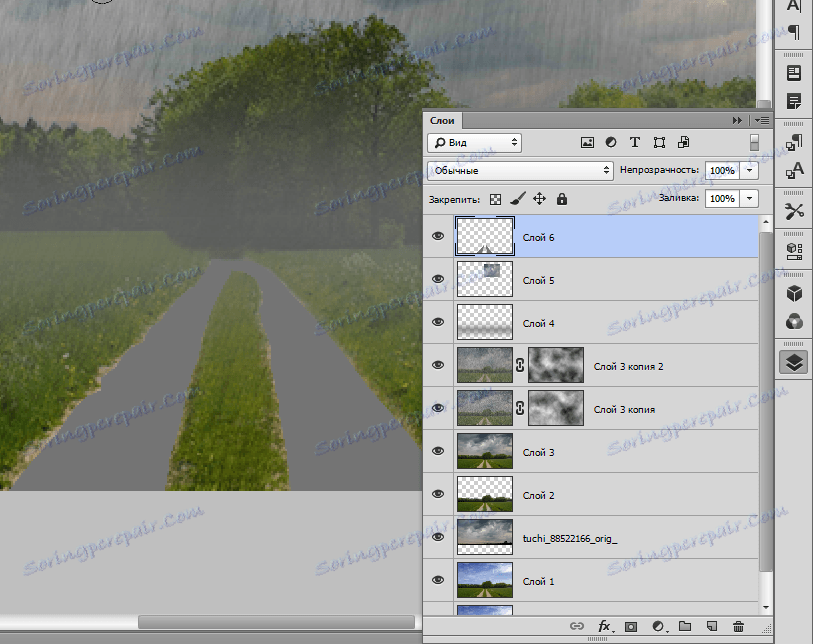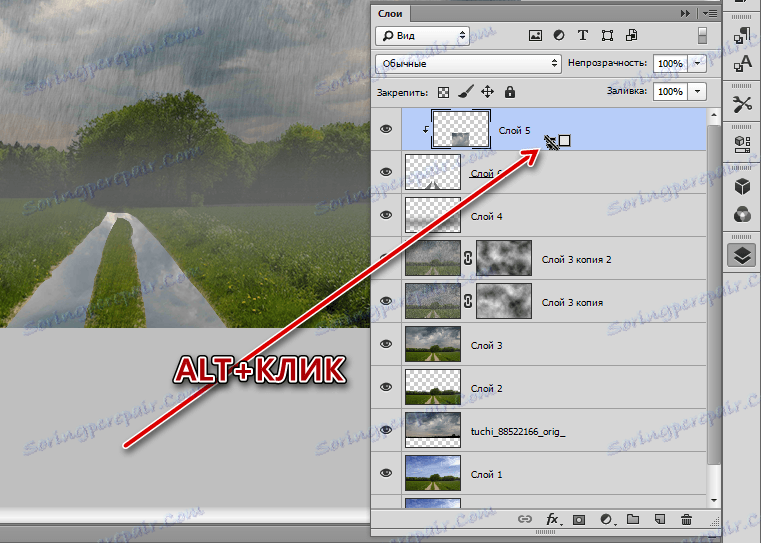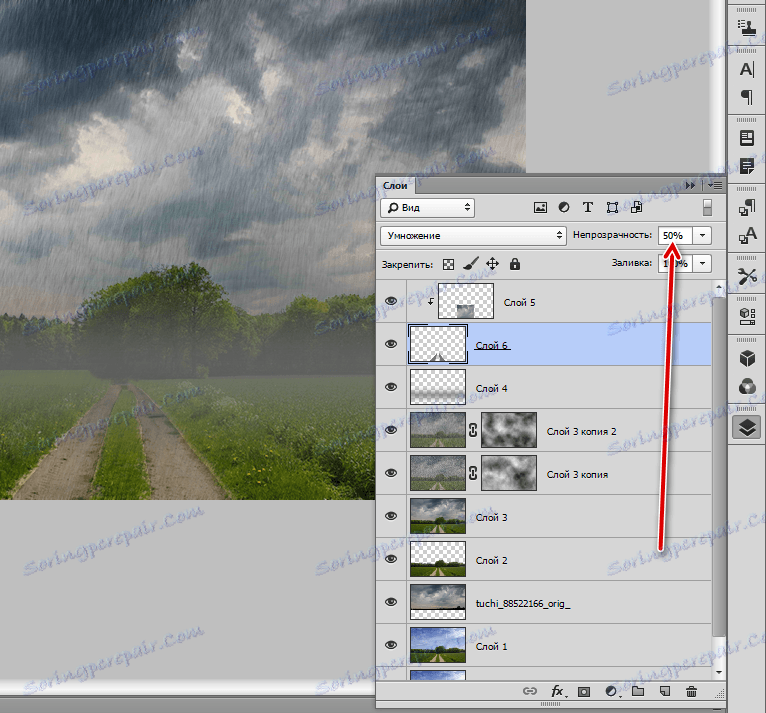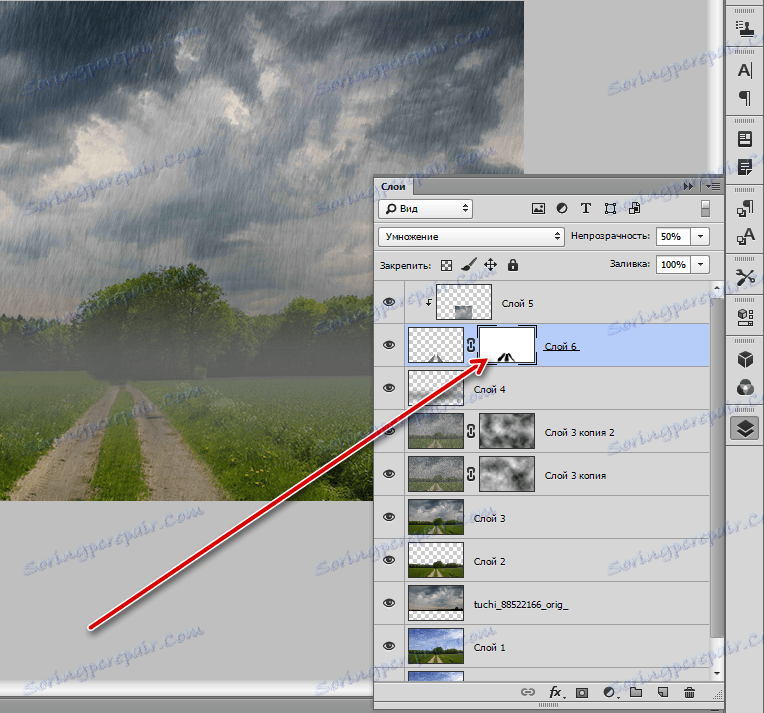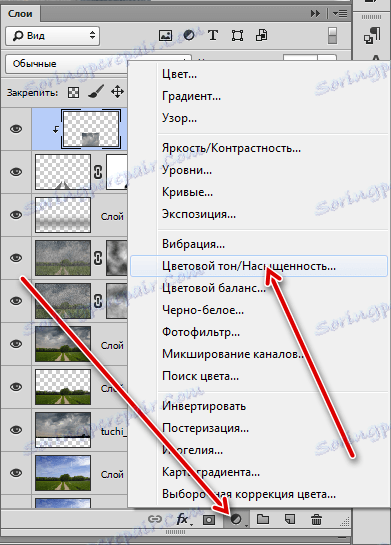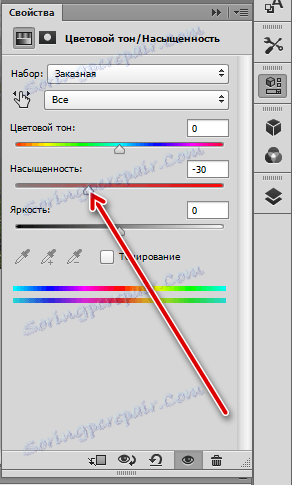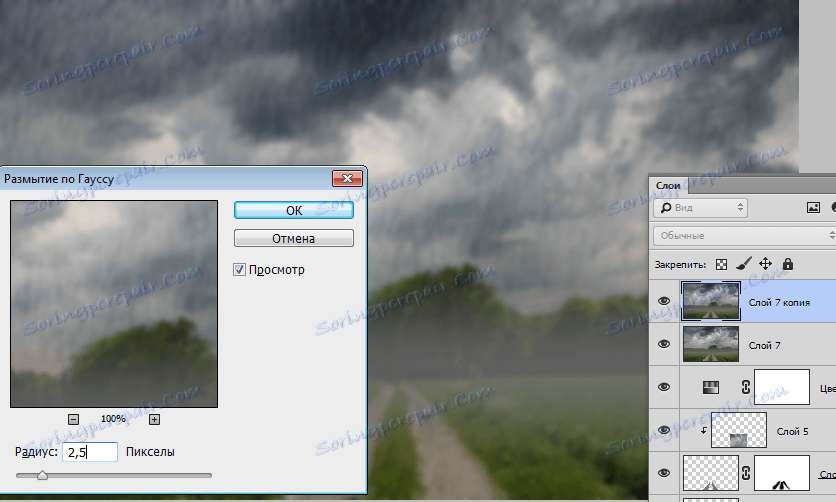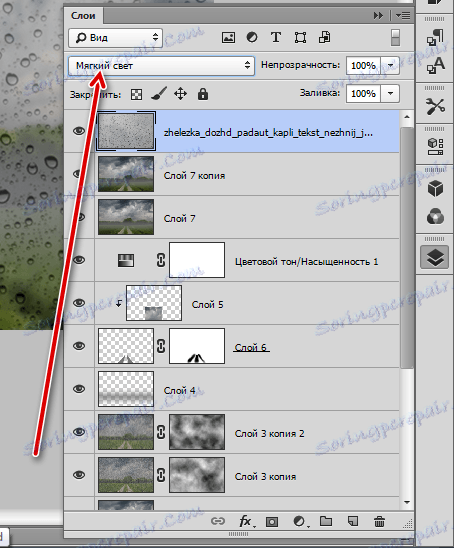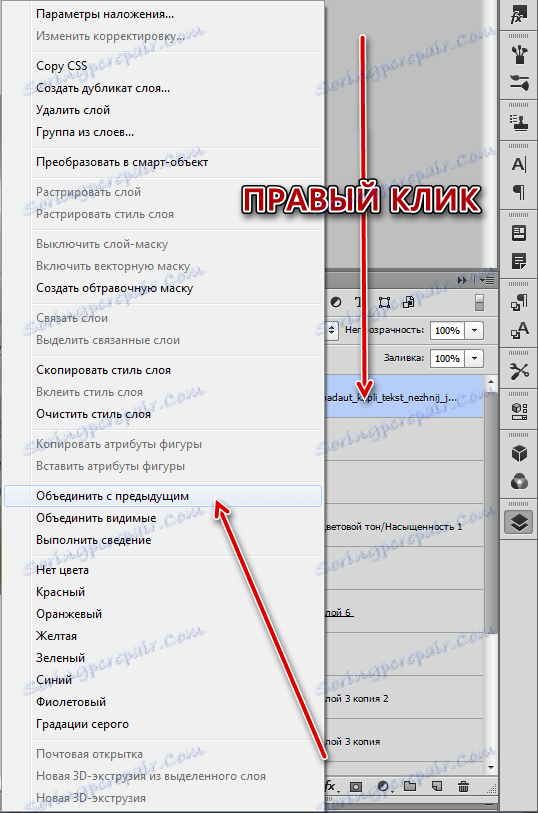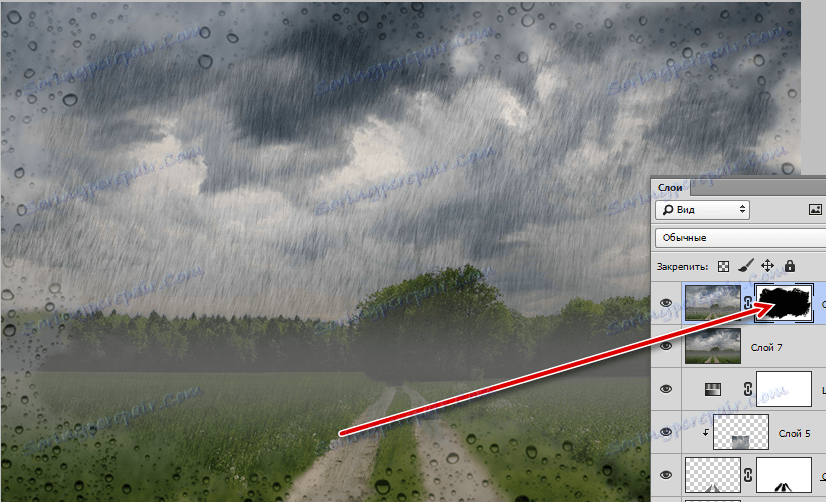Креирајте имитацију кише у Пхотосхопу
Киша ... Снимање слика на киши није пријатна активност. Поред тога, како би се снимили на фотографији, токови кише ће морати да играју са тамбурином, али чак иу овом случају резултат може бити неприхватљив.
Једино решење је додавање одговарајућег ефекта на завршену слику. Данас експериментишемо са Пхотосхоп филтерима "Адд ноисе" и "Блур ин мотион" .
Садржај
Имитација кише
За лекцију су изабране такве слике:
- Пејзаж, који ћемо уредити.
![Оригинални избори Пејзаж]()
- Слика са облацима.
![Почетна слика Цлоуд-а]()
Замена неба
- Отворите прву слику у Пхотосхопу и креирајте копију ( ЦТРЛ + Ј ).
![Направите копију изворног слоја]()
- Затим изаберите "Куицк Селецтион" траку са алаткама.
![Алат за брзо селекцију]()
- Кружимо шуму и поље.
![Истичући шуму]()
- Да бисте добили прецизнији избор врхова дрвета, кликните на дугме "Рефине Едге" на горњем панелу.
![Дугме Рефине Едге]()
- У прозору функције, не додирујемо никаква подешавања, већ једноставно кроз алат на граници шуме и неба неколико пута. Изаберите излаз "У селекцији" и кликните ОК .
![Прецизна селекција дрвета]()
- Сада притисните ЦТРЛ + Ј и копирајте избор на нови слој.
![Копирајте избор на нови слој]()
- Следећи корак је постављање слике облацима у нашем документу. Пронађите га и превуците у прозор за Пхотосхоп. Облаци морају бити испод слоја са изрезаном шумом.
![Постављање слике облака на документ]()
Небо које смо замијенили, припрема је потпуна.
Креирајте ток кише
- Идите на горњи слој и креирајте испис помоћу ЦТРЛ + СХИФТ + АЛТ + Е.
![Креирање спојене копије слојева]()
- Креирајте две копије отиска, идите на прву копију и уклоните видљивост са врха.
![Направите две копије отиска прста]()
- Идите у мени "Филтер-Ноисе-Адд Ноисе" .
![Филтер Додај шум]()
- Величина зрна треба бити прилично велика. Гледамо снимак екрана.
![Подешавања филтра Додајте шум]()
- Затим идите у мени "Филтер - Блур" и изаберите "Блур ин Мотион" .
![Блур филтер у покрету]()
У поставкама филтера поставите угао на 70 степени , помак је 10 пиксела .
![Подесите замућење за први слој]()
- Кликните ОК , идите на горњи слој и укључите видљивост. Поново примените филтер "Адд Ноисе" и идите на "Блур ин Мотион" . Овај угао је 85% , а офсет је 20 .
![Подесите замућење за други слој]()
- Затим креирајте маску за горњи слој.
![Креирање маске за горњи слој]()
- Идите у мени "Филтер - Рендеринг - Цлоудс" . Ништа за конфигурисање није потребно, све се дешава у аутоматском режиму.
![Филтер облака]()
Филтер ће попунити маску овако:
![Напуните маску облацима]()
- Ове акције се морају поновити на другом слоју. Након завршетка, потребно је да промените режим мешања за сваки слој на "Софт Лигхт" .
![Промените режим мешања слојева са кишом]()
Направи маглу
Као што знате, током кише повећава се влажност и формира се магла.
- Направите нови слој,
![Избор алата Четка]()
Скините четкицу и подесите боју (сива).
![Избор боје четкице]()
- На креираном слоју извлачимо дебелу траку.
![Магла празна]()
- Идите у мени "Филтер - Блур - Гауссиан Блур" .
![Избор филтера Гауссиан Блур]()
Вредност радијуса је подешена "помоћу очију". Резултат би требао бити транспарентност читавог бенда.
![Подешавање Гауссове замућења]()
Влажни пут
Затим ћемо радити с путевима, јер пада киша и треба да буде мокра.
- Покупили смо алатку "Правоугаона површина"
![Рецтангле Тоол]()
идите на слој 3 и изаберите небо.
![Избор дела неба]()
Затим притисните ЦТРЛ + Ј , копирајте површину на нови слој и ставите је на сам врх палете.
- Затим, потребно је да изаберете пут. Креирајте нови слој, изаберите "Страигхт Лассо" .
![Право Лассо алат]()
- Одабрали смо обе нумере истовремено.
![Истичући пут]()
- Узмите четкицу и обележите изабрано подручје било којом бојом. Изаберите избор помоћу тастера ЦТРЛ + Д.
![Попуњавање одабраног дијела пута]()
- Овај слој преместимо под слој са делом неба и ставимо плочу на пут. Затим држите АЛТ и кликните на границу слоја, стварајући маску за исецање.
![Креирање маске за клизање]()
- Затим, идите на слој уз пут и смањите непровидност на 50% .
![Смањивање непрозирности слоја уз пут]()
- Да бисте олакшали оштре границе, направите маску за овај слој, узмите црну четку са прозирношћу од 20 до 30% .
![Подешавање прозирности четке]()
- Пролазимо дуж контуре пута.
![Смоотхинг Бордерс]()
Смањивање засићености боје
Следећи корак је да смањите укупну засићеност боја на фотографији, јер боје благо блиједе током кише.
- Користите слој подешавања "Хуе / Сатуратион" .
![Корекцијски слој Тон тона - засићење]()
- Померите одговарајући клизач на лијево.
![Постављање засићења]()
Завршна обрада
Остаје стварање илузије замућеног стакла и додавање кишних капљица. Текстуре са капљицама у широком опсегу су представљене у мрежи.
- Направите штампање слоја ( ЦТРЛ + СХИФТ + АЛТ + Е ), а затим још једну копију ( ЦТРЛ + Ј ). Благо избрисати горњу копију Гауса.
![Стварање илузије замућеног стакла]()
- Поставите текстуру капљицама на сам врх палете и промените режим мешања на "Софт Лигхт" .
![Промените режим мешања за слој текстуре са падом]()
- Комбинирајте горњи слој са претходним.
![Комбинујући горњи слој са претходним]()
- Направите маску за спојени слој (бела), узмите црну четку и избришите део слоја.
![Брисање горњег слоја]()
- Да видимо шта имамо.
![Резултат обраде слике са имитацијом кише]()
Ако вам се чини да су токови кише превише изражени, можете смањити прозирност одговарајућих слојева.
Ово закључује лекција. Примјењујући технике које су данас описане, можете симулирати кишницу на скоро свим сликама.