СКЛ упити у Мицрософт Екцелу
СКЛ је популаран програмски језик који се користи при раду са базама података (база података). Иако за операције са базама података у пакету Мицрософт Оффице постоји посебна апликација - Приступ, али Екцел такође може радити са базом података, прављењем СКЛ упита. Хајде да сазнамо како направити такав захтев на разне начине.
Прочитајте такође: Како креирати базу података у Екцелу
Садржај
Креирање СКЛ упита у Екцелу
СКЛ куери језик се разликује од аналогија у томе што скоро сви савремени системи управљања базама раде с њим. Дакле, није изненађење што напредни процесор за табеларне прорачуне, као што је Екцел, који има много додатних функција, може такође радити са овим језиком. Корисници који познају СКЛ језик користећи Екцел могу да организују мноштво различитих података различитих таблица.
Метод 1: Коришћење додатка
Али, прво, размотримо опцију када можете креирати СКЛ упит из Екцел-а користећи стандардне алатке независних произвођача, али користећи додатак независног произвођача. Један од најбољих додатака који остварује овај задатак је комплет са алаткама КСЛТоолс, који поред ове функције пружа и низ других функција. Међутим, треба напоменути да је слободни период коришћења алата само 14 дана, а затим и купити лиценцу.
- Након што преузмете датотеку додатка клтоолс.еке , требате је инсталирати. Да бисте покренули инсталацију, морате двапут кликнути на леви тастер миша на инсталационој датотеки. Након тога отвориће се прозор у којем ћете морати да потврдите споразум са лиценцним уговором за коришћење Мицрософт производа - НЕТ Фрамеворк 4. Да бисте то урадили, само кликните на дугме "Прихвати" на дну прозора.
- Након тога инсталатер преузима потребне датотеке и започиње процес њиховог инсталирања.
- Затим се отвара прозор, у којем морате потврдити свој сагласност да инсталирате овај додатак. Да бисте то урадили, кликните на дугме "Инсталирај" .
- Затим почиње поступак инсталације за стварни додатак.
- Након што се заврши, отвориће се прозор, информишући вас да је инсталација успјешна. У овом прозору кликните на дугме "Затвори" .
- Инсталација је инсталирана и сада можете покренути Екцел датотеку, у којој је потребно организовати СКЛ упит. Заједно са Екцел листом отвара се прозор за унос КСЛТоолс кода лиценце. Ако имате код, морате га унети у одговарајуће поље и кликните на дугме "ОК" . Ако желите да користите бесплатну верзију за 14 дана, једноставно кликните на дугме "Триал Лиценце" .
- Када бирате пробну лиценцу, отвара се још један мали прозор, где је потребно да наведете своје име и презиме (можете користити надимак) и е-маил. Након тога, кликните на дугме "Старт Триал Период" .
- Затим се вратимо на прозор лиценце. Као што видите, вредности које сте унели већ су приказане. Сада морате кликнути на дугме "ОК" .
- Након што урадите горње манипулације, у вашој копији Екцел-а се појављује нова картица: "КСЛТоолс" . Али немојте журити да уђете у то. Пре креирања упитника, потребно је претворити низ таблица, с којим ћемо радити, у тзв. Паметну таблицу и дати му име.
Да бисте то урадили, изаберите одређени низ или било који од његових елемената. На картици "Почетна" кликните на икону "Формат као таблица" . Постављен је на траку у алатном пољу "Стилес" . Након тога се приказује листа различитих стилова. Изаберите стил који мислите да је потребно. О функционалности табеле, овај избор не утиче на било који начин, тако да се базирате само на преференцама визуелног приказа. - Након тога, покреће се мали прозор. Она означава координате табеле. Типично, сам програм "покреће" пуну адресу низа, чак и ако сте у њему додијелили само једну ћелију. Али, за сваки случај, немојте ометати провјеру информација које се налазе у пољу "Наведите локацију података таблице" . Такође, морате обратити пажњу да у близини ставке "Табле витх титлес" постоји знак ако су заглавља у вашем низу заправо присутне. Затим кликните на дугме "ОК" .
- После тога цео спецификовани опсег бит ће форматиран као табела, која ће утицати на њена својства (на примјер, истезање) и визуелни приказ. Наведена табела ће бити именована. Да би је научили и опционо променили, кликнемо на било који елемент арраи-а. На траци се појављује додатна група табова - "Рад са столовима" . Прелазак на картицу "Дизајнер" , постављен у њега. На траци у алатку "Пропертиес" , поље " Име стола" ће означити име матрице, који је програм доделио аутоматски.
- По жељи, корисник може да промени ово на информативнији начин тако што уписује жељену опцију у поље и унесе тастер Ентер .
- Након тога, табела је спремна и можете директно отићи до организације упита. Прелазимо на картицу "КСЛТоолс" .
- Након преласка на траку у пољу за алате "СКЛ упити", кликните на икону "Покрени СКЛ" .
- Покренут је прозор извршења СКЛ упита. У левом делу наведите лист документа и табелу на стаблу података на који ће се генерирати захтев.
У десном делу прозора, који заузима већину, лоциран је и сам едитор СКЛ упитника. У њему морате написати програмски код. Имена колона изабране таблице ће се аутоматски приказивати тамо. Изаберите колоне за обраду помоћу наредбе СЕЛЕЦТ . Морате оставити само оне колоне на листи за које желите да обрађена наредба.
Затим напишете текст команде коју желите применити на одабране објекте. Тимови су састављени помоћу посебних оператора. Ево основних СКЛ израза:
- ОРДЕР БИ - сортирати вредности;
- ЈОИН - придружите се таблицама;
- ГРОУП БИ - груписање вредности;
- СУМ - сумирање вредности;
- ДИСТИНЦТ - брисање дупликата.
Поред тога, можете да користите операторе МАКС , МИН , АВГ , ЦОУНТ , ЛЕФТ итд. Да бисте конструирали упит.
На дну прозора одредите где ће се тачно приказати резултат обраде. Ово може бити нови радни лист (подразумевано) или одређени опсег на тренутном листу. У другом случају, потребно је пребацити прекидач у одговарајућу позицију и одредити координате овог опсега.
Након што је захтев направљен и извршена одговарајућа подешавања, кликните на дугме "Покрени" на дну прозора. Након тога ће се извршити унесена операција.

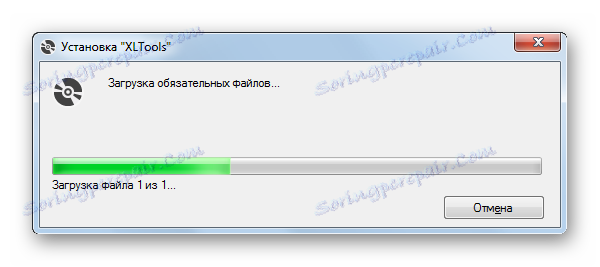
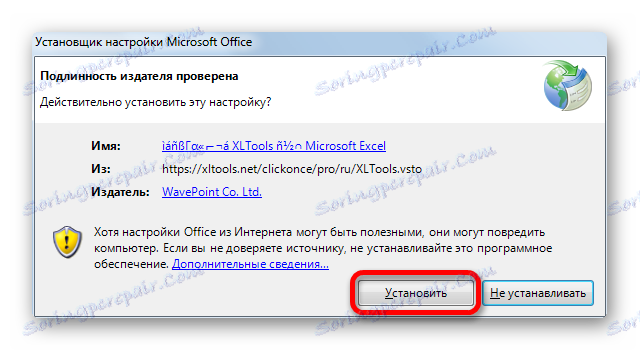
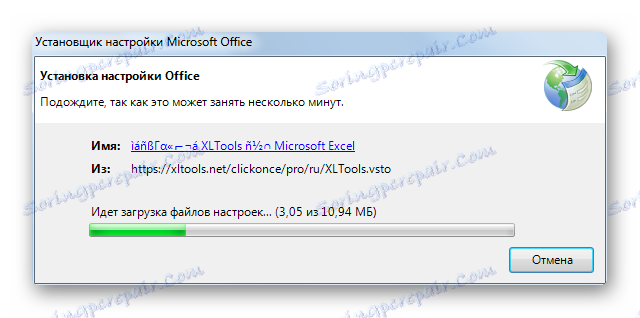
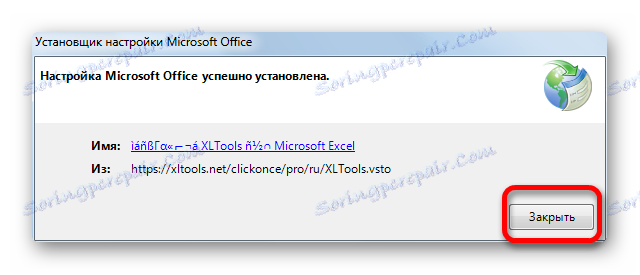
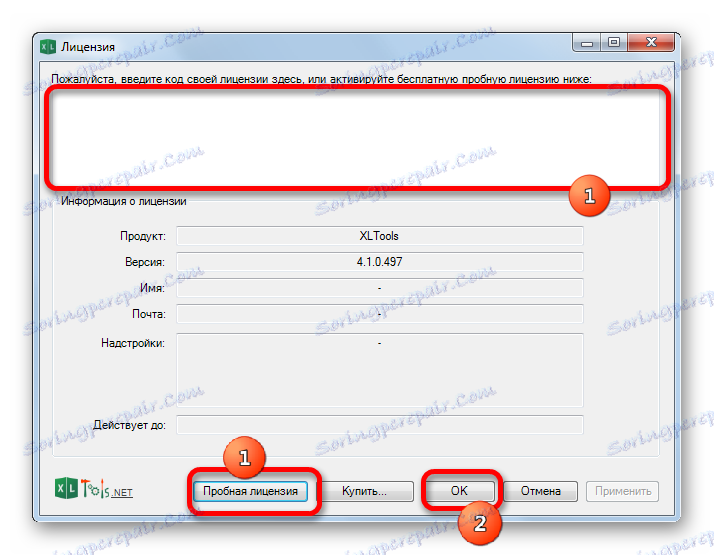
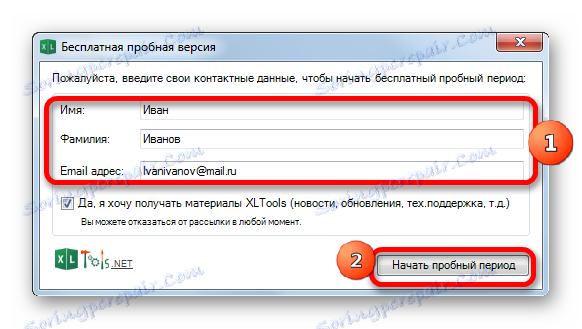
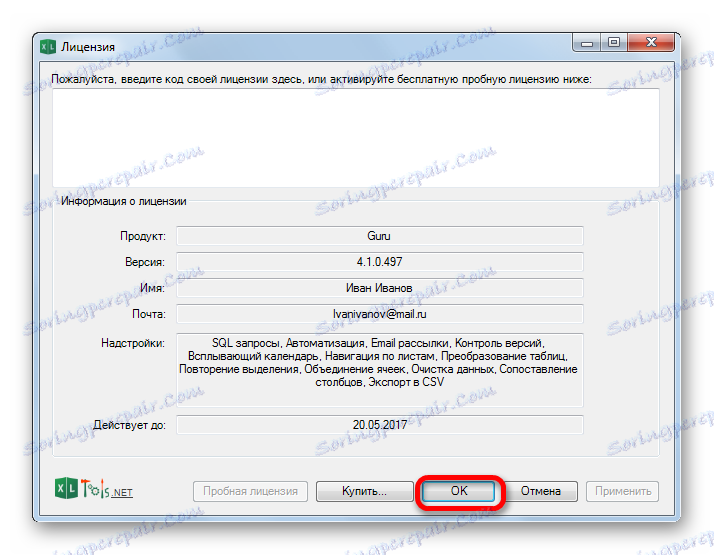
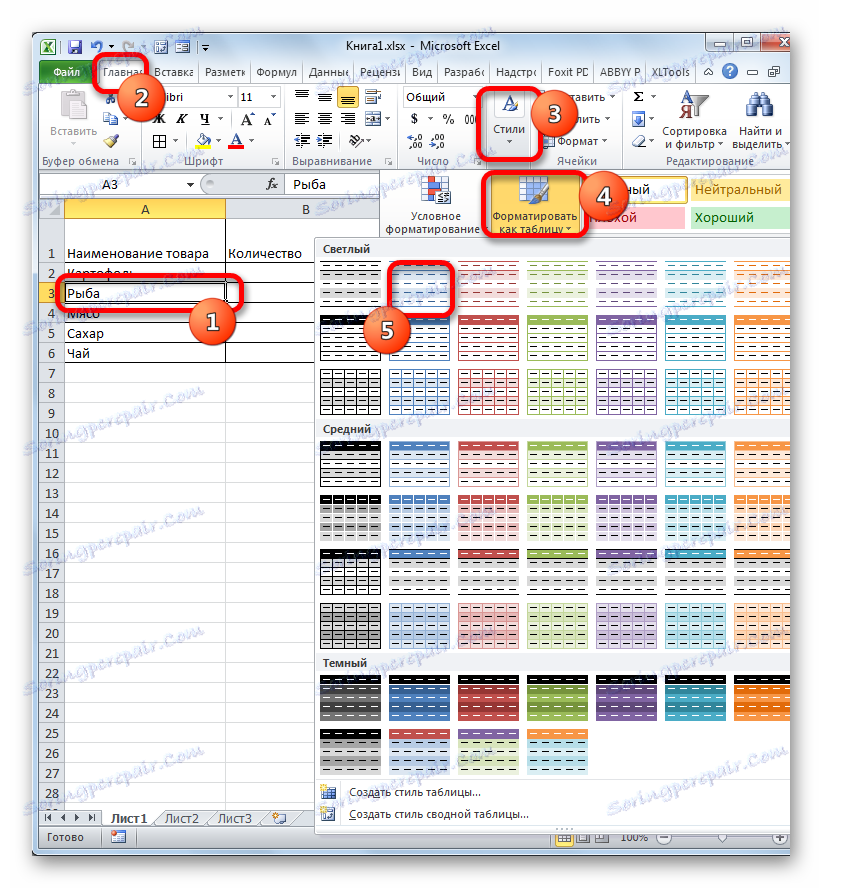
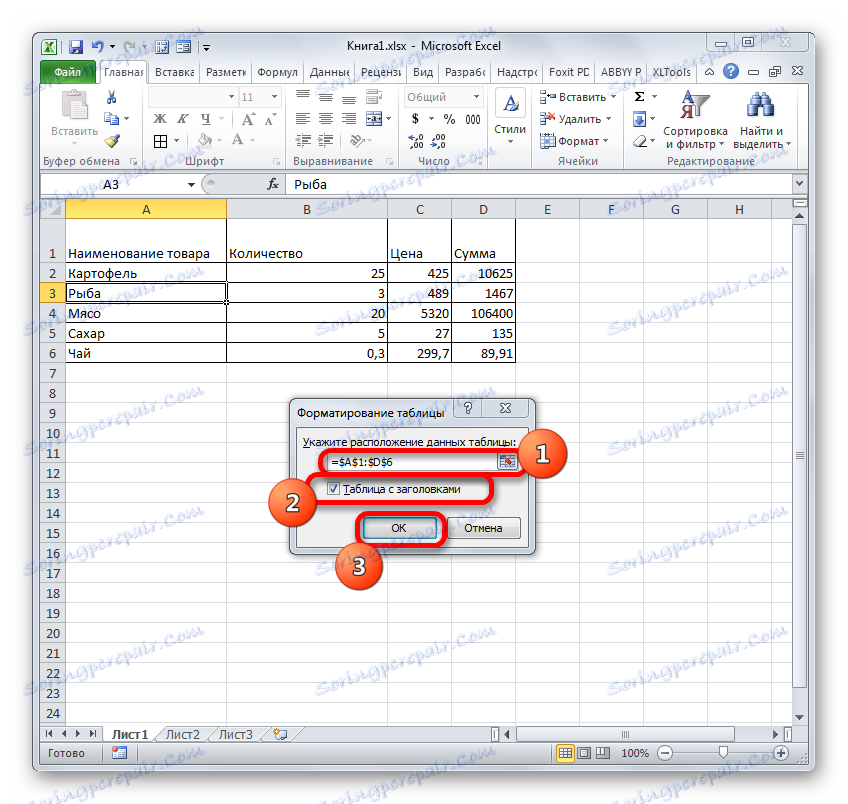
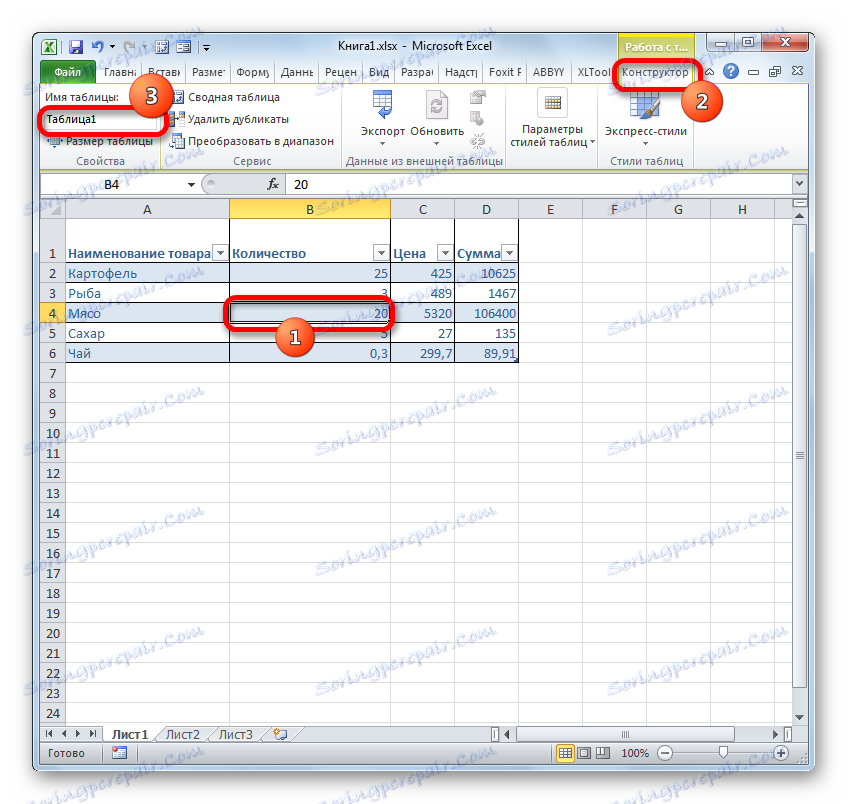
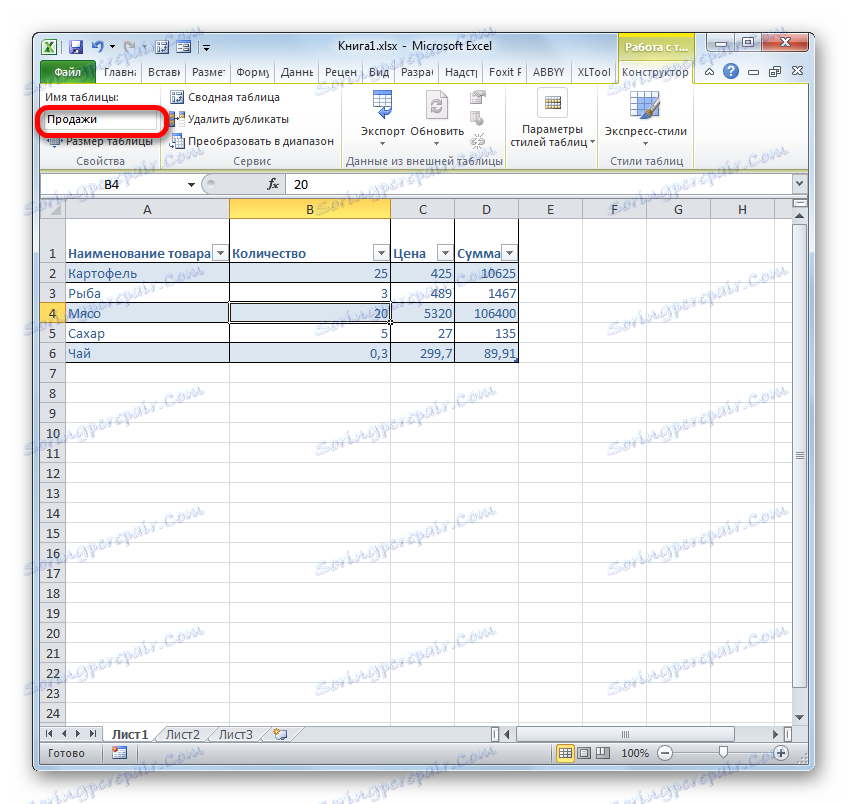
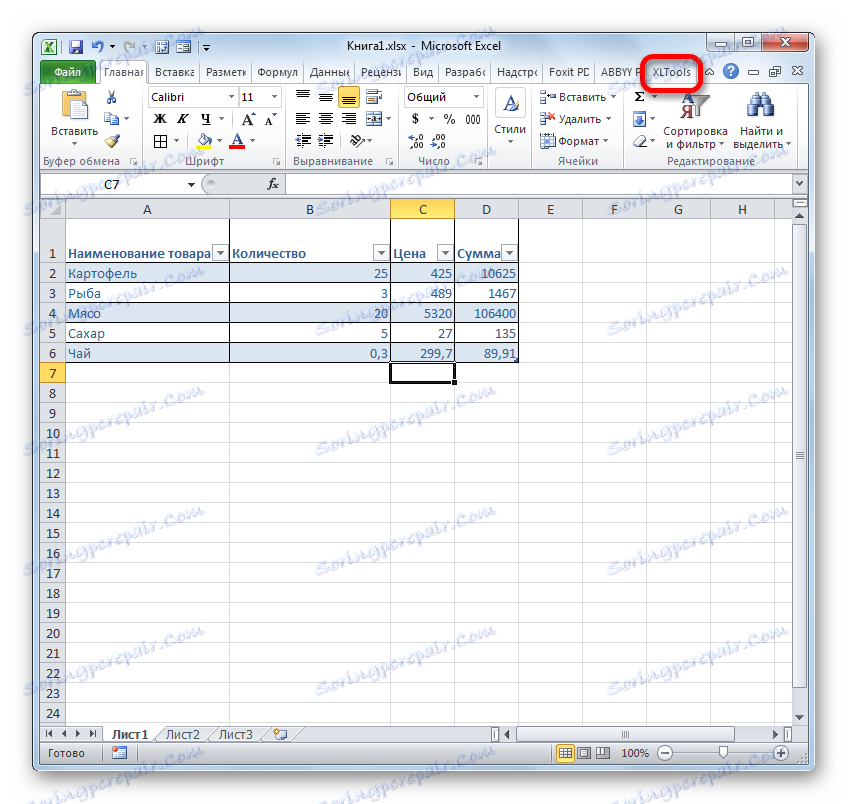
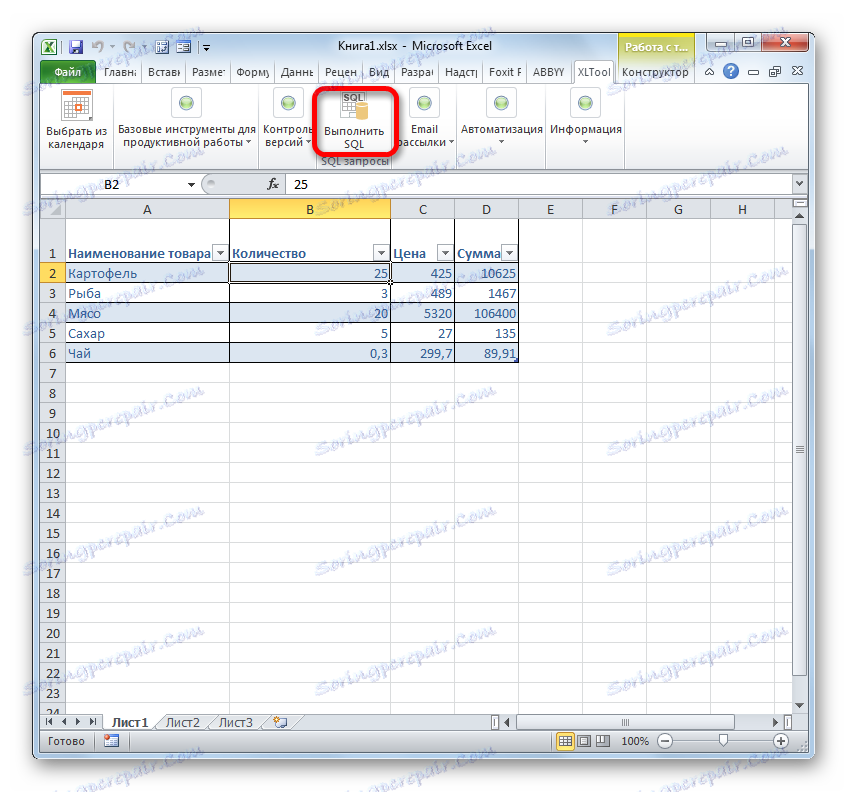
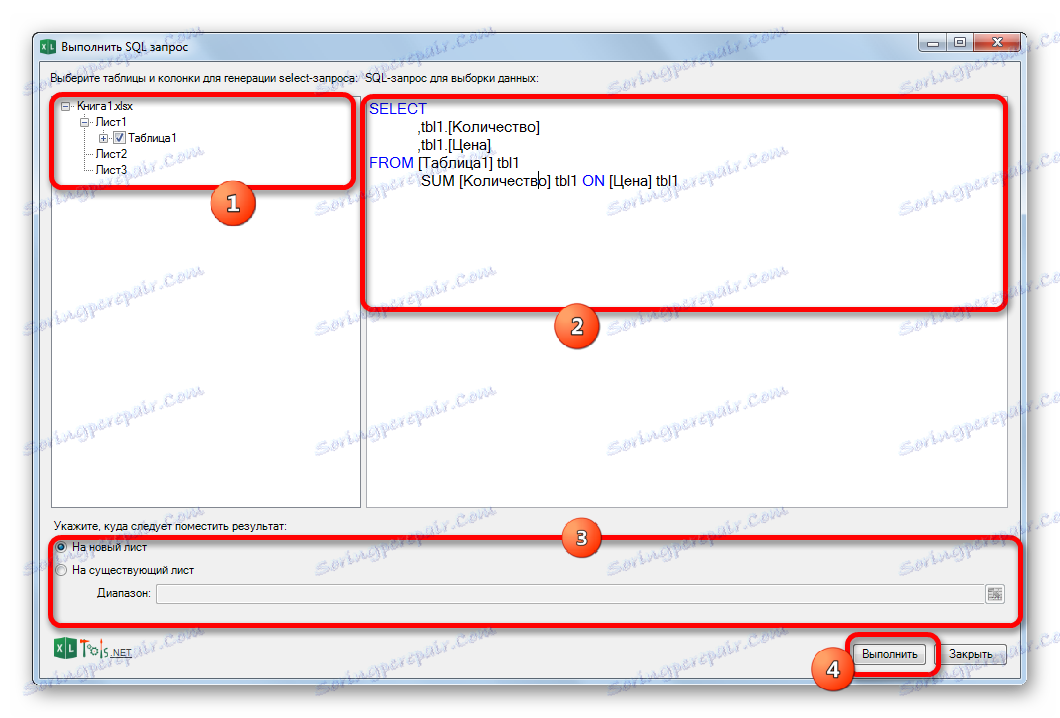
Лекција: Паметне столове у Екцелу
Метод 2: Користите уграђене Екцел алате
Такође постоји начин за креирање СКЛ упита за изабрани извор података користећи уграђене Екцел алате.
- Покрените Екцел програм. После тога прелазимо на картицу "Подаци" .
- У оквиру "Гет ектернал дата" , који се налази на траци, кликните на икону "Из других извора" . Приказује се листа додатних опција. Изаберите ставку "Из чаробњака за повезивање података" у њему .
- Покреће Чаробњак за повезивање података . На листи типова извора података изаберите "ОДБЦ ДСН" . Затим кликните на дугме "Нект" .
- Отвара се прозор Чаробњак за повезивање података , у којем изаберете врсту извора. Изаберите назив "МС Аццесс Датабасе" . Затим кликните на дугме "Нект" .
- Отвара се мали прозор за навигацију, где треба да идете у директоријум локације локација у мдб или аццдб формату и одаберите жељену датотеку базе података. Навигација између логичких дискова врши се у посебном пољу "Диски" . Између директоријума се врши прелазак у централном делу прозора под именом "Каталози" . У левом делу прозора приказују се датотеке које се налазе у тренутном директоријуму, ако имају мдб или аццдб екстензију. У овој области је потребно да изаберете име датотеке, а затим кликните на дугме "ОК" .
- Након тога, покреће се прозор за одабир таблице у одређеној бази података. У централном подручју треба да изаберете име жељене таблице (ако их има неколико), а затим кликните на дугме "Следеће" .
- Након тога отвара се прозор за чување датотеке за повезивање података. Ево основних информација о вези коју смо конфигурисали. У овом прозору кликните на дугме "Доне" .
- У Екцеловом листу покреће се прозор за увоз података. У њему можете навести у којем посебном облику желите да се подаци представи:
- Табела ;
- Извештај пивот табле ;
- Резиме дијаграма .
Изаберите праву опцију. Испод морате навести тачно где треба ставити податке: на нови лист или на тренутном листу. У другом случају, могуће је одабрати координате локације. Подразумевано се подаци постављају на тренутни лист. Горњи леви угао увезеног објекта налази се у ћелији А1 .
После свих поставки увоза, кликните на дугме "ОК" .
- Као што видите, табела из базе података је премештена на листу. Затим прелазимо на картицу "Подаци" и кликните на дугме "Повезивања" , који се налази на траци у пољу за алате са истим именом.
- Након тога, покреће се прозор за повезивање на књигу. У њему видимо име претходно повезане базе података. Ако постоји неколико повезаних ДБ-ова, онда одаберите жељену и одаберите га. Након тога, кликните на дугме "Пропертиес ..." у десном делу прозора.
- Отвара се прозор везе својстава. Пребацивање у картицу "Дефиниција" . У пољу "Цомманд тект" , који се налази на дну тренутног прозора, упишемо СКЛ команду у складу с синтаксом датог језика, који смо укратко поменули у разматрању методе 1 . Затим кликните на дугме "ОК" .
- Након тога, уређај се аутоматски враћа у прозор за повезивање књиге. Можемо само кликнути на дугме "Ажурирај" у њему. Постоји захтев за базу података, након чега база података враћа резултате своје обраде назад у Екцел листу, у претходно пренесену таблицу.
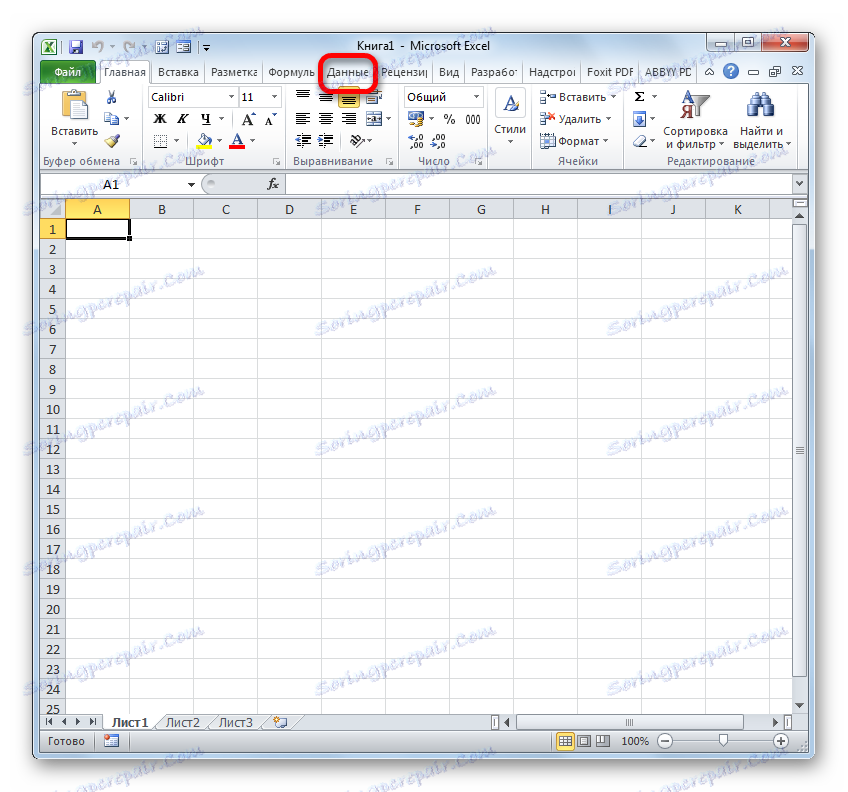
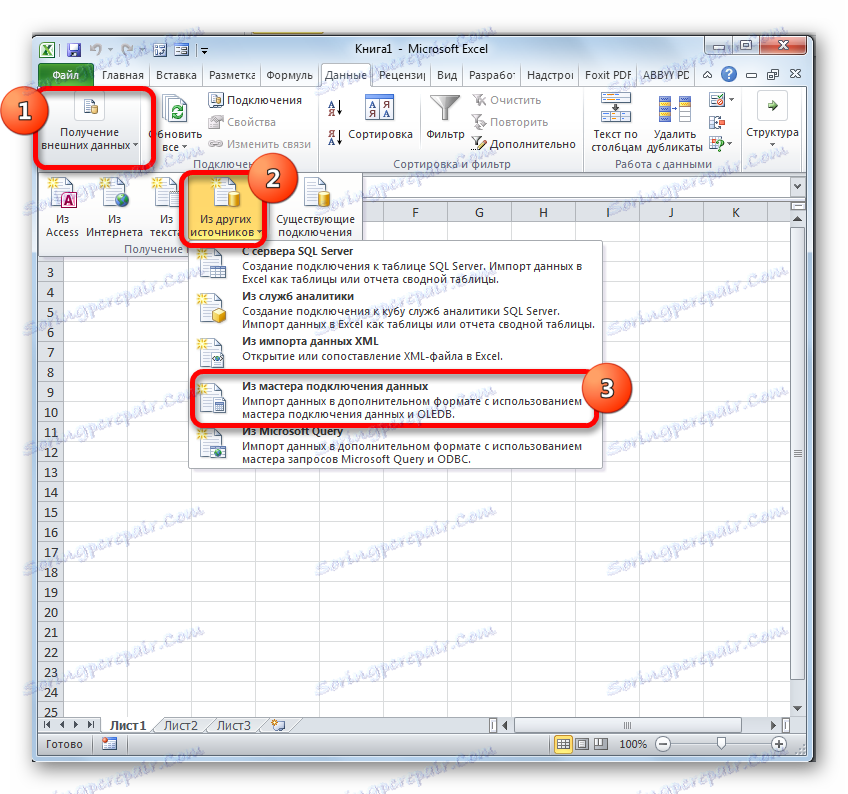
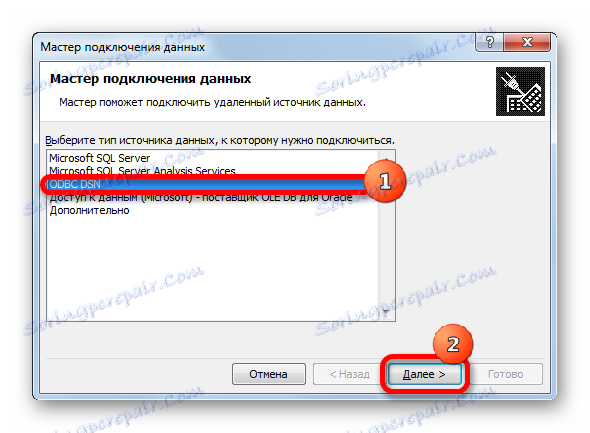
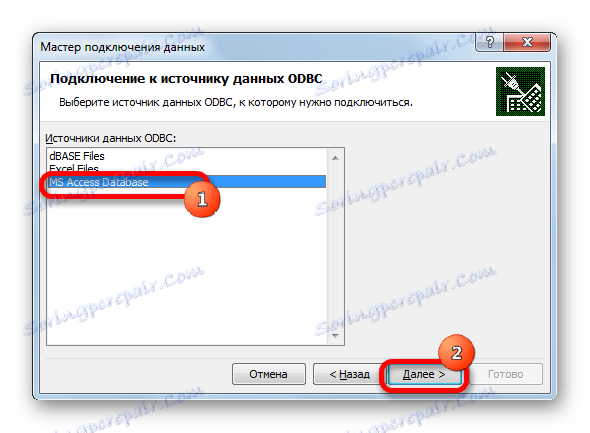

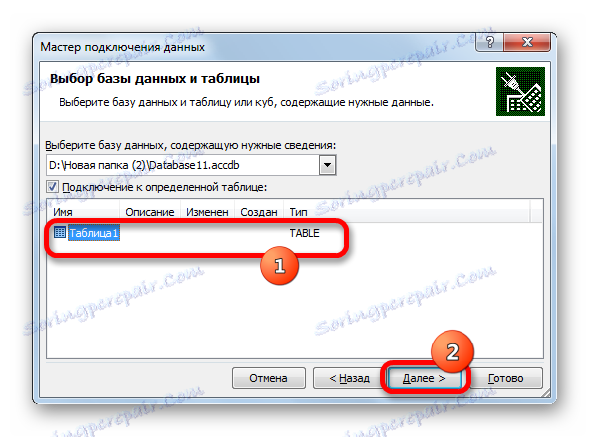
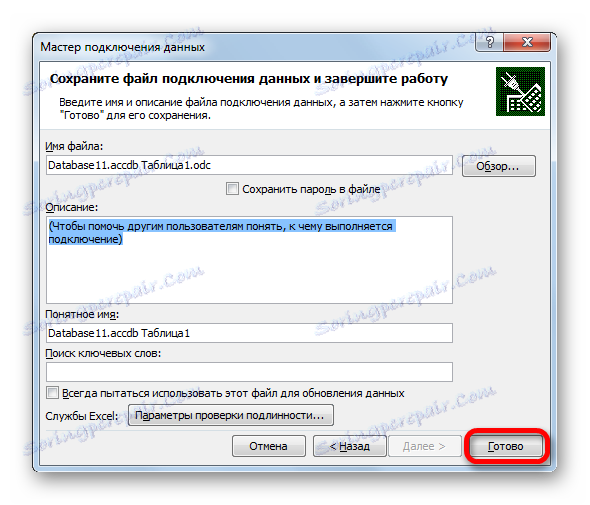
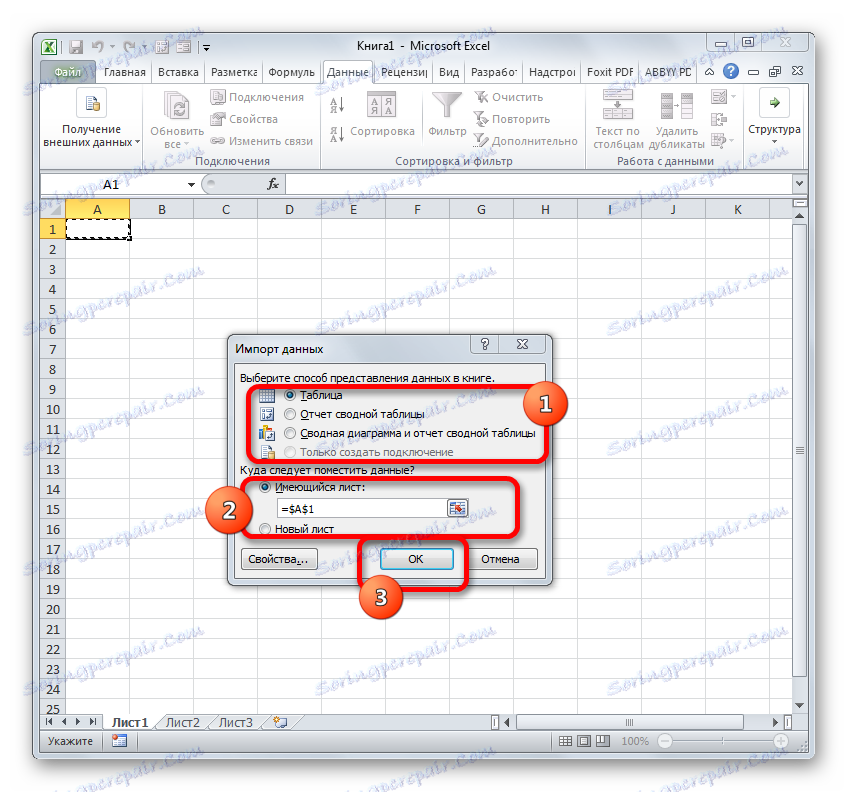
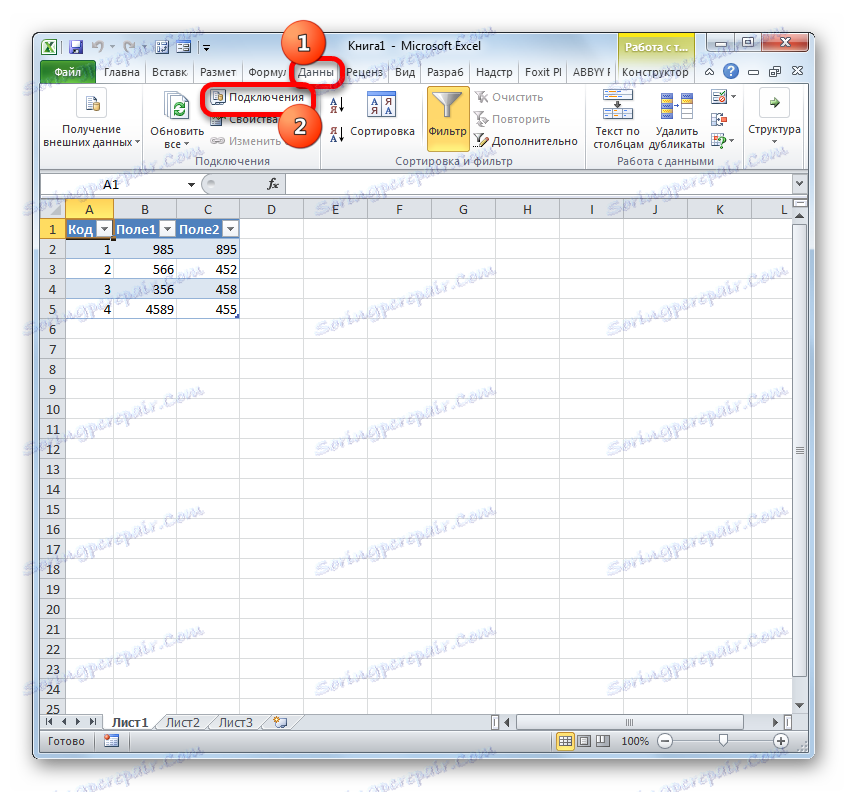
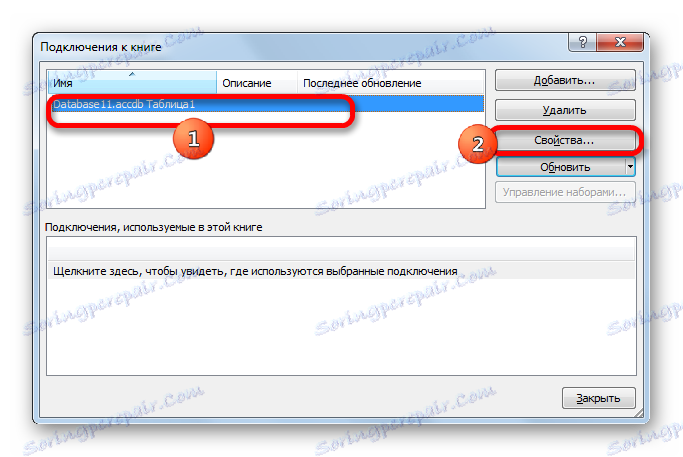
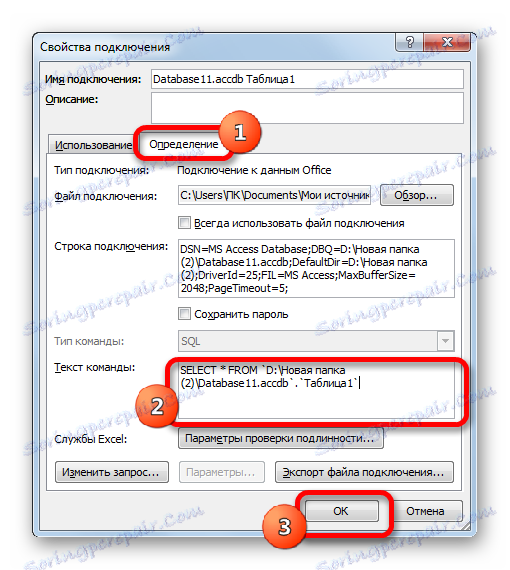
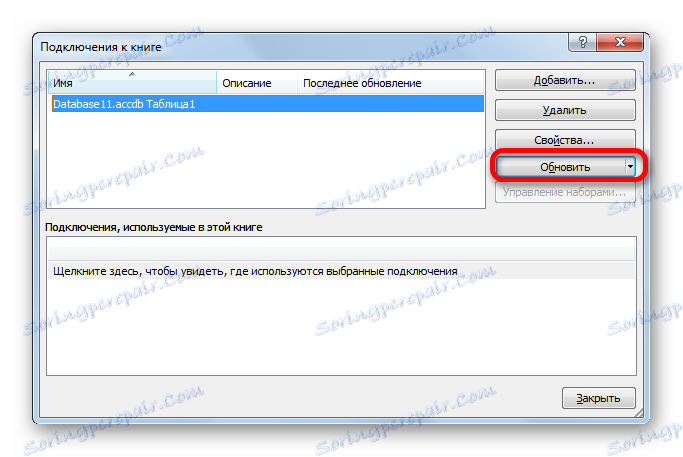
Метод 3: Повезивање на СКЛ Сервер
Осим тога, преко алата Екцела, могуће је повезати се с СКЛ Сервером и послати захтјеве за њега. Конструкција упитника се не разликује од претходне верзије, али пре свега, морате сами успоставити везу. Да видимо како то учинити.
- Покрените Екцел програм и идите на картицу "Подаци" . Затим кликните на дугме "Из других извора" , који се налази на траци у пољу за пријем "Спољни подаци" . Овога пута, из отворене листе изаберите опцију "Из СКЛ Сервера" .
- Отвара се веза са сервером базе података. У пољу "Име сервера" наведите име сервера на који се повезујемо. У групи параметара "Цредентиалс", морате да одредите како ће се веза извршити: користећи Виндовс аутентификацију или уносом корисничког имена и лозинке. Поставили смо прекидач у складу са одлуком. Ако сте изабрали другу опцију, онда ћете у одговарајућим пољима морати унети корисничко име и лозинку. После свих поставки, кликните на дугме "Следеће" . Након завршетка ове акције, повезујете се са наведеним сервером. Даље радње за организовање упитника базе података су сличне онима описаним у претходном поступку.
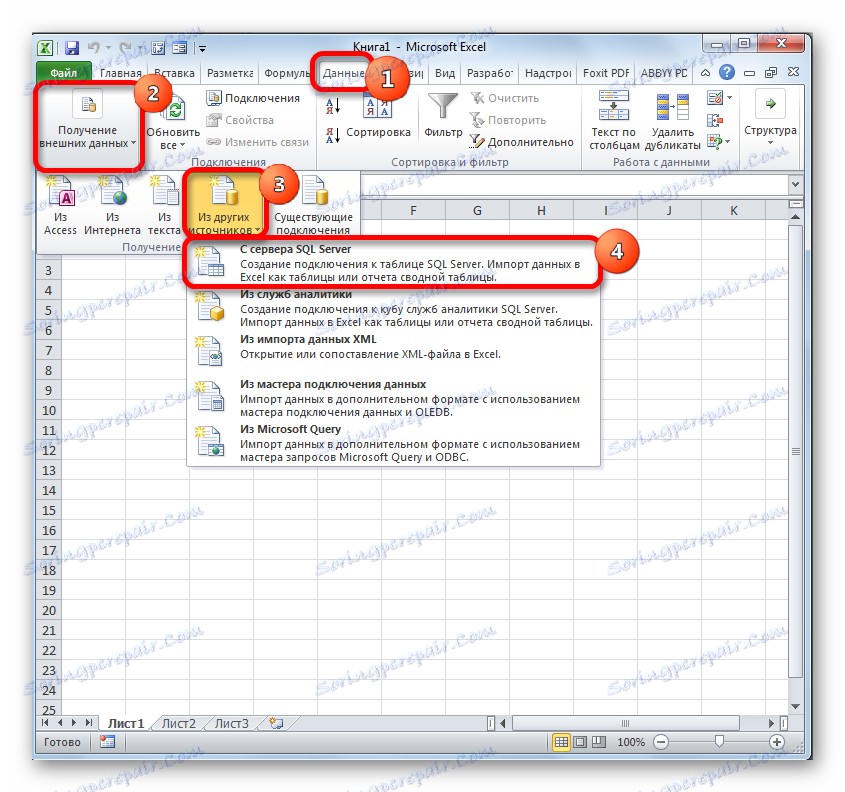

Као што видите, у програму Екцел СКЛ упит се може организовати, како уграђеним алатима програма, тако и помоћу додатака независних произвођача. Сваки корисник може изабрати опцију која је за њега погоднија и погоднија је за рјешавање одређеног задатка. Иако су КСЛТоолс додатни капацитети уопште и даље нешто напреднији од уграђених Екцел алата. Главни недостатак КСЛТоолс је да је период слободне употребе надградње ограничен на само двије календарске недеље.
