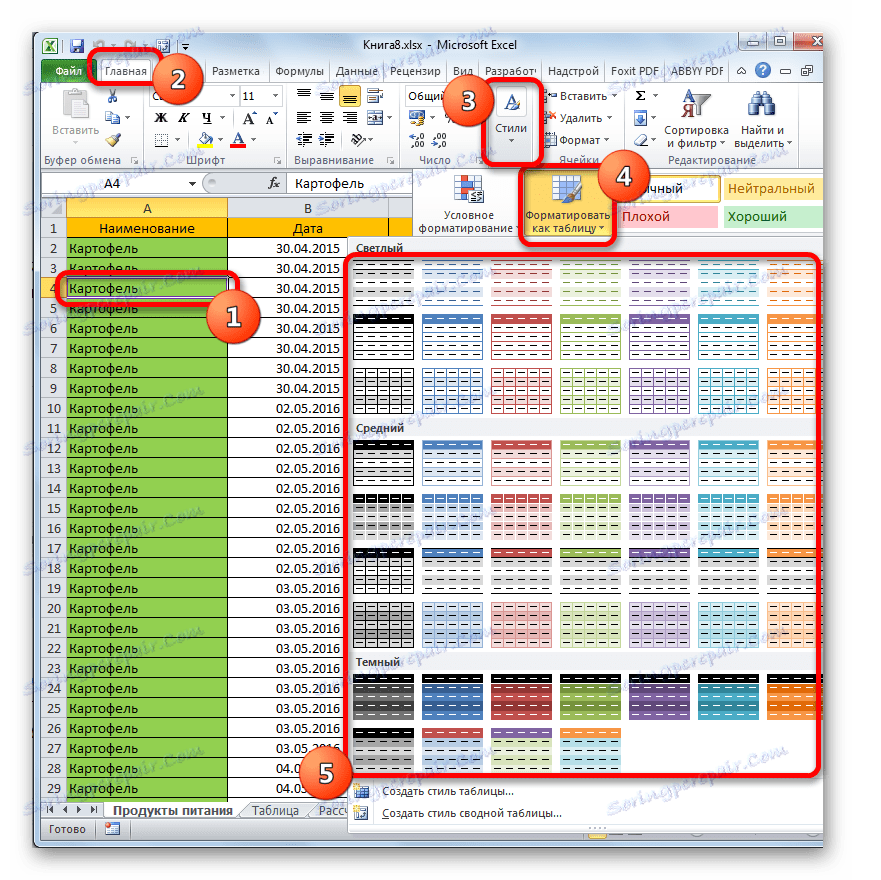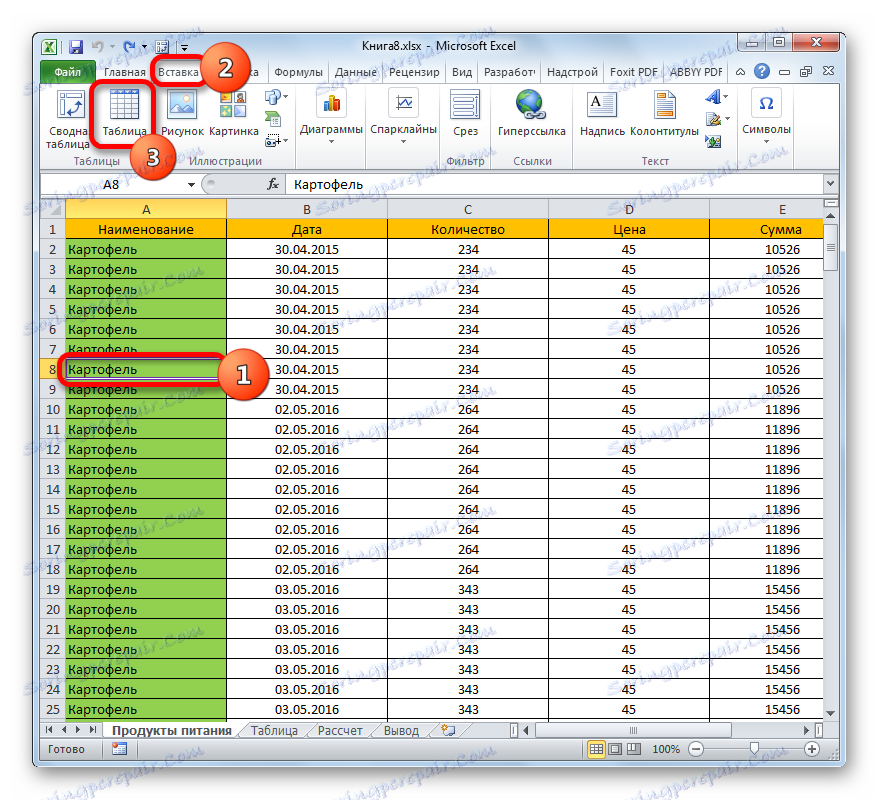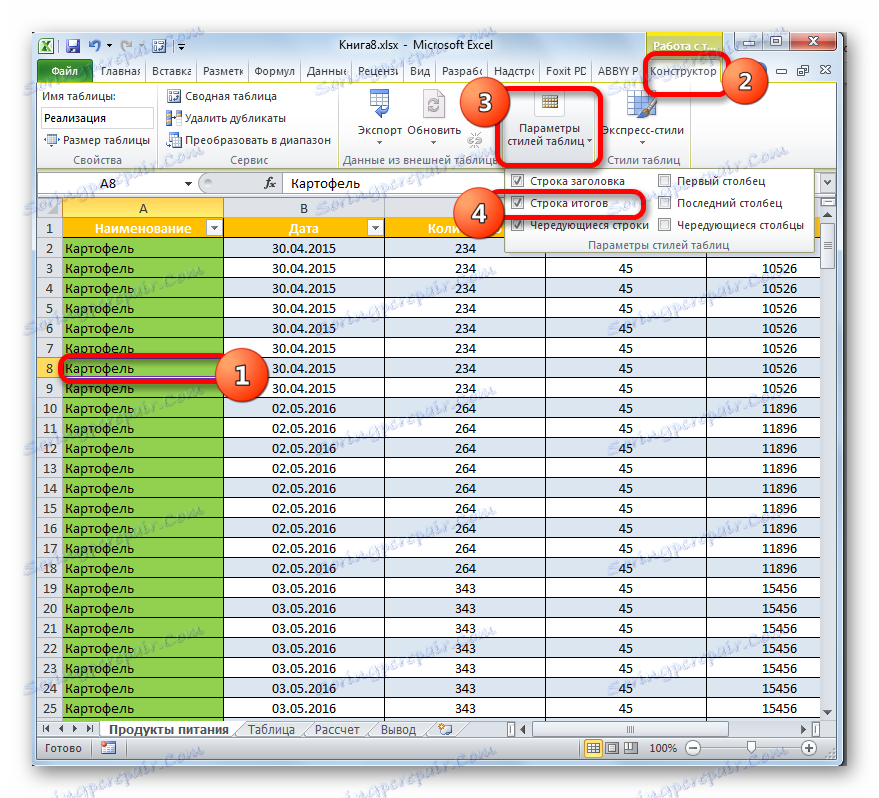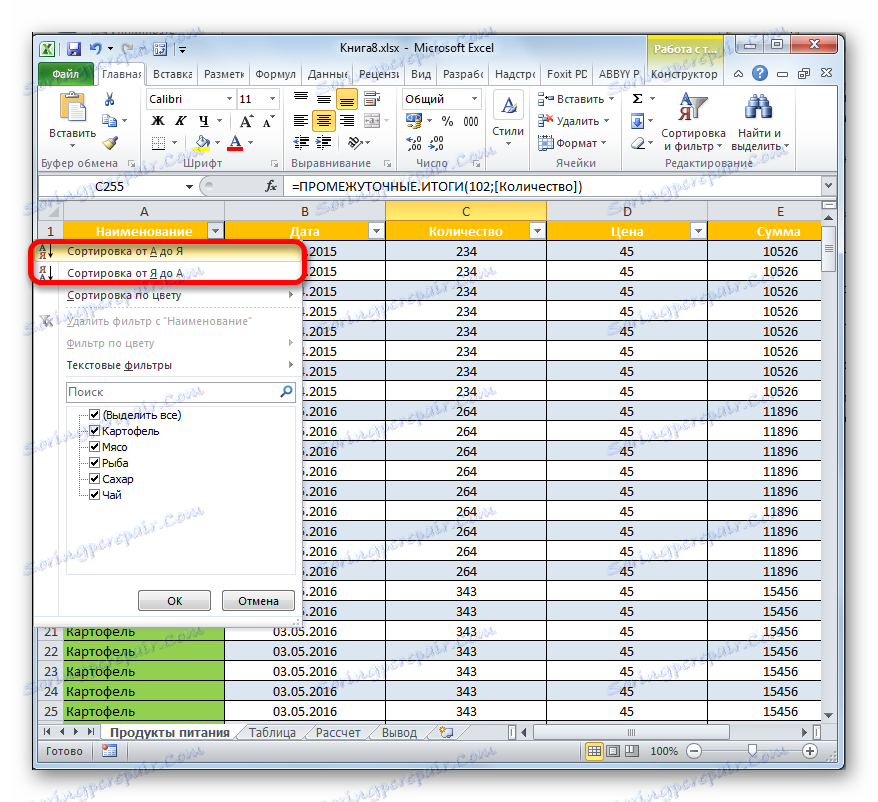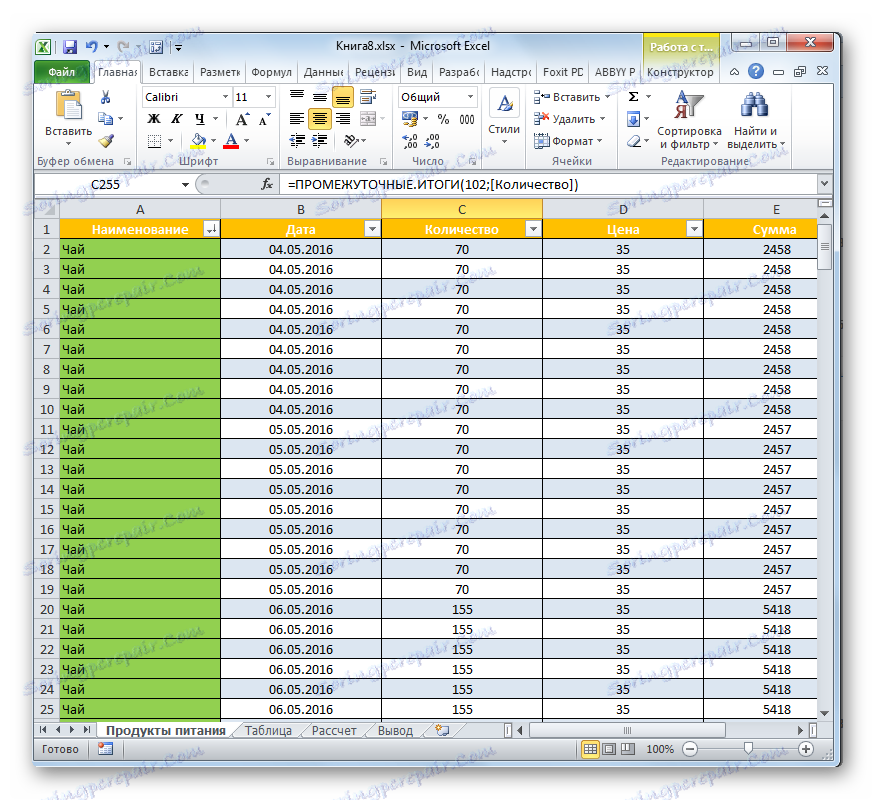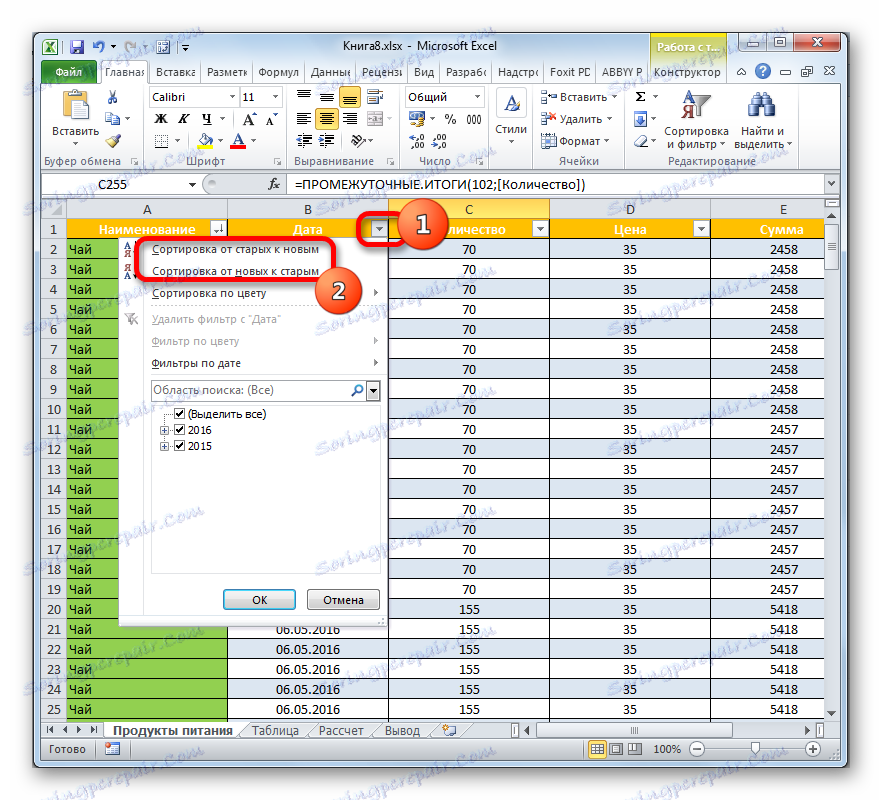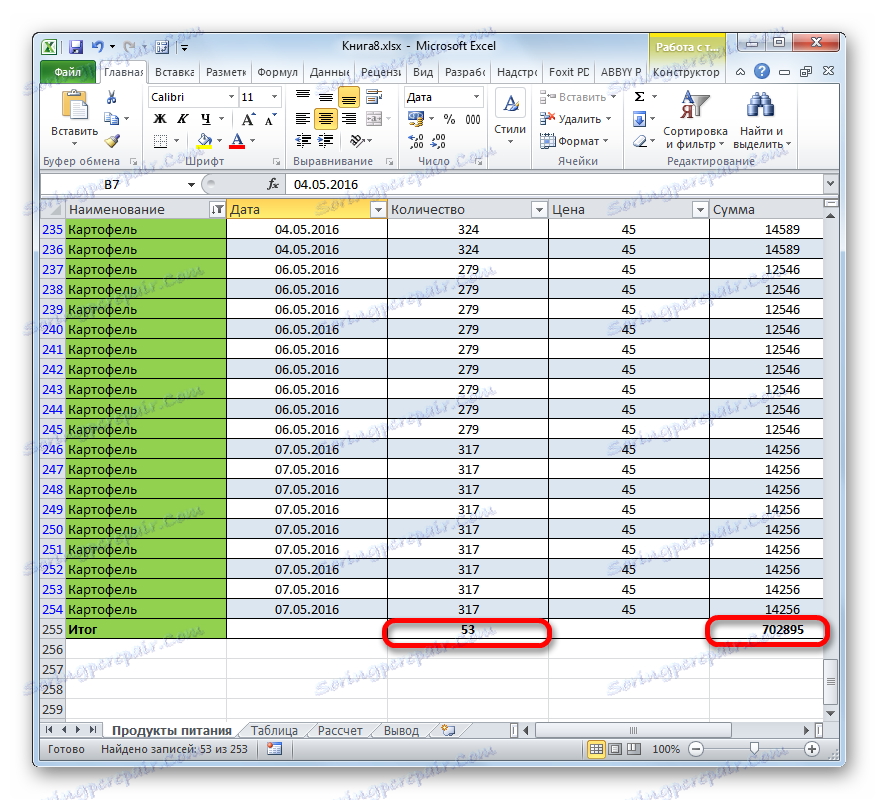Коришћење "паметних" табела у програму Мицрософт Екцел
Скоро сваки Екцелов корисник је наишао на ситуацију када додавањем новог реда или колоне у низ таблица, морате прерачунати формуле и форматирати овај елемент у општи стил. Наведени проблеми не би били, ако умјесто уобичајене варијанте примјене, тзв. "Паметна" табела. Ово ће аутоматски "повући" све елементе које корисник има на својим границама. Након тога, Екцел почиње да их посматра као део распореда таблица. Ово није потпуна листа онога што је корисна "паметна" табела. Хајде да сазнамо како га стварати и које могућности пружа.
Садржај
Коришћење паметног стола
Табела "Смарт" је посебна врста форматирања, након што је примјењује на одређени опсег података, низ ћелија добија одређена својства. Пре свега, након тога програм почиње да разматра не као опсег ћелија, већ као интегрални елемент. Ова функција се појавила у програму, почевши од Екцела 2007. Ако пишете било којој од ћелија у низу или колони који су директно на границама, ова линија или колона се аутоматски укључују у овај распон таблица.
Употреба ове технологије вам омогућава да не прерачунавате формуле након додавања редова, ако су подаци из њега повучени у неки други опсег одређене функције, на пример, ВЛООК . Осим тога, између предности треба додијелити причвршћивање заглавља на врху листе, као и присуство тастера за филтрирање у заглавама.
Али, нажалост, ова технологија има одређена ограничења. На пример, непожељно је користити комбинацију ћелија. Нарочито се односи на капу. Због тога, синдикат елемената је уопште неприхватљив. Поред тога, чак и ако не желите да било која вриједност на границама табеларног поља буде укључена у њега (на примјер, напомена), Екцел ће и даље бити сматран њеним интегралним дијелом. Због тога, све непотребне наљепнице треба поставити бар један празан распон из таблице. Такође, формуле низа неће радити у њему и књига неће бити корисна за дијељење. Све називе ступаца морају бити јединствене, односно не понављати.
Креирање паметне табле
Али пре него што пређемо на опис могућности "паметне" стола, сазнајте како да га креирате.
- Изаберите опсег ћелија или било који елемент матрице за који желимо да применимо форматирање таблица. Чињеница је да чак и ако изаберете један елемент матрице, програм ће зграбити све суседне елементе током поступка обликовања. Због тога нема пуно разлике у томе да ли изаберете цео циљни опсег или само његов део.
Након тога, прелазимо на картицу Почетак ако сте тренутно на другом Екцел картици. Затим кликните на дугме "Формат као табела" , која се налази на траци у пољу за "Стилес" алатку. Након тога се отвара листа са избором различитих стилова за табеларни низ. Али изабрани стил неће утицати на функционалност, па кликните на опцију која визуелно више воли.
![Реформатирање опсега у паметној табели у Мицрософт Екцелу]()
Постоји и друга опција обликовања. Слично томе, селектујемо потпуно или део опсега који ћемо претворити у низ таблица. Затим прелазимо на картицу "Инсерт" и на траку у пољу за "Таблес" алатку кликните на икону "Табле" . Само у овом случају избор стила није обезбеђен и биће инсталиран по подразумеваној вредности.
![Реформатирање опсега у Смарт таблици помоћу картице Инсерт у програму Мицрософт Екцел]()
Али најбржа опција је да користите хоткеи Цтрл + Т након избора ћелије или низа.
- За било коју од горе наведених опција отвара се мали прозор. Садржи адресу опсега за трансформацију. У највећем броју случајева, програм одређује опсег исправно, без обзира да ли сте све доделили или само једну ћелију. Али ипак, за сваки случај, потребно је да проверите адресу поља у пољу и, ако се не поклапа са координатама које су вам потребне, онда га промените.
Поред тога, имајте на уму да постоји знак за потврду поред параметра "Табле витх хеадерс" , јер су у већини случајева заглавља изворног скупа података већ доступна. Након што се уверите да су сви параметри исправно унети, кликните на дугме "ОК" .
- Након ове акције, опсег података ће бити конвертован у паметну таблицу. Ово ће бити изражено у куповини неких додатних особина овог поља, као и промене њеног визуелног приказа, према ранијем одабраном стилу. О основним могућностима које пружају ова својства, ми ћемо даље разговарати.
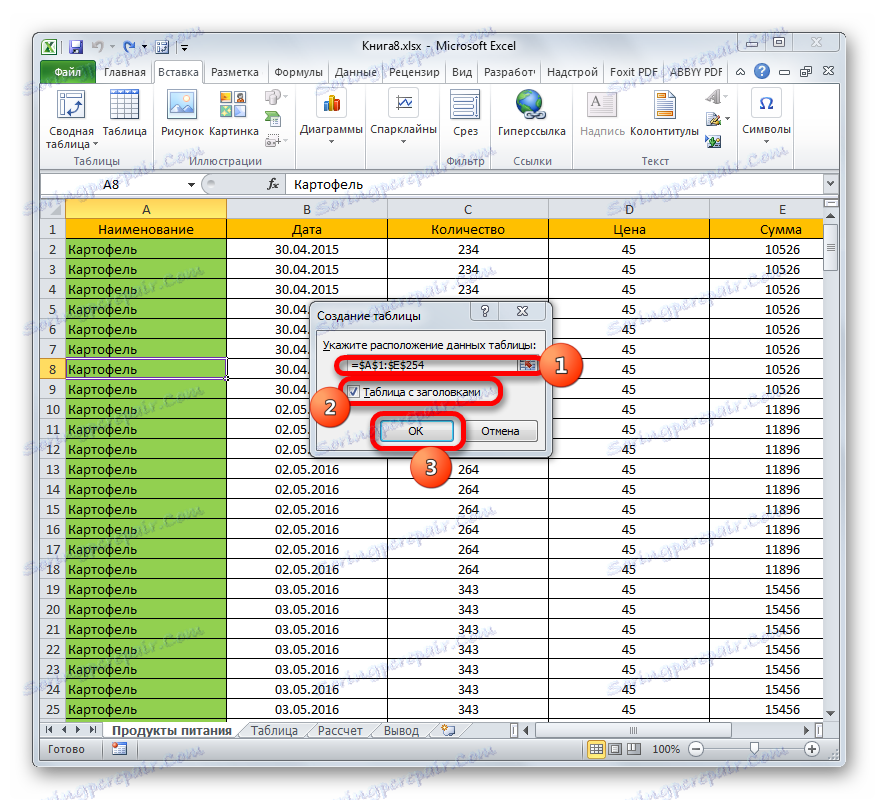
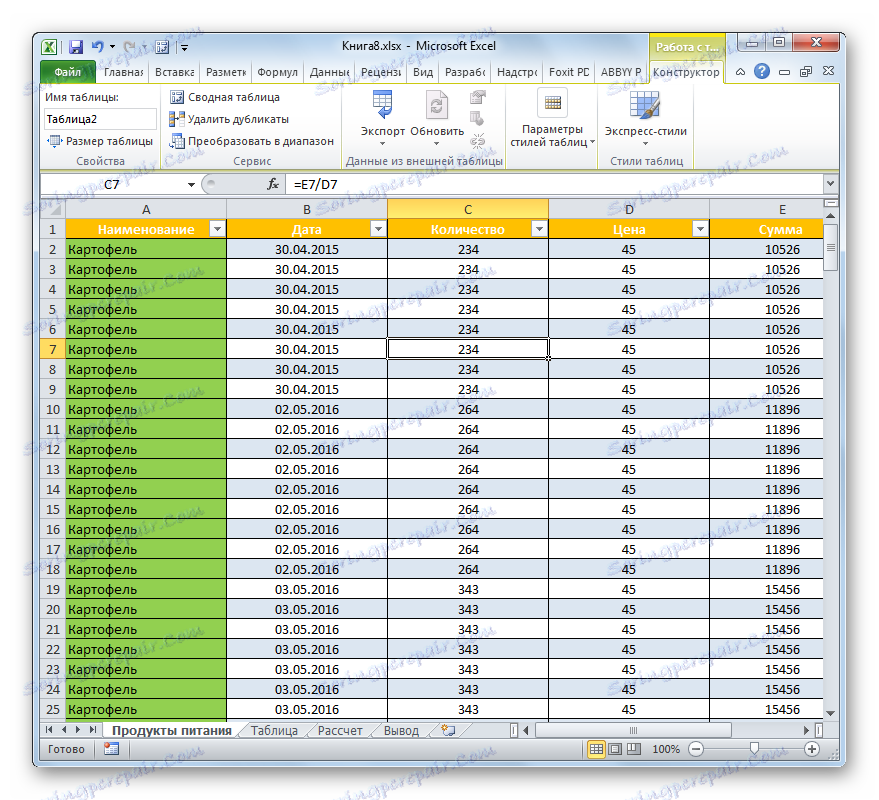
Лекција: Како направити стол у Екцелу
Име
Након што се формира "паметна" табела, она ће аутоматски добити име. Подразумевано, ово име је типа "Табле1" , "Табле2" , итд.
- Да бисте видели које име има наш табеларни низ, изаберите његов елемент и пређите на картицу "Дизајнер" на блок табли "Рад са табелама" . На траци, поље "Назив стола" налази се у скупини алата "Особине" . У њему је само закључено његово име. У нашем случају ово је "Табела 3" .
- Ако желите, име се може променити једноставно прекидањем имена у горенаведеном пољу.
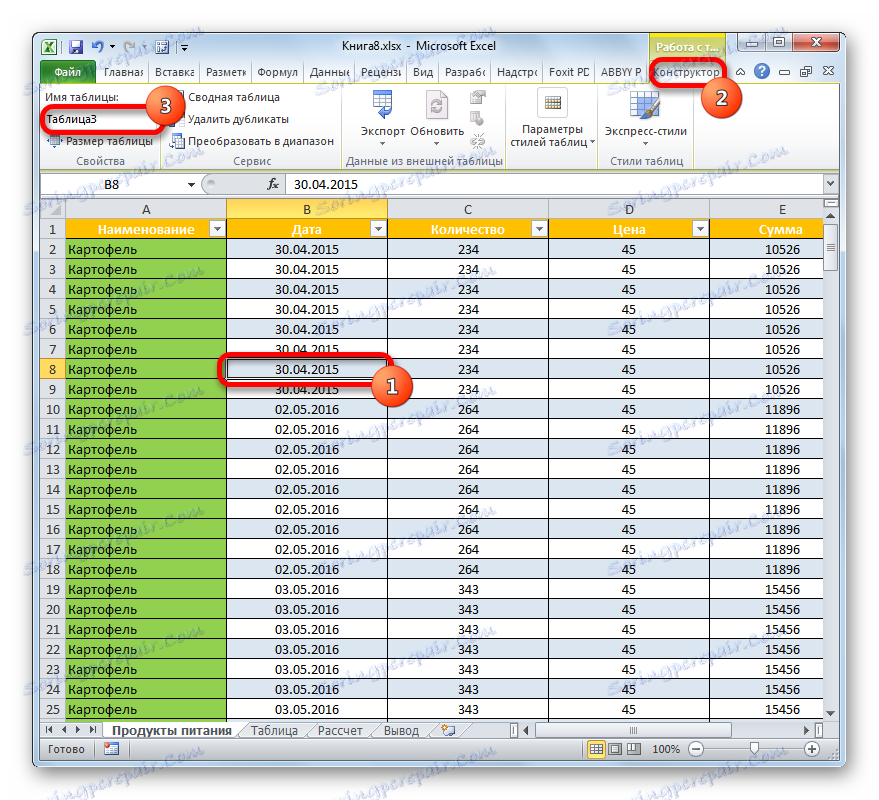
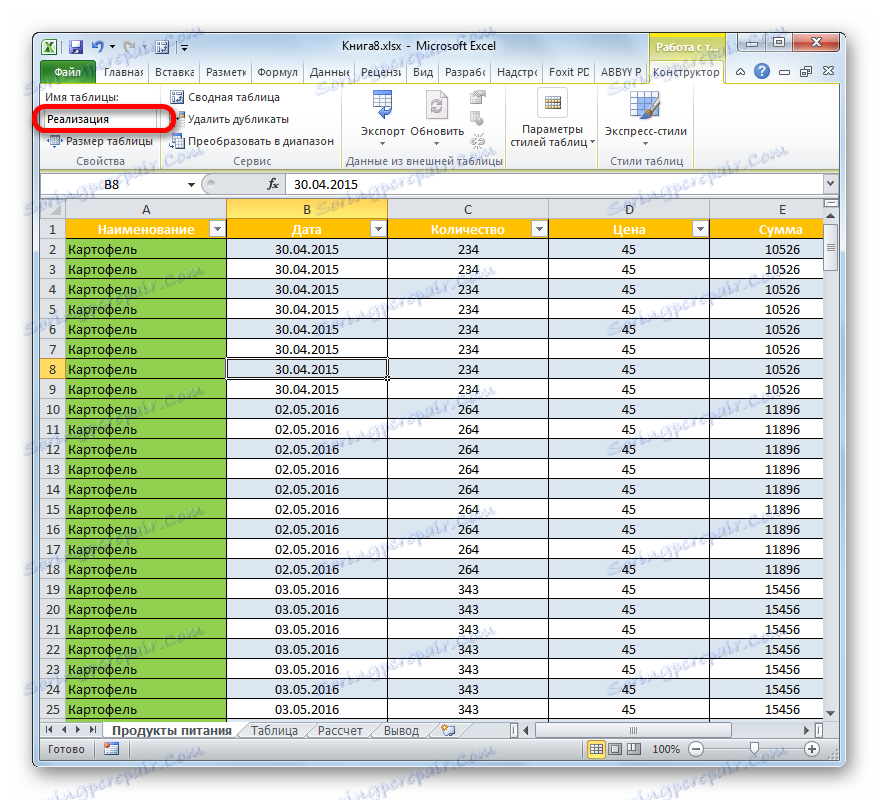
Сада када радите са формулама како бисте одредили одређену функцију која треба обрадити читав низ таблица, уместо уобичајених координата као адресе, довољно је унети своје име. Поред тога, није само практично, већ и практично. Ако користите стандардну адресу у облику координата, онда када додате ред на дну табеле низова, чак и након што је укључена у његов састав, функција неће заузимати овај низ за обраду и аргументи ће морати бити преписани. Ако наведете, као аргумент функције, адресу у облику имена таблице таблице, онда ће све линије додате у њега у будућности бити аутоматски обрађене од стране функције.
Распон истезања
Сада, да се фокусирамо на то како су нови редови и колоне додати у распон таблица.
- Изаберите било коју ћелију у првој линији испод табле таблице. Направићемо произвољан запис у њему.
- Затим притисните Ентер на тастатури. Као што видите, након ове акције, целокупна линија у којој се налази ново додата ставка аутоматски је укључена у низ таблица.
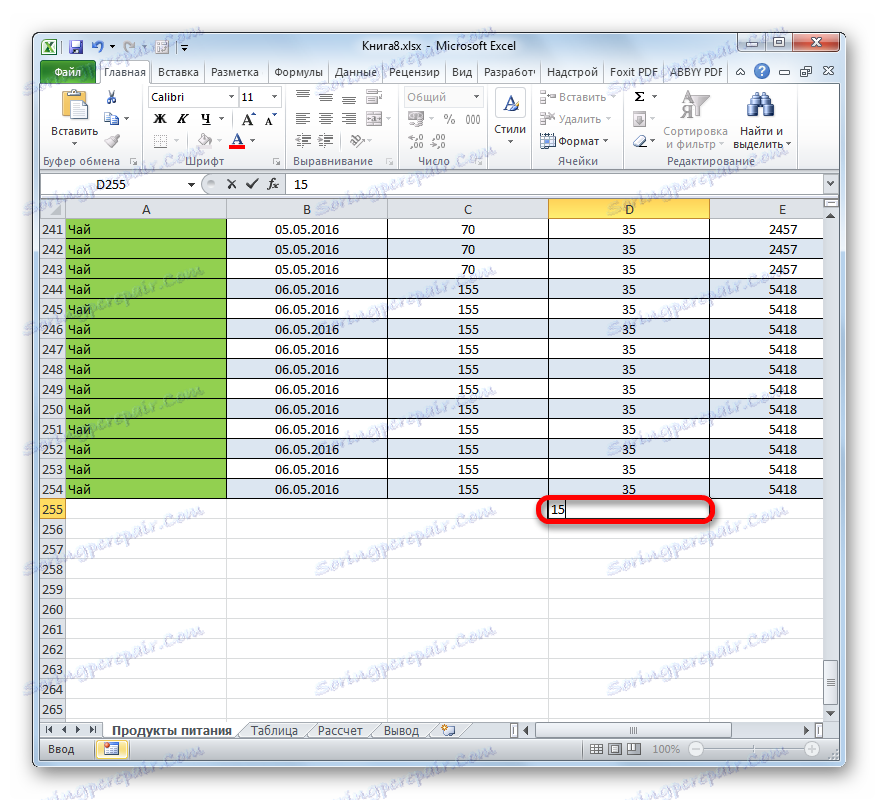
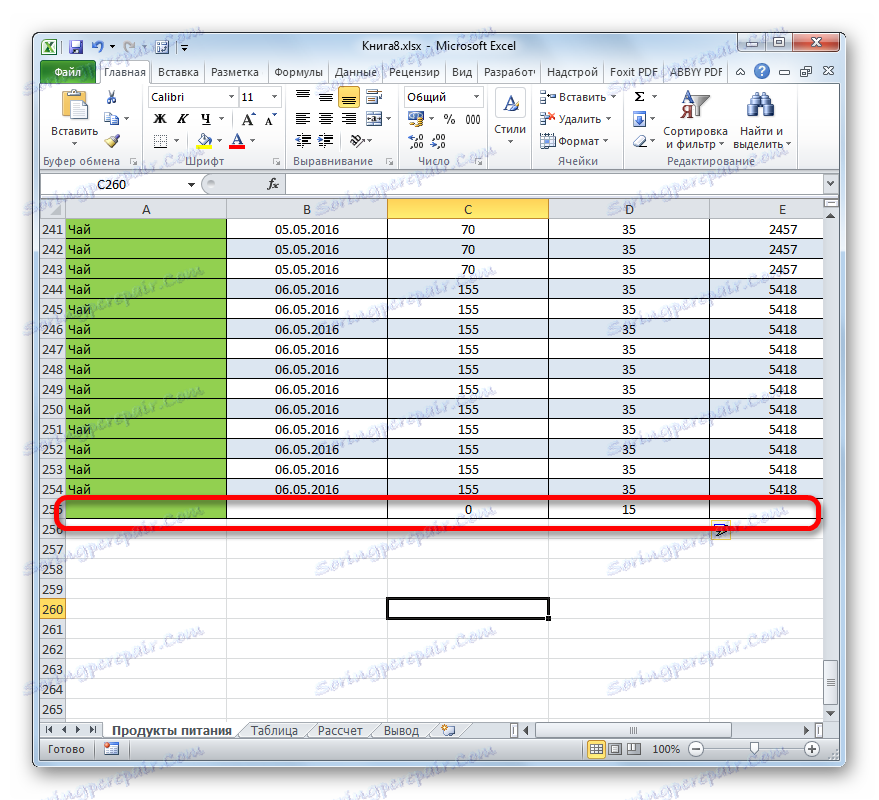
Штавише, аутоматски је применио исте формате као и остатак распона таблица, и све формуле у одговарајућим ступцима су повучене.
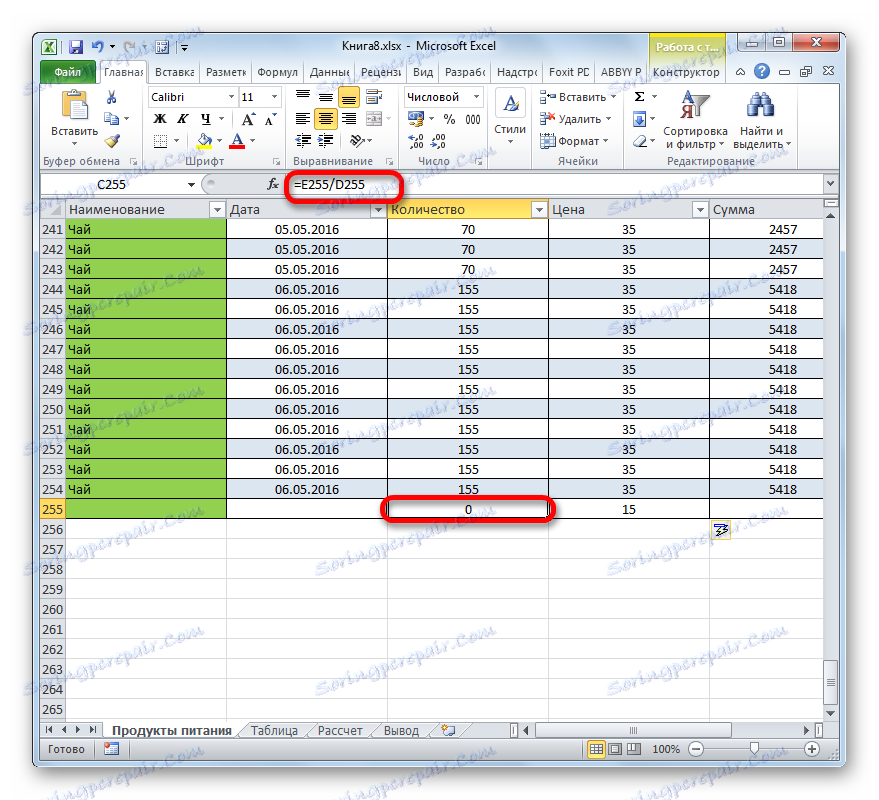
Сличан додатак ће се појавити ако направимо запис у колони која је на границама таблице. Такође ће бити укључена у његов састав. Поред тога, он ће аутоматски добити име. Подразумевано, име ће бити "Цолумн1" , сљедећа колона додата је "Цолумн2" , итд. Али ако желите, увек их можете преименовати на стандардни начин.
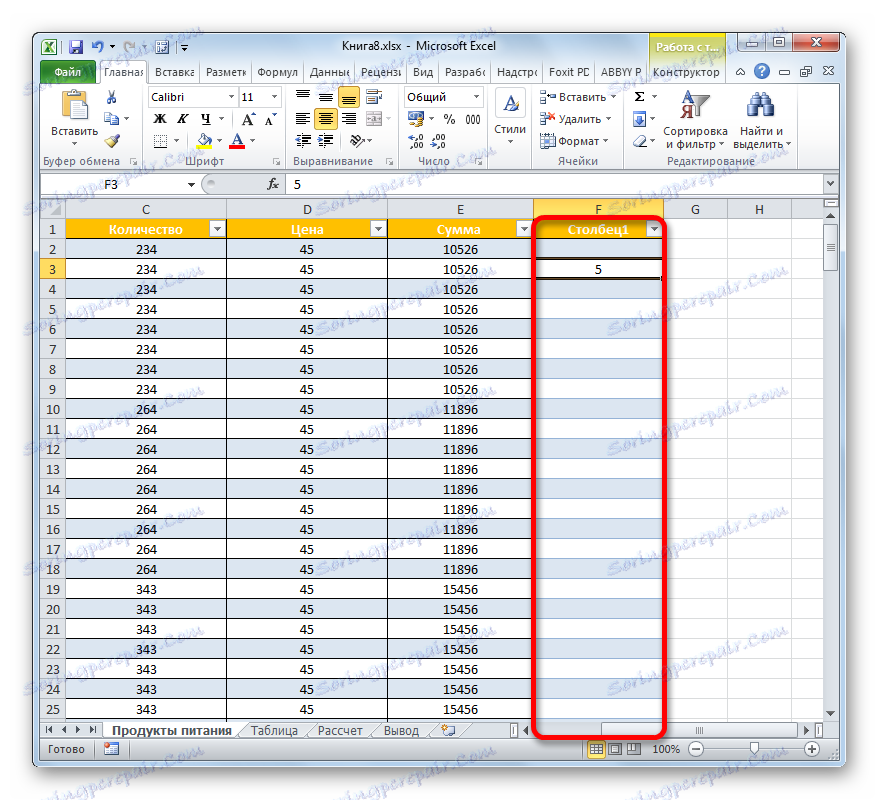
Друга корисна својства "паметна" стола је то што, колико је много записа у њој, није било, чак и ако одете до самог дна, имена колона ће увек бити пред вашим очима. За разлику од уобичајеног причвршћивања капица, у овом случају имена колона када падају доле биће постављена директно на месту где се налази хоризонтални координатни панел.
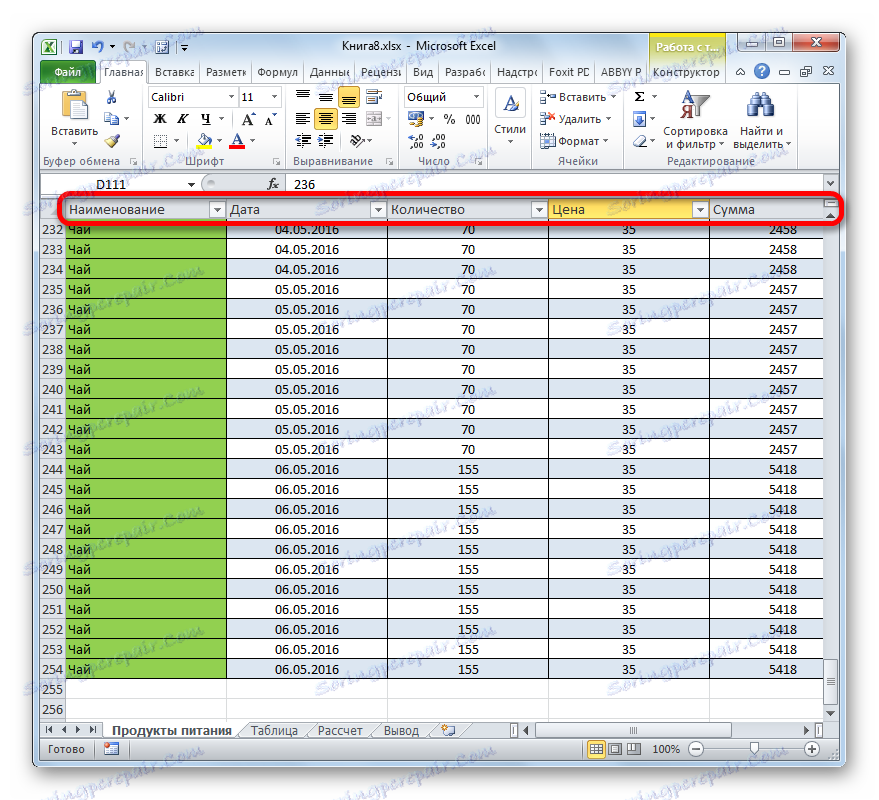
Лекција: Како додати нову линију у Екцелу
Аутофилл Формуле
Раније смо то видели када додате нову линију у своју ћелију те колоне у низу таблица, у којој већ постоје формуле, формула се аутоматски копира. Али начин рада за обраду података који проучавамо може више да учини. Довољно је попунити једну ћелију празне колоне са формулом тако да се аутоматски копира у све остале елементе ове колоне.
- Изаберите прву ћелију празне колоне. Овде уносимо сваку формулу. Ми то радимо на уобичајени начин: поставили смо ћелију "=" , а затим кликните на те ћелије, аритметичка акција између које ћемо извршити. Између адреса ћелије са тастатуре ставите знак математичке акције ( "+" , "-" , "*" , "/" итд.). Као што видите, чак је и адреса ћелија приказана другачије него у уобичајеном случају. Умјесто координата приказаних на хоризонталним и вертикалним панелима у облику бројева и латиничних слова, у овом случају имена колона на језику на којем се уносе приказане су као адреса. Знак "@" значи да је ћелија у истој линији са формулом. Као резултат, уместо формуле у уобичајеном случају
=C2*D2добили смо израз за "паметну" столу:
=[@Количество]*[@Цена] - Сада, да бисте исписали резултат на листу, притисните тастер Ентер . Али, као што видите, вредност израчунавања се приказује не само у првој ћелији, већ иу свим осталим елементима колоне. То јест, формула је аутоматски копирана у друге ћелије, а за то ниси ни требао користити маркер пуњења или друге стандардне начине копирања.
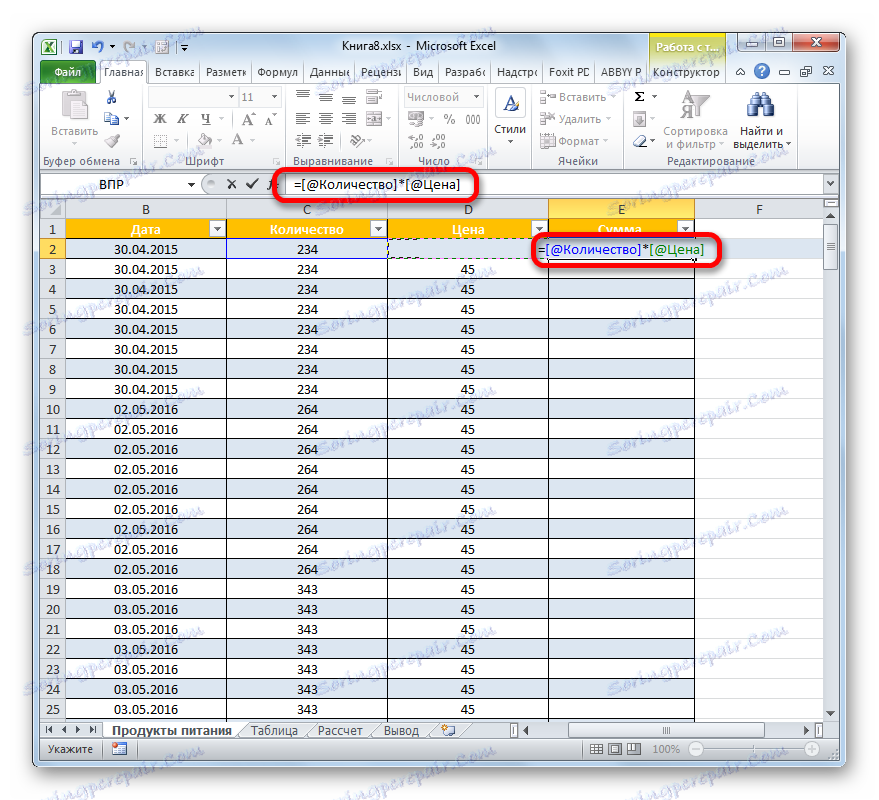
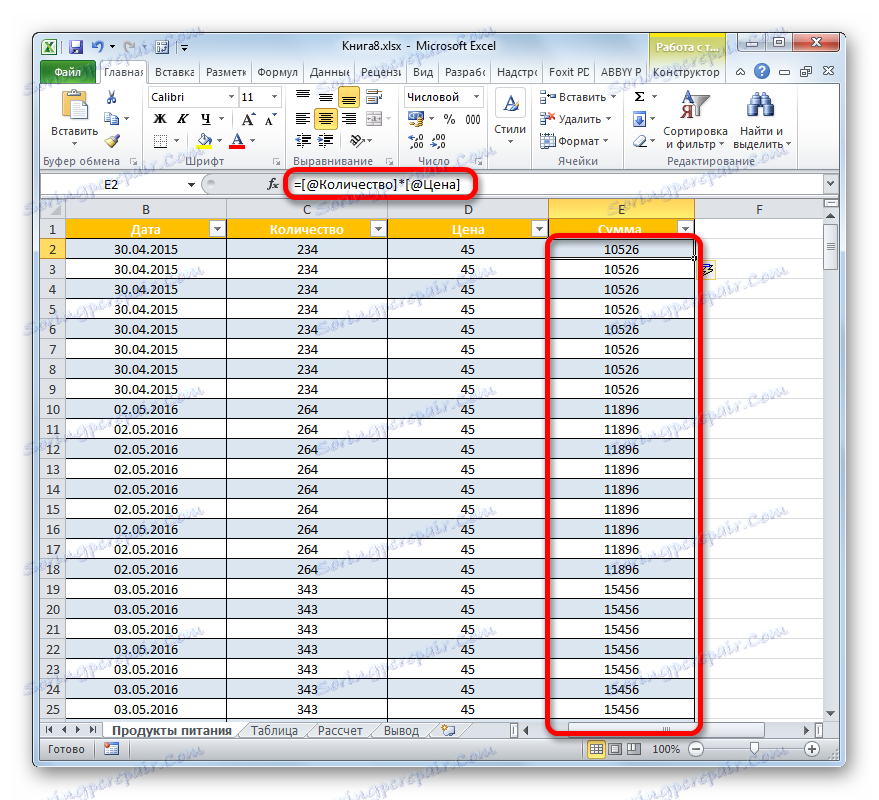
Ова регуларност се односи не само на обичне формуле, већ и на функције.
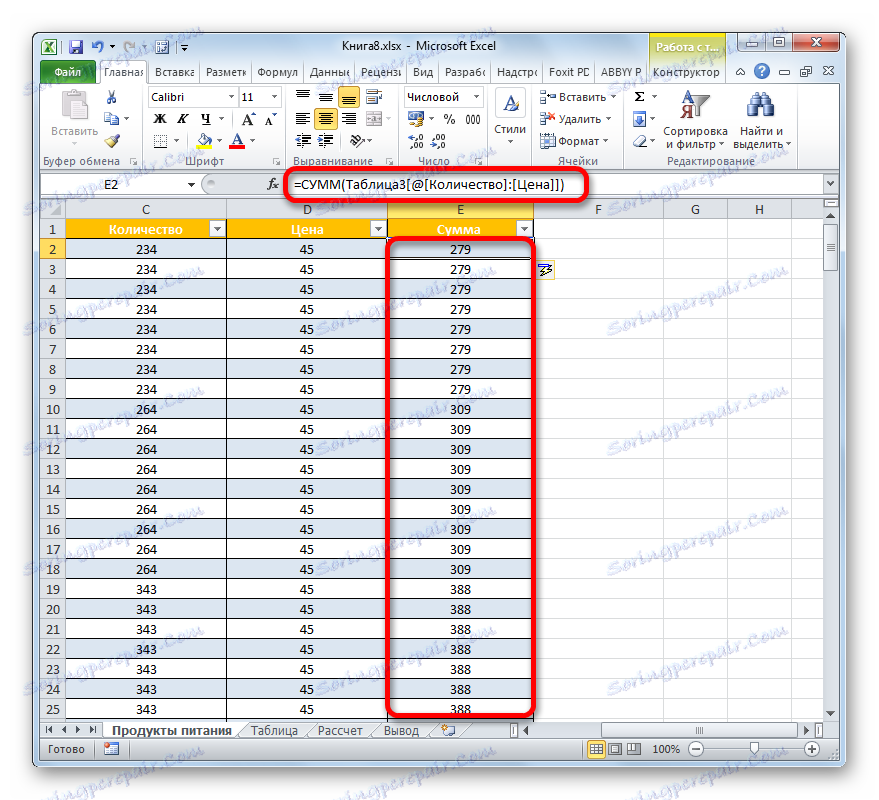
Поред тога, треба напоменути да ако корисник унесе адресу елемената из других колона у циљну ћелију као формулу, они ће бити приказани у уобичајеном режиму, као и за било који други распон.
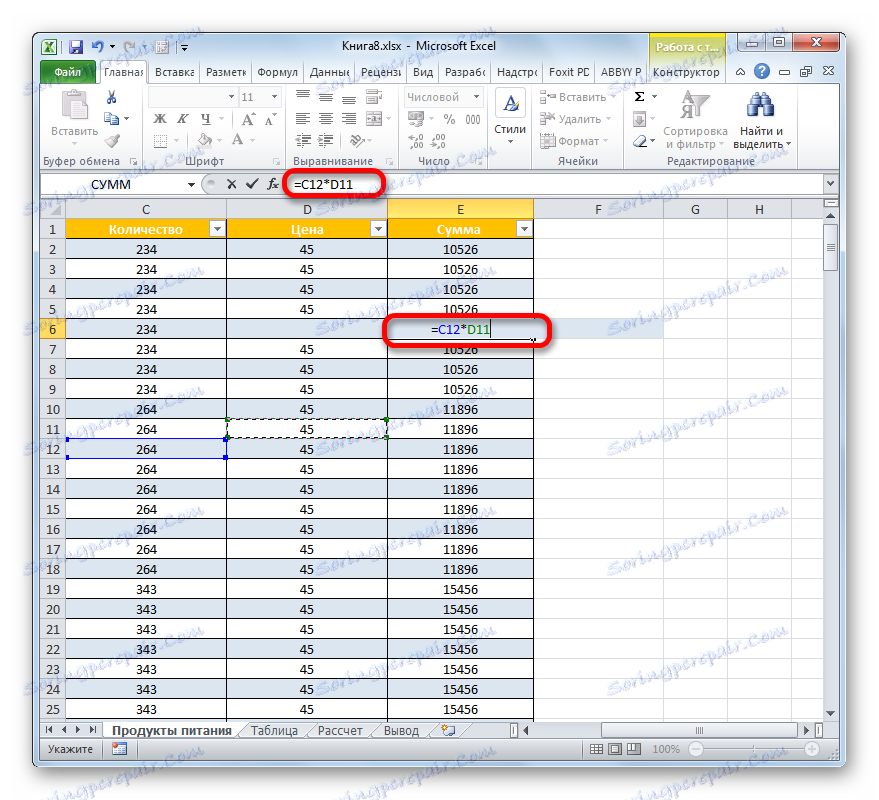
Линија укупно
Још једна лепа карактеристика коју описани начин рада у Екцелу пружа је извођење укупних колона по посебној линији. Да бисте то урадили, не морате ручно да додате линију и унесете у њега збирне формуле, с обзиром на то да упоредни алати паметних таблица већ имају у свом арсеналу радне предмете потребних алгоритама.
- Да бисте активирали сумирање, изаберите било који елемент табеле. После тога прелазимо на табу "Дизајнер" таб група "Рад са столовима . " У алатном пољу "Параметри стилова таблице" проверите вредност "Линија резултата" .
![Подешавање редакције у Мицрософт Екцелу]()
Да бисте активирали редослед укупно, уместо горе наведених радњи, можете такође примијенити комбинацију врућих тастера Цтрл + Схифт + Т.
- Након тога, додатна линија ће се појавити на самом доњем делу табле, која ће се назвати "Тотал" . Као што видите, сума последње колоне се већ аутоматски израчунава помоћу уграђене функције ИНТЕРМЕДИАТЕ .
- Али можемо израчунати укупне вриједности за остале колоне, користећи сасвим различите врсте укупно. Изаберите било коју ћелију у реду "Сажетак" кликом на леви тастер миша. Као што видите, десно од овог елемента појављује се икона у облику троугла. Кликњемо на то. Имамо списак различитих опција за сумирање резултата:
- Просек;
- Количина;
- Максимум;
- Минимум;
- Износ;
- Расељено одступање;
- Распрострањена дисперзија.
Изабрали смо опцију да победимо резултате, које сматрамо неопходним.
- Ако, на пример, изаберемо опцију "Број бројева" , број ћелија у колони који су попуњени бројевима биће приказани у укупном редоследу. Ова вриједност ће излазити истом функцијом као ИНТЕРМЕДИАТЕ .
- Ако немате довољно стандардних функција које нуди списак алата за оцењивање описаних горе, онда кликните на ставку "Друге функције ..." на самом дну ње.
- Отвара се прозор Функције чаробњака , где корисник може изабрати било коју Екцел функцију коју сматра корисним. Резултат његове обраде бит ће убачен у одговарајућу ћелију линије "Резиме" .
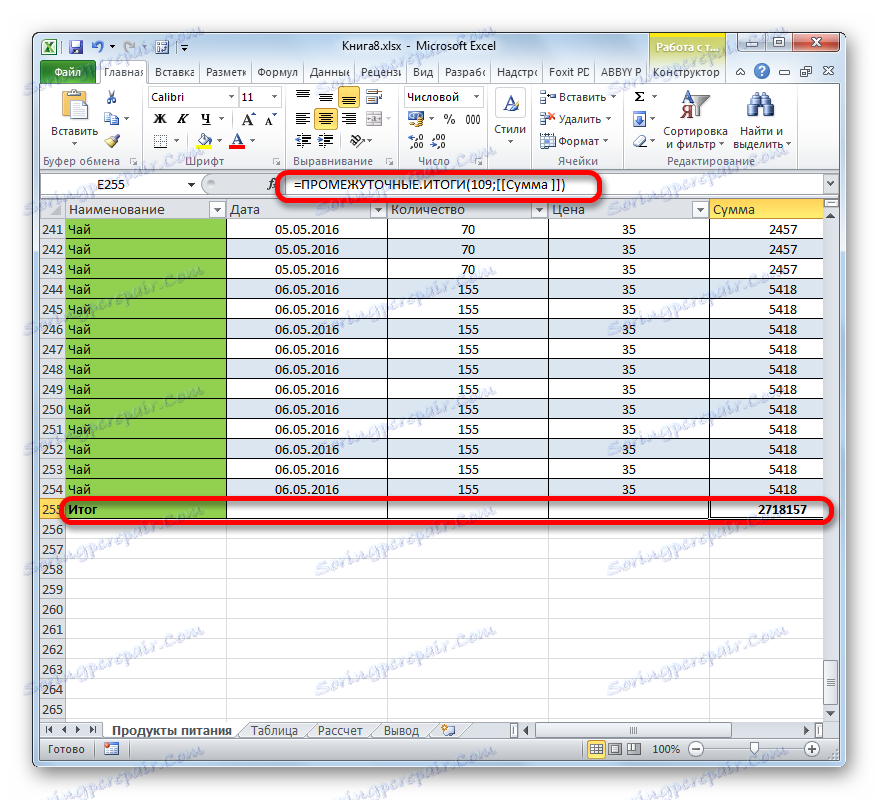
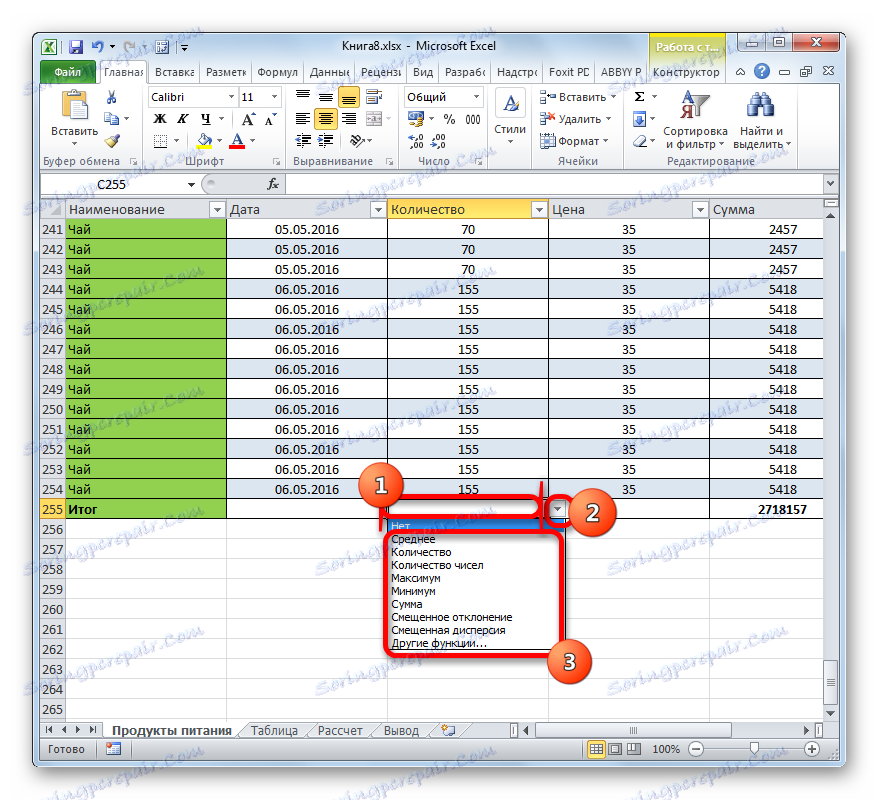
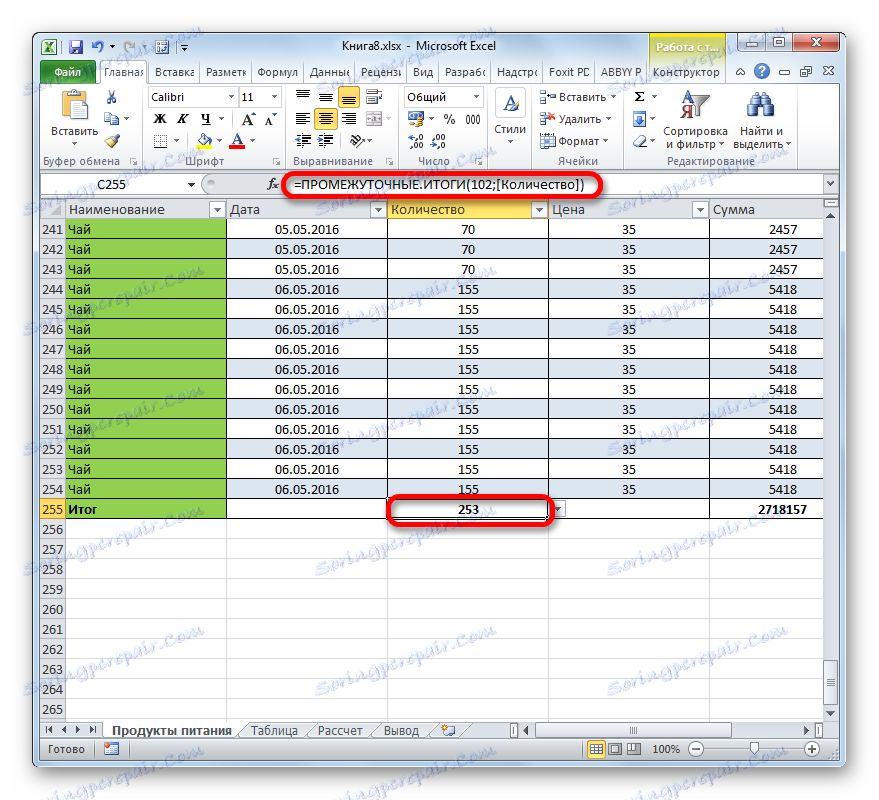
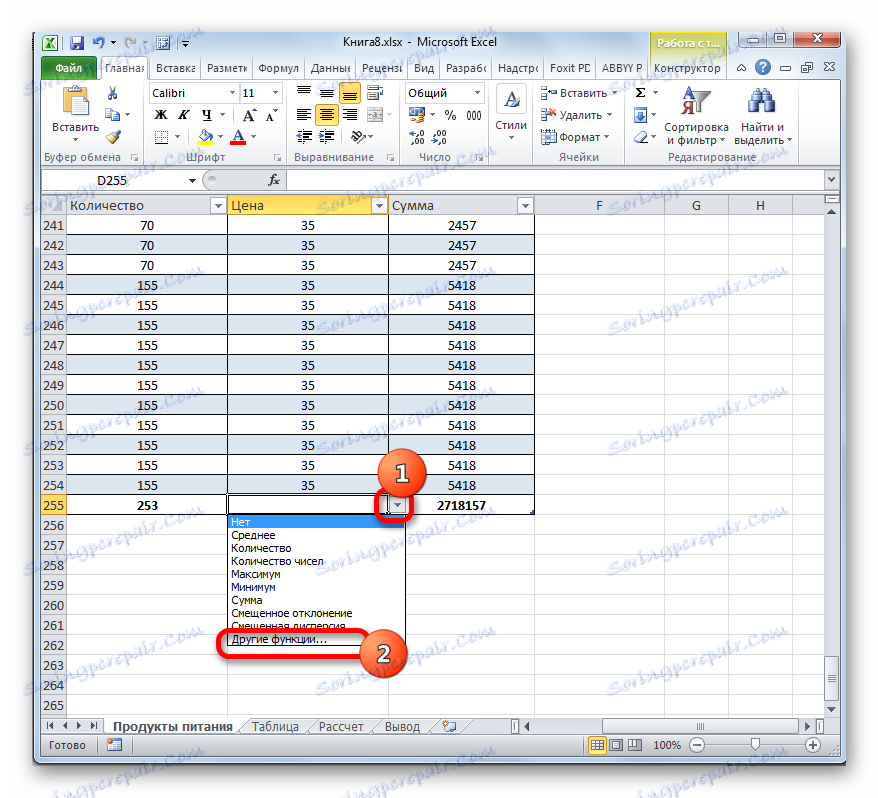
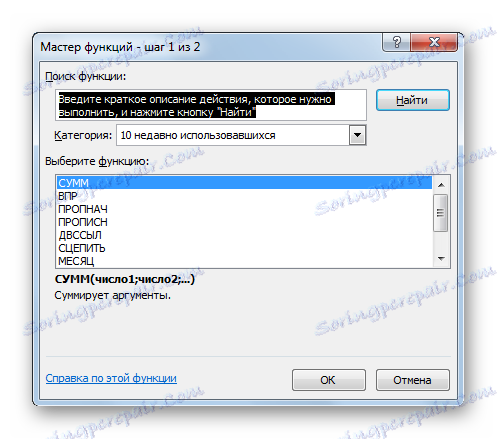
Прочитајте такође:
Функцијски чаробњак у Екцелу
Функција субтотала у Екцелу
Сортирање и филтрирање
У "паметној" таблици подразумевано, када се креира, корисни алати су аутоматски повезани, који обезбеђују да се подаци сортирају и филтрирају.
- Као што видите, у заглављу поред имена колона у свакој ћелији већ постоје пиктограми у облику троуглова. Преко њих имамо приступ функцији филтрирања. Кликните на икону поред имена колоне изнад које ћемо манипулирати. Након тога се приказује листа могућих радњи.
- Ако у колони постоје текстуалне вредности, онда можете сортирати према абецеди или обрнутим редоследу. Да бисте то урадили, одаберите "Сортирај од А до З" или "Сортирај од АЗ до А", респективно.
![Опције сортирања за формат текста у Мицрософт Екцелу]()
Након тога, линије ће бити уређене у одабраном редоследу.
![Вредности су сортиране од И до А у Мицрософт Екцелу]()
Ако покушате сортирати вриједности у колони која садржи податке у формату датума, биће Вам понуђене двије опције за сортирање "Сортирај од старих до нових" и "Сортирај од новог до старе" .
![Опције сортирања за формат датума у програму Мицрософт Екцел]()
За формат броја, понуђене су и две опције: "Сортирај од најмање до максимално" и "Сортирај од максимума до минимума" .
- Да бисмо применили филтер, на исти начин зове се сортирање и филтрирање кликом на икону у колони у односу на чије податке ћете користити операцију. После тога, у листи, уклоните обележиваче од тих вредности, линије које желимо сакрити. Након тога, не заборавите да кликнете на дугме "ОК" на дну поп-уп менија.
- Након тога ће бити видљиве само линије, око којих сте оставили тикте у подешавањима филтера. Остатак ће бити сакривен. Карактеристично је то што ће се вриједности у линији "Тотал" такођер промијенити. Подаци филтрираних редова неће се узети у обзир приликом сакупљања и резимирања других резултата.
![Филтрирање се врши у програму Мицрософт Екцел]()
Ово је нарочито важно, имајући у виду да приликом коришћења стандардне функције сумирања ( СУМ ), уместо оператора ИНТЕРМЕДИАТЕ.СЕРТ , учествују у израчунавању чак и скривене вредности.
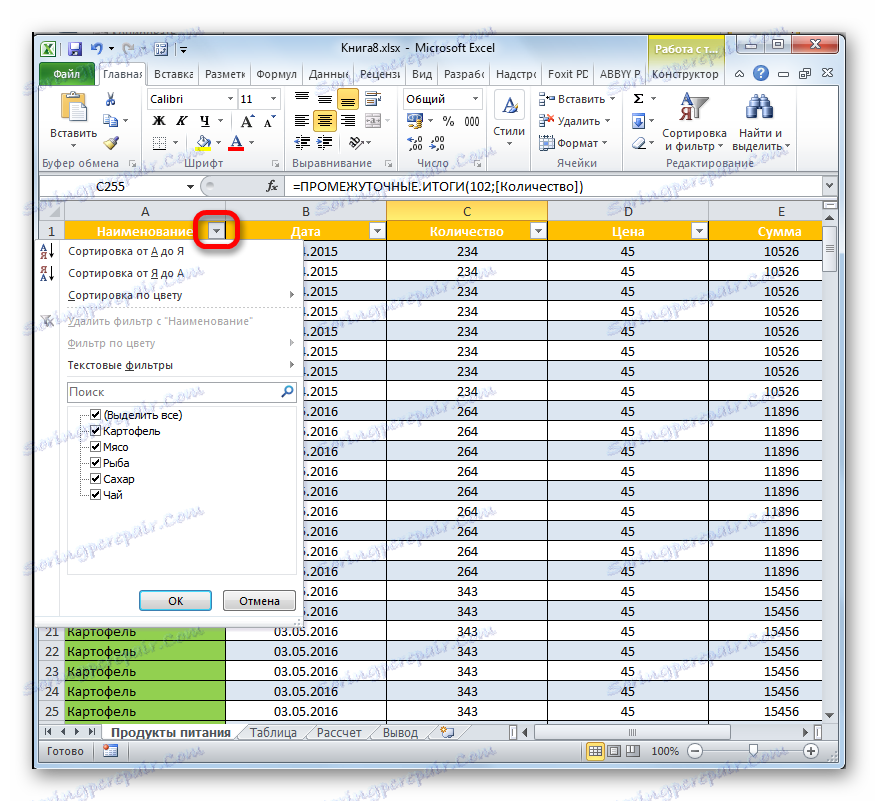
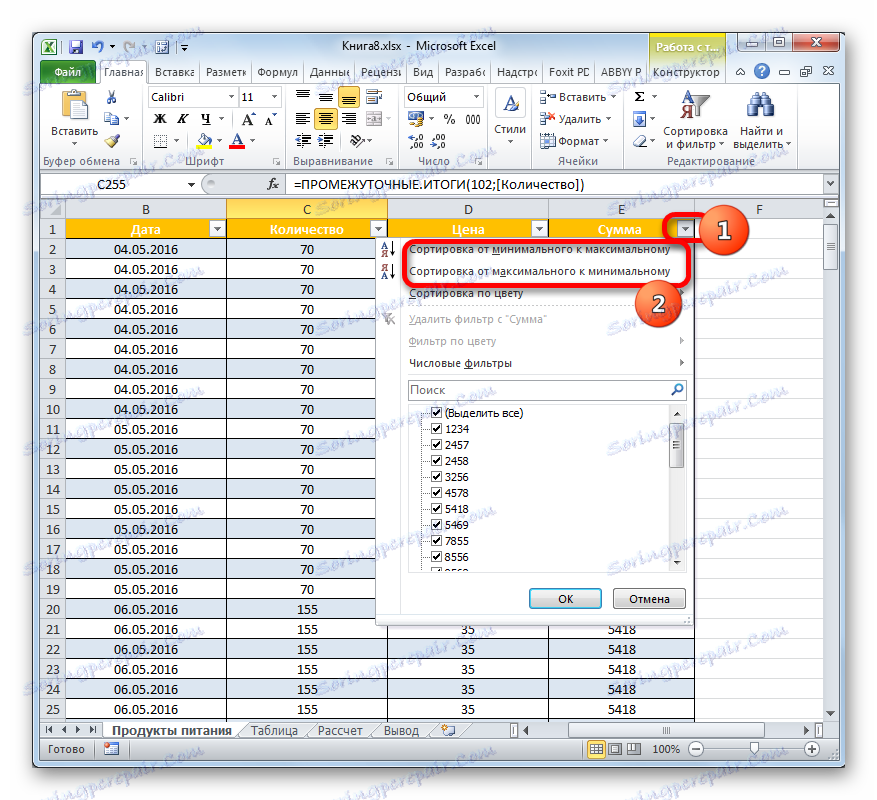
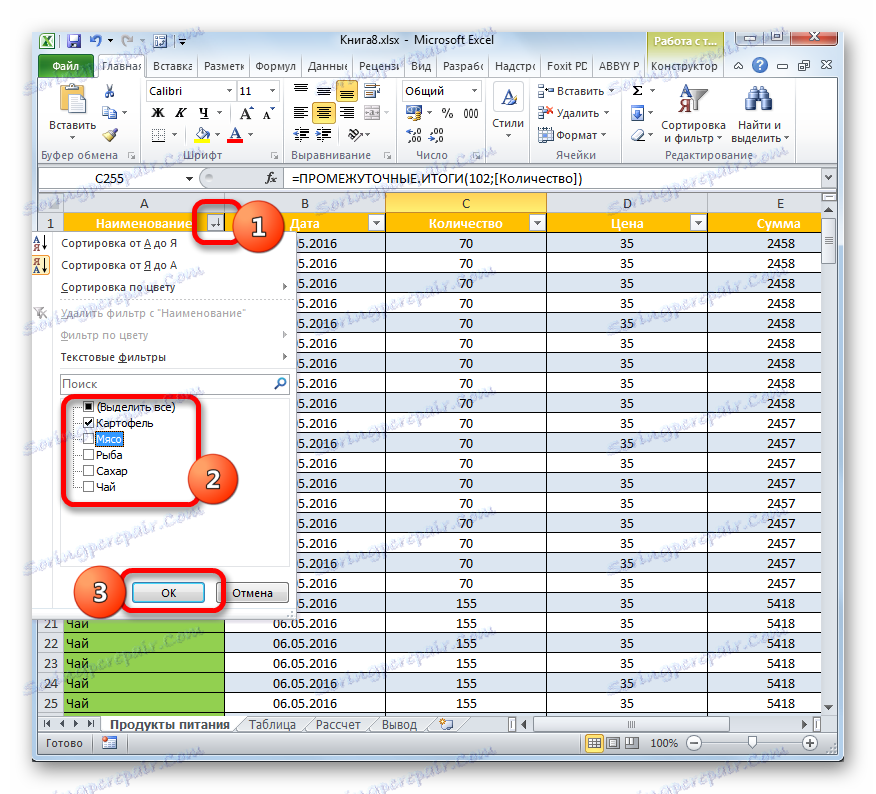
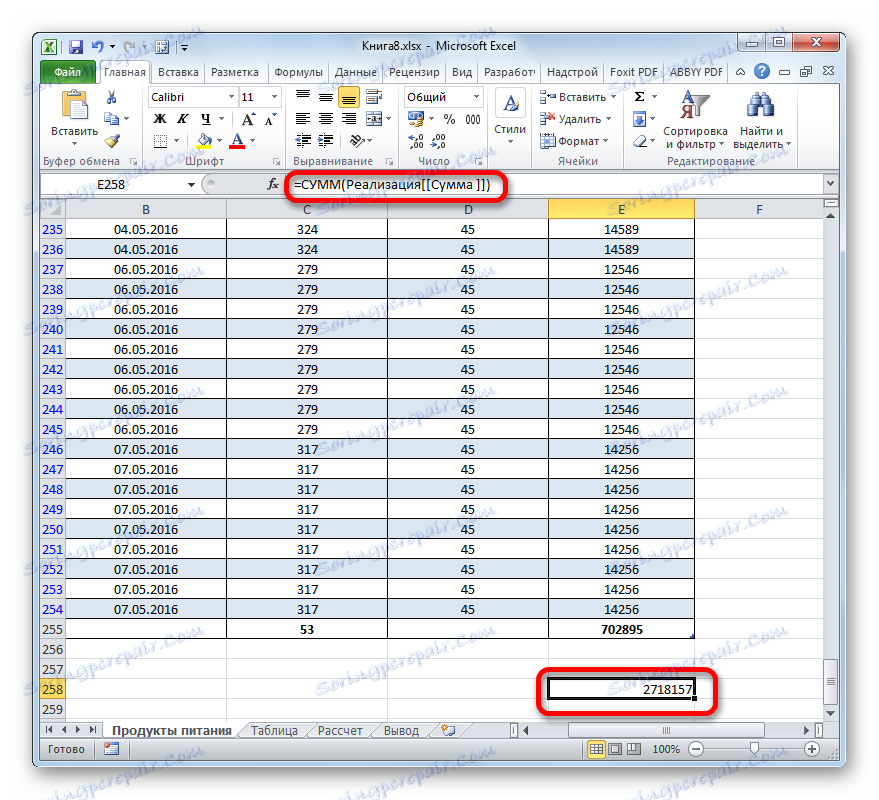
Лекција: Сортирање и филтрирање података у Екцелу
Претварање таблице у нормални опсег
Наравно, ретко је, али понекад постоји потреба да се паметни сто претвори у опсег података. На пример, ово може да се деси ако је потребно да примените формулу низа или другу технологију која не подржава Екцел мод који проучавамо.
- Изаберите било који елемент арраи табле. На траци, пређите на картицу "Дизајнер" . Кликнути на икону "Претвори у опсег" , која се налази у алатном пољу "Алати" .
- Након ове акције појављује се дијалошки оквир, који ће питати да ли заиста желимо да претворимо формат табеле у обичан опсег података? Ако је корисник сигуран у њихове радње, онда кликните на дугме "Да" .
- Након тога, низ једне таблице ће бити конвертован у нормални опсег, за који ће опћа својства и Екцел правила бити релевантни.
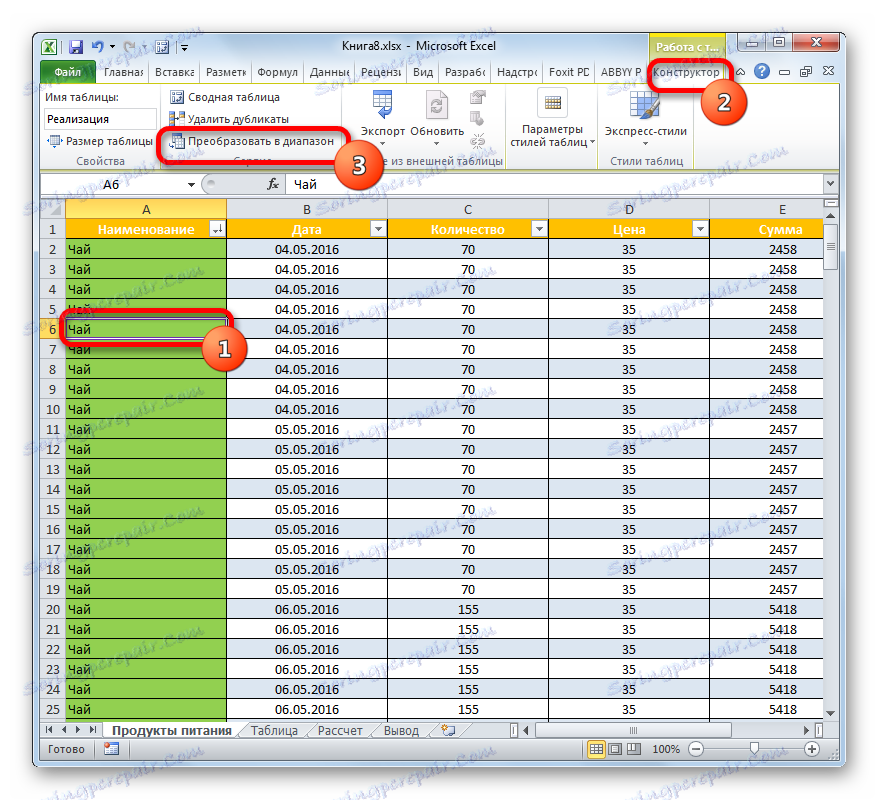

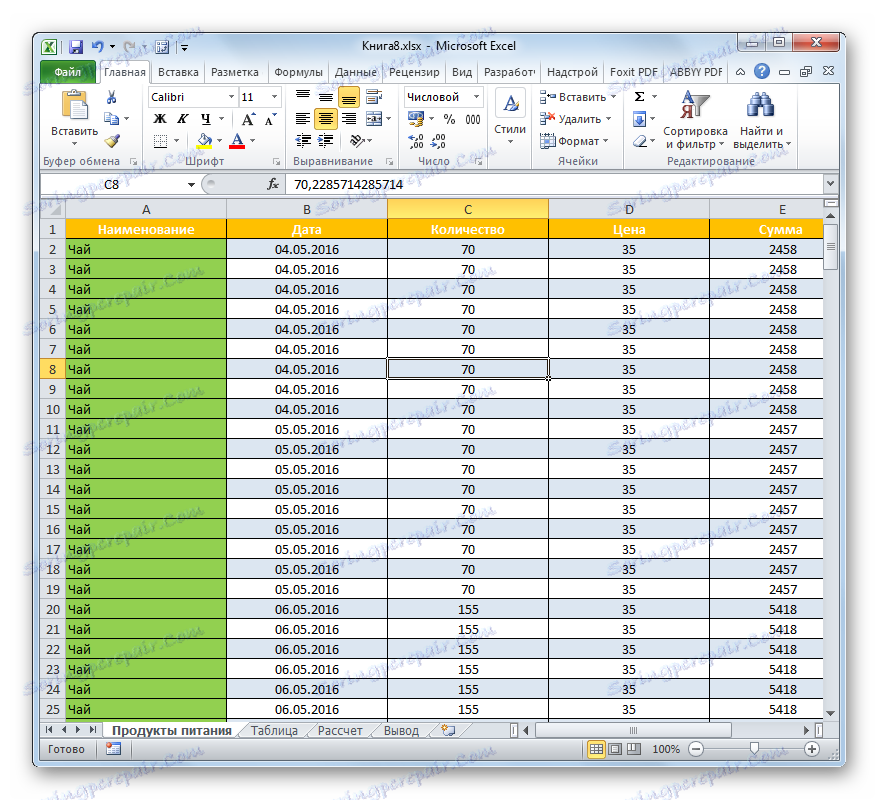
Као што видите, "паметна" табела је много функционалнија од уобичајене. Уз помоћ, можете убрзати и поједноставити решење многих задатака обраде података. Предности његове употребе укључују аутоматско проширење распона приликом додавања редова и колона, аутоматског филтрирања, ауто-комплетних ћелија по формулама, низу укупних података и других корисних функција.