Уклоните позадину из слике у Пхотосхопу
Када креирате колаже и друге композиције у Пхотосхоп-у, често морате уклонити позадину из слике или преместити објекат са једне слике на другу.
Данас, говоримо о томе како направити слику без позадине у Пхотосхопу.
Постоји неколико начина за то.
Први је да користите алатку Магиц Ванд . Метод је применљив ако је позадина слике једнобојна.
Отворите слику. Пошто слике без транспарентне позадине често имају ЈПГ продужетак, слој са именом "Бацкгроунд" ће бити блокиран за уређивање. Мора се откључати.
Двапут кликните на слој и кликните ОК у дијалошком оквиру.
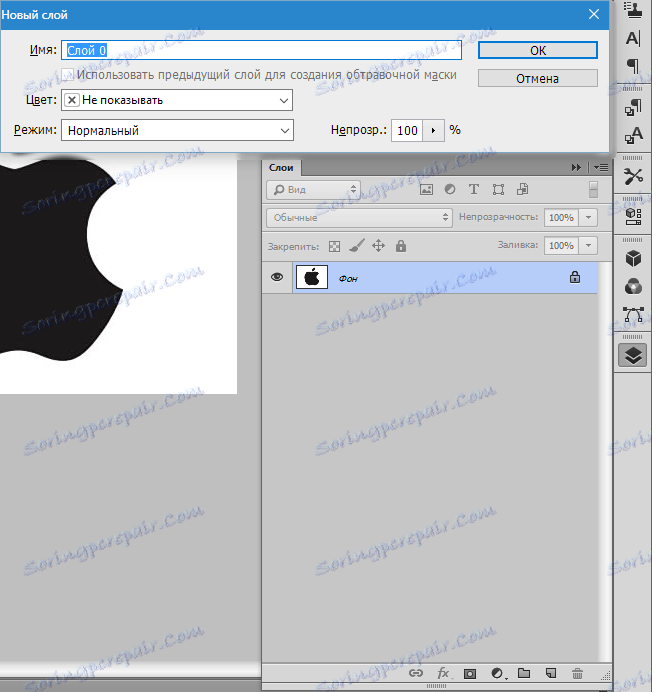
Затим изаберите алатку Магиц Ванд и кликните на белу позадину. Појављује се селекција (марширање мрава).


Сада притисните тастер ДЕЛ . Урађено, бела слика је избрисана.

Следећи начин за уклањање позадине из слике у Пхотосхоп-у је коришћење алата "Куицк Селецтион" . Метода ће радити ако слика има отприлике један тон и не сме се спојити било где са позадином.
Изаберите "Куицк Селецтион" и "паинт овер" нашу слику.


Затим окрените избор притиском на ЦТРЛ + СХИФТ + И и притисните ДЕЛ . Резултат је исти.
Трећи метод је најкомплекснији и користи се на сликама у боји где се жељено подручје спаја са позадином. У овом случају ће нам помоћи само ручна селекција објекта.
За ручно одабирање у Пхотосхоп-у постоји неколико алата.
1. Лассо. Користите га само ако имате солидну руку или имате графички таблет. Пробајте сами и разумете шта пише аутор.
2. Страигхт Лассо. Овај алат је препоручљив за употребу на објектима који имају само праве линије у свом саставу.
3. Магнетни лассо. Примјењује се на монохроматске слике. Избор је "магнетизован" до границе објекта. Ако су нијансе слике и позадине идентичне, онда се ивице селекције откинуте.

4. Пен. Најфлексибилнији и једноставнији алат. Олов може извући и равне линије и кривине било које сложености.

Зато, изаберите алатку Пен и окружите нашу слику.
Прву референтну тачку ставимо што прецизније на границу објекта. Затим ставимо другу тачку и, без пуштања дугмета миша, повуцемо према горе и десно, постићи жељени радијус.

Затим држимо АЛТ тастер и маркер, за који повлачимо, вратимо се на другу референтну тачку. То је неопходно како би се избегле непожељне кинкс у контури уз даљу расподјелу.

Референтне тачке се могу померати задржавањем тастера ЦТРЛ десно и брисањем одабиром одговарајућег алата из менија.

Помоћу оловке можете одједном одабрати неколико објеката на слици.
На крају избора (петља мора бити затворена, враћање на прву референтну тачку), притиснемо десну типку миша унутар линије и одаберите "Облик изабране области" .
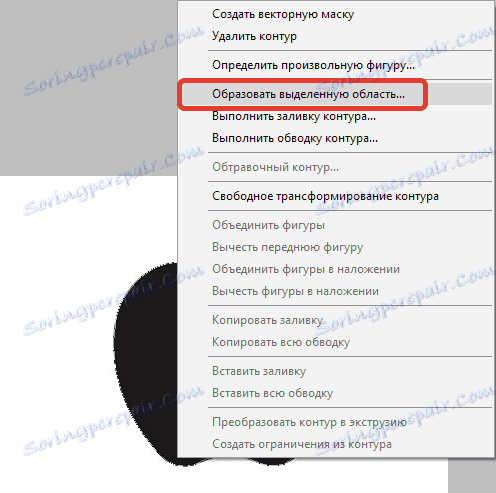
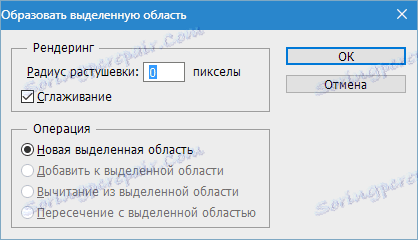

Сада морате да избришете позадину у Пхотосхоп-у притиском на тастер ДЕЛ . Ако изненада изабрани објекат буде избрисан умјесто позадине, а затим притисните ЦТРЛ + З , инвертирајте избор помоћу комбинације ЦТРЛ + СХИФТ + И и обришите га поново.
Прегледали смо основне технике за уклањање позадина из слика. Постоје и други начини, али они су неефикасни и не доносе жељени резултат