Гласовни унос текста на рачунар
До данас, сваки лични рачунар је универзални алат који омогућава различитим корисницима да раде и комуницирају. У овом случају, особама са инвалидитетом може бити неприкладан за коришћење основних алата за унос, због чега је неопходно организовати унос текста помоћу микрофона.
Садржај
Начини гласовног текста
Прва и најзначајнија резервација која треба да се уради јесте да смо раније већ сматрали тему управљања рачунарима уз помоћ посебних гласовних команди. У истом чланку, додирнули смо неке програме који ће вам помоћи да ријешите проблем постављен у овом чланку.
Да бисте унели текст изговором, користи се специфични софтвер.
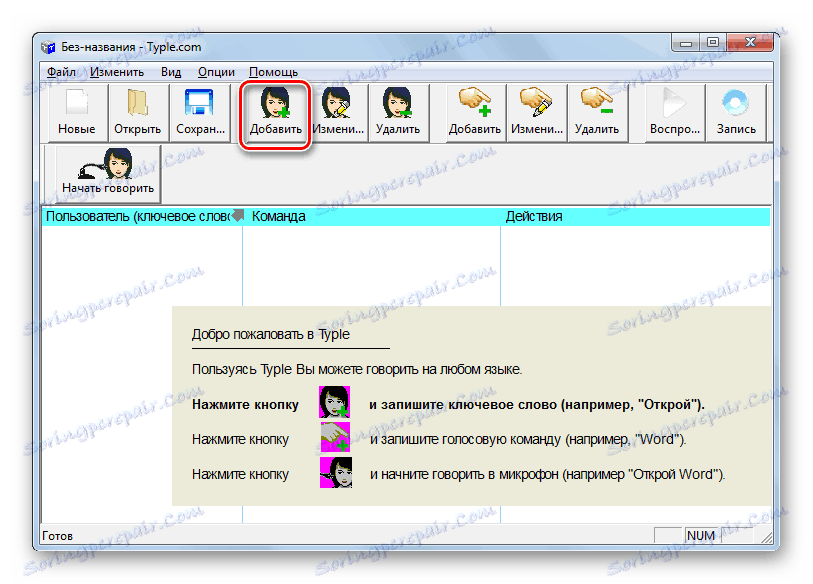
Прочитајте такође: Говорна контрола рачунара на Виндовсу 7
Пре него што пређете на препоруке у овом чланку, требало би да набавите довољно квалитетан микрофон. Поред тога, можда ће бити потребно прилагодити или калибрирати диктафон звука постављањем посебних параметара помоћу системских алата.
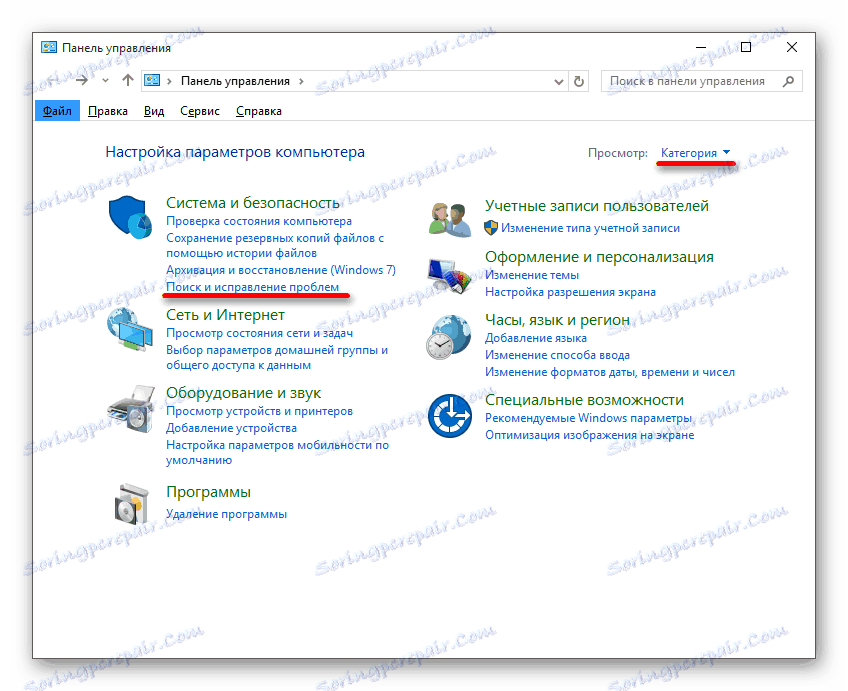
Прочитајте такође: Решавање проблема са микрофоном
Тек након што сте сигурни да ваш микрофон функционише исправно, требало би да пређете на методе решавања задатка гласовног уношења текстуалних знакова.
Метод 1: Спеецхпад Онлине Сервице
Први и најзначајнији начин организовања гласовног текста је коришћење специјалног онлине сервиса. Да бисте радили с њим, потребно је да преузмете и инсталирате Интернет претраживач Гоогле Цхроме .
Сајт је често преоптерећен, због чега постоје проблеми са приступом.
Након што сте се бавили уводом, можете описати карактеристике сервиса.
Идите на веб локацију компаније Спеецхпад
- Отворите главну страницу званичне локације гласовног јастучића помоћу линка коју нисмо добили.
- Ако желите, можете научити све основне нијансе ове онлине услуге.
- Померите страницу главној контролној јединици за функцију гласовног уношења.
- Рад услуге можете да конфигуришете на начин који вам одговара, користећи уређај са подешавањима.
- Поред следећег поља, кликните на дугме "Енабле Врите" да бисте иницијализовали процес уношења гласа.
- Након успешног уласка, користите дугме са потписом "Онемогући снимање" .
- Свака укуцана фраза аутоматски се помера у опште поље текста, омогућавајући вам да извршите неку врсту операција на садржају.
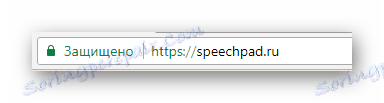
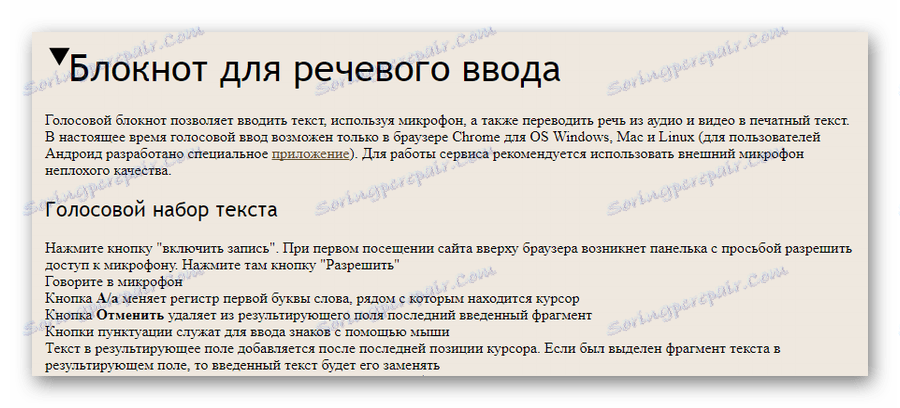
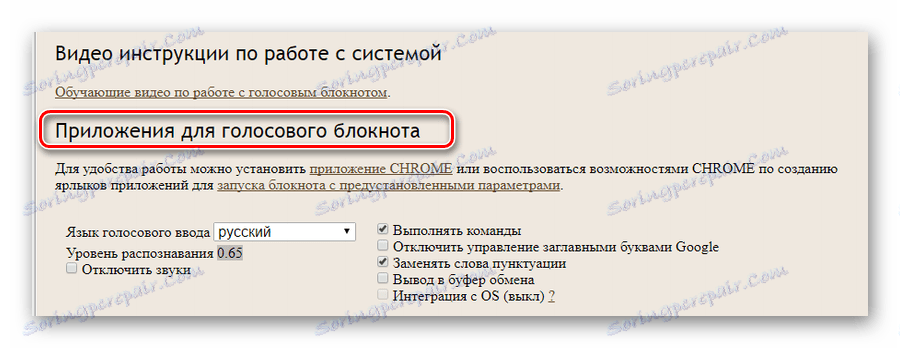

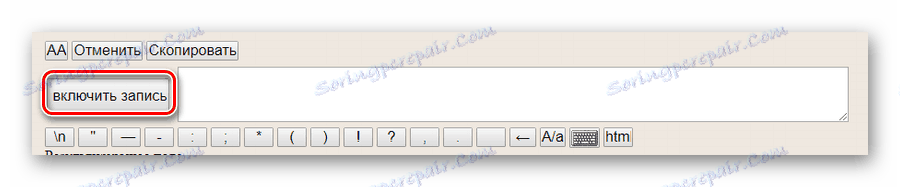
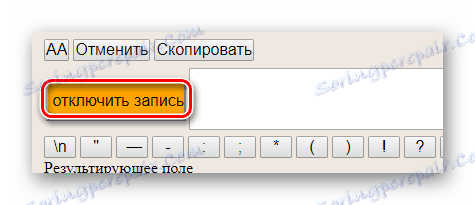
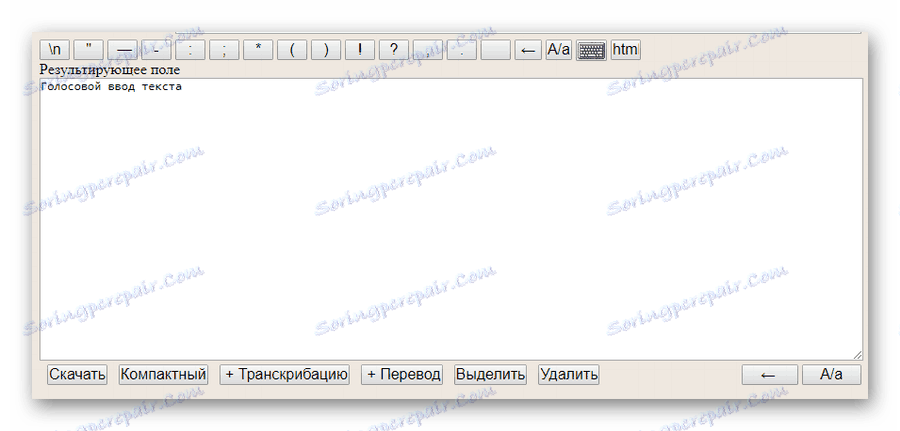
Угрожене функције, као што видите, значајно су ограничене, али ће вам омогућити да уносите велике блокове текста.
Метод 2: Ширење говора
Овај тип текстуалног говорног уноса је директни додатак претходно написаном методу, проширујући функционалност онлине услуге на буквално било који други сајт. Посебно, овакав приступ имплементацији гласовног писања може бити од интереса за људе који из било ког разлога не могу користити тастатуру када комуницирају у друштвеним мрежама.
Екран Спеецхпад ради стабилно искључиво са Гоогле Цхроме прегледачем, као и онлине услугом.
Идете директно на суштину метода, морате извршити низ акција, укључујући преузимање и затим прилагођавање жељеног додатка.
Идите у Гоогле Цхроме продавницу
- Отворите главну страницу Гоогле Цхроме онлине продавнице и убаците име екрана "Спеецхпад" у поље за претрагу.
- Међу резултатима претраге пронађите додатак "Воице тект инпут" и кликните на дугме "Инсталл" .
- Потврдите пружање додатних дозвола.
- Након што је додатак успешно инсталиран, нова икона би требало да се појави на траци задатака Гоогле Цхроме-а у горњем десном углу.
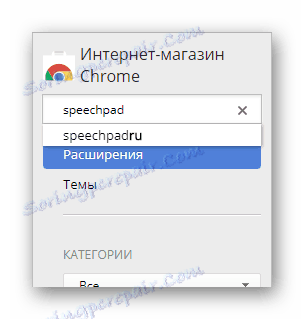
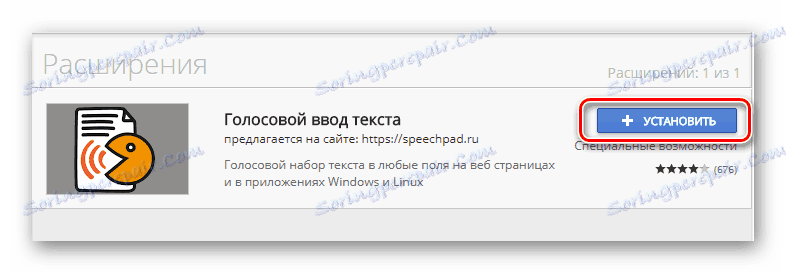
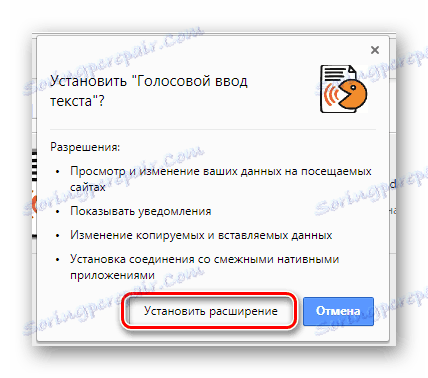
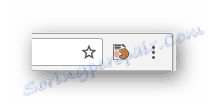
Прочитајте такође: Како инсталирати екстензије у Гоогле Цхроме прегледачу
Сада можете размотрити главне карактеристике овог екстензија, почевши од параметара рада.
- Кликните на икону екрана помоћу левог тастера миша да бисте отворили главни мени.
- У "Инпут лангуаге" блок , можете одабрати базу података одређеног језика.
- Потврдите избор у пољу за потврду "Континуирано препознавање" ако желите сами да контролишете завршетак уноса текста.
- На другим карактеристикама овог додатка можете сазнати на званичној Спееацхпад страници у одељку "Помоћ" .
- Након подешавања поставки користите дугме "Сачувај" и поново покрените веб прегледач.
- Да бисте искористили могућности гласовних уноса, кликните десним тастером миша на било који текстни блок на веб страници и изаберите "СпеецхПад" из контекстног менија.
- Ако је потребно, потврдите дозволу за коришћење микрофона од стране прегледача.
- Ако је опција гласовног уношења успешно активирана, поље за текст ће бити обојено у посебној боји.
- Не уклањајте фокус из поља за текст, реците текст који желите унети.
- Са омогућеном функцијом континуираног препознавања, морате поново да кликнете на ставку "СпеецхПад" у контекстном менију ПЦМ-а.
- Ово проширење ће радити на скоро свакој локацији, укључујући поља за унос порука у различитим друштвеним мрежама.
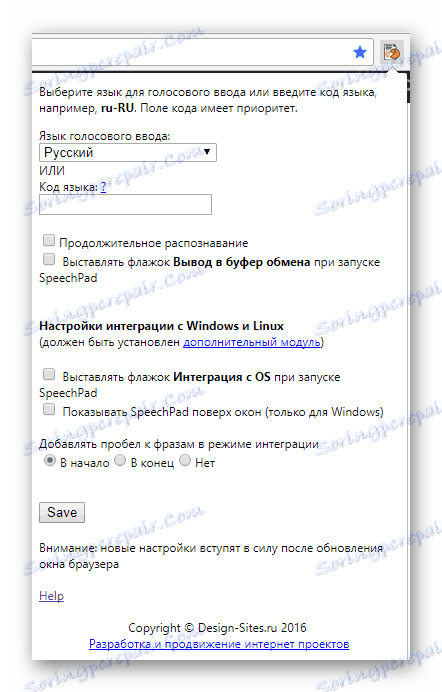
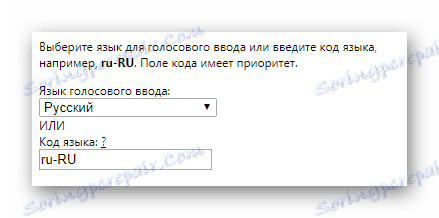
Поље "Лангуаге цоде" обавља исту улогу.


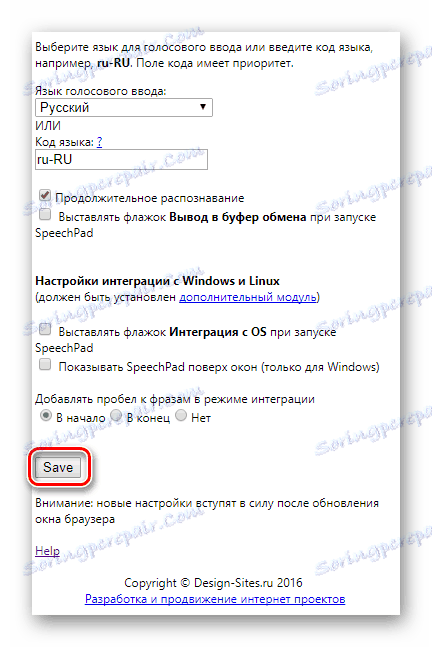
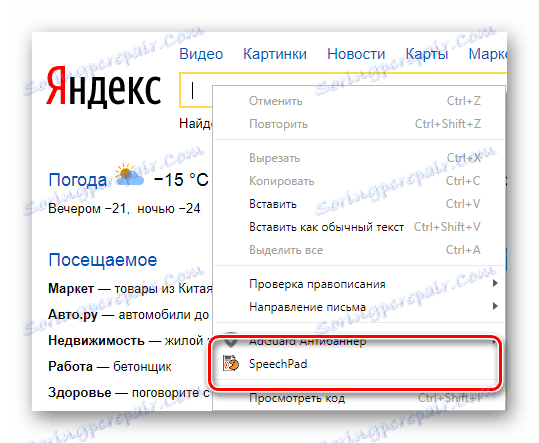
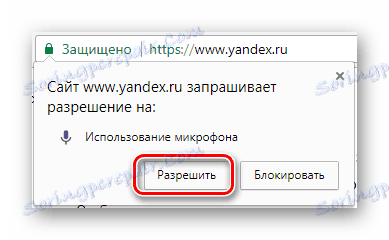
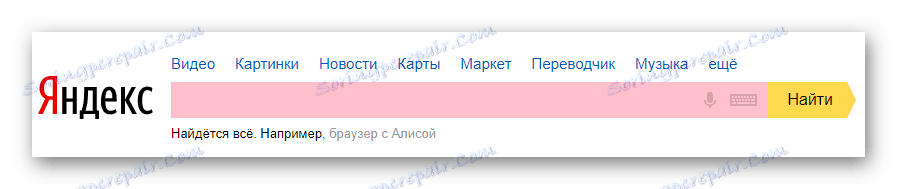
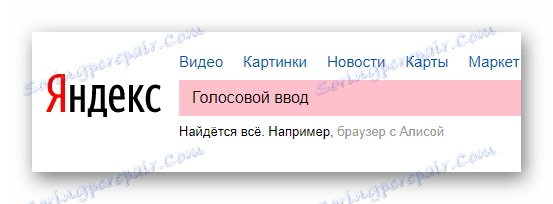
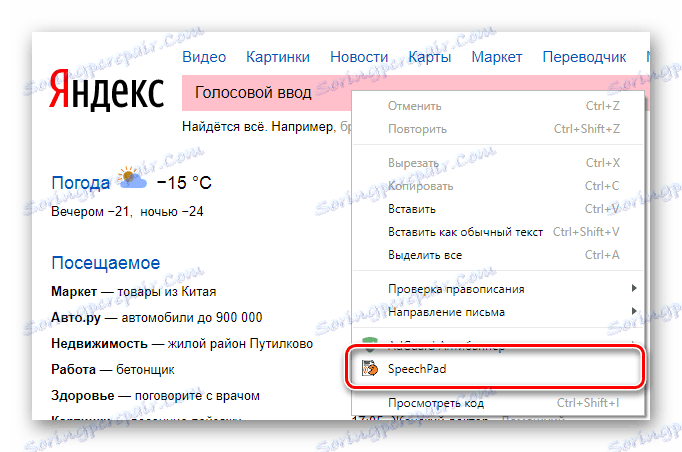
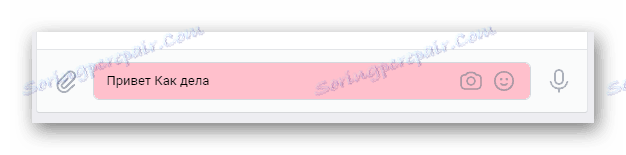
Овај додатак је, у ствари, једини универзални начин гласовног уношења текста на скоро сваки веб извор.
Описане функције су све функционалности екрана Спеецхпад за прегледач Гоогле Цхроме-а, доступног данас.
Метод 3: Онлине говорни АПИ Веб услуга
Овај ресурс није много другачији од претходно разматраног сервиса и истакнут је изузетно поједностављеним интерфејсом. Имајте на уму да је функционалност АПИ-ја Веб Спеецх основа такве појаве као и гласовна претрага Гоогле-а, узимајући у обзир све колатералне нијансе.
Идите на веб локацију АПИ веб презентације
- Отворите главну страницу онлине услуге која се разматра коришћењем дате линке.
- На дну странице која се појави, наведите жељени језик уноса.
- Кликните на икону микрофона у горњем десном углу главног текстуалног блока.
- Реците жељени текст.
- Након завршетка процеса писања, можете одабрати и копирати припремљени текст.

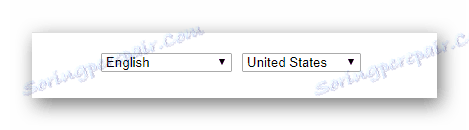
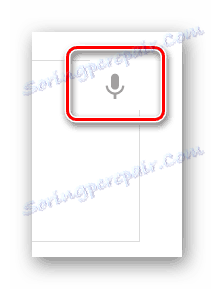
У неким случајевима, можда ћете морати потврдити употребу микрофона.
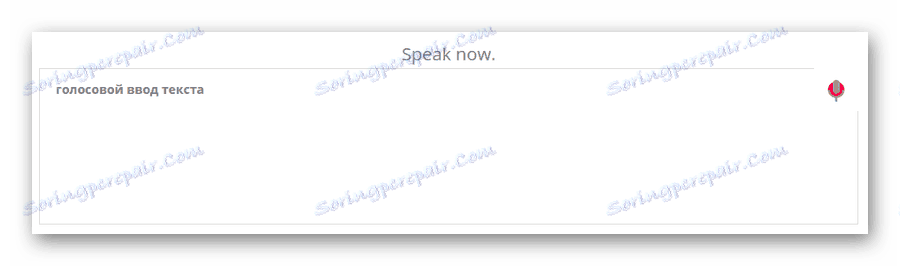
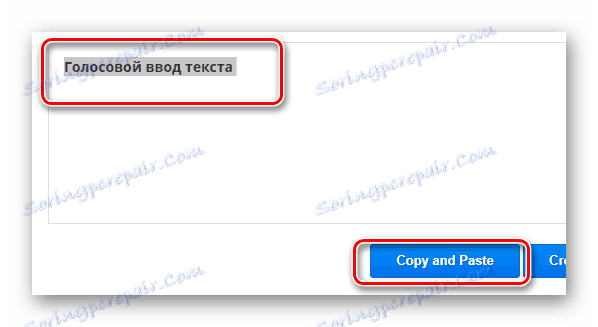
Ово испуњава све могућности овог веб ресурса.
Метод 4: Програм МСпеецх
Када додирнете тему гласовног уноса на вашем рачунару, не можете игнорисати посебне програме, од којих је један МСпеецх. Главна карактеристика овог софтвера је да се ова говорна подлога дистрибуира под слободном лиценцом, али не поставља посебно значајна ограничења за корисника.
Идите на МСпеецхову веб локацију
- Отворите страницу за преузимање МСпеецх програма помоћу горенаведене везе и кликните на дугме "Довнлоад" .
- Након преузимања софтвера на рачунар, извршите основни процес инсталације.
- Покрените програм помоћу иконе на радној површини.
- Сада, на траци задатака Виндовса, појављује се икона МСпеецх, а ви морате кликнути десним тастером миша на њега.
- Отворите главни прозор за снимање одабиром "Прикажи" .
- Да бисте покренули говорни унос, користите дугме "Старт рецординг" .
- Да бисте прекинули улаз, користите супротно дугме "Заустављање снимања" .
- По потреби, можете користити поставке овог програма.
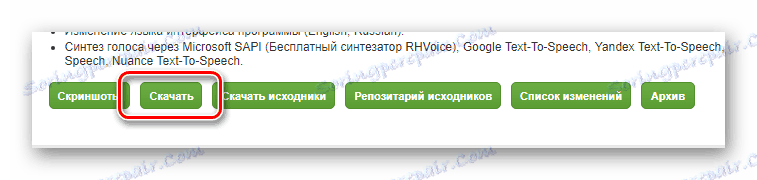
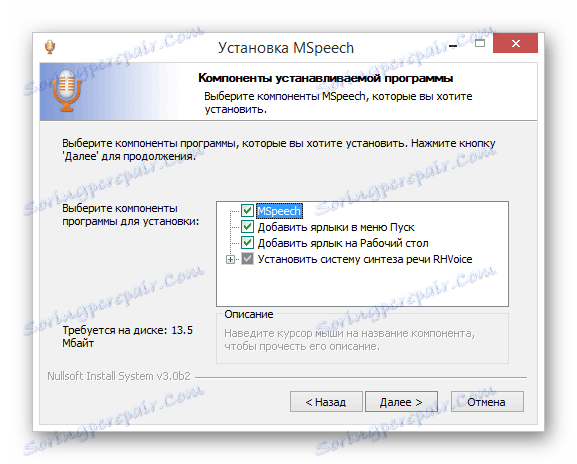

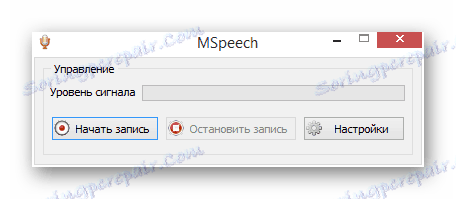
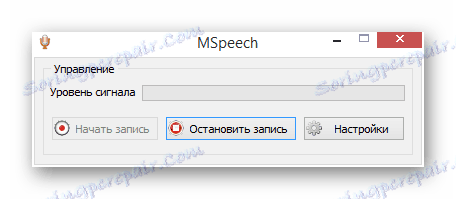
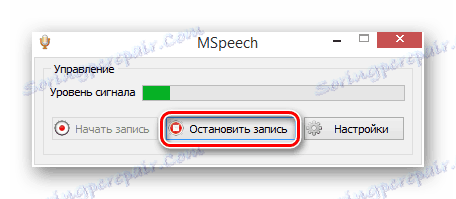
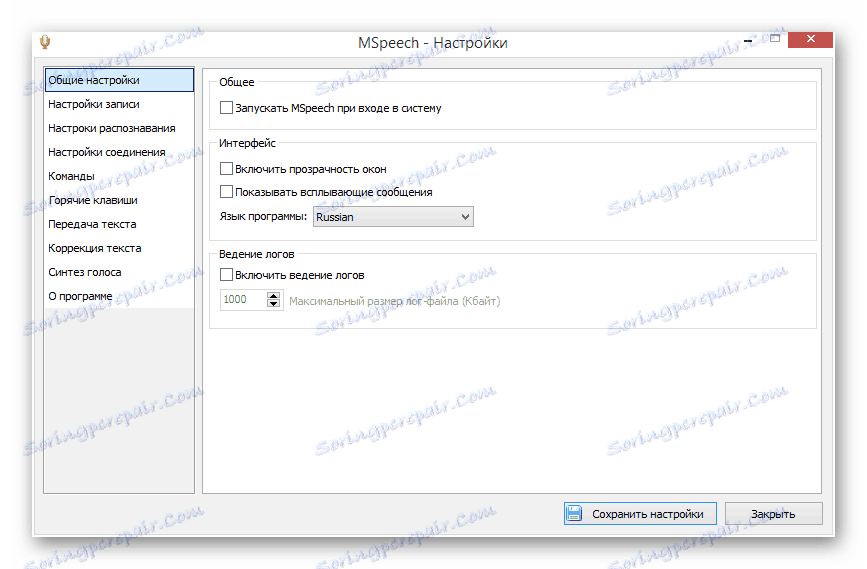
Овај софтвер не би требао изазвати проблеме у процесу рада, јер су све функције детаљно описане на мјесту одређеном на почетку методе.
Методе описане у чланку су најпопуларнија и практична решења за задатак уноса говорног текста.
Прочитајте такође: Како поставити Гооглеов гласовни претрагу на ваш рачунар
