
1. опција: форматирање диска уз даљу инсталацију оперативног система Виндовс 10
Ова метода је погодна за кориснике у случајевима када је потреба за Линуком једноставно нестала. Тада вас ништа не спречава да једноставно форматирате садржај диска или само одређену партицију како бисте тамо без икаквих проблема инсталирали Виндовс 10. У таквим ситуацијама неће бити потребна додатна подешавања, јер ће у ствари то бити редовна „чиста“ инсталација новог оперативног система на празан чврсти диск или ССД. ... На овој веб страници већ постоји чланак о овој теми, тако да морате само проучити упутства кликом на доњу везу.
Детаљније: Водич за инсталирање Виндовс 10 са УСБ меморије или диска
2. опција: Инсталирајте Виндовс 10 заједно са Линуком
Многи корисници знају да је инсталирање било ког дистрибутивног комплета поред било које верзије оперативног система Виндовс врло једноставно, јер нема сукоба са покретачким програмима за покретање, а инсталатери такође нуде да одаберу одговарајућу ставку за чување свих датотека откривеног ОС-а. Међутим, када се појави супротна ситуација, поступак постаје много сложенији. Подељен је у неколико фаза, током којих бисте требали створити нераспоређени простор, инсталирати сам оперативни систем и успоставити исправан рад покретача. То је оно што предлажемо да урадимо следеће.
1. корак: Рад са дисковним простором у Линуку
Прво, пређимо на Линук да бисмо овде створили слободан простор на диску, који ће се касније користити за обележавање система датотека приликом инсталирања Виндовс 10. На пример, предлажемо да узмете најпопуларнији дистрибутивни комплет - Убунту, а ви, полазећи од карактеристика склопа који се користи, урадите потпуно исто акције.
- На жалост, смањивање партиције у Линуку једноставно неће радити, јер је системски волумен у почетку монтиран и не можете га демонтирати. Рачунар ћете морати да покренете са ЛивеЦД-а. Прочитајте више о стварању таквог утоваривача у материјалу на доњем линку.
- Након успешног креирања покретачког УСБ флеш диска, покрените га и пређите у режим упознавања са ОС-ом.
- Отворите мени апликације и одатле покрените стандардни ГПартед програм.
- У њему кликните десним тастером миша на постојећи одељак, изаберите „Демонтирај“, и онда Промени величину / помери.
- Отвориће се искачући прозор. У њему на прикладан начин конфигуришите слободни простор, одвајајући потребан број мегабајта за нови оперативни систем.
- После тога кликните десним тастером миша на линију „Није означено“ и изаберите "Нова".
- У тачки „Направи као“ марка „Проширени одељак“ и кликните на Додати или кључ Ентер.
- Преостаје само да кликнете на икону потврдног знака да бисте започели извршавање наведених задатака.
- Потврдите примену операције на уређају.
- Сачекајте да се овај поступак заврши. Може потрајати неколико минута, у зависности од брзине рачунара и количине додељеног простора.
- Бићете обавештени о успешном завршетку тренутне операције, што значи да можете изаћи из Линука и наставити инсталирати Виндовс 10.
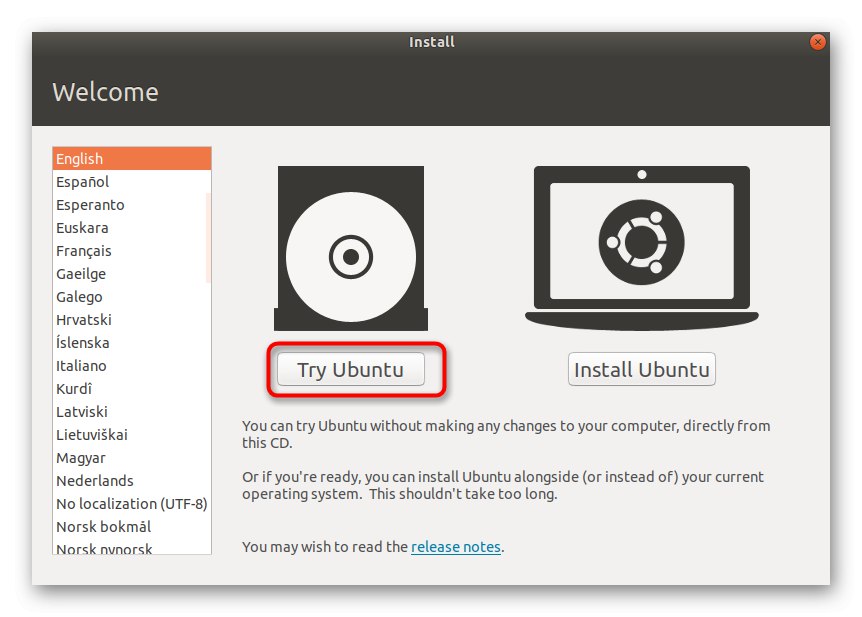
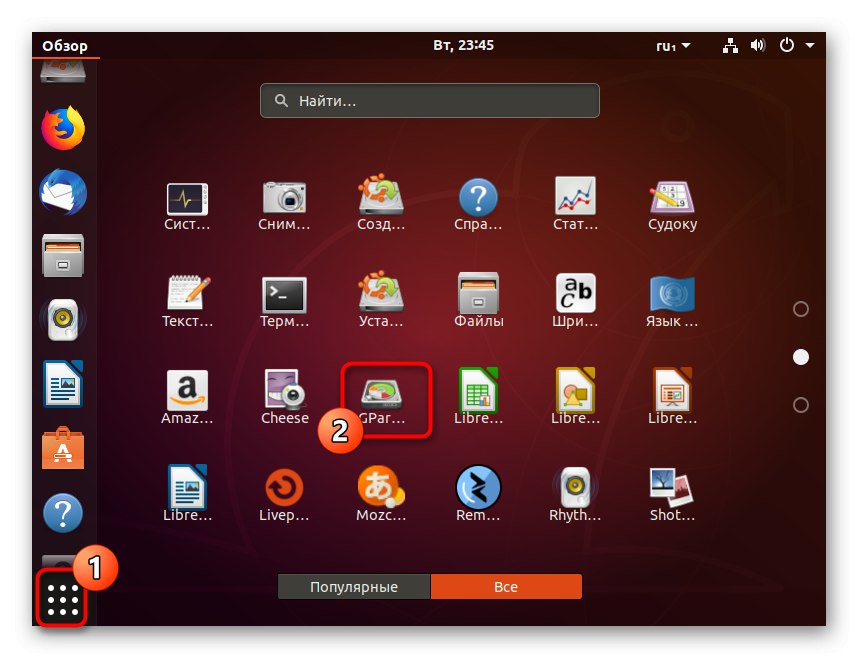
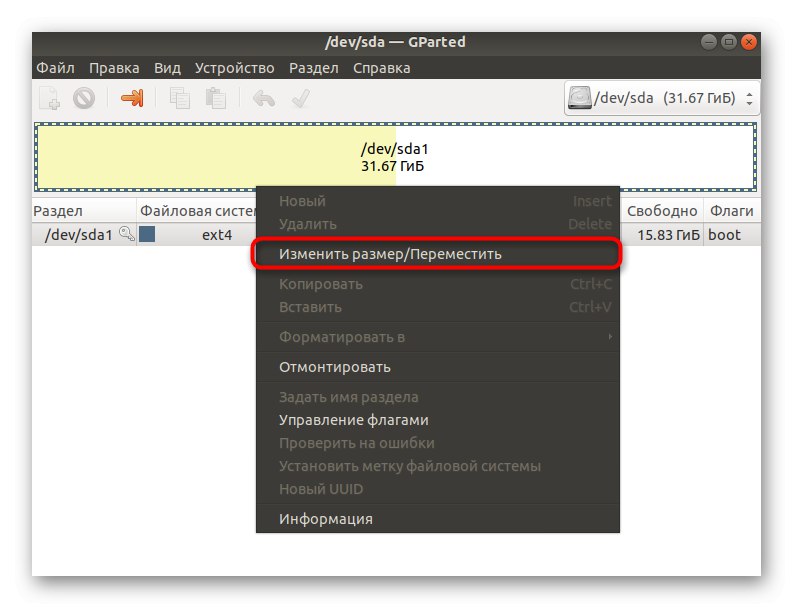
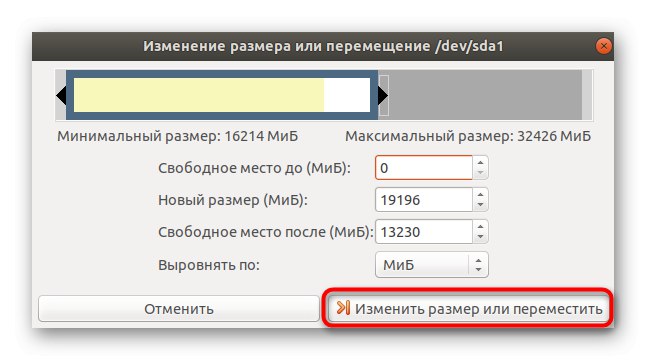
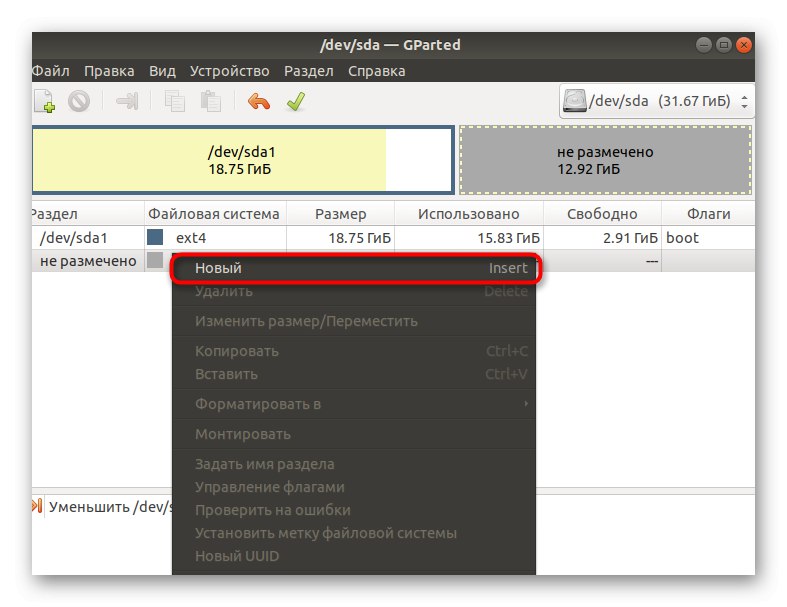
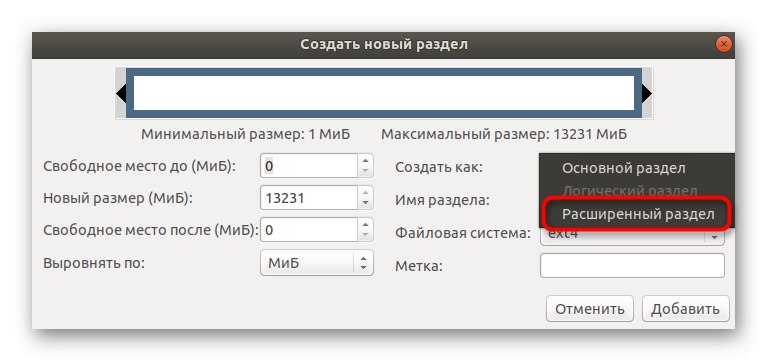
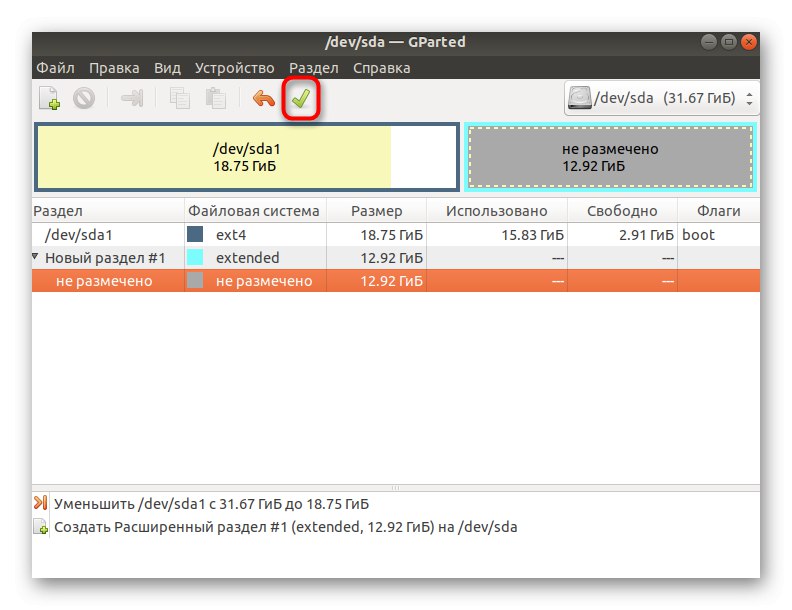
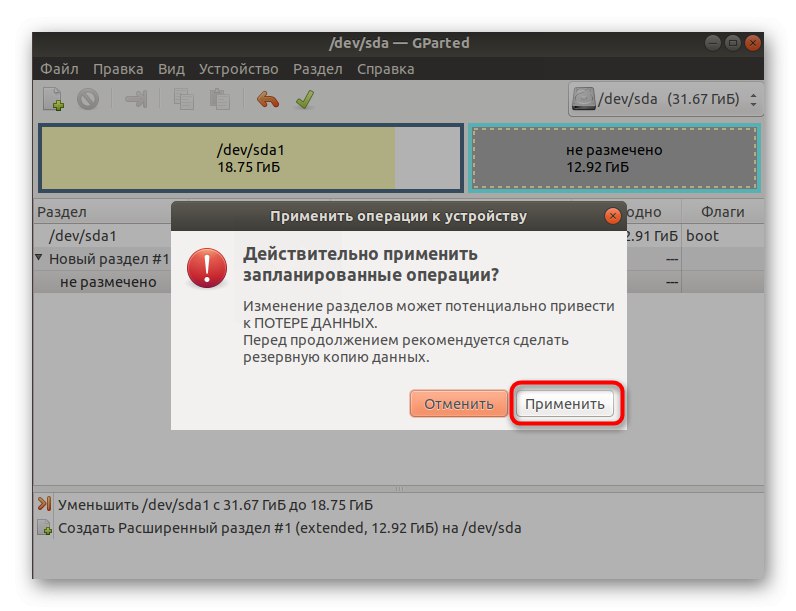
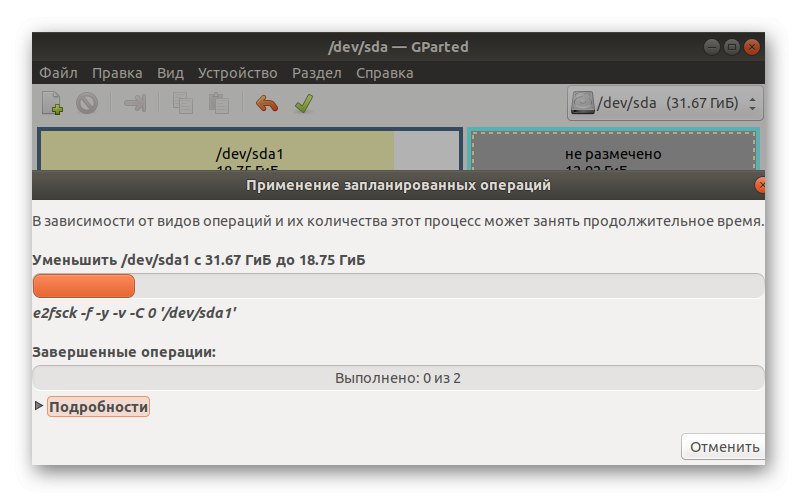
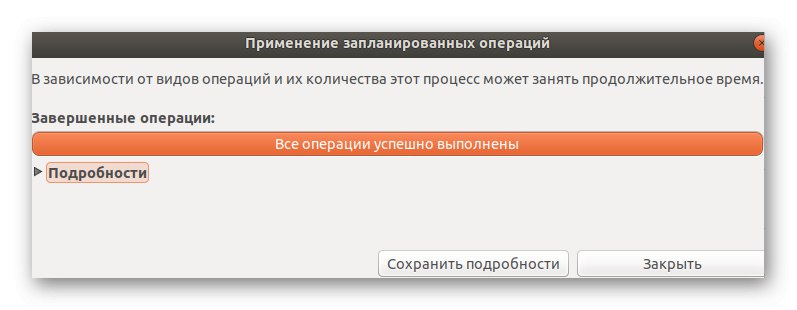
Препоручујемо да одвојите слободни простор од главне Линук партиције тек на крају, јер на почетку увек чувају важне датотеке за покретање система, о чему бисте требали бити обавештени када радите са услужним програмом ГПартед. Поред тога, напомињемо да је вредно створити простор са маргином и узимајући у обзир чињеницу да ћете приликом рада са Виндовсом можда требати додати други логички волумен за чување корисничких датотека.
2. корак: Инсталирајте Виндовс 10
Не бисмо се зауставили у овој фази, јер је то познато многим корисницима, али одлучили смо да то учинимо како бисмо узели у обзир апсолутно све нијансе повезане са нераспоређеним простором и стварањем покретачког УСБ флеш диска у Линуку.
- За почетак купите Виндовс 10 са званичне веб локације или преузмите ИСО слику.Након тога мораће да се запише на УСБ флеш диск или диск да би се овај уређај користио као уређај за покретање система. За више информација о извођењу ове операције у Линуку прочитајте други материјал на нашој веб страници користећи доњу везу.
- Покрените систем са снимљеног преносивог медија и одаберите језик за инсталирање Виндовс-а.
- Затим кликните на дугме "Инсталирај".
- Унесите шифру производа или прескочите овај корак.
- Прихватите услове уговора о лиценци да бисте наставили даље.
- Изаберите врсту инсталације "Обичај".
- Видећете нераспоређени простор који смо додали у претходном кораку. На њега можете одмах инсталирати ОС или створити други логички том, на пример, под словом Д.
- Након тога, изаберите одељак за инсталацију и кликните на "Даље".
- Сачекајте да се све датотеке инсталирају.
- Након поновног покретања, следите упутства која се појављују за подешавање оперативног система Виндовс 10.
- Можете искључити ОС одмах након покретања, јер ћете тада морати да конфигуришете ГРУБ покретачки програм.
Детаљније: Нарежите ИСО слике на УСБ флеш диск у Линуку
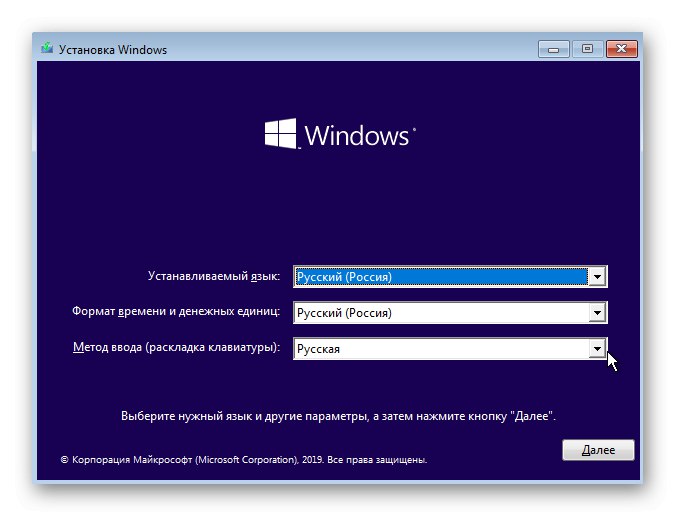
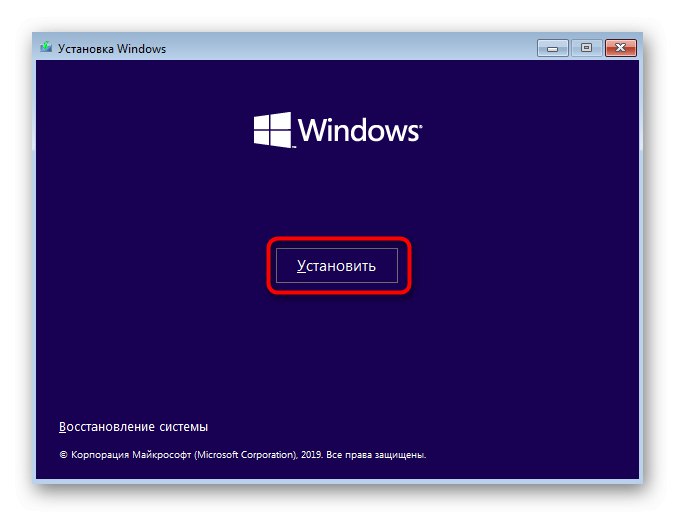
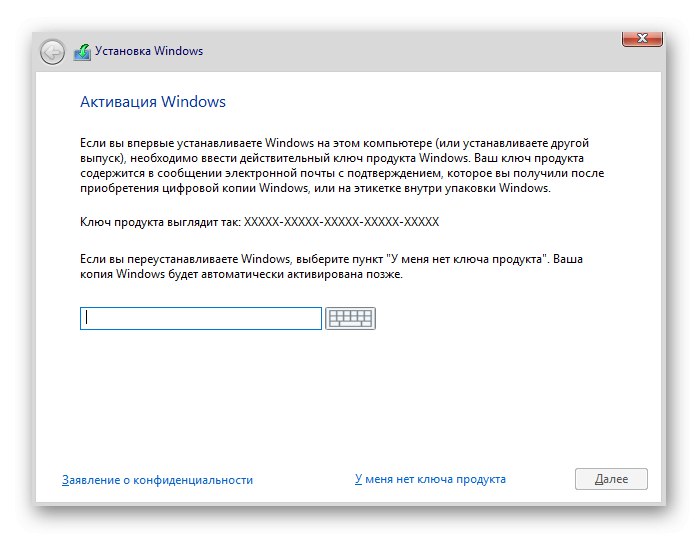
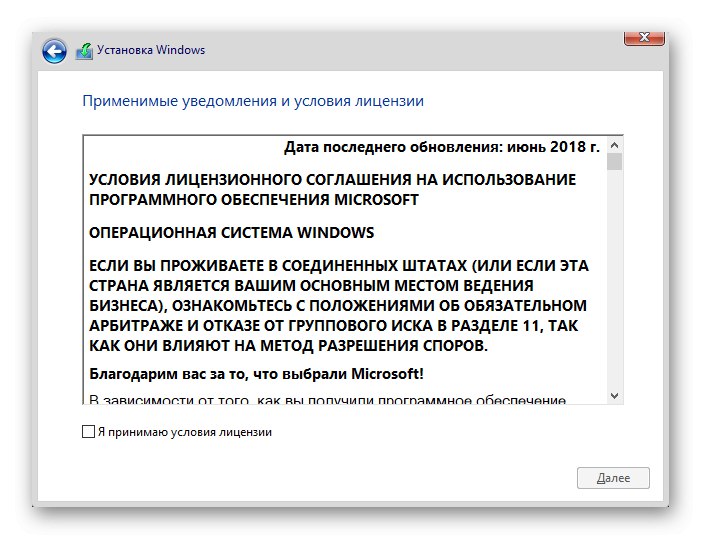
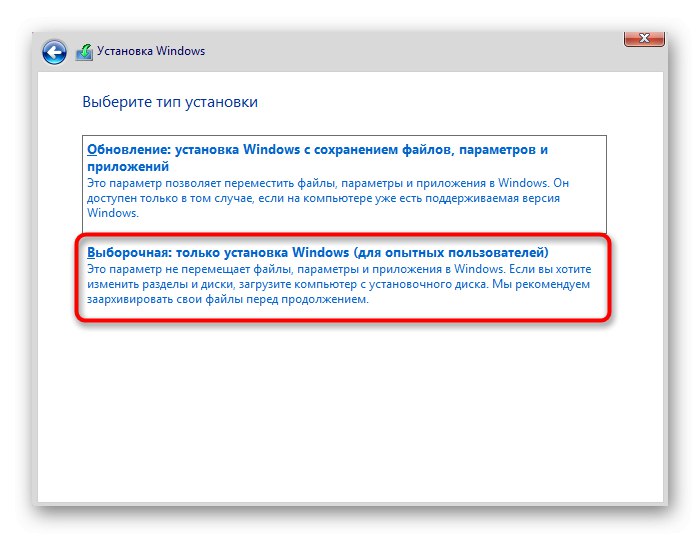
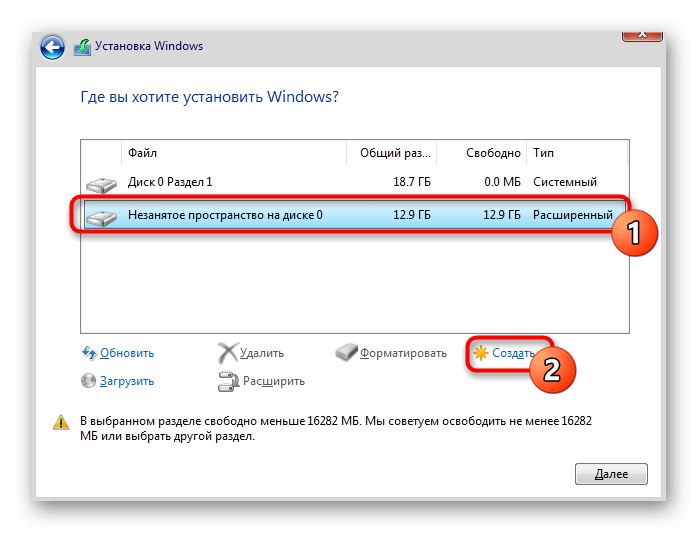
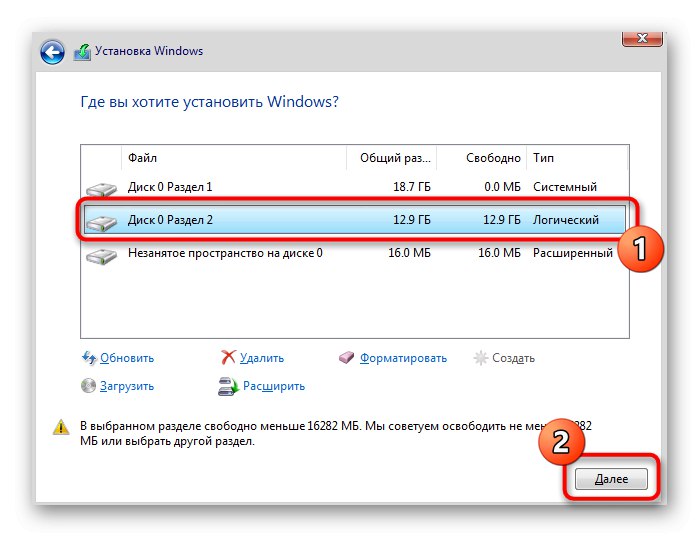
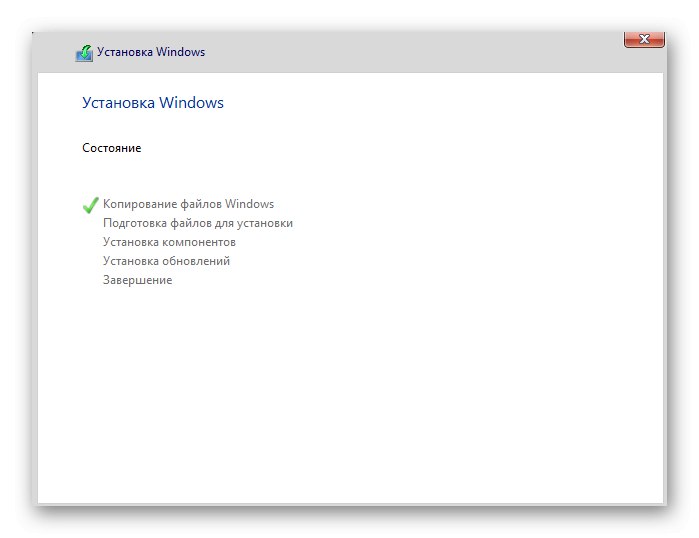
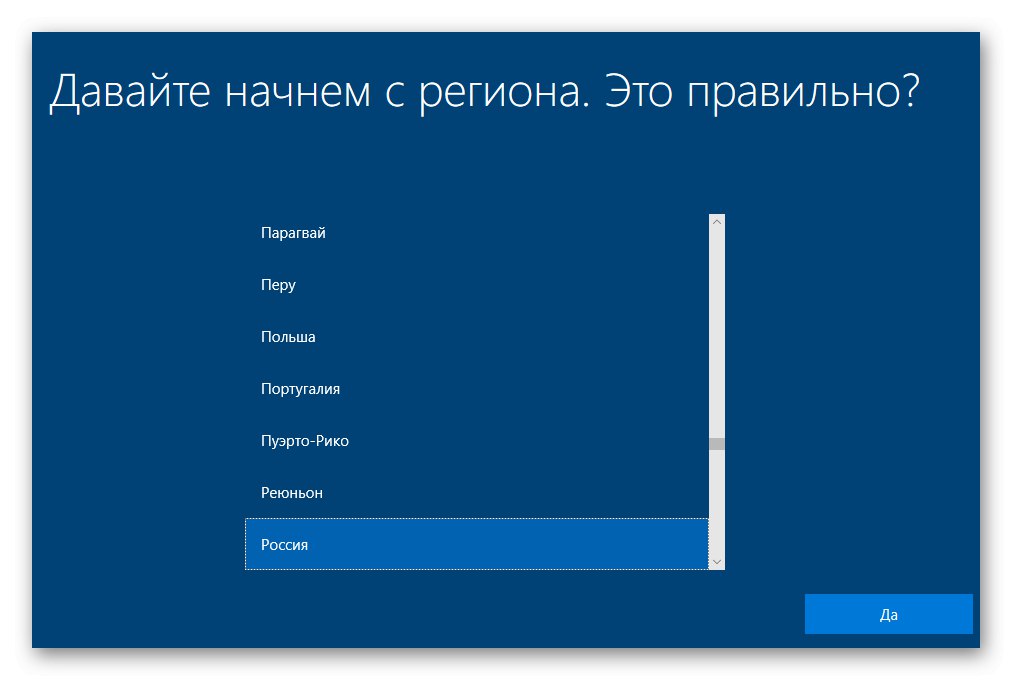
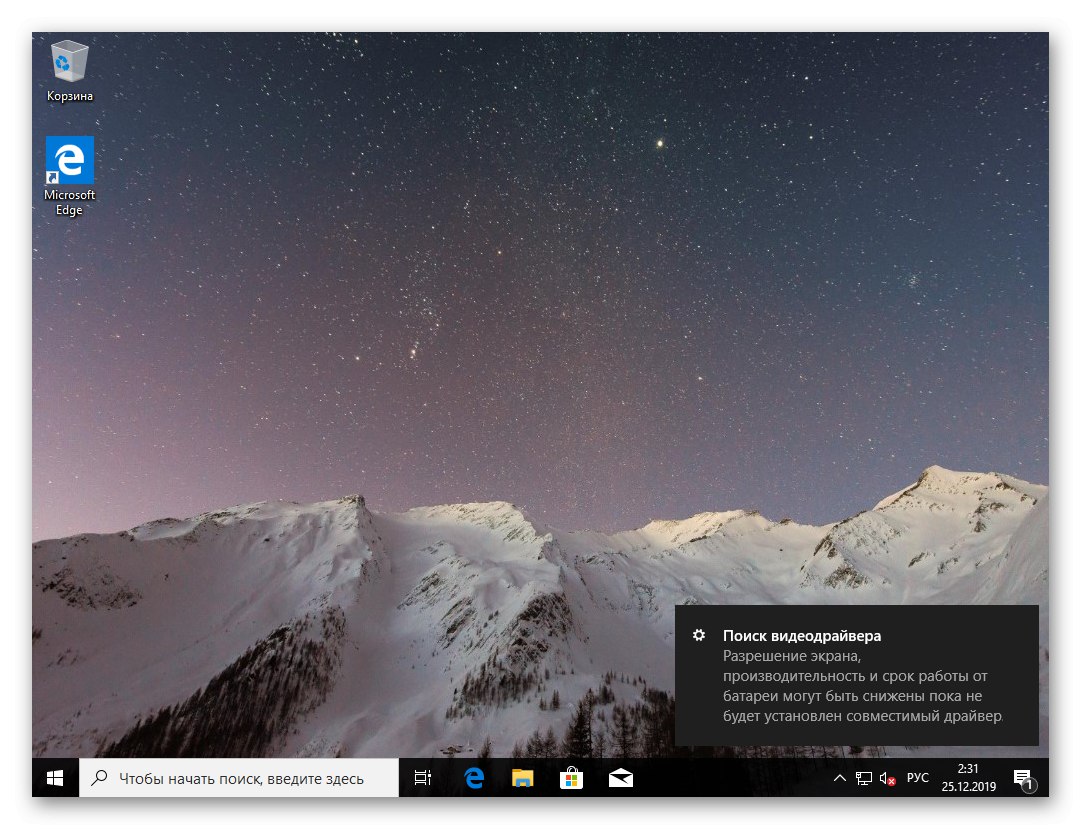
Касније се можете вратити на коришћење оперативног система Виндовс 10, али сада је боотлоадер покварен, тако да ниједан инсталирани ОС неће моћи правилно да се учита. Идемо на поправљање ове ситуације.
Корак 3: Опоравак ГРУБ покретачког програма
Покретање система Линук у овој фази неће успети јер је ГРУБ покретачки програм неисправан. Морат ћемо се вратити на ЛивеЦД, о чему смо разговарали у првом кораку. Уметните УСБ флеш диск са сликом диска у слободан отвор и покрените рачунар.
- У прозору за инсталацију који ће се појавити, наставите да се упознате са дистрибуцијским комплетом.
- Отворите мени апликације и покрените одатле "Терминал"... То можете и путем интервентног тастера. Цтрл + Алт + Т..
- Монтирајмо роот партицију са Линук датотекама. Подразумевано је за то одговорна наредба.
судо моунт / дев / сда1 / мнт... Ако се локација диска разликује од / дев / сда1, замените овај фрагмент потребним. - Следећа серија наредби потребна је за монтирање партиције покретачем, ако је таква додељена посебном логичком волумену. Да бисте то урадили, користите линију
судо моунт --бинд / дев / / мнт / дев /. - Друга команда је
судо моунт --бинд / проц / / мнт / проц /. - На крају остаје само да се назначи
судо моунт --бинд / сис / / мнт / сис /да бисте завршили монтирање система датотека. - Идите на посао са потребним окружењем тако што ћете навести
судо цхроот / мнт /. - Ево, почните да инсталирате датотеке учитавача тако што ћете откуцати
груб-инсталл / дев / сда. - Након тога, ажурирајте путем
упдате-груб2. - Бићете обавештени да су откривени оперативни системи и да је датотека за конфигурацију ГРУБ успешно генерисана.
- Поново покрените рачунар на начин који вам одговара.
- Сада, приликом покретања рачунара, можете да изаберете један од инсталираних ОС-а за његово даље учитавање.
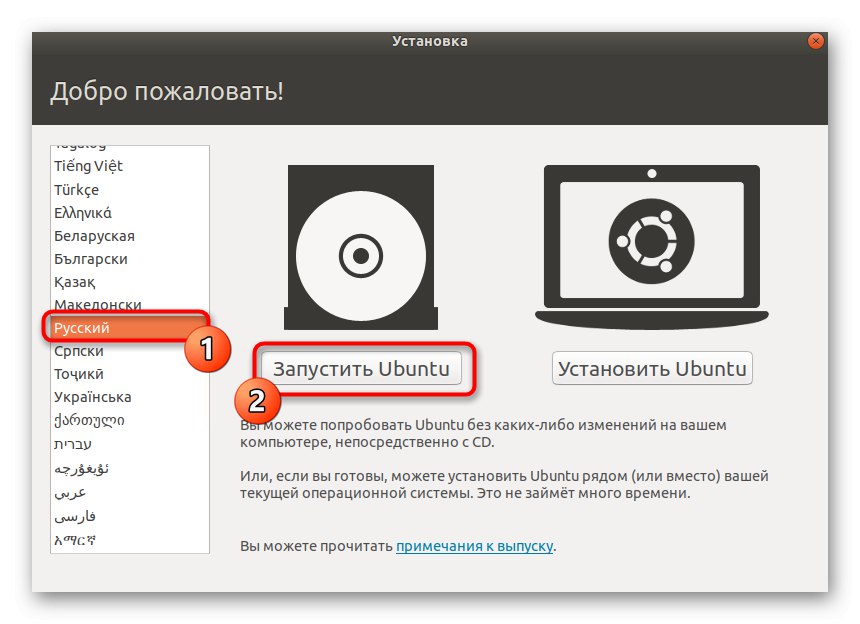
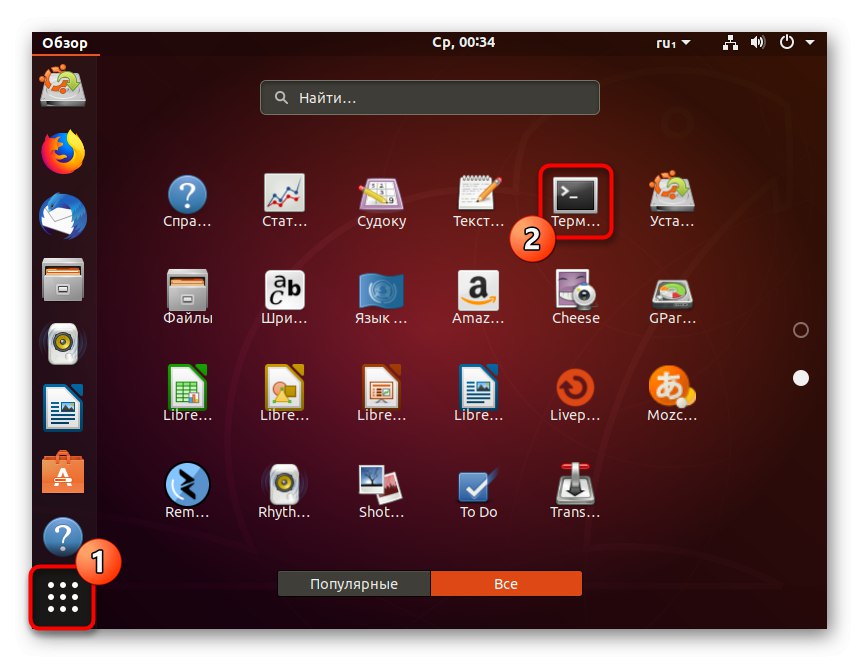
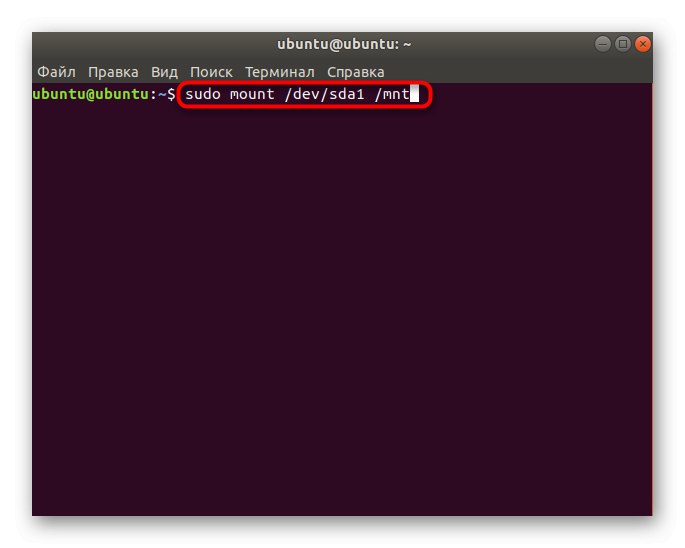
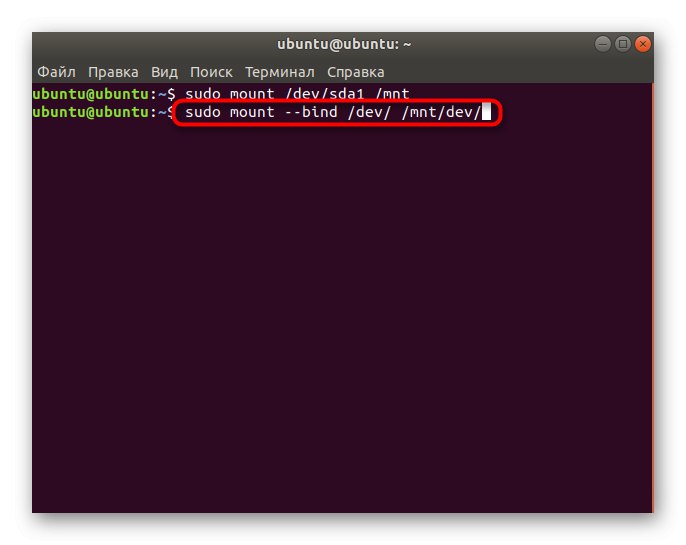
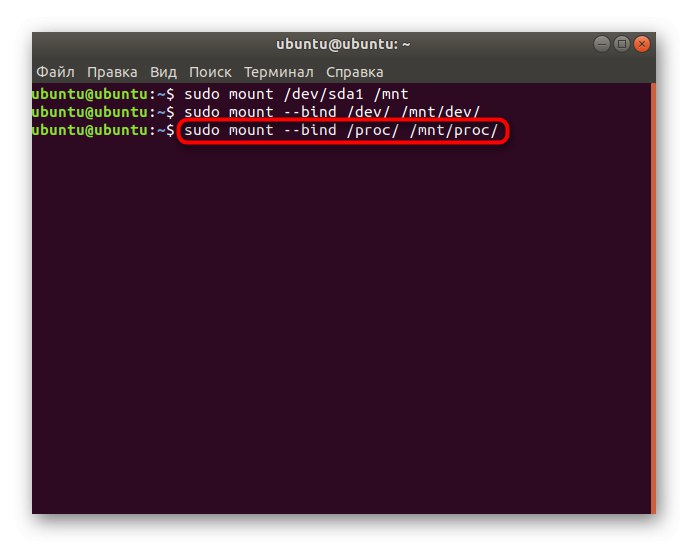
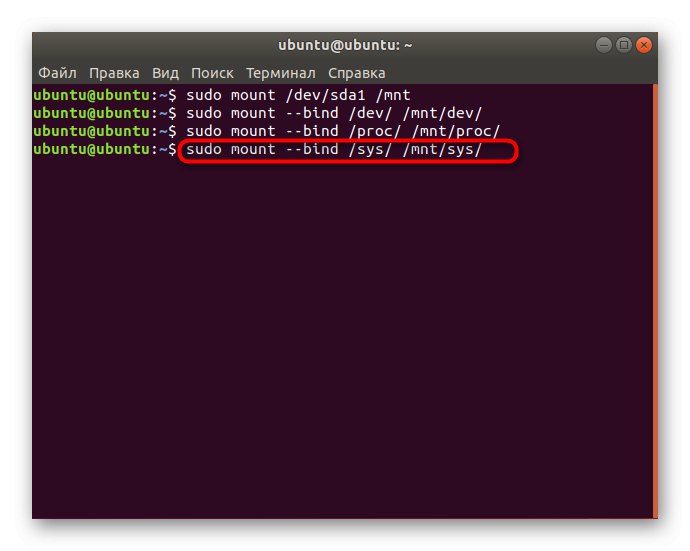
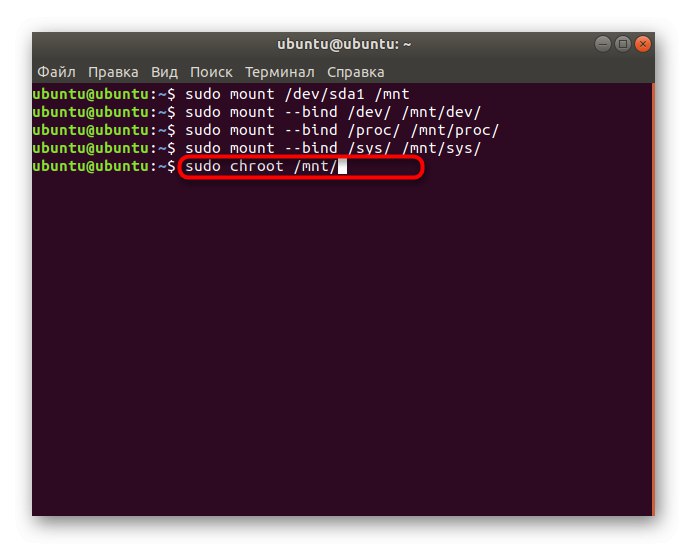
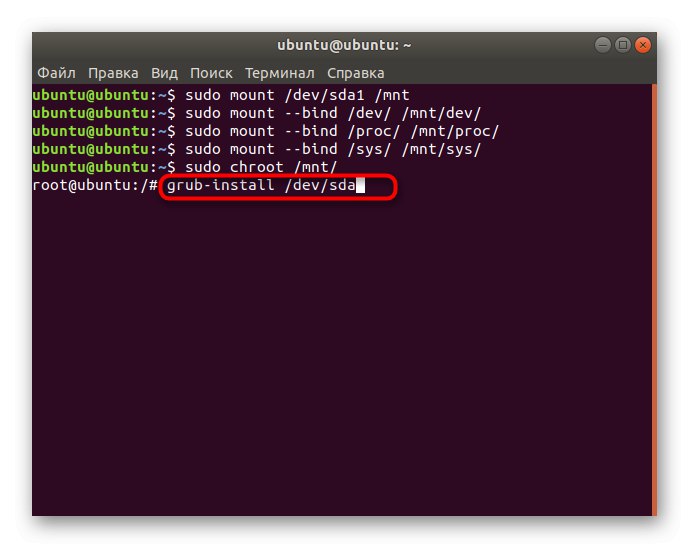
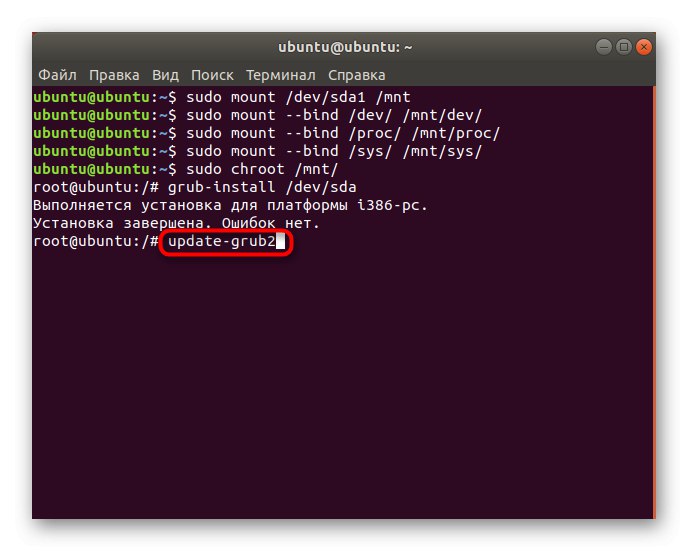
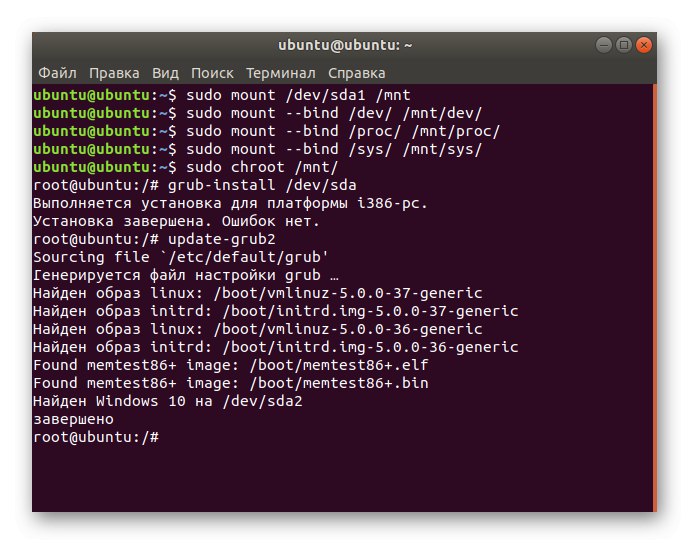
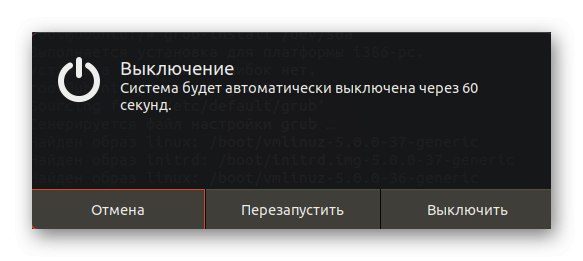
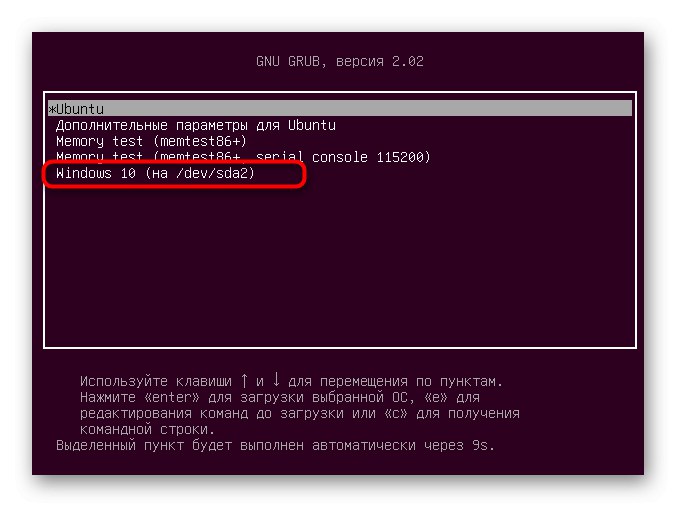
Сада сте упознати са принципом инсталирања Виндовс 10 заједно са Линуком или уместо њега. Као што видите, приликом извођења ове процедуре требало би да узмете у обзир одређене функције које су повезане са уређајем за учитавање оперативног система. Ако се све уради тачно према датим упутствима, не би требало да настану проблеми са инсталацијом и оба ОС-а ће у сваком тренутку бити доступна за интеракцију.