Нумерисање колона у Мицрософт Екцелу
Када радите са столовима, често морате да унесете колоне. Наравно, ово се може урадити ручно, појединачно возити број за сваку колону са тастатуре. Ако табела има пуно колона, потребно је доста времена. У Екцел-у постоје посебни алати који вам омогућавају да брзо нумерирате. Да видимо како они раде.
Садржај
Методе нумерације
У Екцел-у постоје бројне опције за аутоматско нумерисање колона. Неке од њих су прилично једноставне и разумљиве, друге су теже разумјети. Хајде да се детаљно задржимо на сваком од њих, да извучемо закључак о томе која опција ће се користити у одређеном случају.
Метод 1: маркер за пуњење
Најпопуларнији начин аутоматског нумерисања колона је, наравно, коришћење маркера за пуњење.
- Отворите сто. Додали смо линију у којој ће бити постављено нумерисање колона. Да бисте то урадили, изаберите било коју ћелију у линији која ће бити одмах испод нумерације, кликните десним тастером миша, позивајући тако контекстни мени. На овој листи изаберите ставку "Пасте ..." .
- Отвара се мали прозор. Пребаците прекидач у положај "Додај линију" . Кликните на дугме "ОК" .
- У прву ћелију додане линије ставите број "1" . Затим померимо курсор у доњи десни угао ове ћелије. Курсор се претвара у крст. Зове се маркер за пуњење. Истовремено задржавамо лијево дугме миша и типку Цтрл на тастатури. Повуците маркер пуњења удесно до краја стола.
- Као што видите, линија која нам је потребна попуњена је бројевима по редоследу. То јест, колоне су нумерисане.
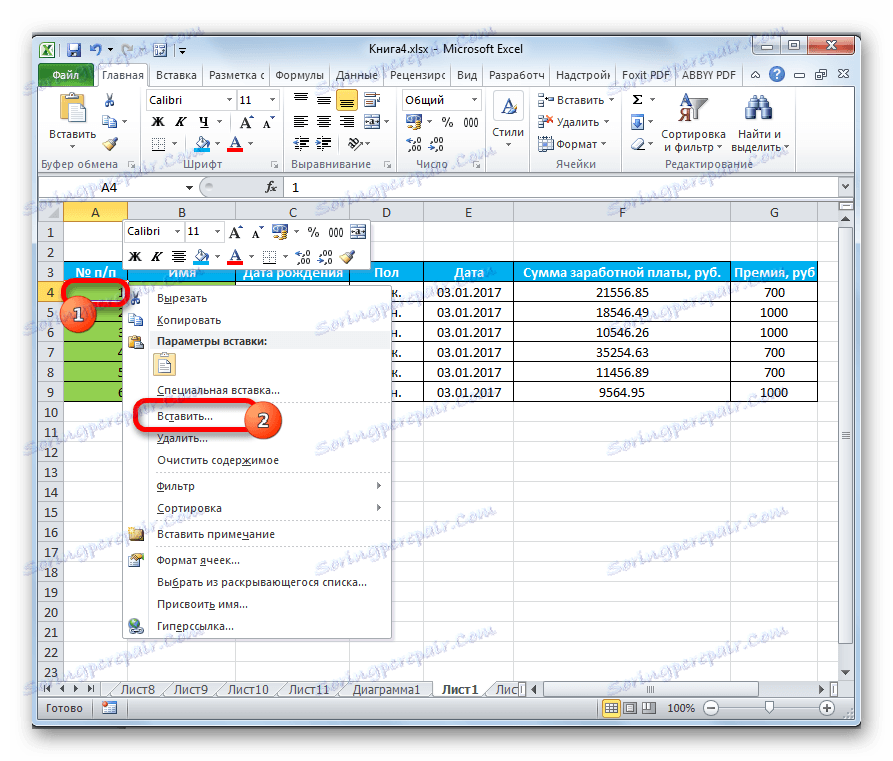


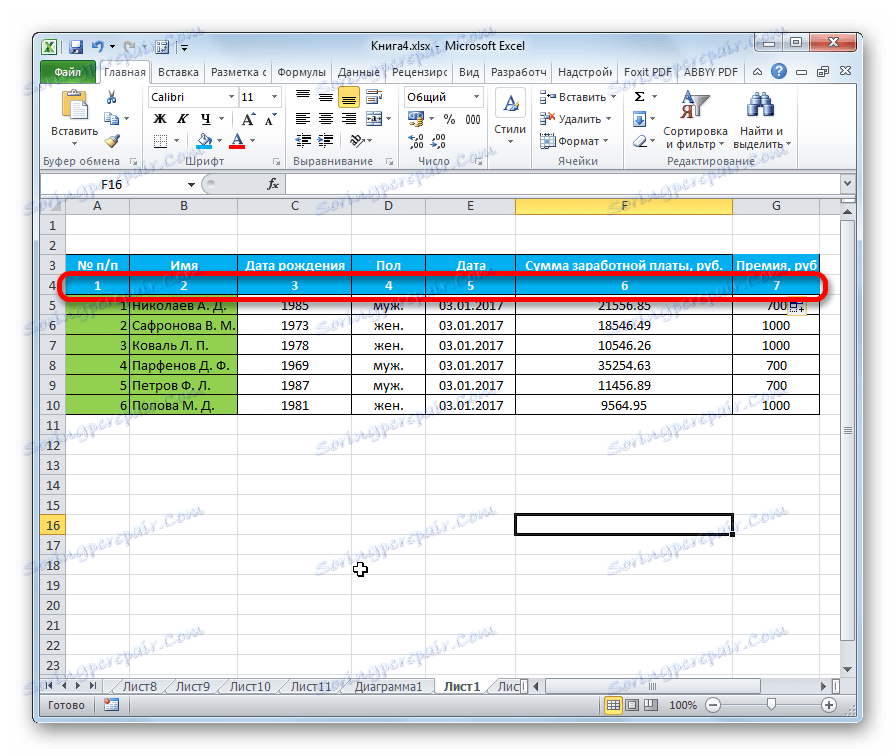
Такође можете учинити нешто другачије. Попуните прве две ћелије додате линије бројевима "1" и "2" . Изаберите обе ћелије. Поставите курсор у доњи десни угао десног краја. Када кликнете мишем, превуците ручицу за пуњење до краја табеле, али овог пута вам не треба притиснути тастер Цтрл . Резултат ће бити сличан.
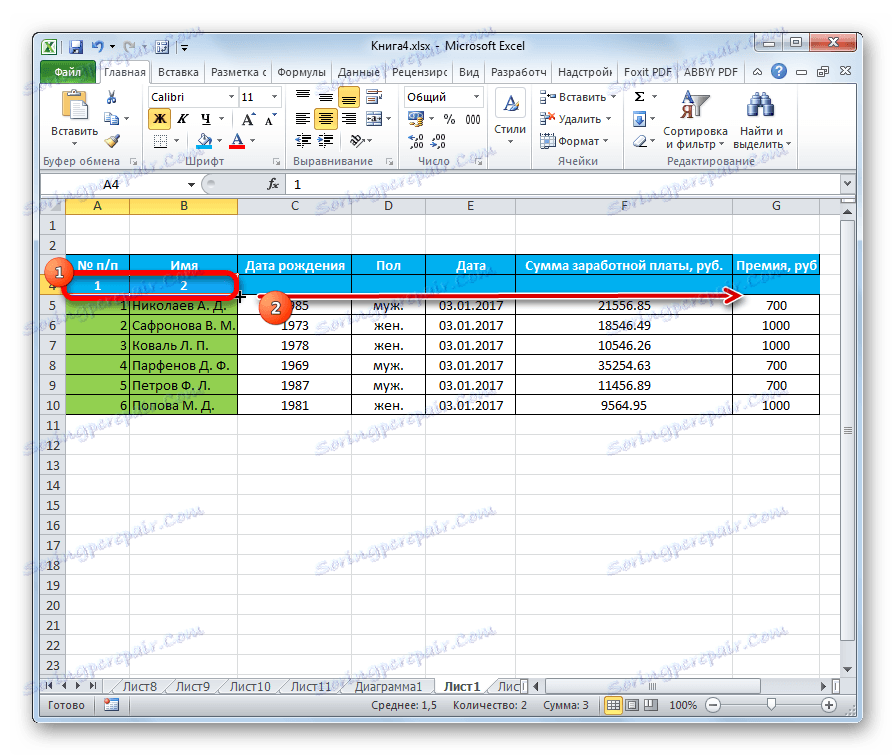
Иако се прва верзија ове методе чини једноставнијим, али, ипак, многи корисници више воле да користе ову другу.
Постоји и други начин кориштења маркера за пуњење.
- У првој ћелији упишите број "1" . Користите маркер да бисте копирали садржај на десно. Међутим, не морате поново притиснути тастер Цтрл .
- Након што је копирање завршено, видимо да је цела линија испуњена бројем "1". Али треба нам бројање по редоследу. Кликните на икону која се појавила поред најновије попуњене ћелије. Појављује се листа акција. Поставили смо прекидач на позицију "Попунити" .

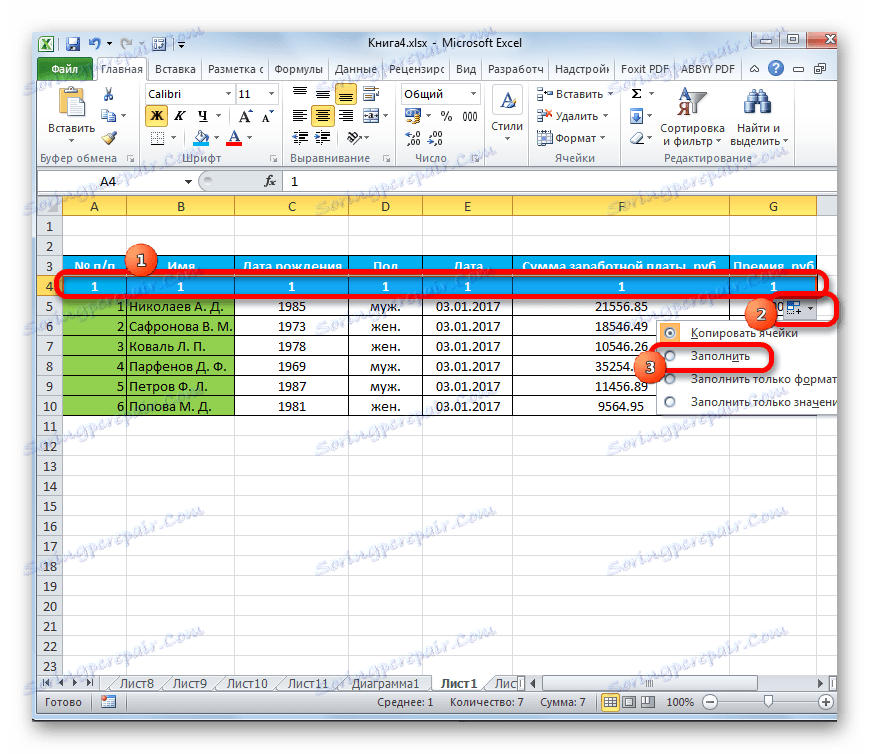
Након тога ће се све ћелије изабраног опсега попунити бројевима.
Лекција: Како направити аутоцомплете у Екцелу
Метод 2: Нумерисање помоћу дугмета "Филл" на траци
Још један начин за бројање колона у програму Мицрософт Екцел је коришћење дугмета "Филл" на траци.
- Након додавања реда за нумерисање ступаца, унесите број "1" у прву ћелију. Изаберите цео ред табеле. Док се налазите на картици "Почетна", кликните на дугме "Попунити" на траци, која се налази у пољу за уређивање "Уреди" . Појавиће се падајући мени. У њему изаберемо ставку "Напредак ..." .
- Отвара се прозор поставки напретка. Сви параметри требали би се аутоматски конфигурисати као што је потребно. Ипак, није сувишно проверити њихово стање. У пољу "Лоцатион", прекидач мора бити подешен на "Би Ровс" . Параметар "Тип" мора бити подешен на "Аритметички" . Аутоматско откривање степеница мора бити онемогућено. То значи да вам не треба обележје поред одговарајућег имена параметра. У пољу "Корак" уверите се да је број "1" . Поље "Лимит валуе" мора бити празно. Ако се неки параметар не подудара са позицијама које су изнете изнад, онда извршите подешавање према препорукама. Након што се уверите да су сви параметри исправно попуњени, кликните на дугме "ОК" .
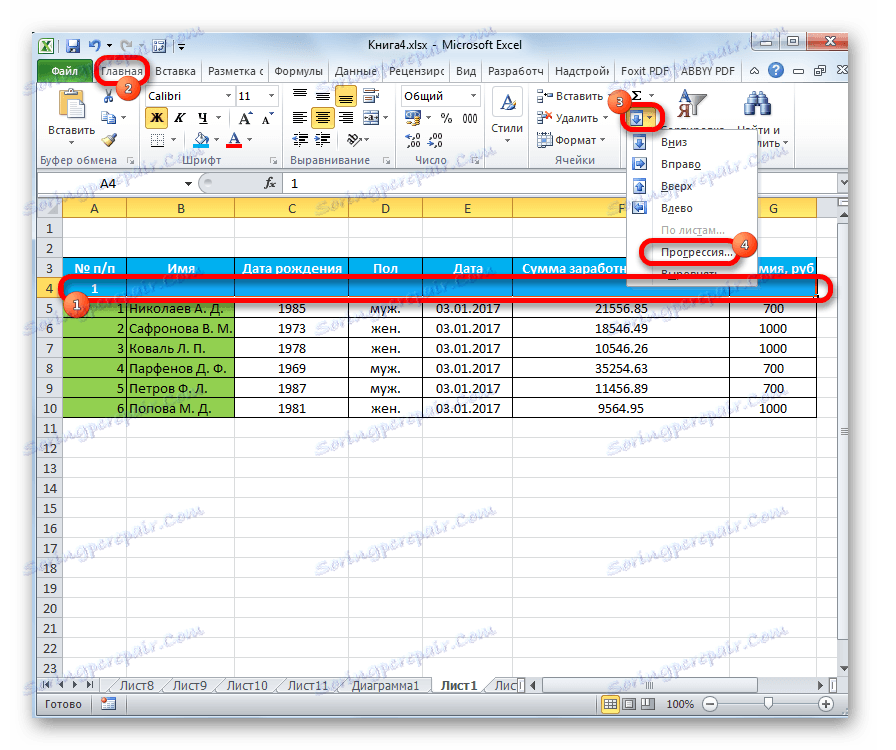
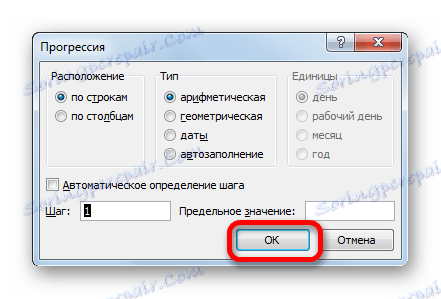
Након тога, колоне табеле биће нумерисане по редоследу.
Чак не можете одабрати целу линију, већ једноставно ставите број "1" у прву ћелију. Затим назовите прозор за подешавање напредовања на исти начин као што је горе описано. Сви параметри морају да се подударају са онима које смо раније поменули, осим поља "Лимит валуе" . Требало би да подеси број колона у табели. Затим кликните на дугме "ОК" .

Испуњавање ће бити извршено. Последња опција је добра за столове са веома великим бројем колона, јер када га користите, курсор не треба да се вуче нигде.
Метод 3: Функција ЦОЛУМН
Такође можете означити колоне помоћу посебне функције, која се зове ЦОЛУМН .
- Изаберите ћелију у којој број "1" треба бити у нумеричкој колони. Кликните на дугме "Убаци функцију" , налази се лево од линије формуле.
- Отвара се Чаробњак за функције . Он наводи различите функције Екцел-а. Тражимо име "ЦОЛУМНС" , изаберите га и кликните на дугме "ОК" .
- Отвара прозор функције аргумената. У пољу "Веза" морате навести референцу на било коју ћелију у првој колони листе. У овом тренутку, изузетно је важно обратити пажњу, поготово ако прва колона табеле није прва колона листа. Адреса везе се може писати ручно. Али много је лакше урадити ово тако што ћете поставити курсор у поље "Линк" , а затим кликнути на жељену ћелију. Као што можете видети, након тога се његове координате приказују у пољу. Кликните на дугме "ОК" .
- Након ових радњи, број "1" се појављује у одабраној ћелији. Да бисмо унели све колоне, идемо у доњи десни угао и позовемо маркер за пуњење. Као иу претходним временима, превлачимо га десно до краја стола. Не морате да притиснете тастер Цтрл , само кликните десним тастером миша.
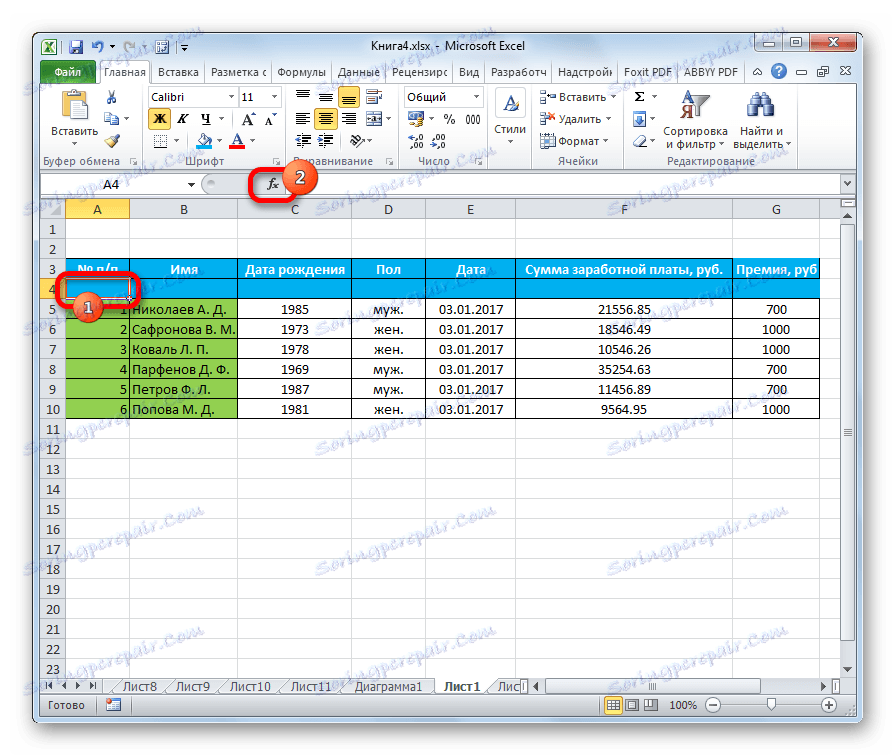

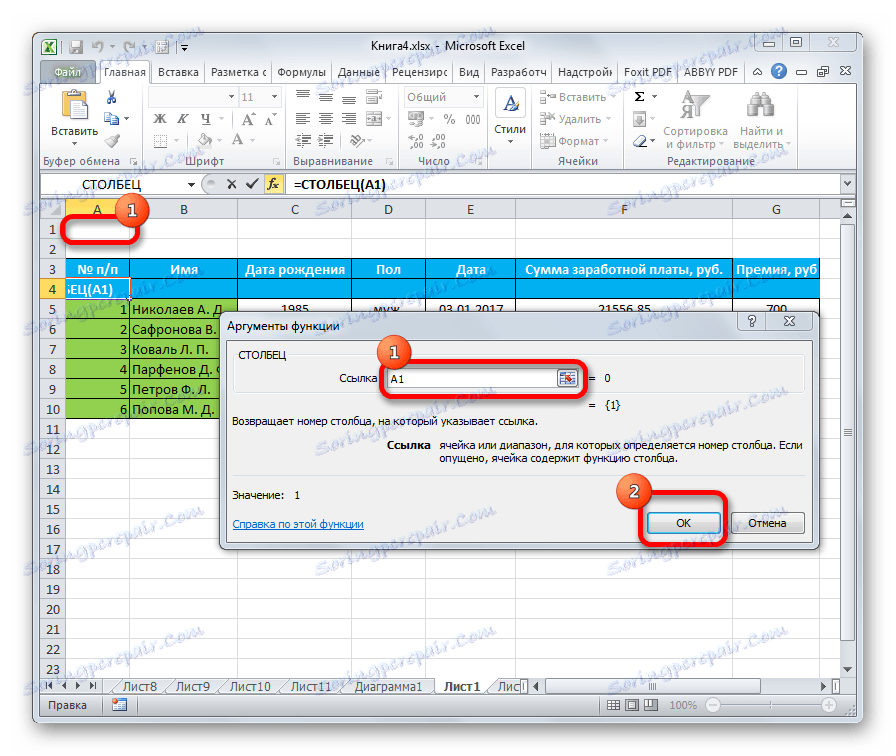
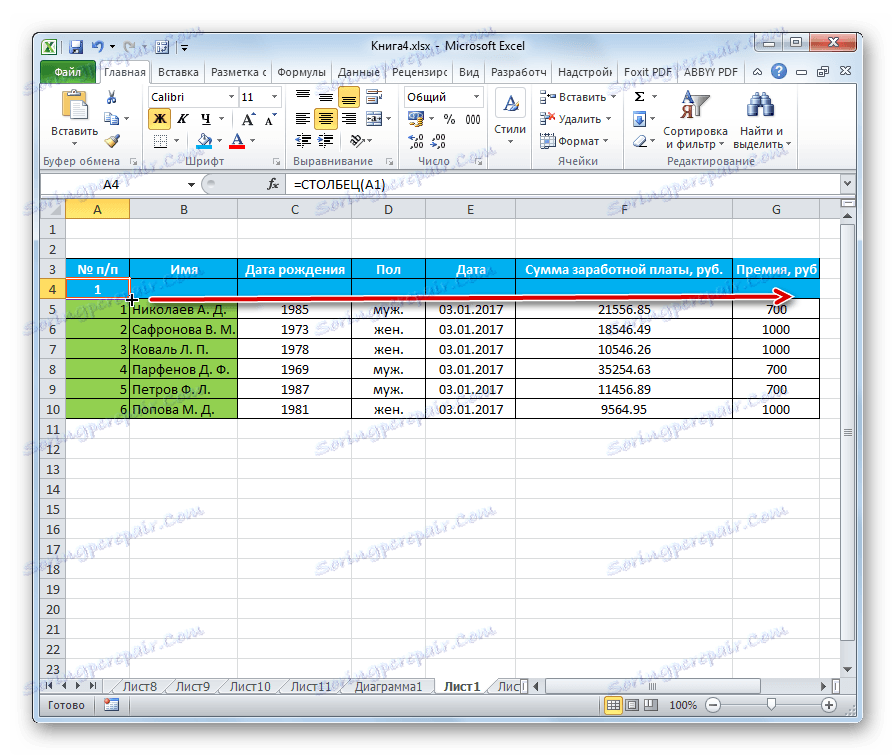
Након завршетка свих горе наведених корака, сви ступци табеле ће бити нумерисани по редоследу.
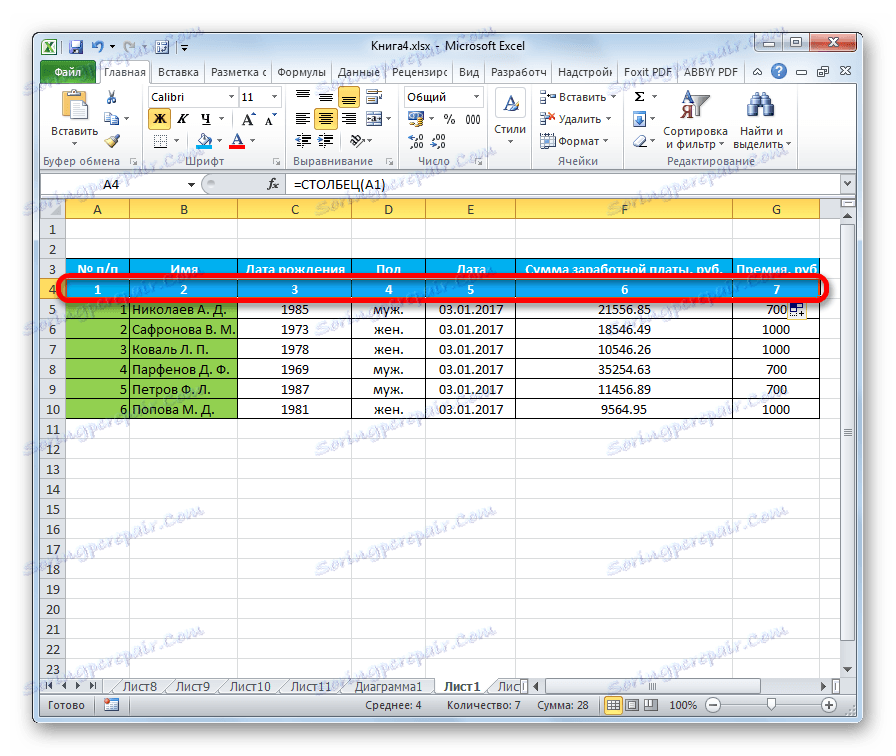
Лекција: Функцијски чаробњак у Екцелу
Као што видите, могуће је унети колоне у Екцел-у на више начина. Најпопуларнија од њих је употреба маркера за пуњење. У превеликим таблицама, логично је користити дугме "Попуњавање" прелазом на поставке прогресије. Ова метода не подразумева манипулацију курсора преко целе равни плоче. Поред тога, постоји специјализована функција ЦОЛУМНС . Али због сложености употребе и потцијености, ова опција није популарна чак ни код напредних корисника. И ова процедура захтева више времена од уобичајене употребе маркера за пуњење.