Нумерисање страница у ПоверПоинту
Нумерисање страница је једно од алата за систематизацију докумената. Када је у питању слајдова у презентацији, процес је тешко назвати. Зато је важно да будете у могућности да исправите број, јер незнање одређених суптилности може покварити визуелни стил рада.
Садржај
Процедура нумерације
Функционалност нумерисања слајдова у презентацији је инфериорна у односу на друге Мицрософт Оффице документе. Једини и главни проблем ове процедуре - све могуће повезане функције распршене су преко различитих табова и дугмади. Дакле, да бисте створили комплексно и стилски подешено нумерисање, мораћете да прилично попуните програм.
Узгред, овај поступак је један од оних који се не мењају током многих верзија МС Оффицеа. На пример, у програму ПоверПоинт 2007, бројање је такође примењено преко картице Инсерт и дугмета Адд Нумбер . Име дугмета је промењено, суштина остане.
Прочитајте такође:
Нумерисање у програму Екцел
Бројање страница у Ворду
Једноставно нумерисање слајдова
Основно нумерисање је прилично једноставно и обично не узрокује проблеме.
- Да бисте то урадили, идите на картицу "Убаци" .
- Овде нас интересује дугме "Слиде нумбер" у области "Тект" . Треба је кликнути.
- Отвориће се посебан прозор за додавање информација у области за нумерацију. Неопходно је означити ставку "Слиде нумбер" .
- Затим морате кликнути на "Примени" ако је потребно само да прикажете број слајдова на изабраном слајду или "Примени на све" , ако желите да унесете целу презентацију.
- Након тога, прозор ће се затворити и параметри ће се примењивати у складу са избору корисника.
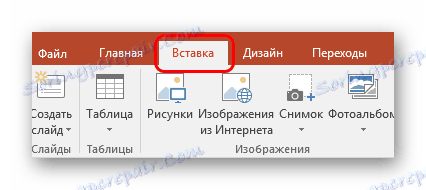

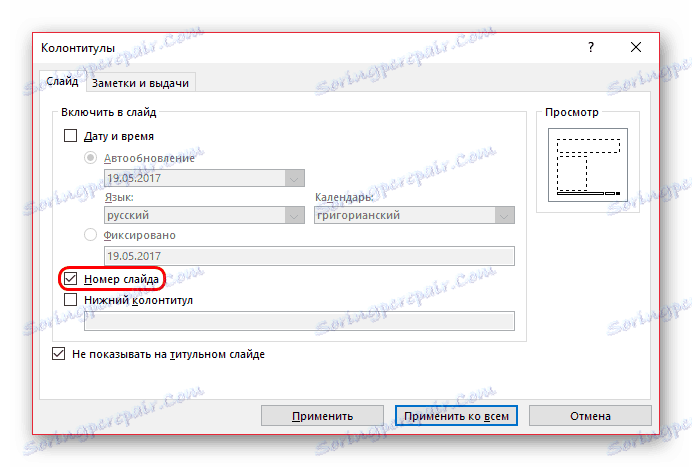
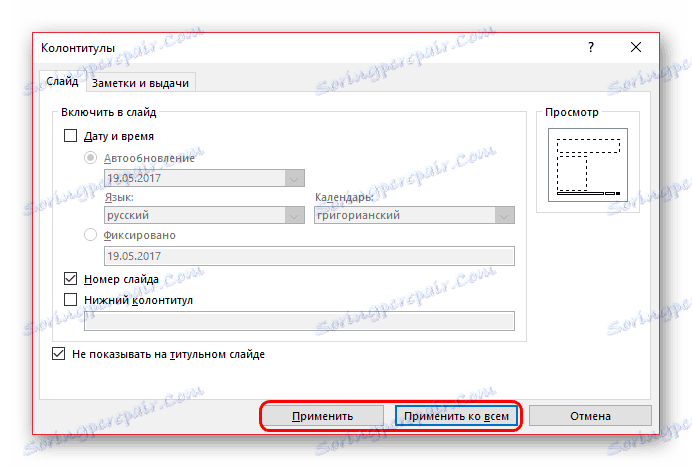

Као што видите, такође је могуће унети датум у формат трајног ажурирања, као и фиксиран у тренутку уношења.
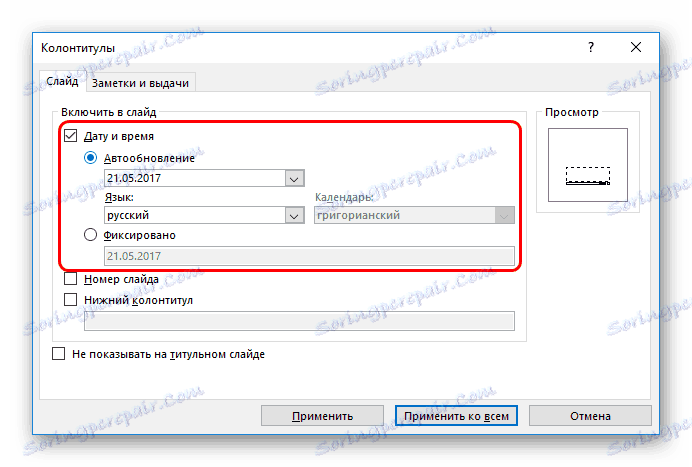
Ове информације се додаје скоро на исто место на којем се уноси број странице.

Слично томе, можете да уклоните број са одвојеног слајда, ако је претходно био примењен на све параметре. Да бисте то учинили, вратите се на "Слиде Нумбер" на картици "Инсерт" и избришите оквир тако што ћете изабрати жељени лист.
Нумбер Оффсет
Нажалост, уз помоћ уграђених функција, не можете подесити нумерацију тако да је четврти слајд означен као први и даљи на рачуну. Ипак, и овде, постоји нешто са чим се тинтира.
- Да бисте то урадили, идите на картицу "Дизајн" .
- Овде нас занима област "Конфигурисање" , или боље речено дугме "Величина прозора" .
- Морате га проширити и изабрати најнижу тачку - "Конфигурирајте величину слајда" .
- Отвориће се посебан прозор, а на дну ће бити параметар "Број слајдова са" и бројача. Корисник може изабрати било који број од ког ће одбројавање почети. То јест, ако поставите, на пример, вредност "5" , онда ће први слајд бити нумерисан, као пети, а други - као шести и тако даље.
- Остаје притисак на дугме "ОК" и параметар ће се применити на цео документ.

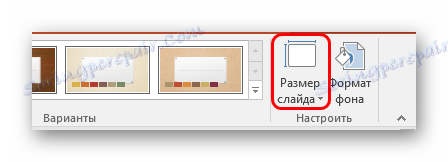
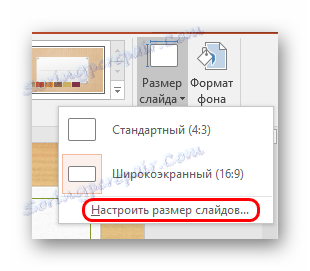

Поред тога, ту је и мала тачка. Можете поставити вредност на "0" , онда ће први слајд бити нула, а други ће бити први.
Онда можете једноставно уклонити нумерацију са насловне стране, а презентација ће бити нумерисана са друге странице, као и са првом. То може бити корисно у презентацијама у којима наслов не треба узети у обзир.
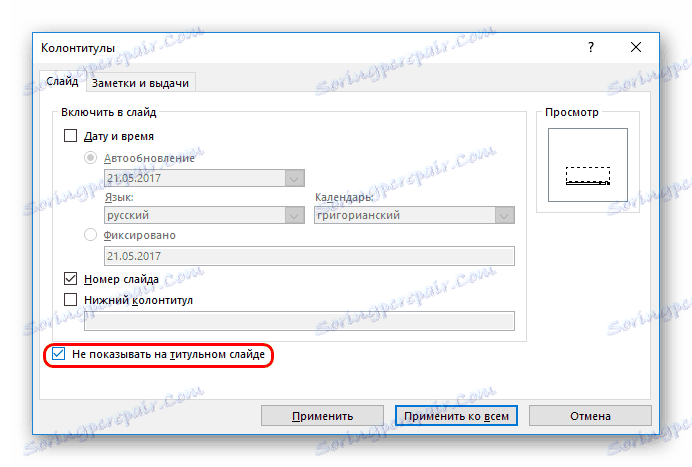
Подешавање нумерације
Може се сматрати да је бројање стандардно, што га чини лошим уписаним у дизајн слајда. Заправо, стилистика се лако може променити ручно.
- Да бисте то урадили, идите на картицу "Преглед" .
- Овде вам је потребан тастер "Слиде Сампле" у области "Сампле Модес" .
- Након кликом, програм ће ићи у посебан одјел за рад са поставкама и шаблонима. Овде на означавању шаблона можете видети поље за нумерисање означено са (#) .
- Овде можете безбедно да га преместите било где на слајду, само превуците прозор мишем. Такође можете ићи на картицу "Почетна" , где ће се отворити стандардни алати за рад са текстом. Можете одредити врсту, величину и боју фонта.
- Остаје само да се режим за уређивање шаблона затвори кликом на "Цлосе паттерн моде" . Све поставке ће се применити. Стилизам, као и положај броја ће се променити у складу са одлукама корисника.
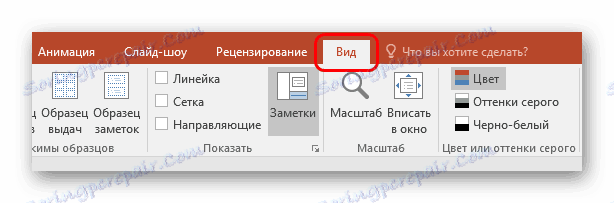
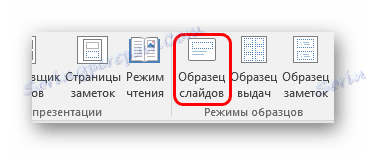
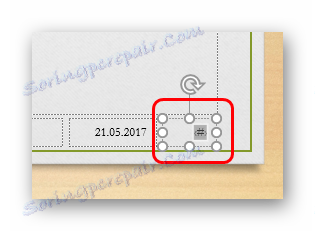


Важно је напоменути да се ова подешавања примјењују само на оне слајдове који носе исти распоред са којим је корисник радио. Дакле, за исте стилистичке бројеве мораће се прилагодити сви предлошци који се користе у презентацији. Па, или користите један комад за цео документ, постављање садржаја ручно.
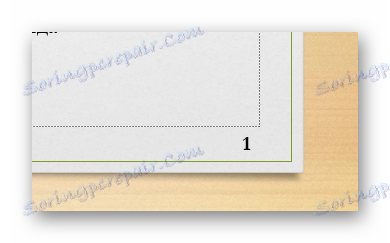
Такође је вредно знати да примена тема са картице "Дизајн" такође мења и стилистику и локацију бројачког дела. Ако се на једној теми бројеви налазе у истом положају ...
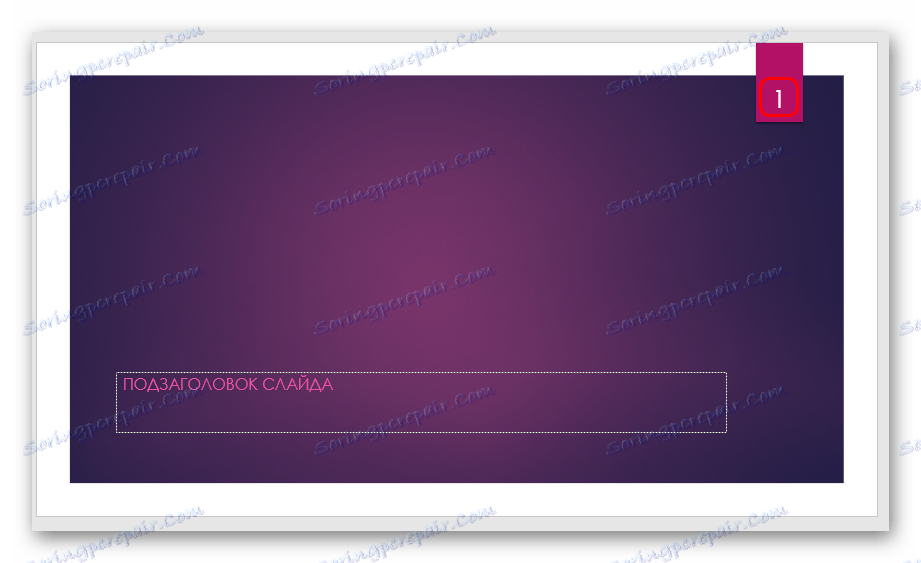
... онда на другом - већ на неком другом месту. На срећу, програмери су покушали да лоцирају ова поља на одговарајућим стилским местима, што га чини довољно атрактивним.

Ручно нумерисање
Као опцију, ако желите направити бројање на не-стандардном начину (на примјер, потребно је посебно означити слајдове различитих група и тема), онда то можете урадити ручно.
Да бисте то урадили, морате ручно убацити бројеве у текстуални формат.
Прочитајте више: Како уметнути текст у ПоверПоинту
Тако можете користити:
- Натпис;
- ВордАрт;
- Имаге.
Можете га ставити на било које погодно мјесто.
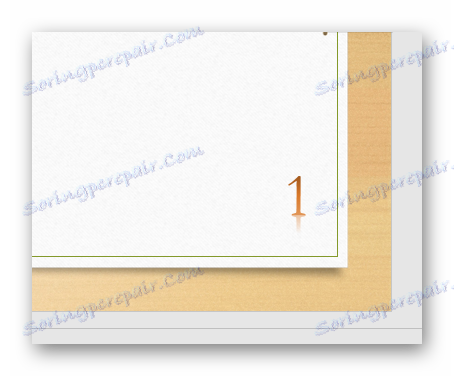
Ово је посебно погодно ако желите да свака соба буде јединствена и да има свој стил.
Напредна
- Нумерисање увек иде редоследом од првог слајда. Чак и ако није приказан на претходним странама, изабрани ће и даље бити број који је додељен овом листу.
- Ако премјестите слајдове на листи и промијените њихову поруџбину, тада ће се бројање промијенити у складу с тим, без кршења вашег поруџбине. Ово важи и за брисање страница. Ово је очигледна предност уграђене функције у поређењу са ручним уметањем.
- За различите шаблоне можете креирати различите стилове нумерисања и примијенити их у презентацији. Ово може бити згодно ако се стилистика или садржај страница разликују.
- Анимацију можете применити на бројеве у начину рада са слајдовима.
Прочитајте више: Анимација у ПоверПоинту
Закључак
Као резултат, испада да бројање није само једноставна, већ и функционална могућност. Овде није све савршено, као што је горе поменуто, али већина задатака се и даље може радити са уграђеним функцијама.