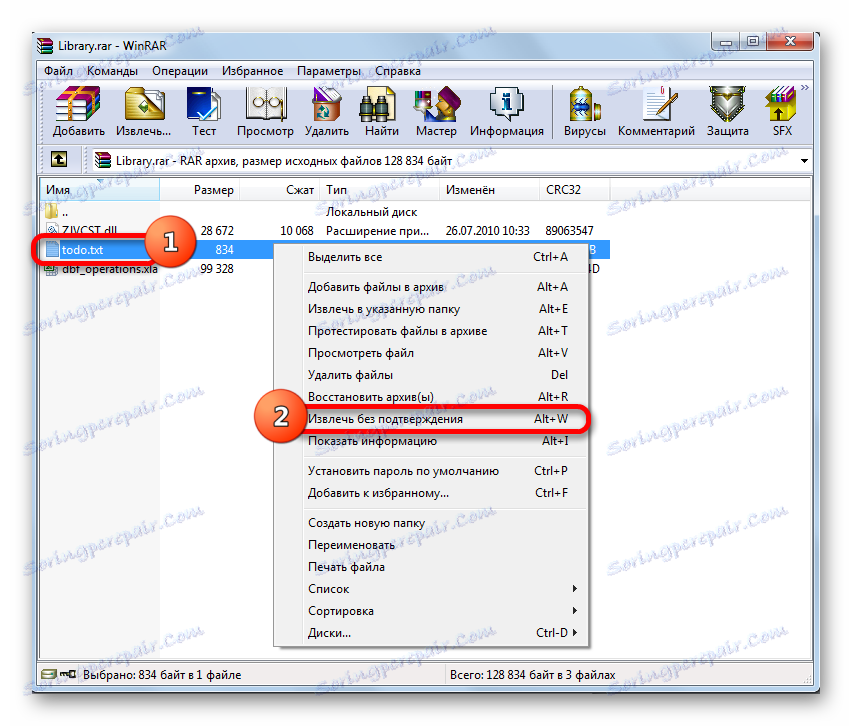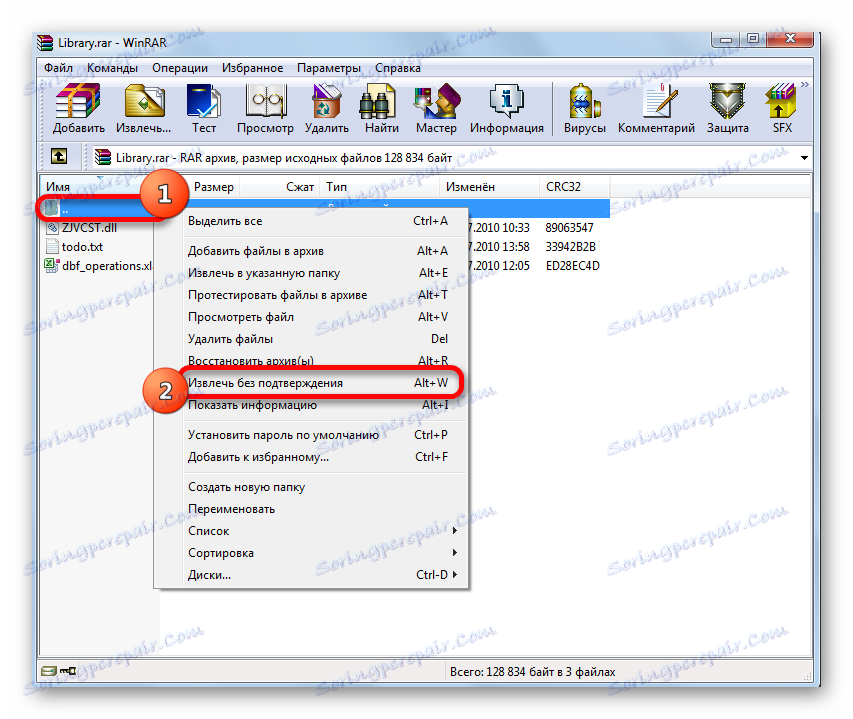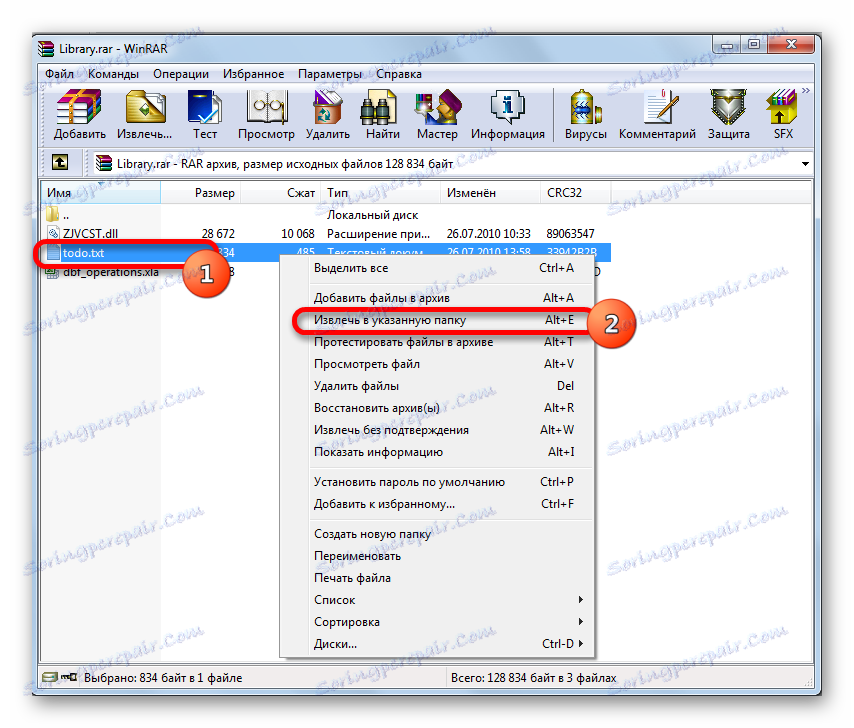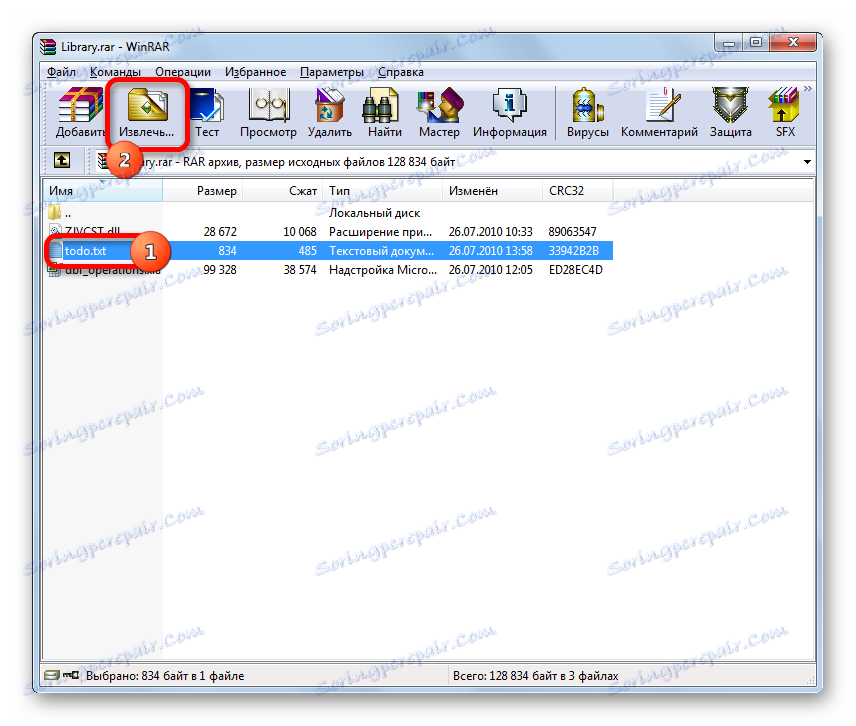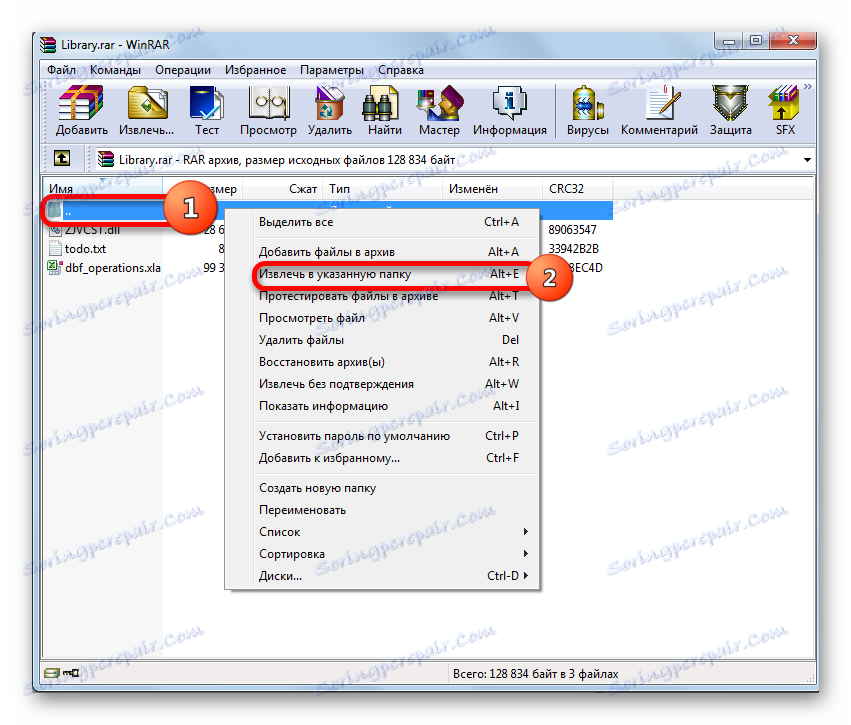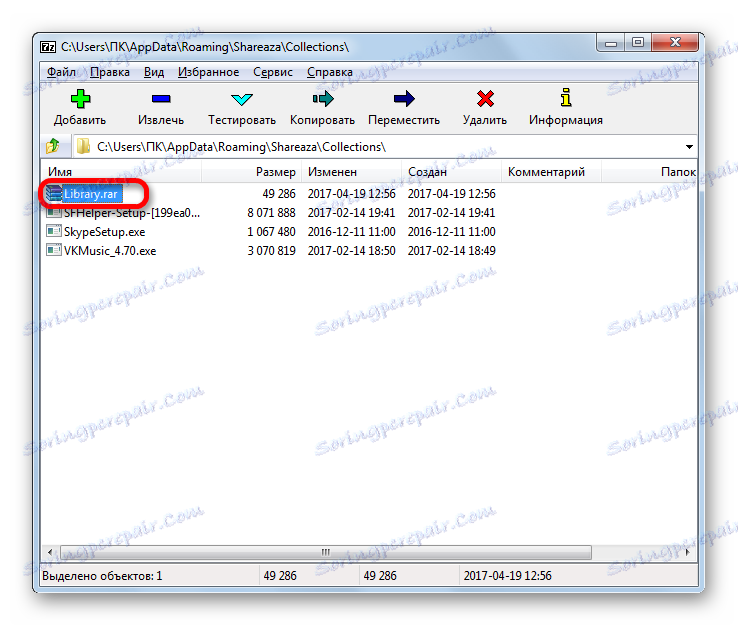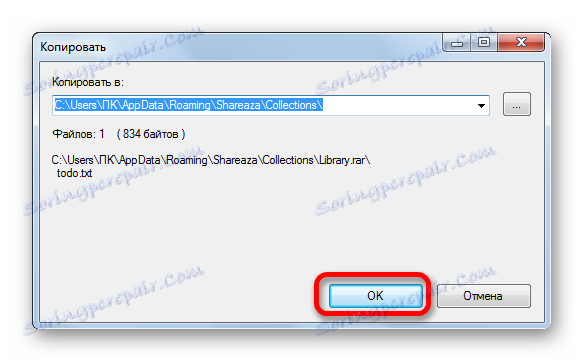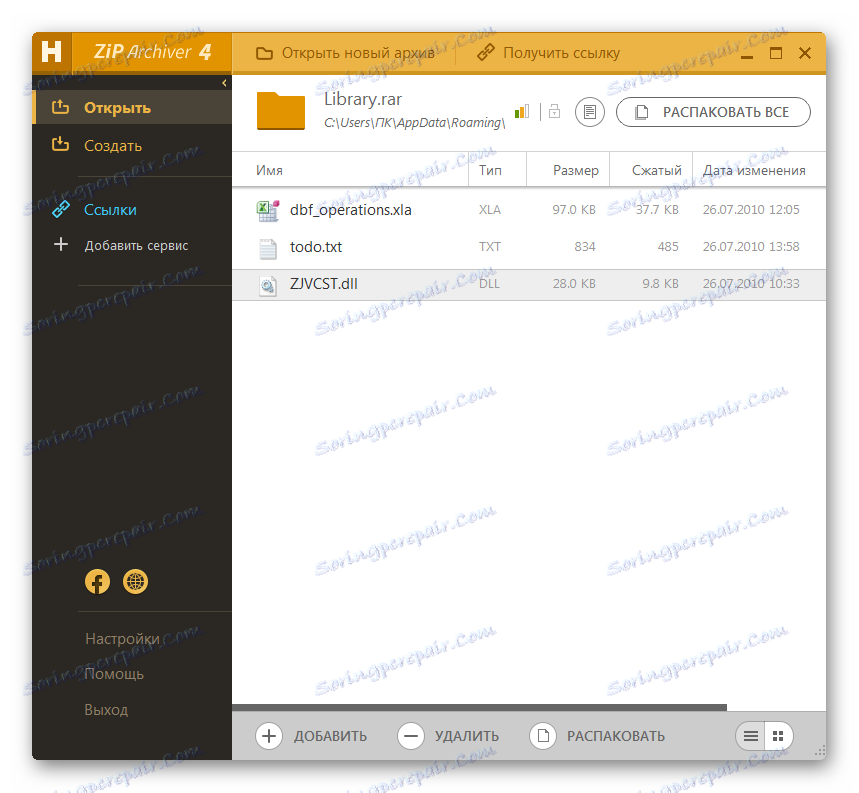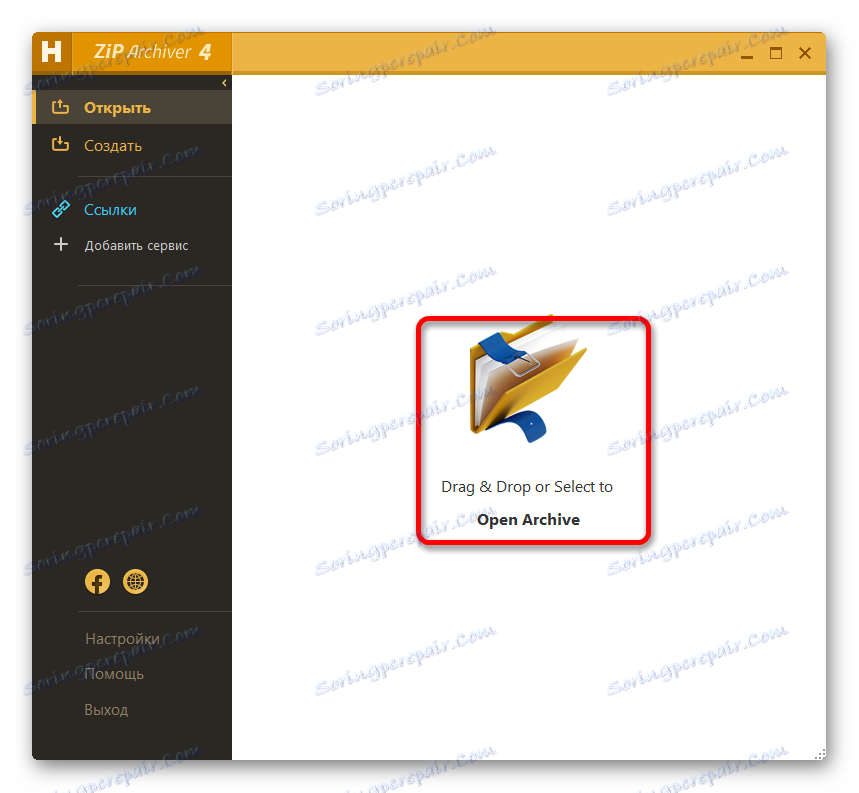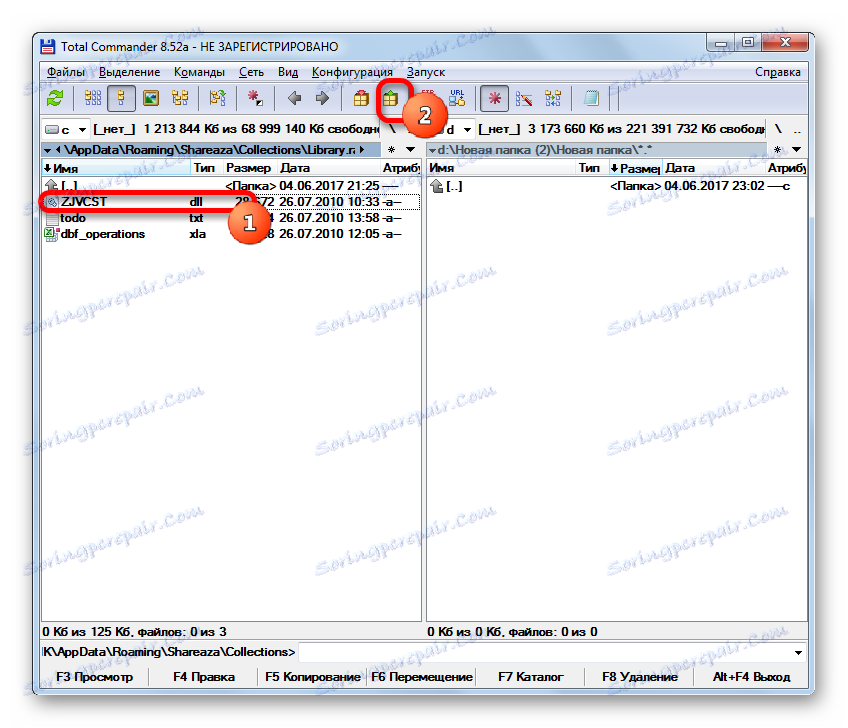Распакивање РАР архива
РАР - формат архива високог степена компресије. Хајде да сазнамо како постоје начини да откажете овај тип датотеке.
Прочитајте такође: Слободни ВинРАР аналоги
Садржај
Унарцхиве РАР
Можете прегледати садржај и распаковати РАР архиве помоћу програма архивера, као и неколико управљачких програма.
Метод 1: ВинРАР
Наравно, требало би да почнете са корисним ВинРАР . Његова специфичност лежи у чињеници да га је створио исти програмер (Еугене Росхал), који је креирао РАР формат. Само примарни циљ ове апликације је креирање, обрада и отпуштање наведеног формата. Да видимо како је то учињено.
- Ако је ВинРАР услужни програм регистрован у регистру Виндовс-а, као апликација за манипулацију подразумеваним РАР форматом (иу већини случајева, ако је ВинРАР инсталиран на рачунару), отварање датотеке са назначеним екстензијом је веома једноставно. Довољно је учинити његово име у Виндовс Екплорер-у двоструким кликом помоћу левог тастера миша.
- Након тога, садржај РАР-а ће бити представљен у прозору програма ВинРАР.
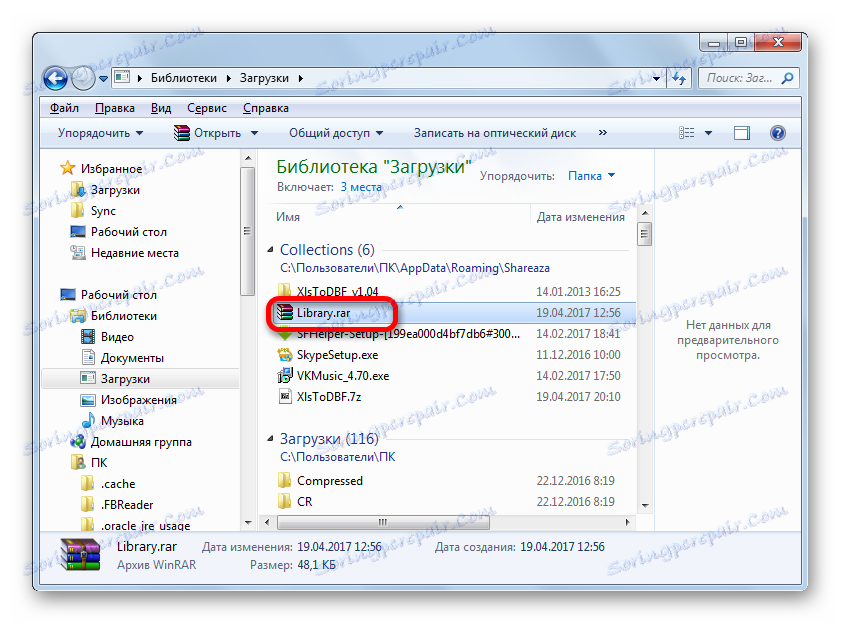
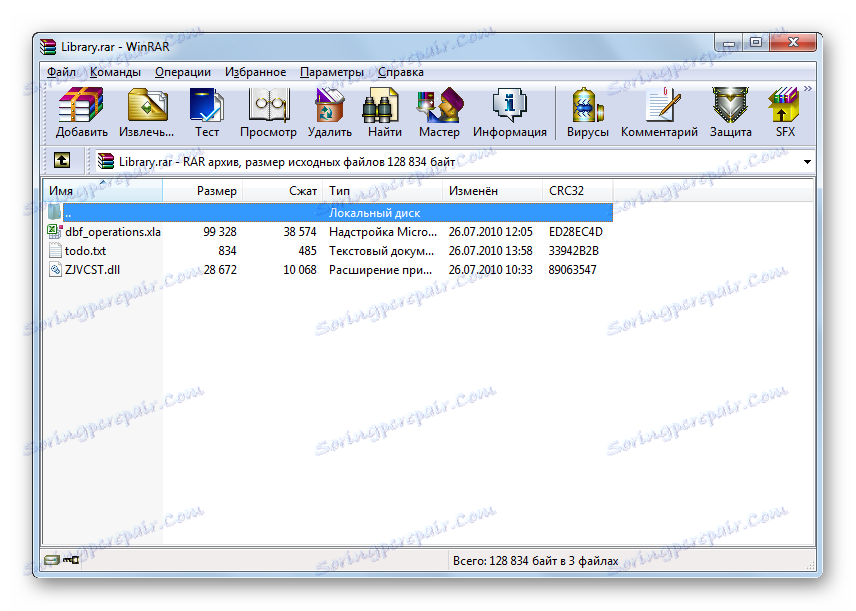
Постоји и могућност директног отварања из ВинРАР интерфејса.
- Покрените ВинРАР. У менију кликните на "Филе" . Приказује се листа акција. Изаберите "Отвори архиву" . Такође, горе наведене радње можете заменити притиском комбинације тастера Цтрл + О.
- Покреће се прозор за претрагу. Уз помоћ навигационих алата у њој идемо у директоријум хард диска гдје се налази потребна РАР архива. Изаберите име и кликните на дугме "Отвори" .
- Након тога, ставке у архиви приказане су у ВинРАР прозору. Ако корисник једноставно жели да покрене одређену датотеку без распакивања архиве, довољно је да га двапут кликнете левим тастером миша.
- Објекат ће се отворити у програму са којим је повезано по подразумеваној вредности, али сам архива неће бити нестиснута.
- Ако желите да радите са датотекама без потребе да се позовете на ВинРАР или сличне апликације у будућности, у овом случају морате извршити процедуру екстракције.
Када корисник жели да извуче ставку из архиве у исту фасциклу у којој се налази, потребно је да кликнете десним тастером миша. Затим одаберите "Ектрацт витхоут цонфирматион" у менију или упишите Алт + В хот кеис.
![Пребаците на екстракцију датотеке без потврде преко контекстног менија у програму ВинРАР]()
Ако корисник жели распаковати цео садржај архиве у директоријум своје поставке, за то је неопходно одабрати неку одређену датотеку, већ икону за пребацивање на виши ниво као отворену фасциклу са двије тачке поред ње. Након тога активирајте контекстни мени и кликните на "Извадак без потврде" или притисните Алт + В.
![Идите до екстракције целог садржаја архиве без потврде преко контекстног менија у програму ВинРАР]()
У првом случају, изабрани фолдер се налази у истом фолдеру у којем се налази архива, ау другом - целокупан садржај РАР објекта.
Али често морате да извучете не у тренутну фасциклу, већ у други директоријум на чврстом диску. У овом случају, поступак ће бити мало другачији.
Као и последњи пут, ако желите да одштампате једну ставку, а затим га изаберете, активирајте контекст мени кликом на десно дугме миша и означите ставку "Извадите у одређени фолдер" у њему .
![Идите да извадите датотеку у наведени фолдер помоћу менија пречице у ВинРАР програму]()
Као алтернативу, ову акцију можете заменити помоћу скупа Алт + Е тастера или кликом на дугме "Ектрацт" на траци са алаткама ВинРАР након избора имена.
![Идите да извадите датотеку у наведени фолдер помоћу дугмета на траци са алаткама у програму ВинРАР]()
По потреби извадите сав садржај у изабрани директоријум аналогно екстракцијом без потврде, одаберите икону за прелазак на виши ниво, а затим у контекстном менију кликните на икону "Ектрацт то специфиед фолдер" .
![Идите до екстракције цијелог садржаја архиве у наведеном фолдеру кроз контекстни мени у програму ВинРАР]()
Алтернативно, можете користити комбинацију тастера Алт + Е или притиснути дугме "Ектрацт" на траци са алаткама.
- Након одређених радњи приликом екстракције елемента или целог садржаја у наведеној фасцикли отвара се прозор у којем је потребно подесити путање и параметре екстракције. На левој страни на картици "Опште" налазе се главна подешавања, помоћу којих можете да подесите начин ажурирања, режим преписивања и друге параметре. Али већина корисника више воли да остави наведене поставке непромењене. На десној страни програмског интерфејса је област у којој се прецизно наводи где ће се распаковати предмети. Након што се подешавања и фасцикла изаберу, кликните на дугме "ОК" .
- Након последњег корака, поступак за распакивање изабраног садржаја у наведени фолдер се врши директно.
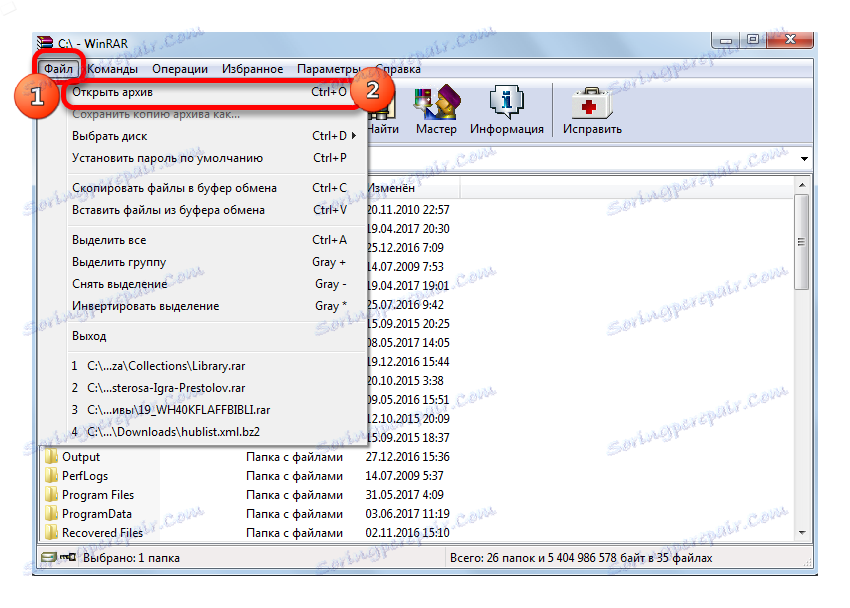

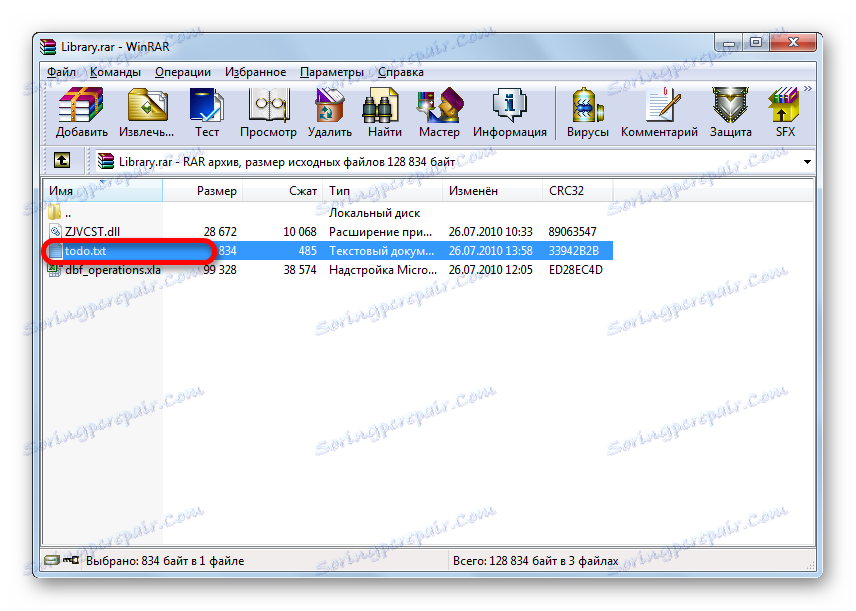
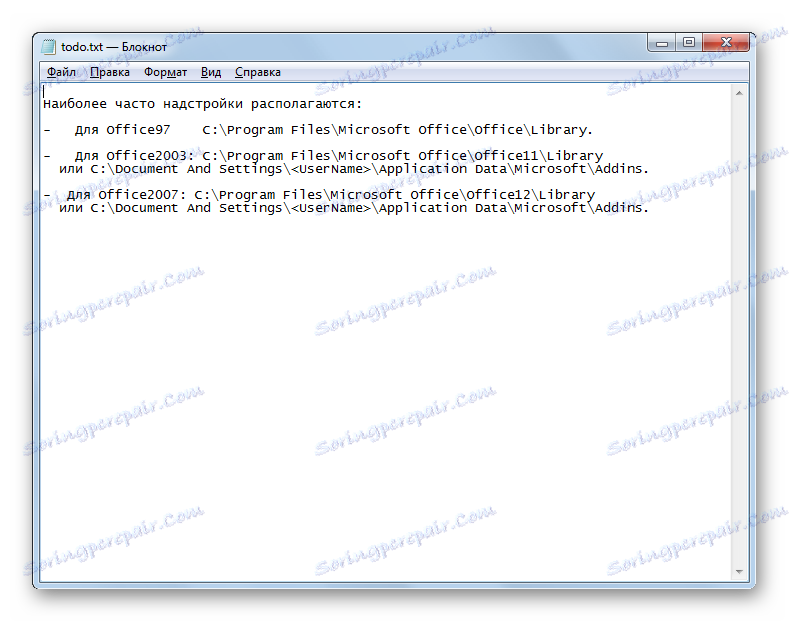

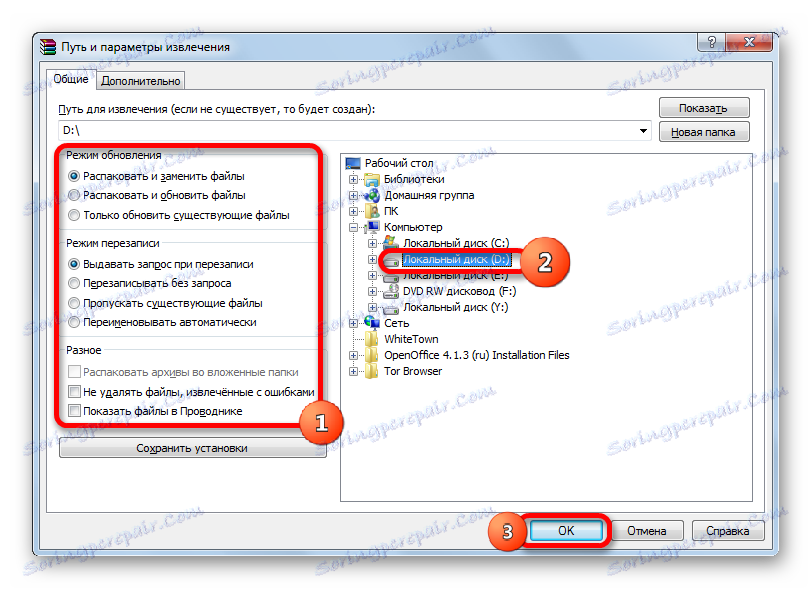
Лекција: Како уклонити датотеку у ВинРАР
Метод 2: 7-Зип
Можете отворити садржај РАР-а са другим популарним архивом - 7-Зип . Иако, за разлику од ВинРАР-а, ова апликација не зна како креирати РАР архиве, већ их без проблема уништава.
- Покрените апликацију 7-Зип. У централном делу је управљачки фајл, помоћу ког можете управљати хард диском. Да бисте прегледали садржај РАР-а, померамо са наведеним директоријумом датотека у директоријум у којем се налази жељени објекат са наведеним проширењем. Само двапут кликните на њега помоћу левог дугмета миша.
![Избор архиве РАР-а да бисте видели његов садржај у програму 7-Зип]()
Уместо тога, након избора, можете кликнути на тастер Ентер на тастатури или проћи кроз хоризонтални мени у ставку "Датотека" и изабрати ставку "Отвори" из отворене листе.
- Након тога сви елементи садржани у архиви презентирају кориснику преко интерфејса 7-Зип.
- Да бисте извадили жељену датотеку, изаберите је и кликните на дугме "Ектрацт" у облику минус знака на траци са алаткама.
- Отвориће се прозор под називом "Копирај" . Ако желите да се извучете у исти директоријум где се налази РАР датотека, једноставно кликните на дугме "ОК" , без више промена подешавања.
![Извлачење датотеке из архиве на своју локацију преко Цопи ин 7-Зип прозора]()
Ако желите да наведете другу фасциклу, за то, пре отпакивања, кликните на дугме у облику елипса десно од поља за адресу.
- Отвара се прозор прегледавања фолдера. У централном делу идите у директоријум где желите да распакујете. Кликните на "ОК" .
- Аутоматски се враћа у прозор за копирање . Као што видите, у адресном адресару именика намењеног чувању празних објеката, одређена је путања која је одабрана у прозору прегледача фолдера. Сада само треба да кликнете на "ОК" .
- Након тога, изабрани објекат се распакује у наведеном именику.
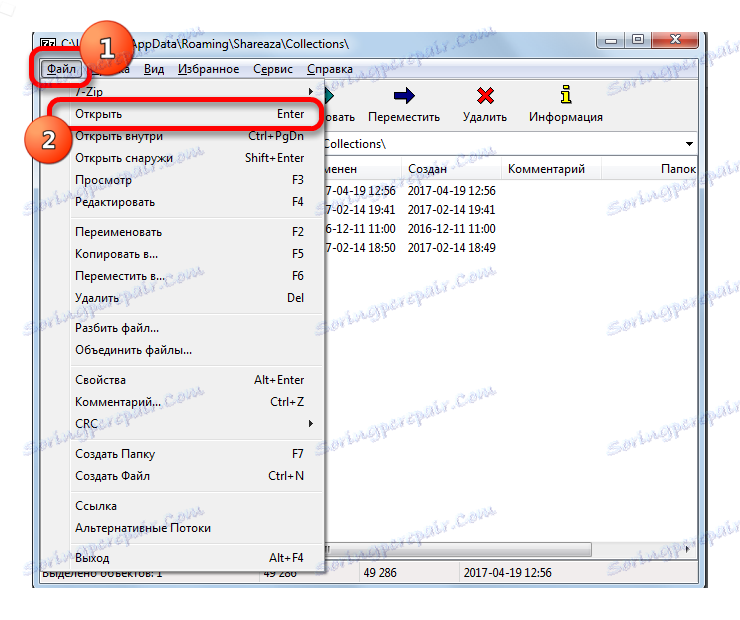

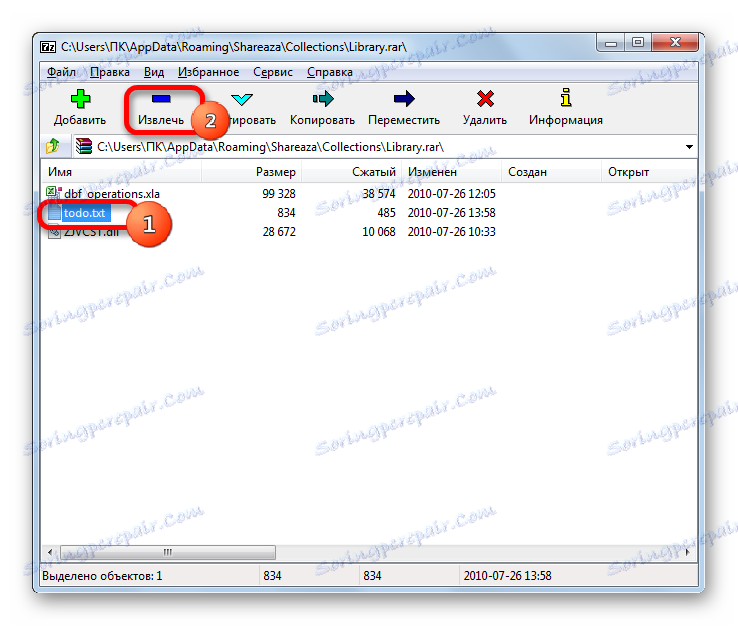
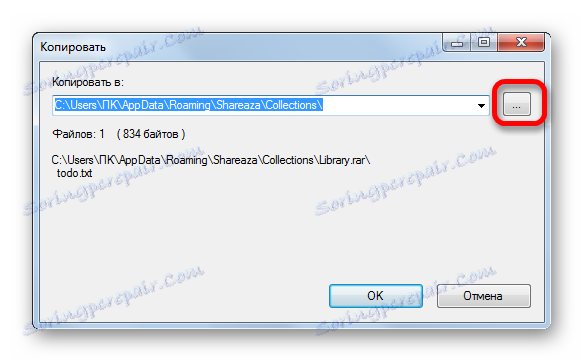
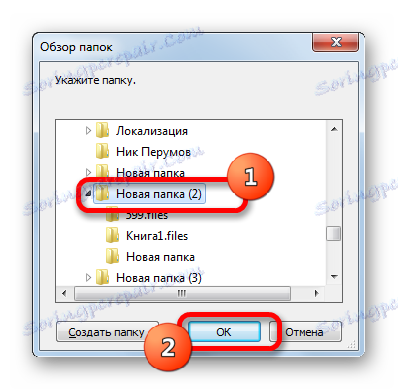
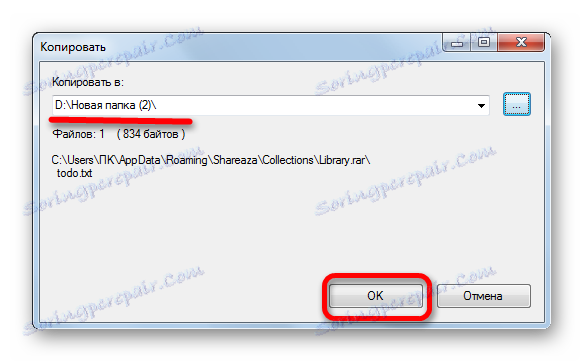
Сада да видимо како распаковати сав садржај.
- Да бисте 7-Зип потпуно унарали РАР, не морате да идете у архиву. Довољно је означити име и кликнути на дугме "Ектрацт" на траци са алаткама.
- Отвориће се прозор "Ектрацт" . Подразумевано је путања екстракције регистрована у фасцикли гдје се налази архива. Али ако желите, можете променити директоријум на исти начин који је раније описан приликом рада у прозору "Копирај" .
Под адресом је назначено име фасцикле у којем ће се садржај директно извући. Подразумевано, име ове фасцикле ће одговарати имену обрађеног РАР објекта, али ако га желите, можете га променити на било који други.
Поред тога, у истом прозору, ако желите, можете променити поставке путање датотеке (пуне путање, нема путања, апсолутне стазе), као и подешавања преписивања. Постоји засебан прозор за унос лозинке у случају да се архива распакује. Након уноса свих потребних поставки, кликните на дугме "ОК" .
- Након тога, започиње поступак екстракције, о чему се показује индикатор.
- Након завршетка екстракције, директоријум у коме се налазе извучени објекти креира се у изабраном директоријуму.
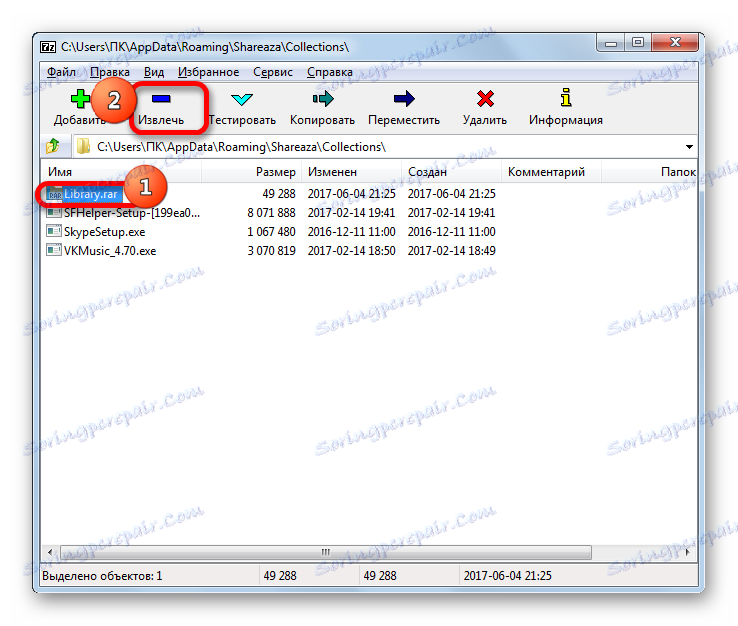

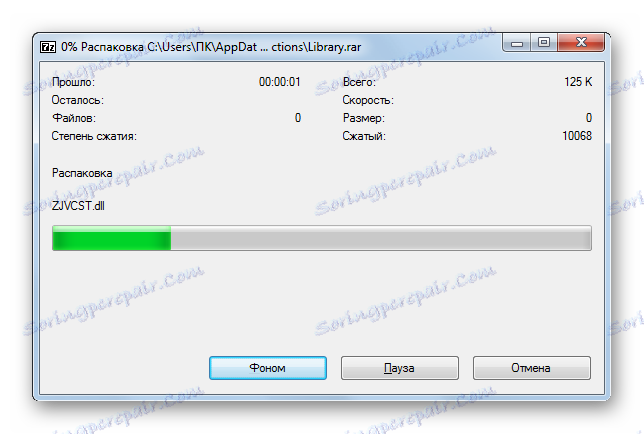
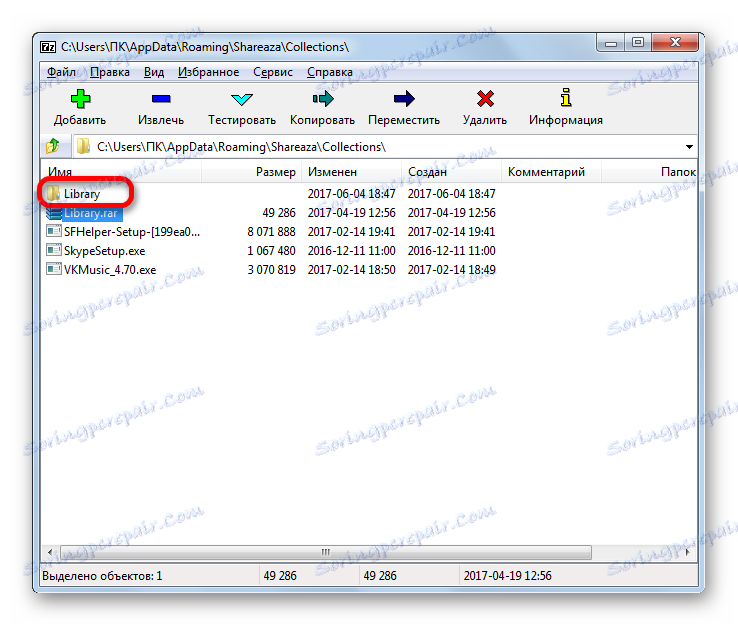
Метод 3: Хамстер Фрее ЗИП Арцхивер
Још један популарни архивар који може радити са РАР форматом је Хамстер Фрее ЗИП Арцхивер. У овој апликацији, приступ декомпресији се веома разликује од оних које смо описали у претходним методама. Да видимо како извршити одређену процедуру од стране Хамстер програма.
Преузмите Хамстер Фрее ЗИП Арцхивер са званичне странице
- Покрените апликацију. Прекидач начина рада у лијевом вертикалном менију мора увек бити у пољу "Отвори" . Међутим, он је у овој позицији постављен подразумевано.
- Након тога, отворите Виндовс Екплорер и идите у директоријум гдје се налази РАР датотека. Изаберите овај објекат и држите леви тастер миша, превуците га из Екплорера у средиште подручја прозора апликације Хамстер.
- Чим објекат улази у прозор Хамстер, он се трансформише, подељен је на два дела: "Отвори архиву ..." и "Распакирај сљедеће ..." . У првом случају, објекат ће бити отворен у прозору и спреман за даљу обраду, а у другом ће се садржај одмах отпаковати у истом именику као и архивирани објект.
Хајде прво да видимо како поступати приликом избора прве опције.
- Дакле, након премјештања објекта у подручје "Отвори архиву ..." у прозору Хамстер, биће приказан његов садржај.
![Садржај РАР архиве у Хамстер Фрее ЗИП Арцхивер]()
Можете додати елемент за обраду на више традиционални начин. Након покретања апликације Хамстер, кликните на леви тастер миша на централном делу, где се налази натпис "Отвори архив" .
![Идите на отварање архиве у бесплатном ЗИП Арцхивер-у]()
Отвориће се прозор за отварање. У њему морате да идете у директориј гдје се налази РАР објект, одаберите га и кликните на дугме "Отвори" . Након тога, цео садржај објекта ће бити приказан у прозору програма на исти начин као што смо видели горе, када га отворите повлачењем.
- Ако желите декомпресирати сав садржај, у овом случају кликните на дугме "Распакирај све" .
- Отвара се прозор у којем морате навести пут до екстракције. Уз помоћ навигационих алата, идите у фасциклу рачунара у којој желимо да се екстрахирани садржај складишти. Затим кликните на дугме "Изабери фасциклу" .
- Садржај ће бити извучен у изабрани директоријум у фасциклу чије ће име бити идентично називу архиве.
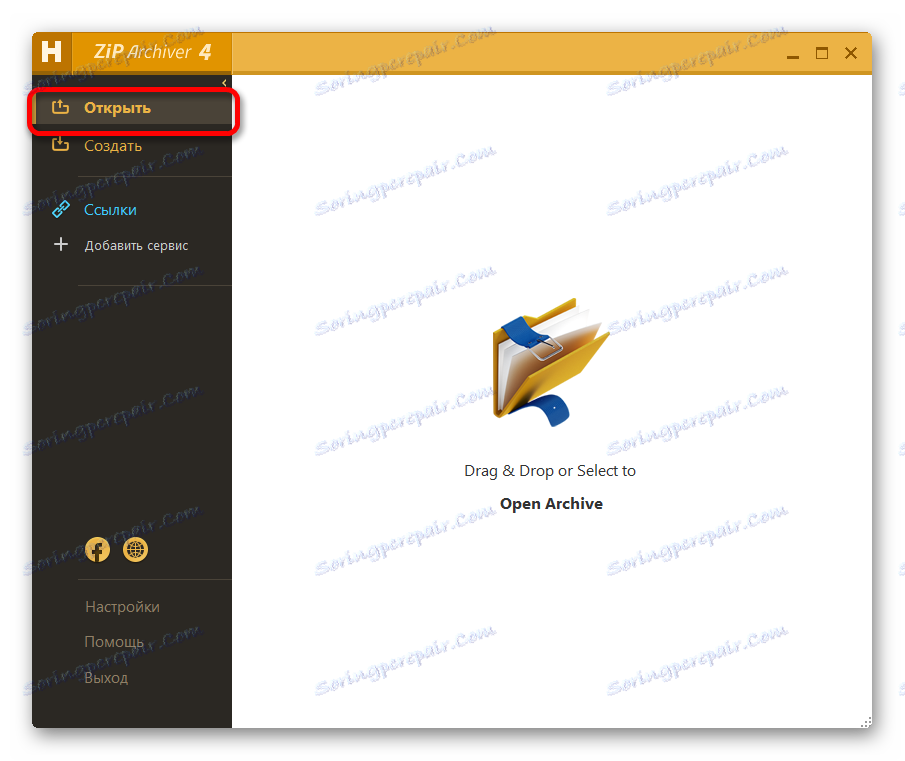
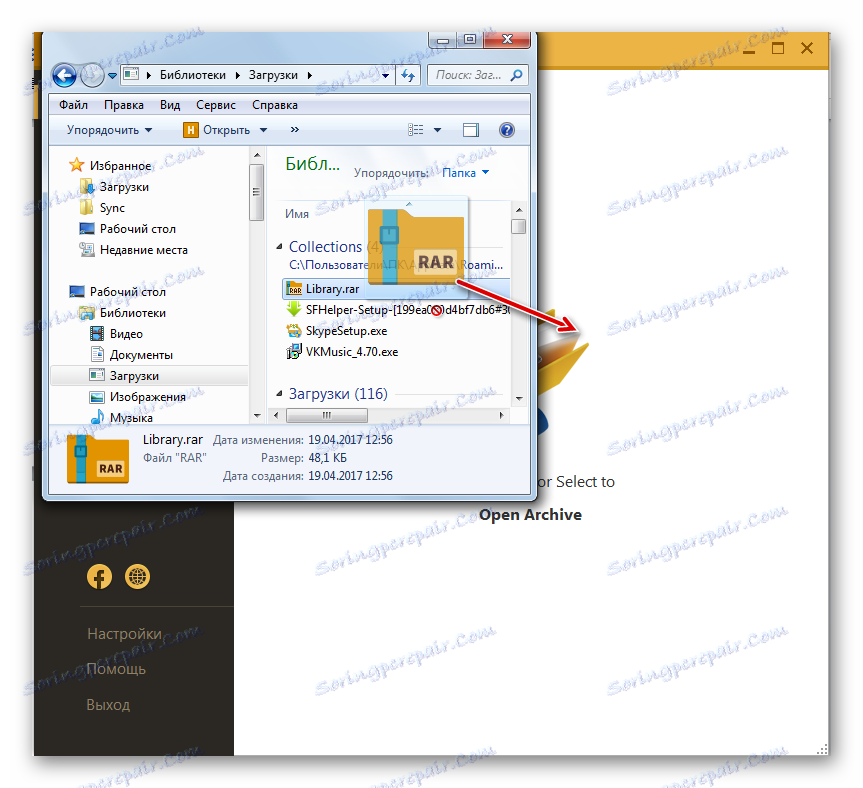
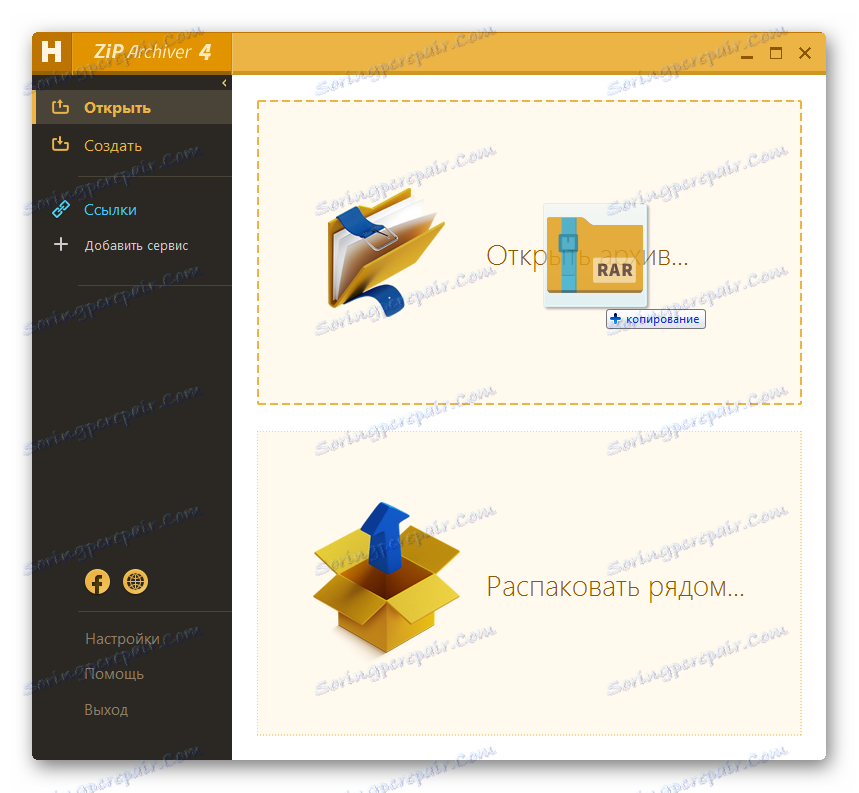
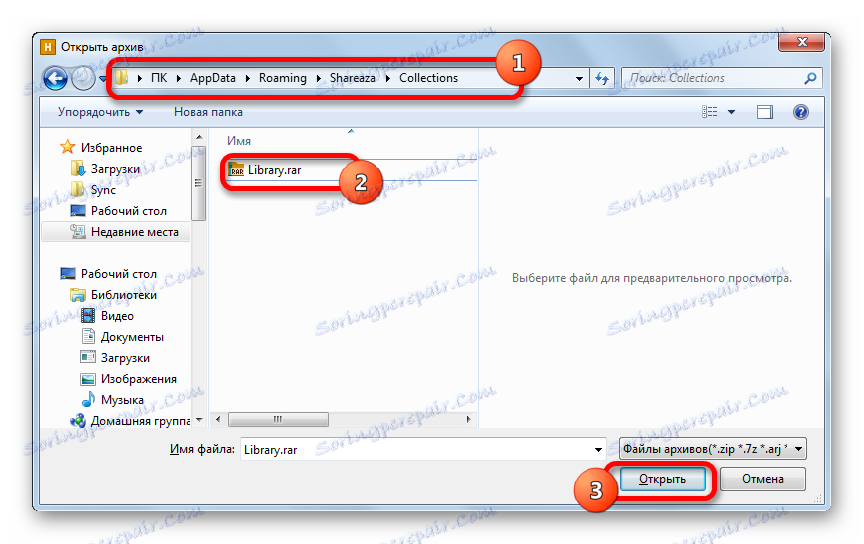
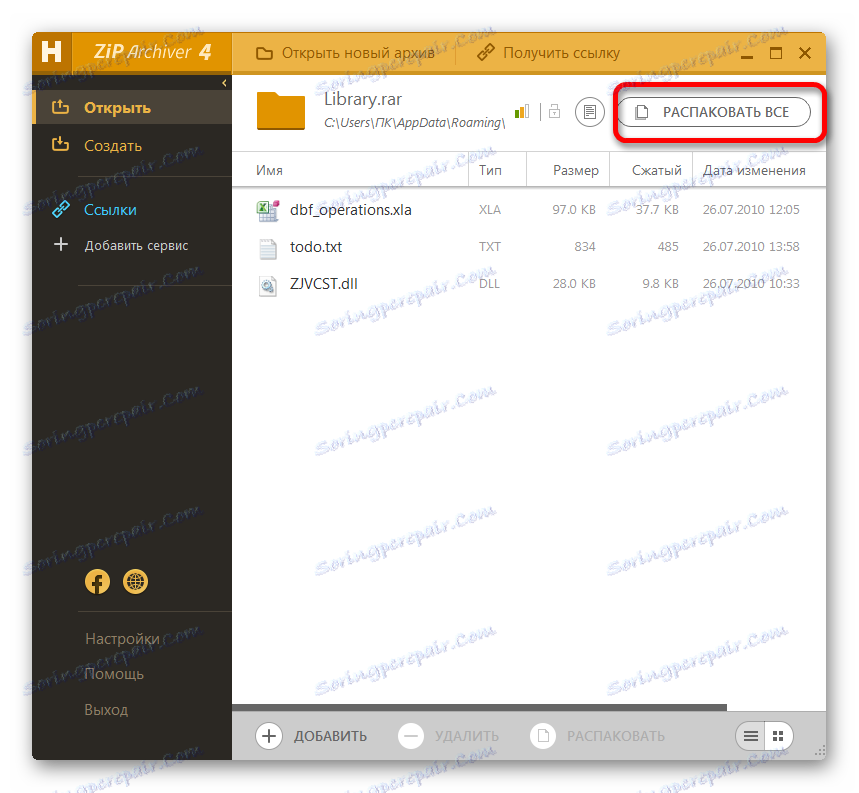
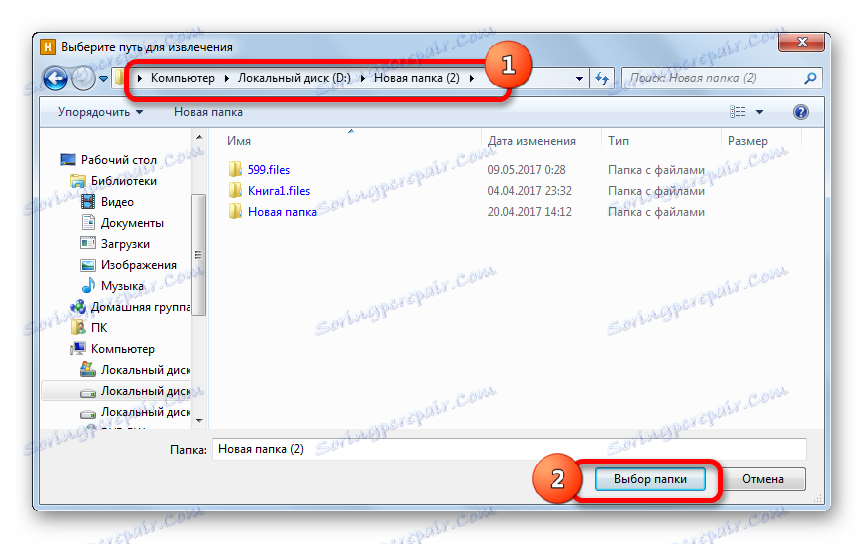
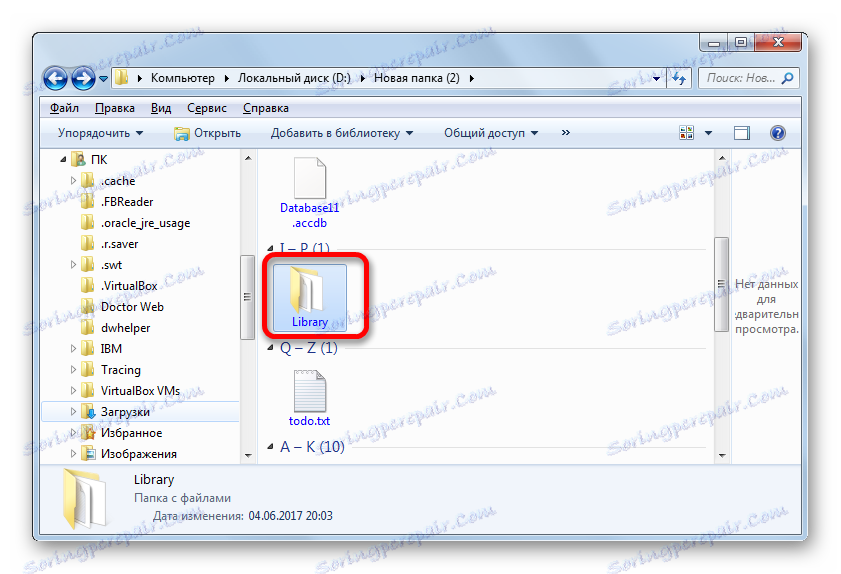
Шта ако корисник не мора да преузме сав садржај, већ само један елемент?
- Изаберите жељену ставку у прозору апликације Хамстер. На дну прозора кликните на натпис "Унпацк" .
- Исти прозор за одабир путева извлачења, који смо описали мало више, почиње тачно. Такође треба одабрати директориј и кликнути на дугме "Изабери фасциклу" .
- Након ове акције, изабрана ставка ће бити распакована у наведеном именику у фолдеру чије име одговара имену архиве. Али истовремено, само једна датотека ће бити унархивана, а не све садржине обрађеног објекта.
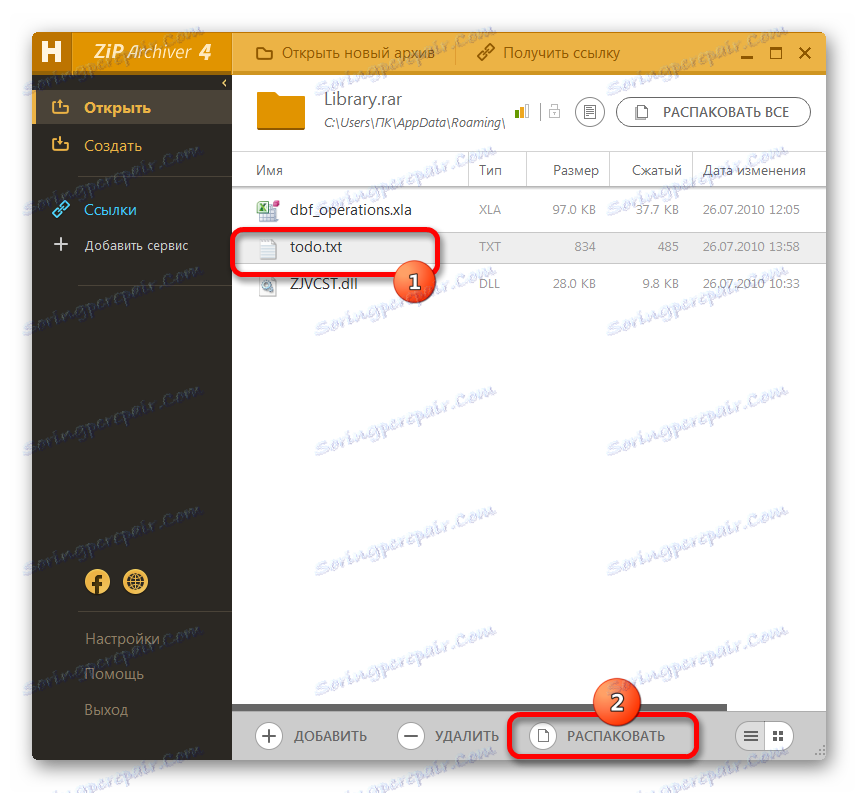
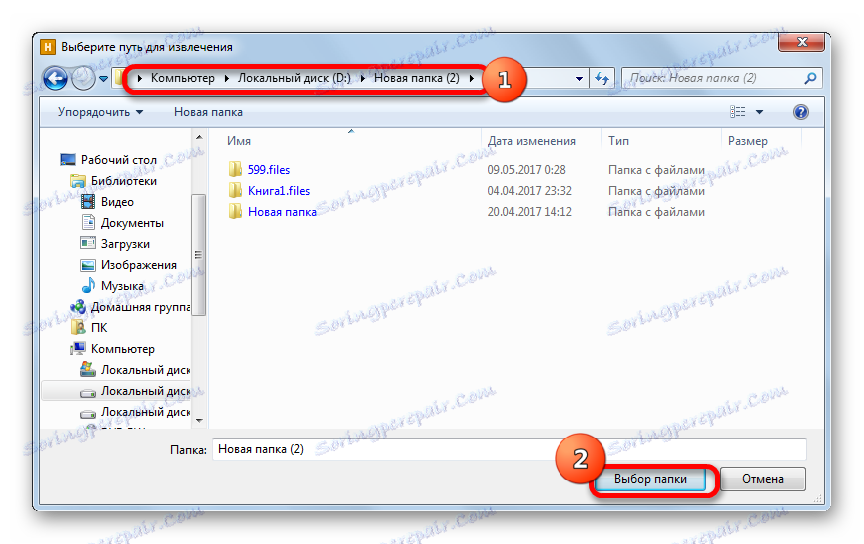
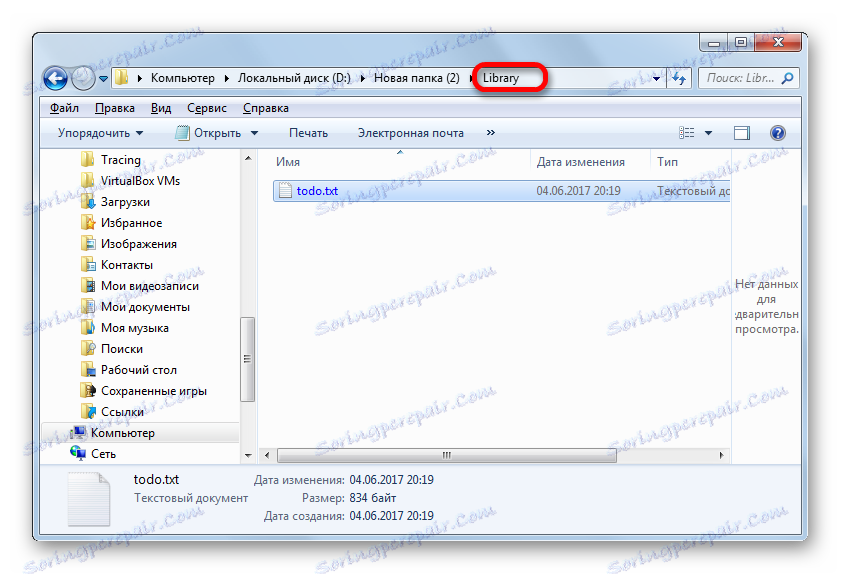
Сада да се вратимо на оно што ће се догодити ако, приликом премештања датотеке из Екплорера, додате је у опцију "Распакујте по ..." .
- Дакле, превуците ставку из Екплорер-а у поље "Унпацк би ..." у прозору Хамстер.
- Архива ће се одмах распаковати у истом директоријуму у којем се извор налази. Нема додатних акција. То можете потврдити тако што ћете ићи у тај директоријум користећи Виндовс Екплорер .
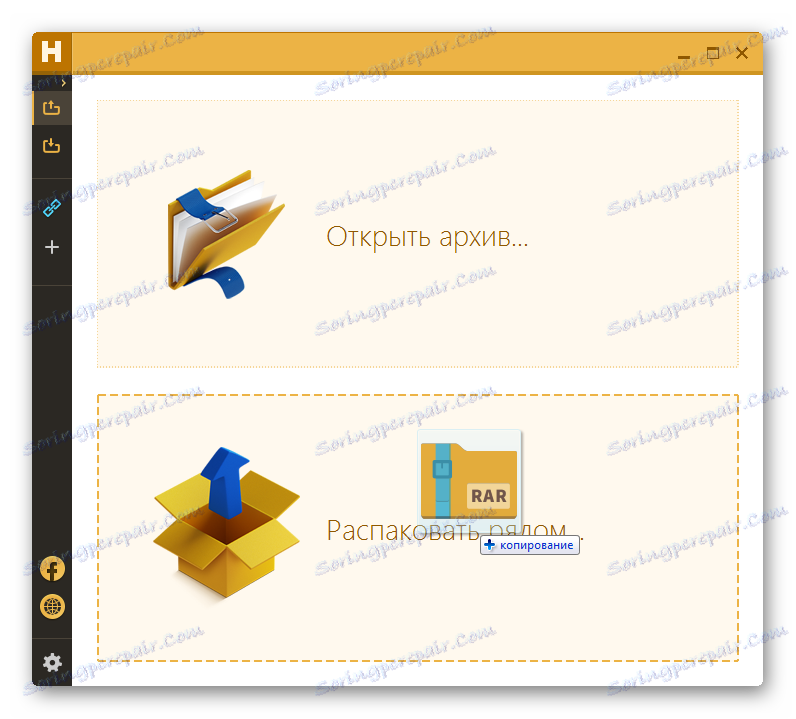
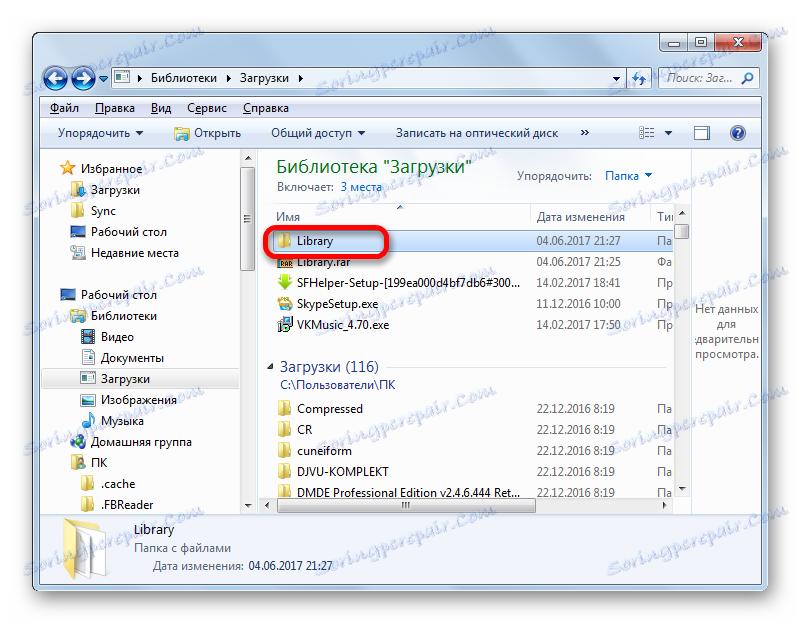
Метод 4: Менаџери датотека
Поред архивара, неки управљачки фајлови подржавају рад са РАР објектима. Да видимо како је ово учињено коришћењем најпопуларнијих од њих - Тотал Цоммандер .
- Покрените апликацију Тотал Цоммандер. У било којој од две плоче, у пољу за пребацивање погона, поставите слово логичког погона на којем се налази жељени РАР објект.
- Затим, помоћу навигацијске траке, пређите на директоријум изабраног диска где се налази архива. Да бисте погледали садржај, само двапут кликните на њега помоћу левог тастера миша.
- Након тога, садржај у панелу Тотал Цоммандер ће се отворити баш као да се бавимо обичним фасциклом.
- Да бисте отворили ставку без извлачења у посебан директоријум тврдог диска, кликните на овај објекат помоћу двоструког клика на леви тастер миша.
- Отвара се прозор особина пакираног елемента. Кликните на дугме "Распакирај и изврши" .
- Након тога, елемент ће бити отворен у програму који је повезан са њим подразумевана подешавања.
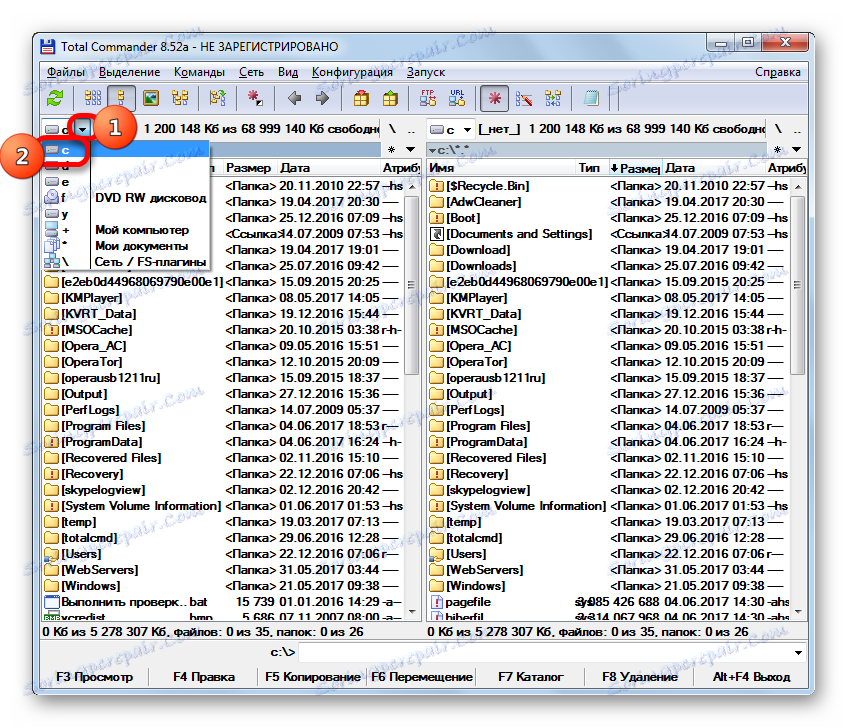
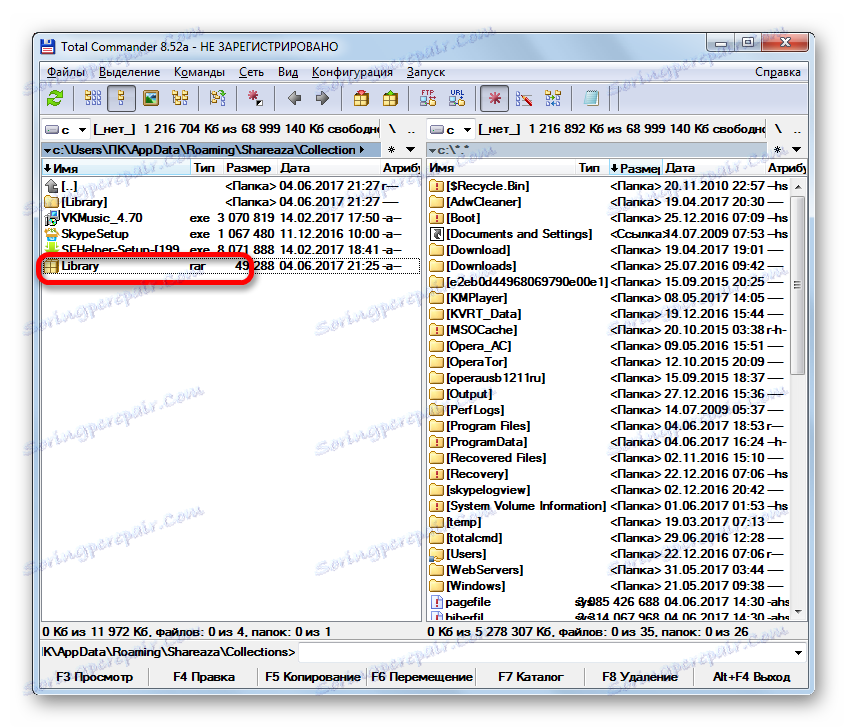
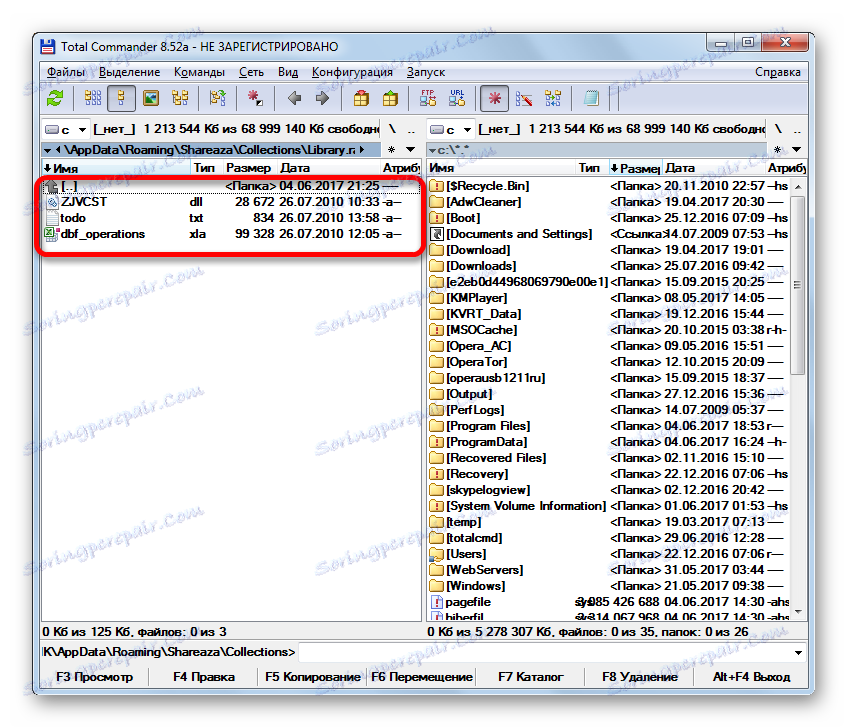
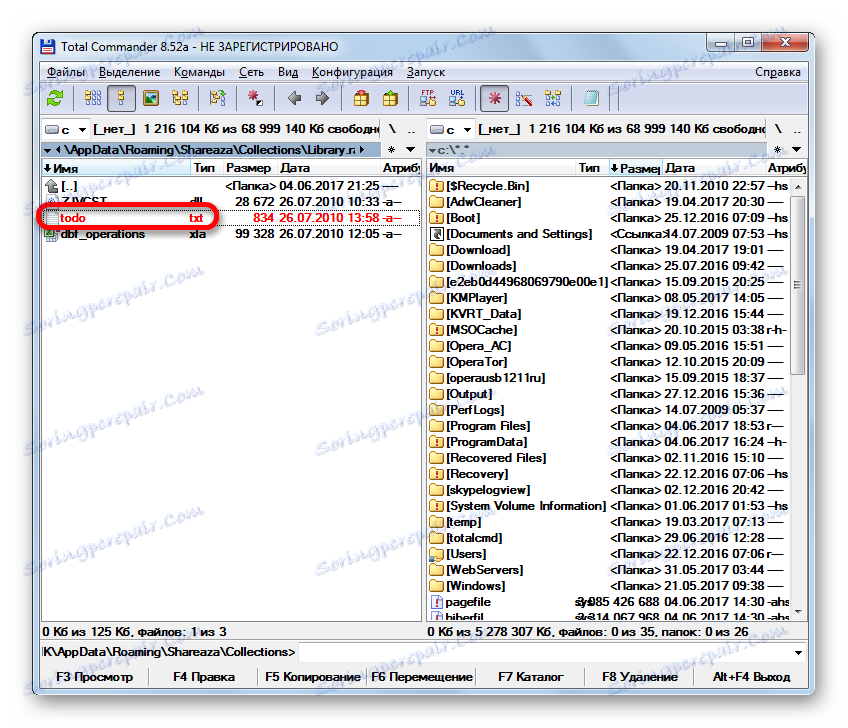

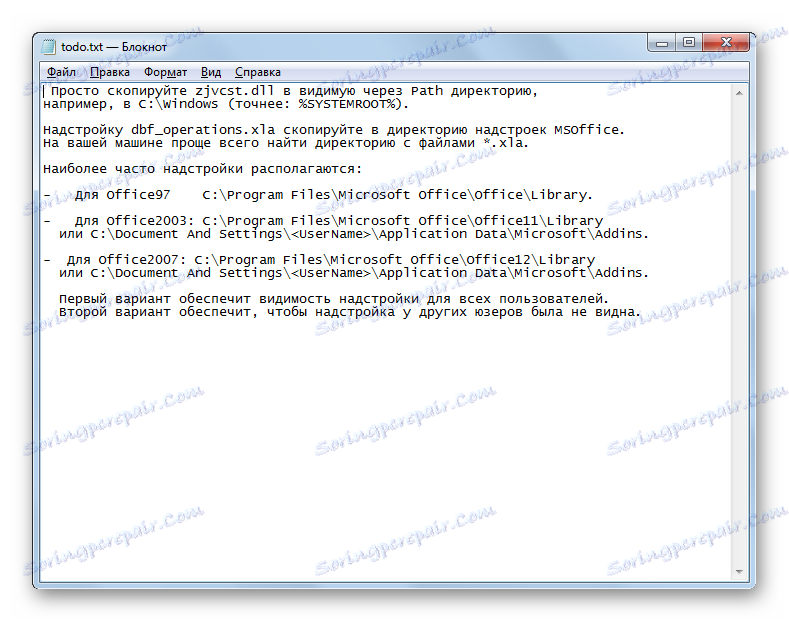
Ако желите да извучете објекат на одређену локацију, урадићемо следеће.
- У другом панелу, пребаците диск и пређите на директоријум у који желите да извадите датотеку.
- Вратите се на претходни панел и кликните на име објекта који ће бити извучен. Након тога, кликните на функцијски тастер Ф5 на тастатури или кликните на дугме "Копирај" на дну прозора Тотал Цоммандер. Обе ове акције у овом случају су потпуно еквивалентне.
- Након тога, покреће се мали прозор за извлачење датотека. Овдје можете поставити нека додатна подешавања (принципе обрачуна поддиректорија и замјене постојећих датотека), али у већини случајева довољно је једноставно кликнути на дугме "ОК" .
- Након тога, изабрана датотека ће бити распакована у директоријум у којем се отвори други панел Тотал Цоммандер.
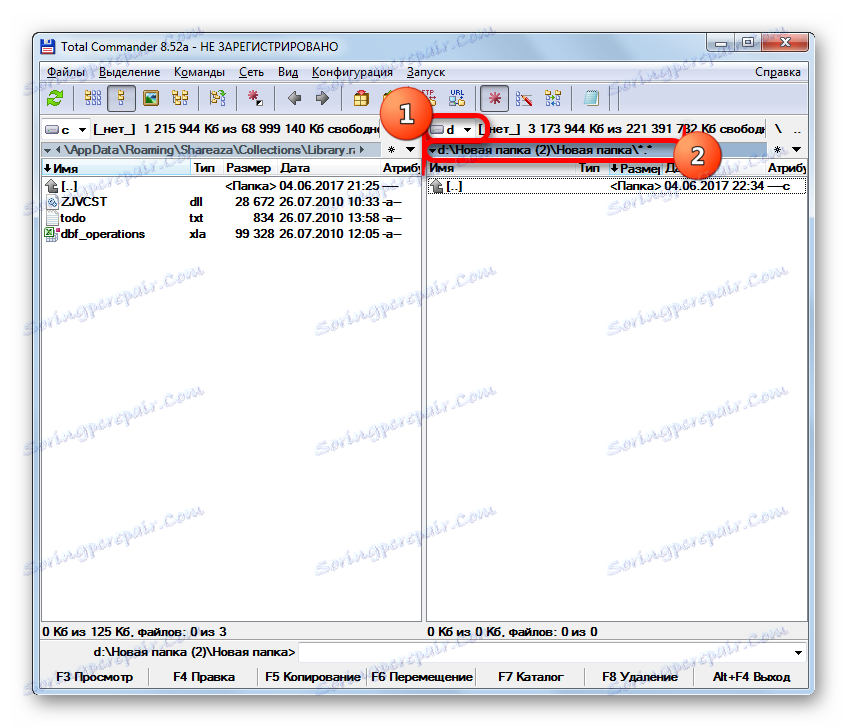
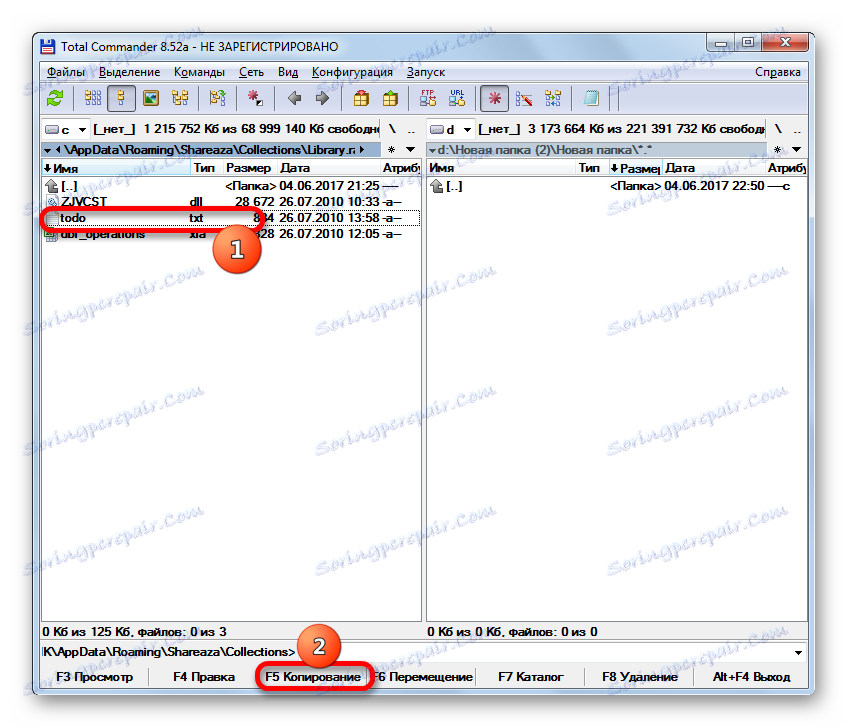
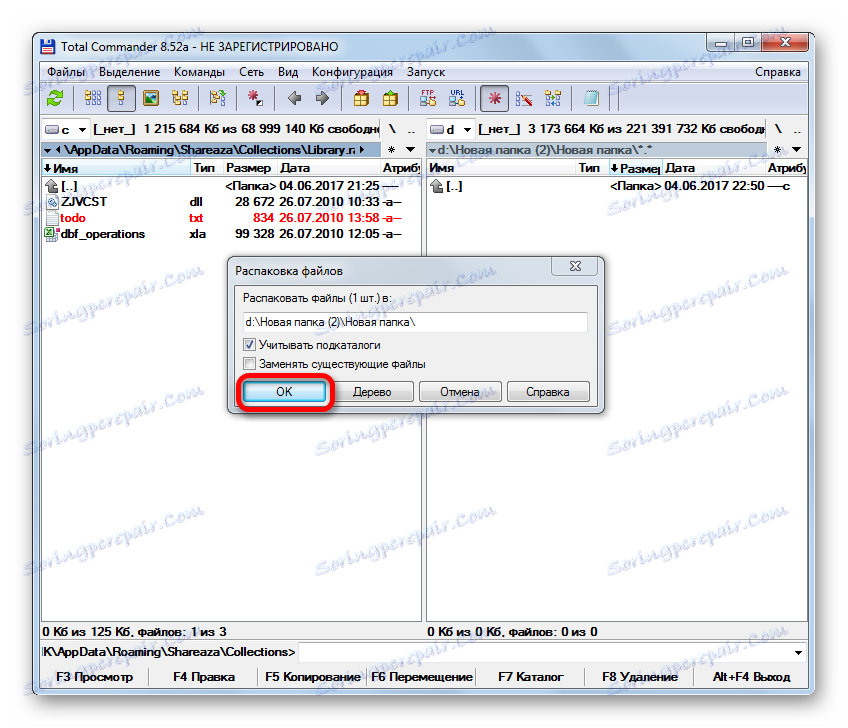
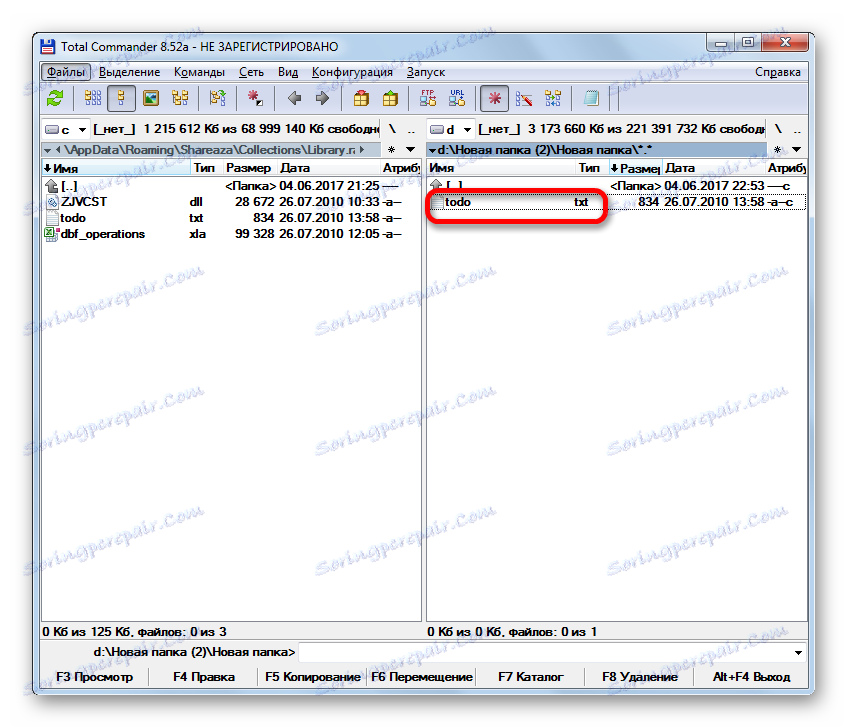
И сада да видимо како да потпуно распакујете сав садржај.
- Ако је архива већ отворена преко интерфејса Тотал Цоммандер, онда једноставно изаберите било коју датотеку и кликните на икону "Распакујте датотеке" на траци са алаткама.
![Прелазак на распакивање датотека у Тотал Цоммандер]()
Ако се не отвори у Тотал Цоммандер, онда изаберите датотеку са екстензијом РАР и кликните на исту икону "Унзип датотеке" .
- Након било ког од ова два поступка, отвориће се прозор извлачења датотеке. Бит ће мало промењена у поређењу са начином на који смо га видели када извлачимо један елемент. Биће додати параметар "Распакирај сваки архив у посебан директоријум" и поље маске за распакивање. Затим кликните на дугме "ОК" .
- Након тога сви елементи ће бити извучени у директоријум који се отвара у другом панелу програма.
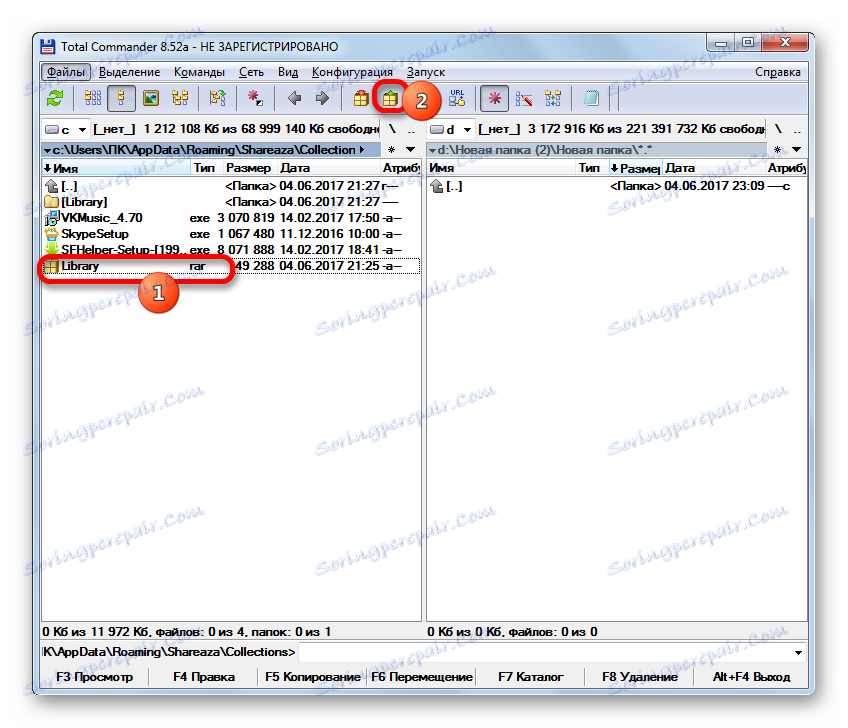
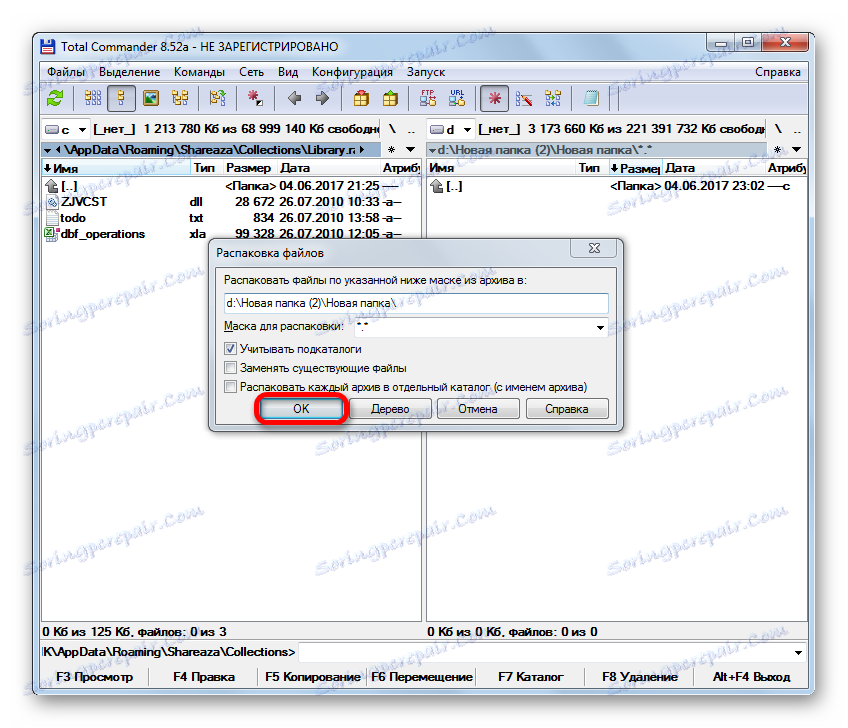
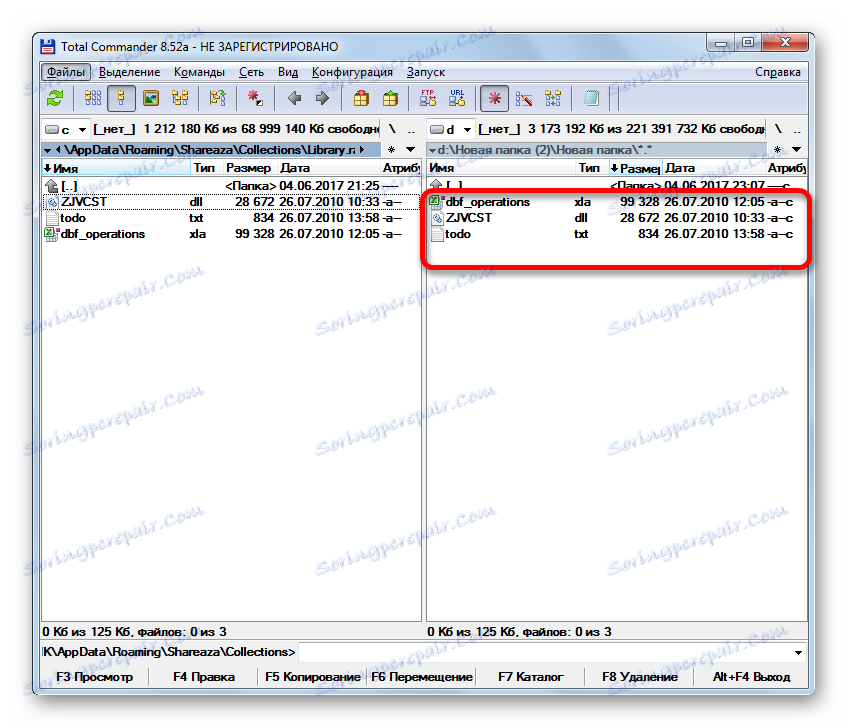
Лекција: Како користити Тотал Цоммандер
Наравно, нису сви горенаведени архивари и директориј фајлова горе наведени, што вам омогућава да прегледате и извадите садржај датотека са екстензијом РАР. Упркос томе, покушали смо да се усредсредимо на најпопуларније од ових програма, вероватноћа која корисник има прилично висок.