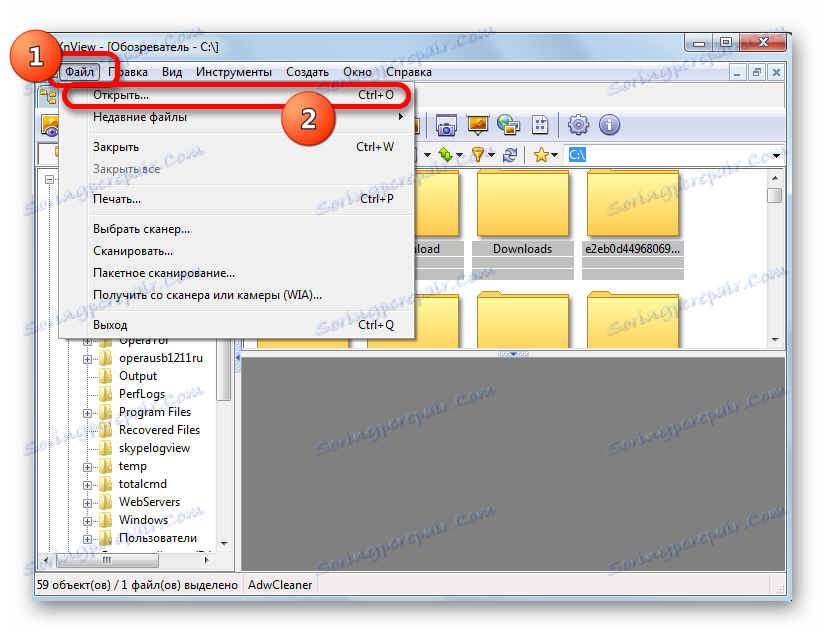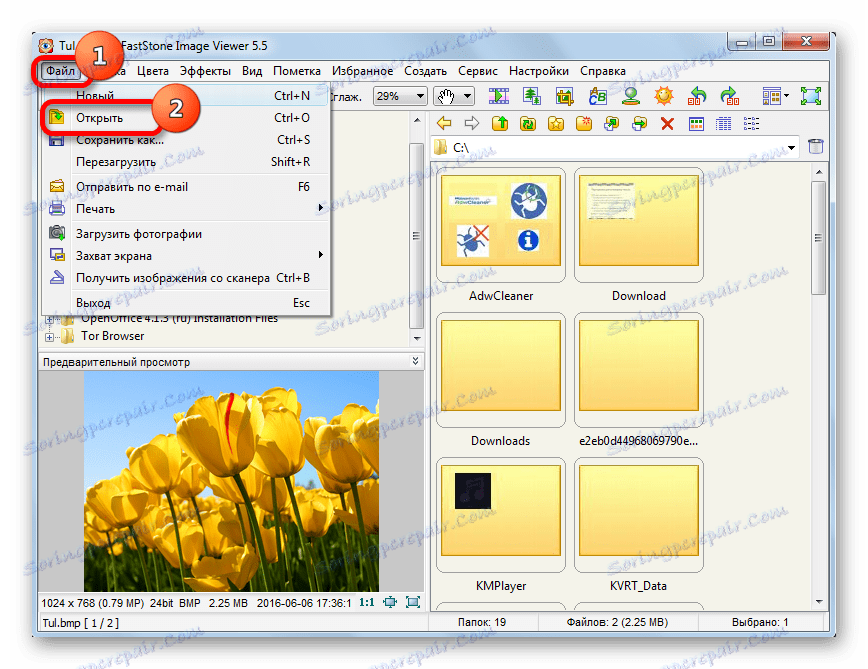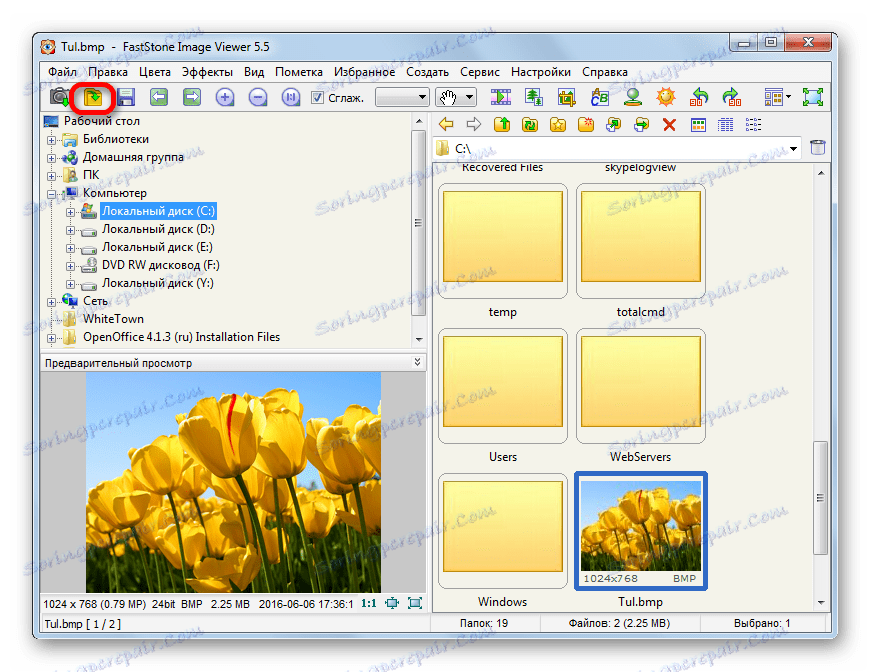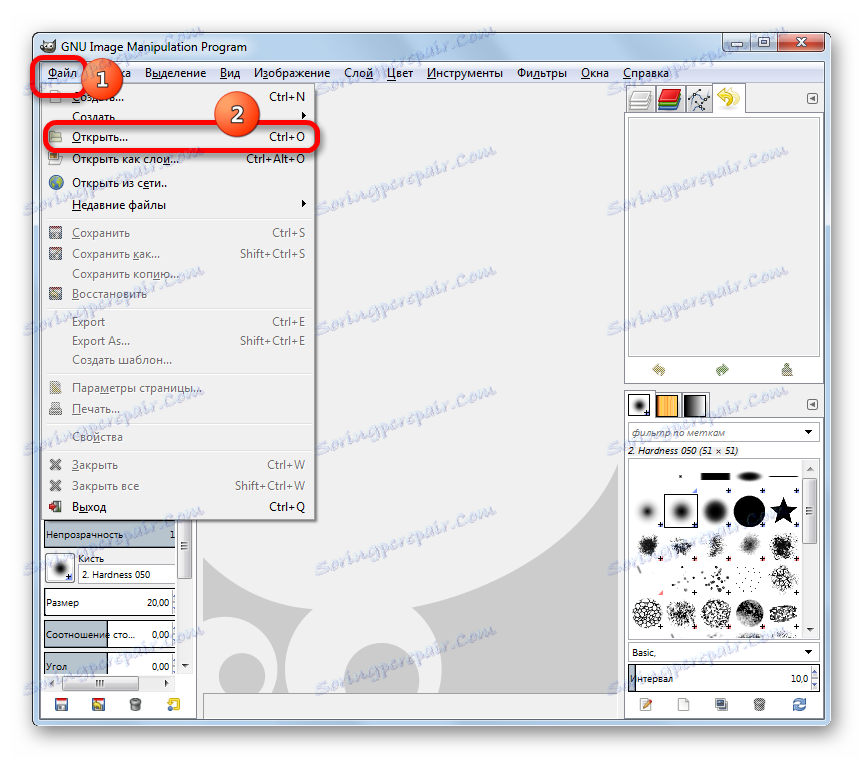Отворите ГИФ датотеке
ГИФ датотеке су растерски графички формат који се може користити и за статичке и анимиране слике. Да видимо у којим апликацијама можете да отворите Хипхас.
Садржај
Програми за рад са ГИФ
Са гифкамијем раде две врсте софтвера: програми за преглед слика и графичких уређења. Сви су подељени у инсталиране апликације и уграђени у оперативни систем.
Метод 1: КснВиев
Прво, схватићемо како да погледате ГИФ слике у приказивачима слика које треба инсталирати на рачунару, на пример КснВиев .
- Покрећемо КснВиев. У менију кликните на "Филе" . Активирана је листа активности. У њу кликнемо на опцију "Отвори ..." .
![Идите у отворени прозор датотеке у КснВиеву]()
Као алтернативу наведеној акцији, користите пречицу тастера Цтрл + О.
- Прозор за отварање слике је активиран. У менију за навигацију изаберите "Рачунар" , а затим у средњем подручју одаберите логички диск на којем се слика налази.
- Након тога, прелазимо на директоријум где се налази елемент са ГИФ екстензијом. Означите име слике и кликните на "Отвори" .
- Објект се покреће у апликацији КснВиев.
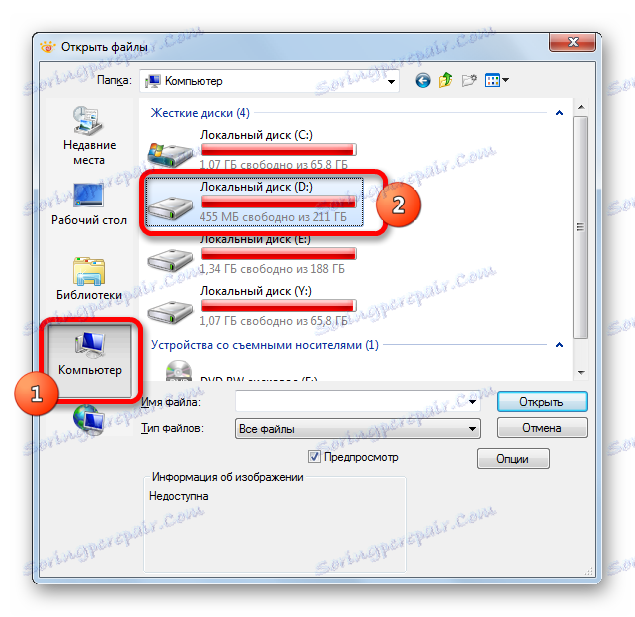
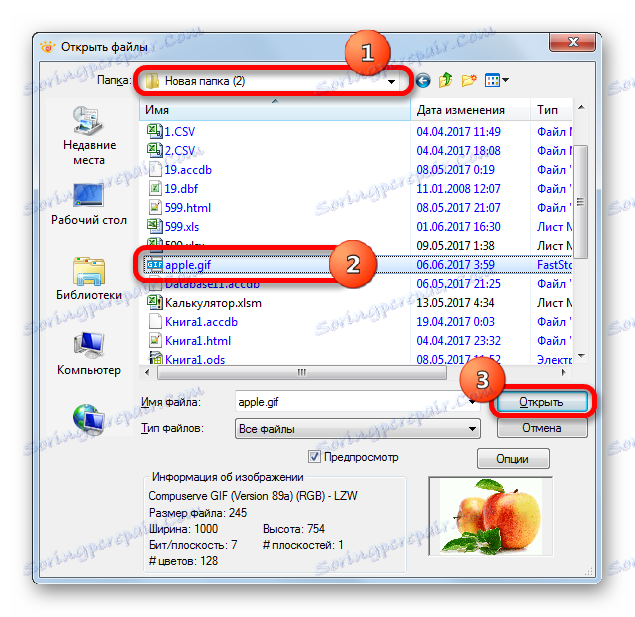
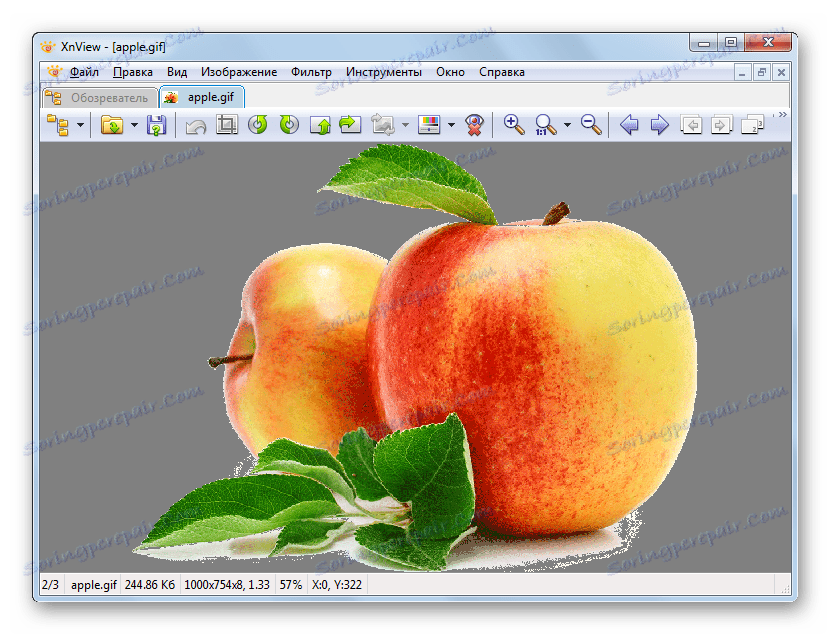
Постоји и друга опција за преглед објекта у овом програму. За ово ћемо користити уграђени директор фајлова.
- После покретања КснВиев за навигацију, користимо леву област интерфејса, у којој су представљени директоријуми у облику стабла. Прво кликните на име "Рачунар" .
- Након тога се отвори листа логичких дискова који се налазе на рачунару. Изаберите онај на којем се слика налази.
- По аналогији, прелазимо на фасциклу на диску гдје се налази датотека. Када дођемо до овог директоријума, средишње подручје приказује све његове садржаје. Укључујући, ту се налази потребан нам гифка у облику минијатуре за преглед. Двапут кликните на њега помоћу левог дугмета миша.
- Слика се отвара на исти начин као када се користи горе описана опција акције.
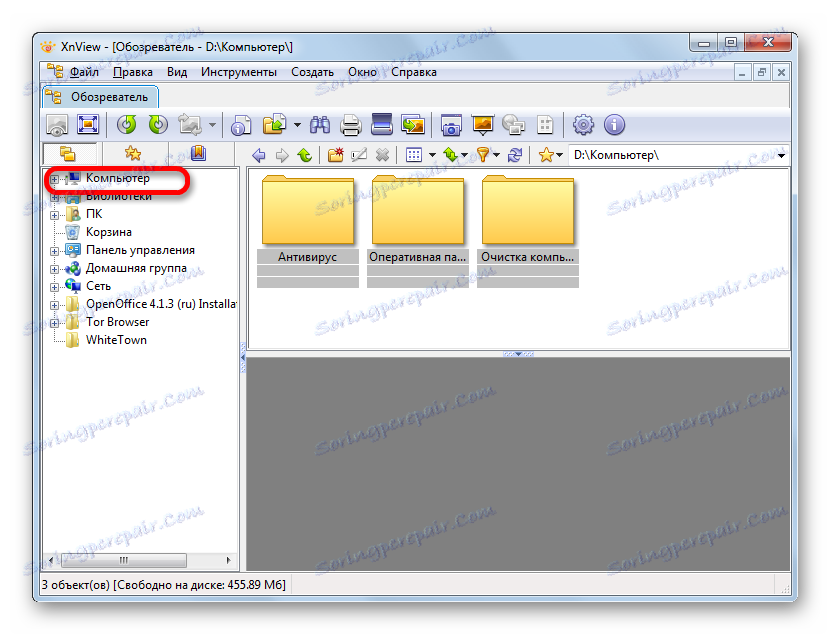
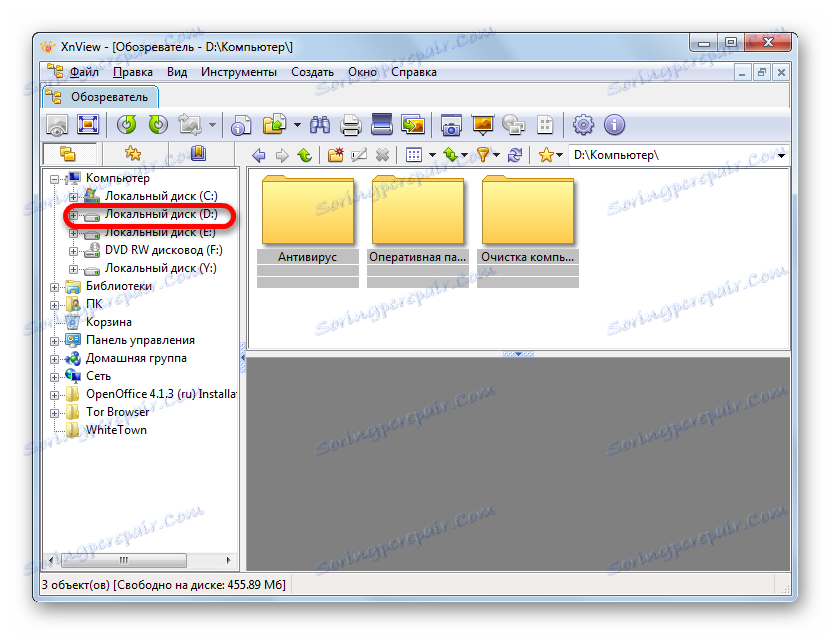
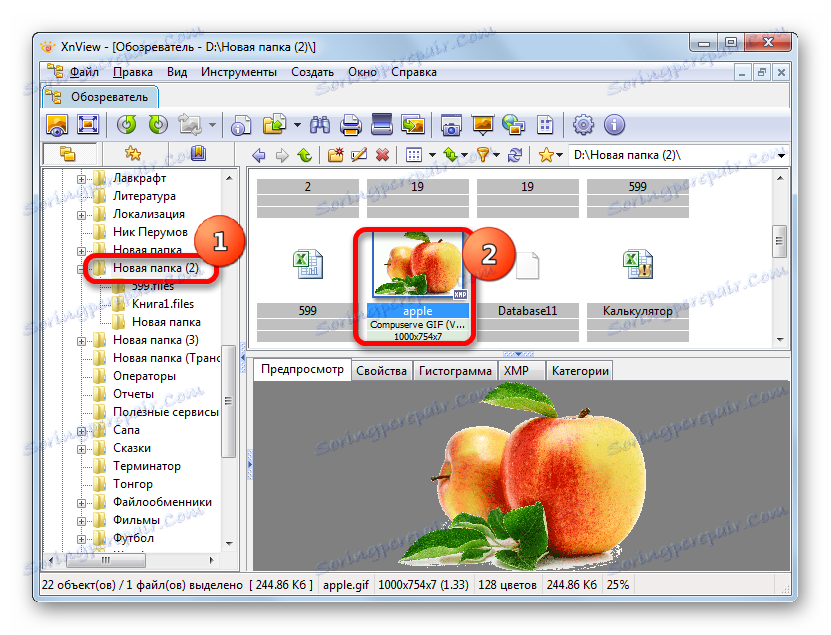
Као што видите, присуство управитеља датотека олакшава проналажење и приказ жељеног објекта у КснВиеву. Програм је цросс-платформан, тј. Погодан је за преглед гифок-а не само за Виндовс кориснике. Поред тога, он има велики број различитих функција и алата који вам помажу да прегледате и обрађујете цртеже, укључујући и ГИФ формат. Али ово је и "минус" апликације. Велики број ретко кориштених функција може збунити неискусног корисника, а такођер доприноси чињеници да КснВиев заузима релативно велику количину простора на тврдом диску.
Метод 2: Прегледач слике компаније Фастстоне
Други програм за преглед слика које требате подесити јесте Фастстоне Имаге Виевер . Које су опције да погледају њене хифи?
Ова апликација такође вам омогућава да отворите ГИФ цртеж на два начина: преко менија и преко уграђеног управљачког програма.
- Покрените Фастстоне, у менију кликнемо на име "Филе" . Из отворене листе изаберите "Отвори" .
![Идите у отворени прозор датотеке у ФастСтоне Имаге Виевер]()
Поред тога, можете отворити алат за датотеку кликом на икону "Отвори датотеку" .
![Идите у отворени прозор помоћу дугмета на траци са алаткама у ФастСтоне Имаге Виевер]()
Постоји и опција за кориштење комбинације Цтрл + О.
- Алат за отварање датотеке је активиран. Прозор, за разлику од КснВиев-а, има блиски интерфејс са стандардним приказом. Пролазимо до места на чврстом диску, где се налази жељени објекат ГИФ. Затим означите и кликните на "Отвори" .
- Након тога, директоријум у коме се налази цртеж ће се отворити помоћу уграђеног управљачког програма Фастстоне. У десном окну је садржај фолдера. Двапут кликните на сличицу жељене слике.
- Отвориће се у Фастстону.
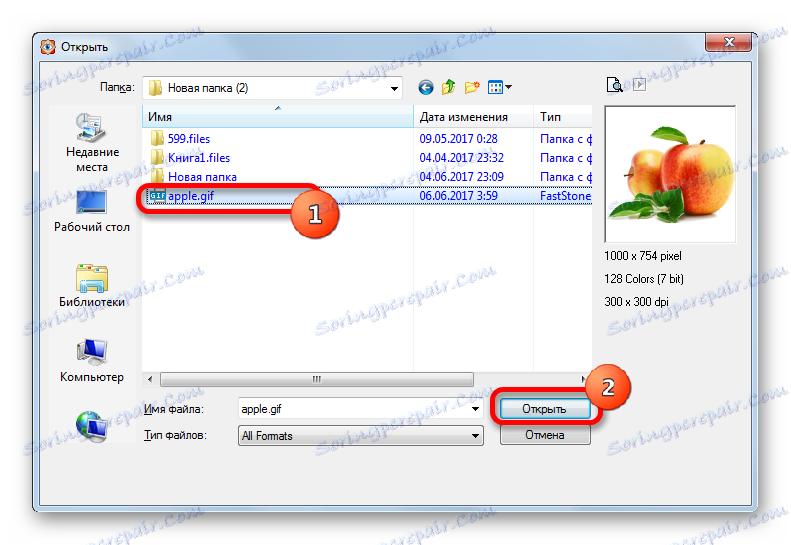
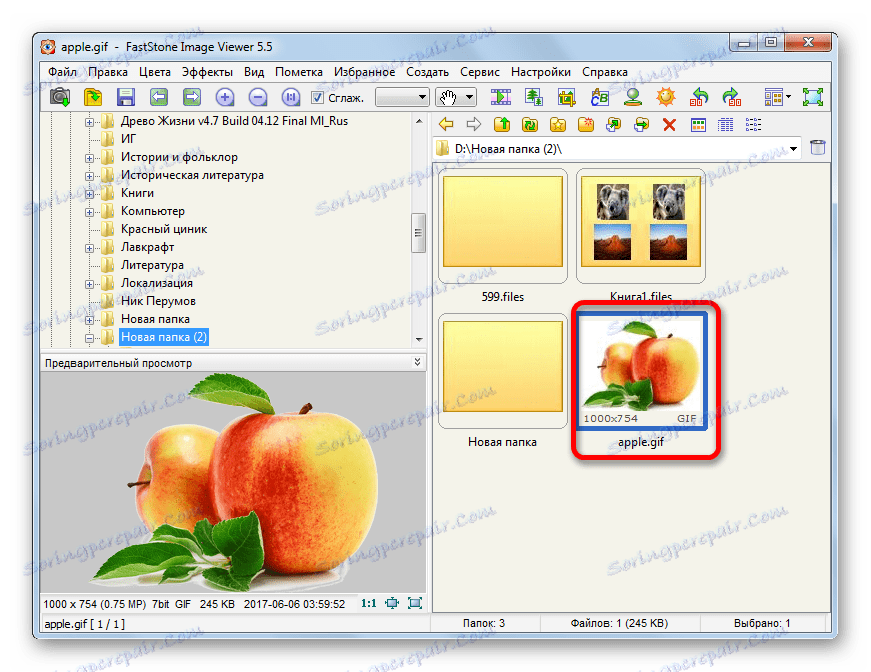

Сада ћемо схватити како погледати Хифус не кроз прозор за отварање, већ искључиво са уграђеним управљачем датотека.
- Након покретања ФастСтона, отвара се менаџер датотека. У левом делу је дрво директоријума. Изаберите логички диск на којем се слика чува, коју желите да погледате.
- Даље на исти начин померимо се дуж стабла директоријума у фасциклу у којој се хипха налази директно. У десном окну, као и претходна опција, приказаће се икона за преглед. Двапут кликните на њега помоћу левог дугмета миша. Слика је отворена.
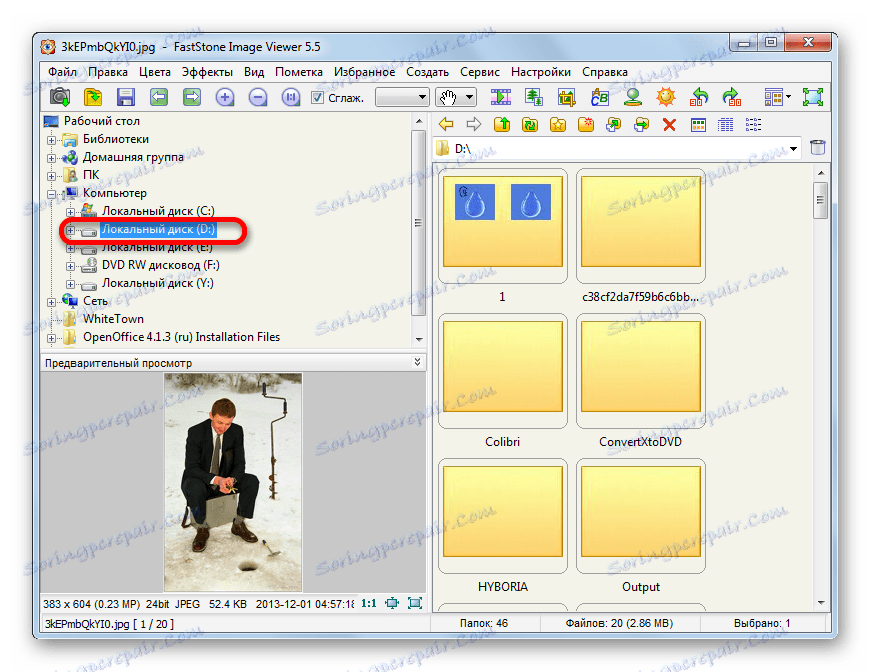
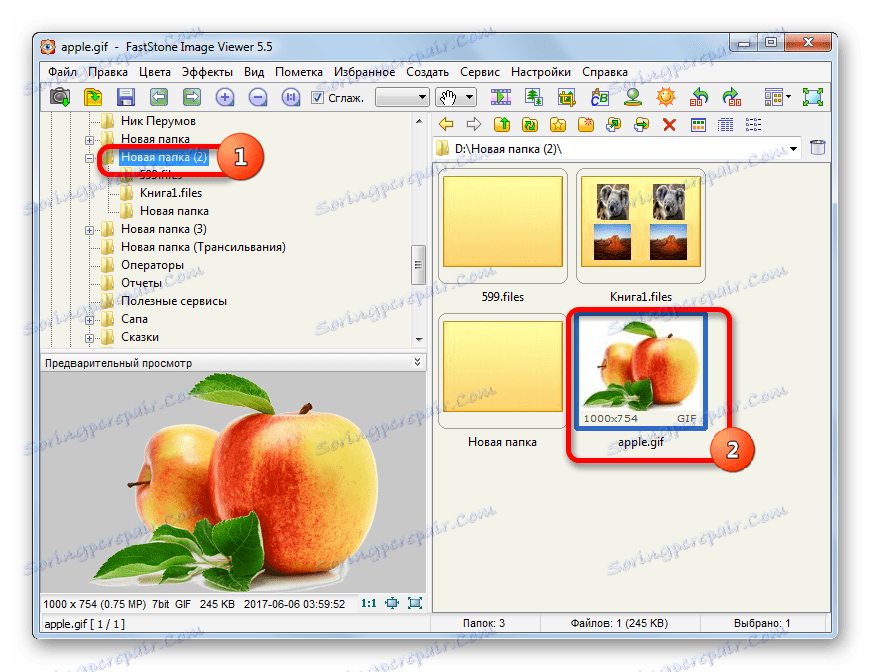
Као што видите, Фастстоне није ништа мање погодно за гледање гифока него КснВиев. Само у Фастстоне-у, у сваком случају, чак и ако се почетак деси кроз специјализовани прозор, директно отварате датотеку коју ћете морати отићи у управљачу датотека, а у КснВиев-у ове опције су јасно раздвојене. Истовремено, интерфејс самог прозора је познат Фастстоне-у него претходни програм. Она нема мање развијену функционалност за преглед и обраду хифи.
Метод 3: Виндовс Пхото Виевер
Сада хајде да схватимо како погледати хифус као стандардни алат за преглед Виндовс слика, који је већ подразумевано уграђен у оперативни систем. Размотримо оперативну варијанту оперативног система Виндовс 7 . У другим верзијама оперативног система, акције могу бити мало другачије.
- Ако нисте инсталирали ниједан други програм за преглед слика на вашем рачунару, онда да бисте отворили објекат у ГИФ формату помоћу стандардног приказивача слика, морате само двапут кликнути на њега у Екплорер -у. Ово је због чињенице да Виндовс подразумевано повезује свог гледатеља са овим форматом, а само инсталирање других сличних апликација може смањити ово подешавање.
- Након клизања, хифи ће се отворити у стандардном интерфејсу прегледача.
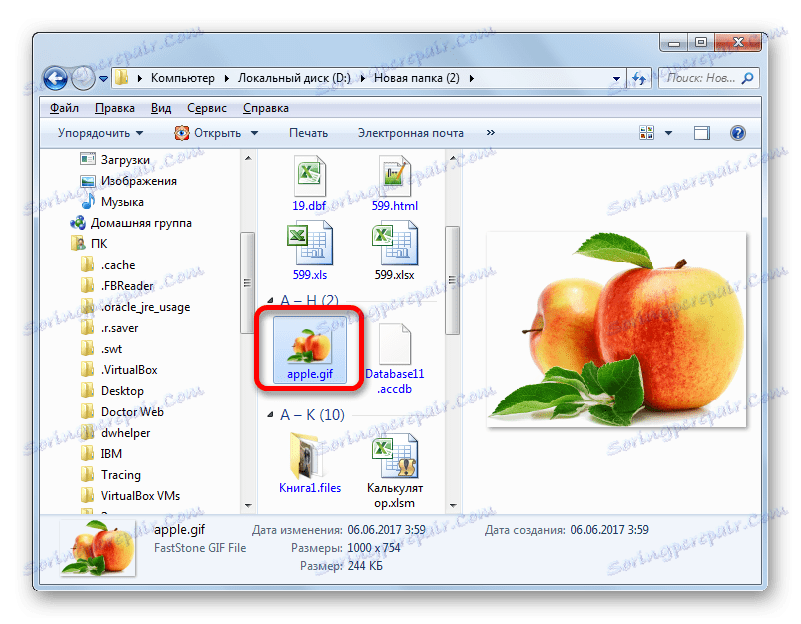
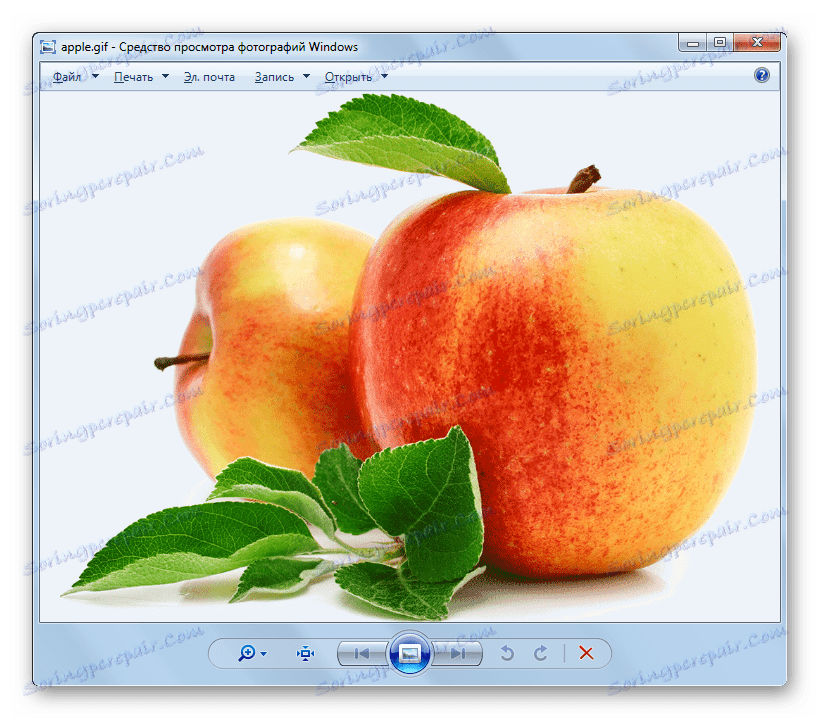
Међутим, ако имате другу апликацију за преглед слика на рачунару, која је повезана са ГИФ форматом, а корисник жели да лансира хиф са стандардним прегледачем, онда ће бити прилично проблематично. Ово је због чињенице да, чудно, стандардни прегледач нема своју извршну датотеку. Међутим, задатак се може решити уносом кода у прозор Рун .
- Зовемо прозор "Рун" тако што упишемо Вин + Р на тастатуру. Када се прозор покрене, потребно је унети код у њега. Састојиће се од два дела: од почетног кода стандардног гледатеља и од пуне адресе хифа коју желите погледати. Код за покретање гледатеља изгледа овако:
rundll32.exe C:WINDOWSSystem32shimgvw.dll,ImageView_FullscreenПосле тога наведите адресу објекта. Ако желимо да погледамо хипха, која се зове "Аппле.гиф" и налази се у директоријуму "Нови фолдер 2" на локалном диску Д , у прозору "Покрени" унесите следећи код:
rundll32.exe C:WINDOWSSystem32shimgvw.dll,ImageView_Fullscreen D:Новая папка (2)apple.gifЗатим кликните на "ОК" .
- Слика ће се отворити у стандардном Виндовс прегледачу.
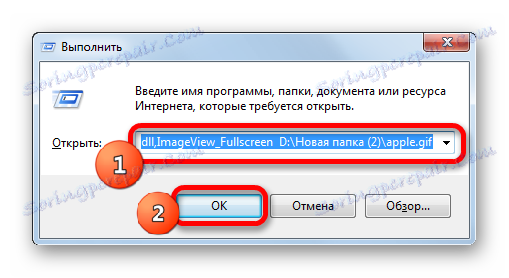
Као што видите, прилично је незгодно отворити гифки као стандардно средство за прегледање Виндовс слика. Не постоји могућност покретања објекта преко интерфејса апликације. Стога, морате користити командни улаз кроз прозор "Покрени" . Поред тога, у поређењу са горе описаним програмима, овај прегледач је врло кратак у функционалности, па чак и са минималним могућностима за обраду слика. Због тога, за приказ ГИФ слика, препоручује се инсталирање специјализованог програма, на пример, једног од оних описаних горе.
Метод 4: Гимп
Сада је време да се опише отварање ГИФ слика у графичким уредницима. За разлику од гледалаца, они имају много више алата за уређивање слика, укључујући гифок. Један од најбољих бесплатних уређивача слика је Гимп . Да видимо како да покренемо објекте са назначеним екстензијом у њему.
- Покрените Гимп. Кроз хоризонтални мени идите на име "Филе" . Затим, на отвореној листи, кликните на ставку "Отвори ..." .
![Идите у отворени прозор датотеке у ГИМП-у]()
Ове манипулације могу се заменити акцијом која се користи за покретање алата за отварање датотеке иу другим програмима - притиском комбинације Цтрл + О.
- Лансиран је алат за отварање датотека. У левом делу изаберите име диска у којем се налази слика ГИФ формата. У средњем дијелу прозора прелазимо у фасциклу гдје је постављена жељена слика и обележимо његово име. Након тога, аутоматски са десне стране текућег прозора појављује се тхумбнаил за ову слику за преглед. Кликните на "Отвори" .
- Објект у ГИФ формату ће се отворити путем апликације Гимп. Сада можете да је измените са свим алатима доступним у програму.
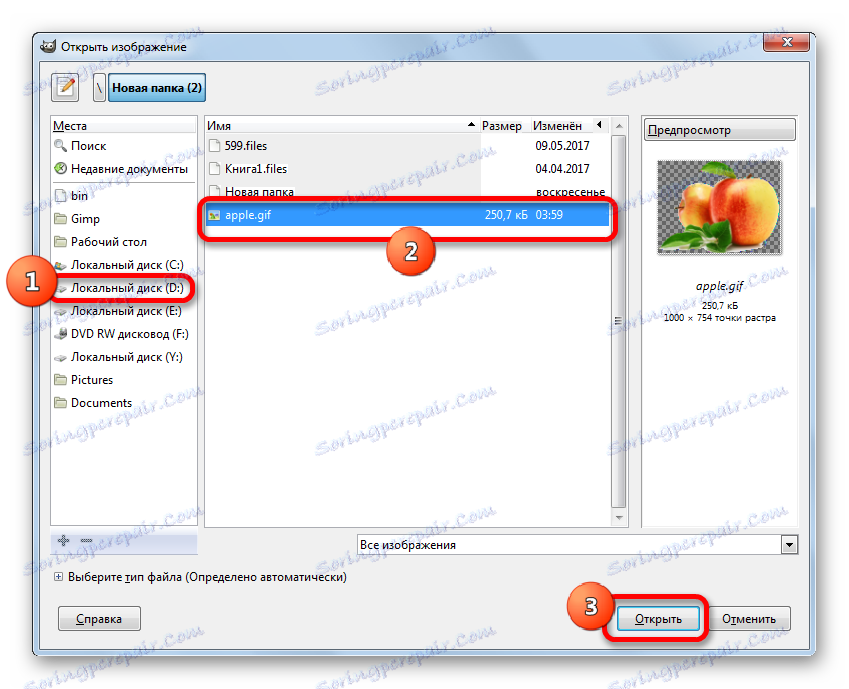
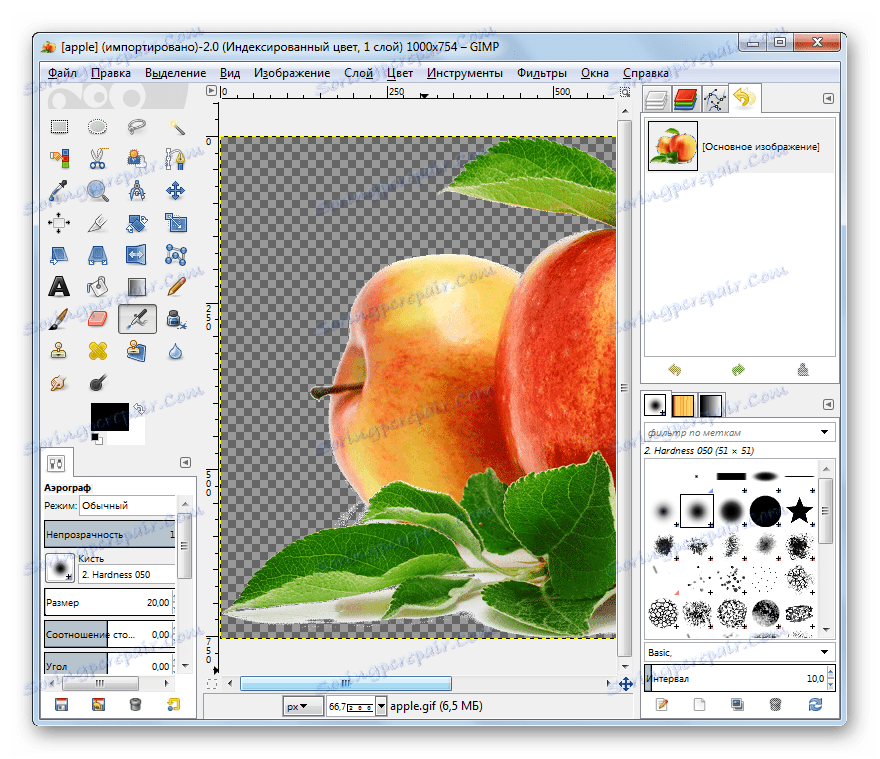
Поред тога, потребан објект се може отворити једноставним повлачењем из Виндовс Екплорер-а у радни простор Гимп прозора. Да бисмо то урадили, означавамо име слике у Екплореру , направимо стезаљку лијевог дугмета миша и повуцемо хифус у Гимп прозор. Слика ће бити приказана у програму и биће доступна за обраду, као да је отворена кроз мени апликације.
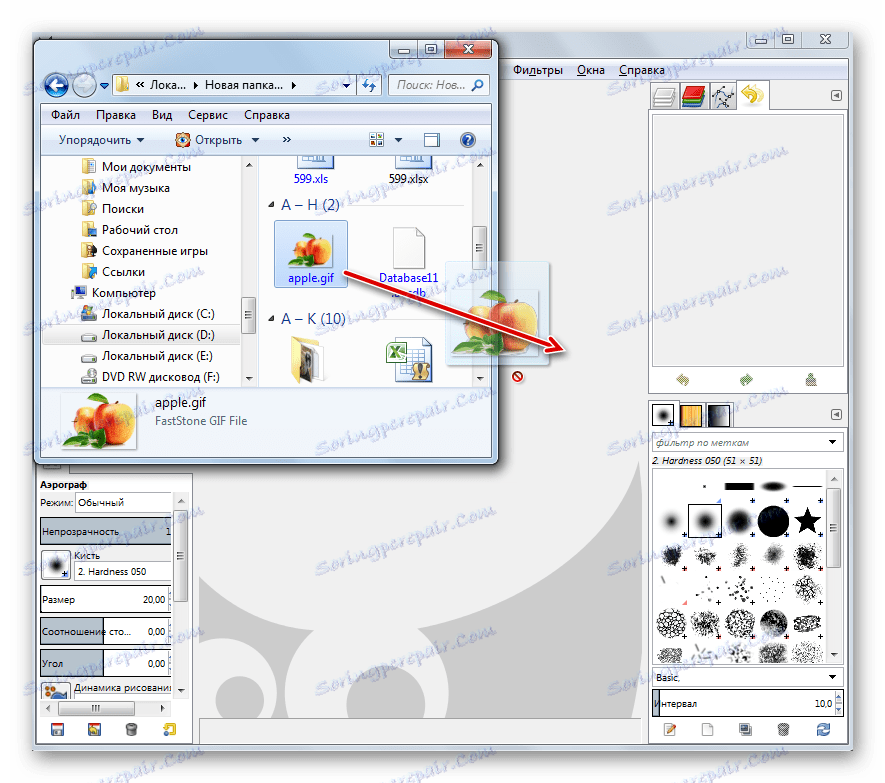
Као што видите, покретање ГИФ објекта у Гимп едитор-у не изазива никакве посебне потешкоће, јер је интуитивно и слично сличним акцијама у већини других апликација. Поред тога, Гимп има у свом арсеналу велики скуп алата за уређивање гифок-а, који је скоро инфериоран са плаћеним аналогама.
Лекција: Како користити ГИМП
Метод 5: Адобе Пхотосхоп
Али најпознатији графички едитор је и даље Адобе Пхотосхоп . Међутим, за разлику од претходног, он се плаћа. Да видимо како да отворимо ГИФ датотеке у њему.
- Покрените Адобе Пхотосхоп. Кликнемо на "Филе" мени . Затим кликните на ставку "Отвори ..." или примените већ познату комбинацију Цтрл + О.
- Отвара се прозор за отварање. Уз помоћ навигационих алата, прелазимо на фасциклу која садржи ГИФ слику, направимо избор њеног имена и притисните "Отвори" .
- Појављује се порука да се документ чува у формату датотеке (ГИФ), који не подржава уграђене профиле боја. Са прекидачем можете оставити ситуацију непромењену и не контролисати боју (подразумевано), можете доделити профил радног простора или други профил. Након избора, кликните на "ОК" .
- Цртеж ће бити приказан у Адобе Пхотосхоп графичком едитору.
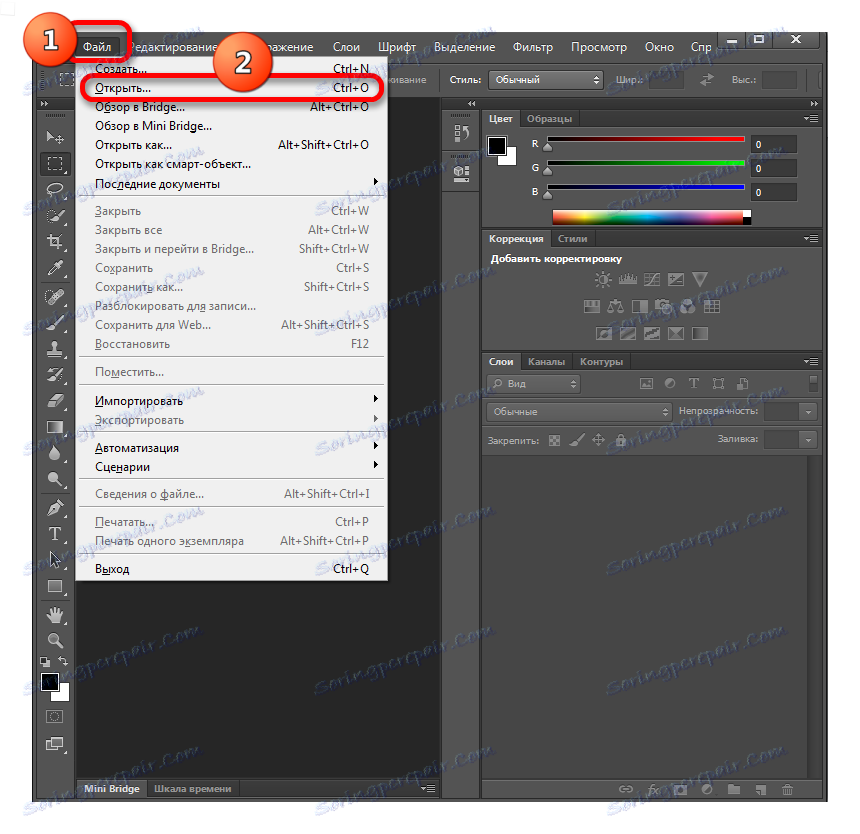
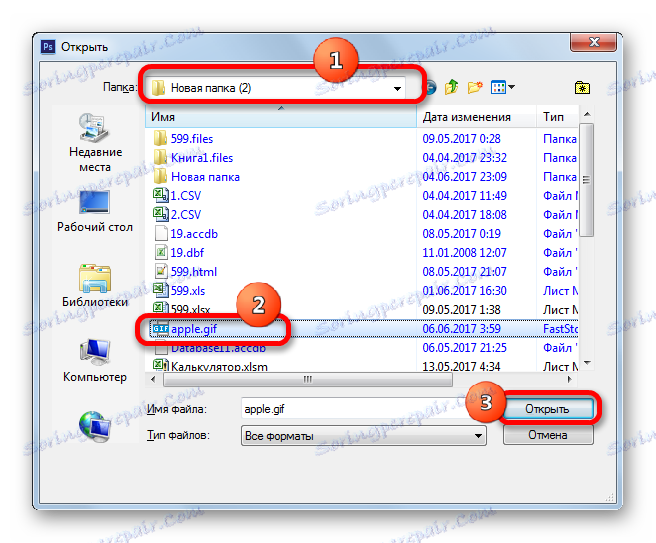
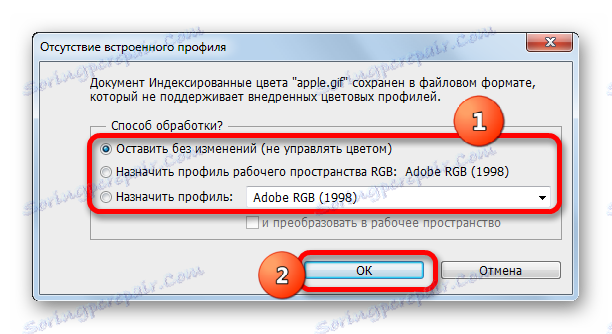
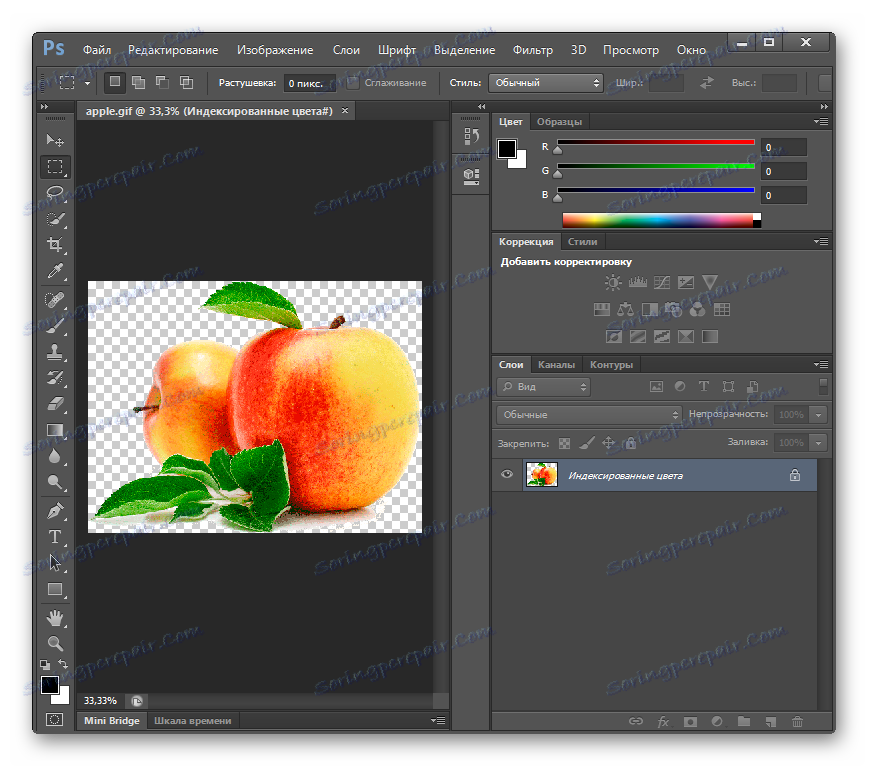
Да бисте отворили објекат у Пхотосхоп-у, можете повући и испустити из Виндовс Екплорер-а , слиједи исте правила које смо поменули приликом описивања акција у апликацији Гимп. Тада ће се покренути позната порука о одсуству уграђеног профила. Након избора акција, отвара се слика.
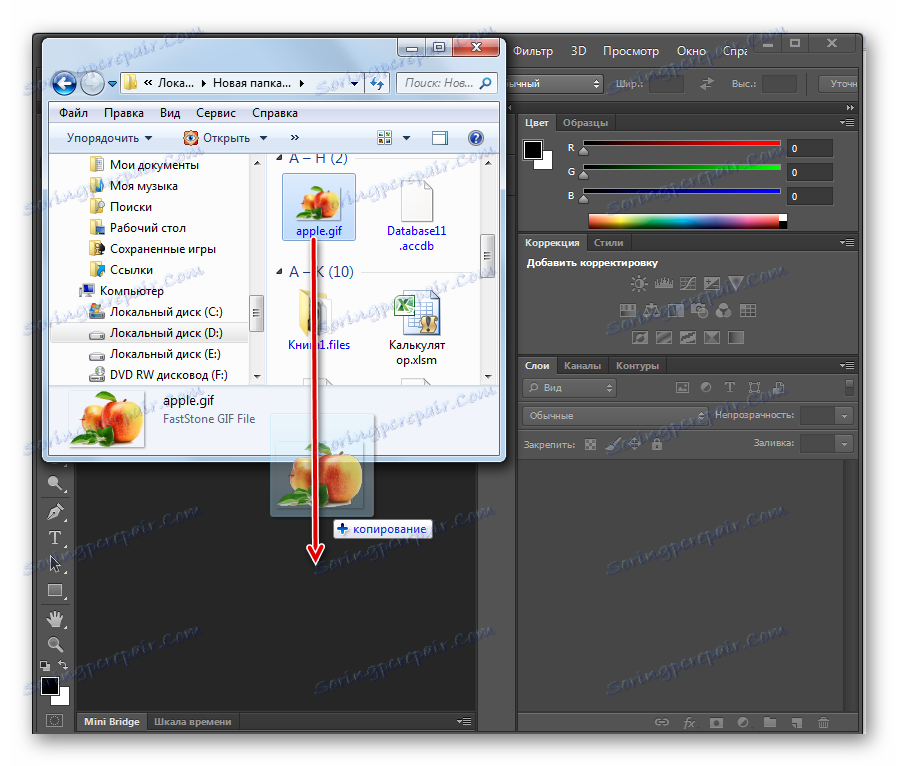
Треба напоменути да Адобе Пхотосхоп о функционалности и могућностима за уређивање гифок и даље мало премашује бесплатни едитор Гимп. Али у исто време ова супериорност није превише значајна. Због тога многи корисници раде без бесплатног аналога, уместо да купују Пхотосхоп.
Метод 6: Боје
Оперативни систем Виндовс има свој стандардни аналог од претходних два програма. Ово је графички уредник Паинт. Да видимо како да га користимо за отварање ГИФ-а.
- Старт Паинт. Ово се може урадити помоћу дугмета "Старт" . Кликните на њега, а затим изаберите опцију "Сви програми" . То је последња ставка на листи са леве стране менија.
- Појавиће се листа апликација инсталираних на овом рачунару. Тражимо фасциклу "Стандард" и кликните на њега.
- У отвореној листи стандардних програма кликните на име "Паинт" .
- Отвориће се прозор Паинт. Кликните на икону налево на картици Почетак у облику углађеног троугла.
- Отвара се листа. Изаберите "Отвори" у њему. Као и увек, ова манипулација се може заменити помоћу комбинације Цтрл + О.
- Прозор за отварање слике је активиран. Прелазимо у директоријум гдје се налази слика са ГИФ екстензијом, обележите његово име и кликните на "Отвори" .
- Слика је отворена и спремна за уређивање.
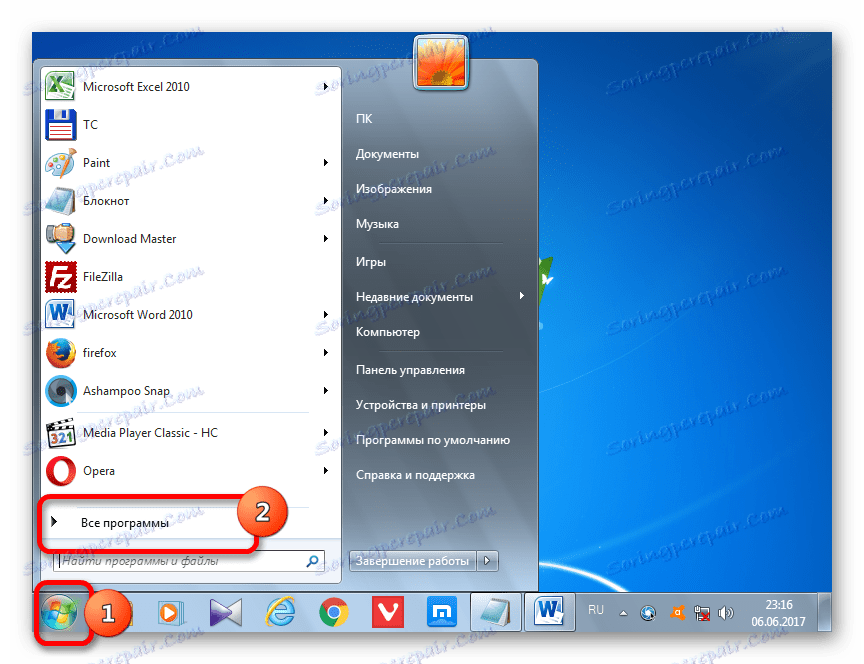
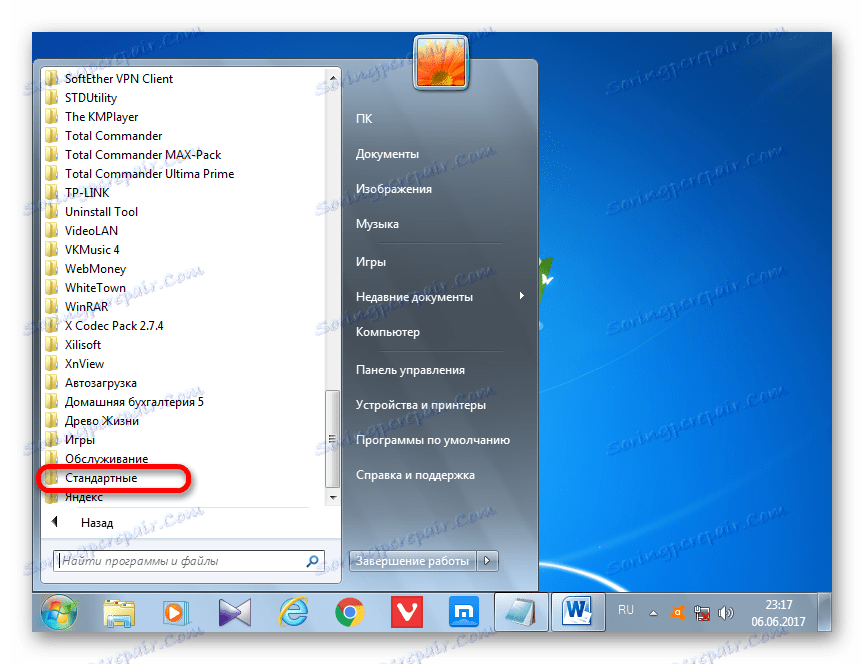
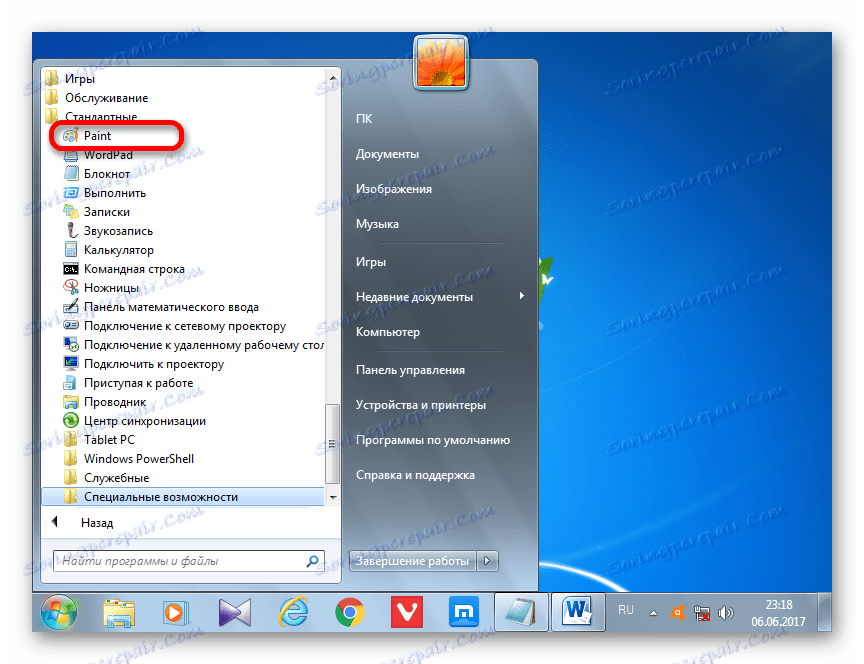
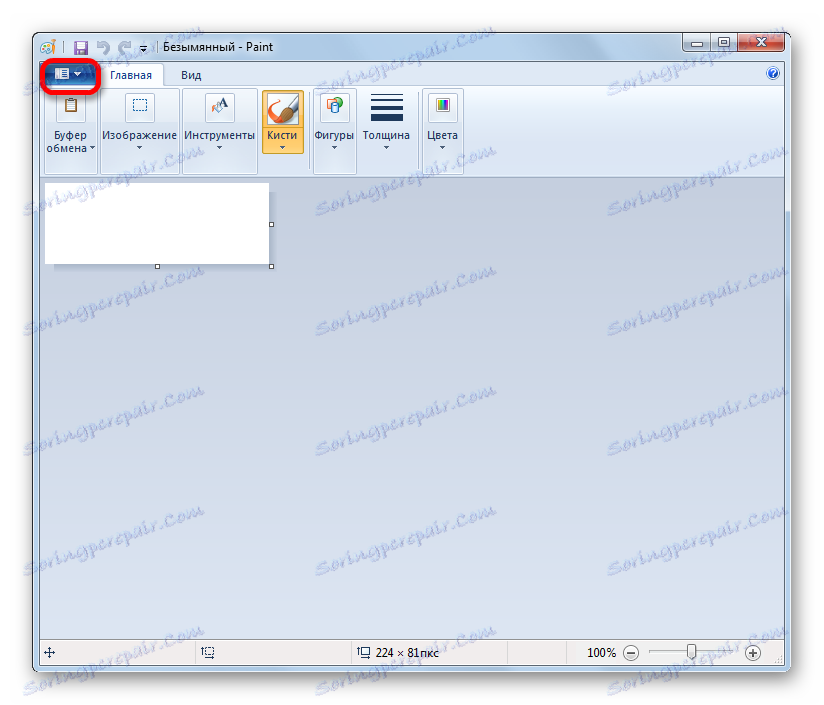
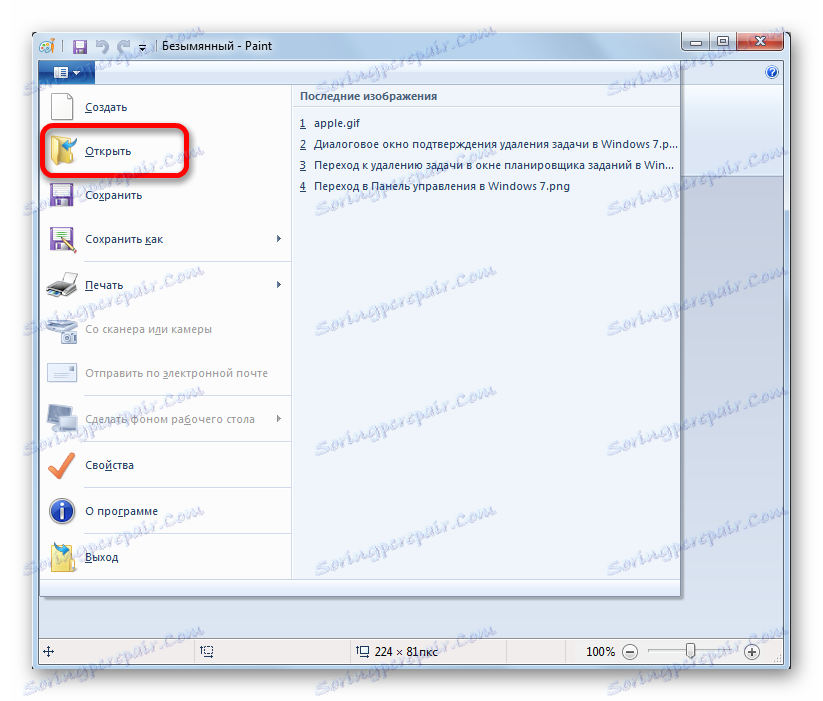
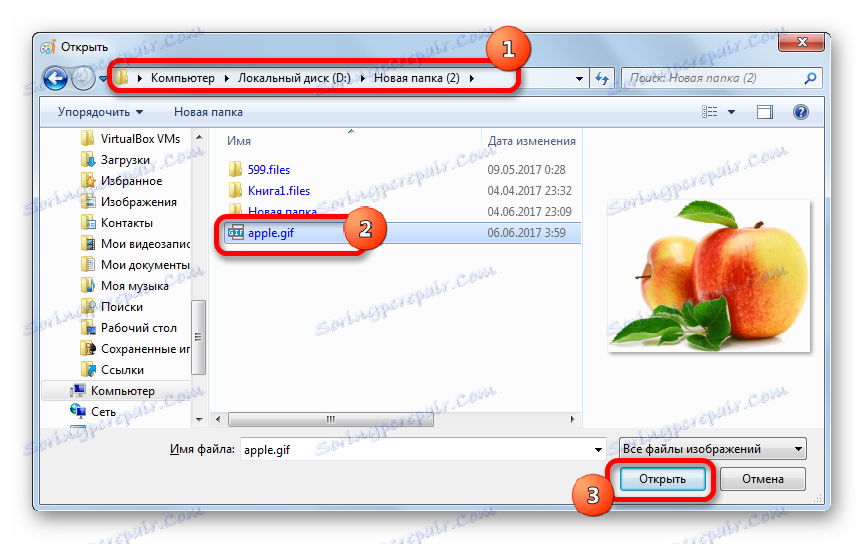
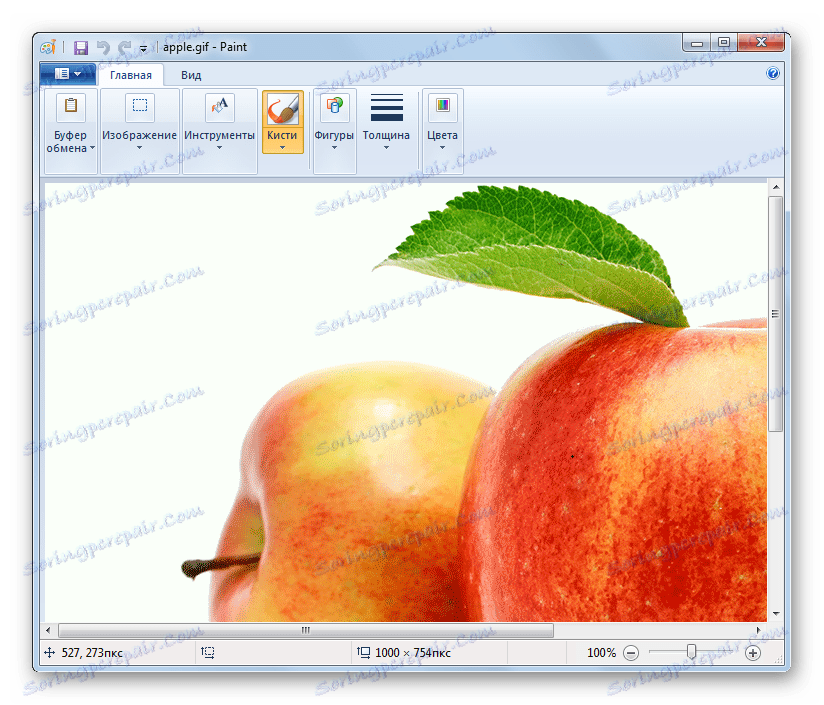
Слика може да се повуче из Екплорера , као што је то учињено са примером претходних графичких уређивача: означите слику у Екплореру , кликните на леви тастер миша и превуците је до прозора Паинт.
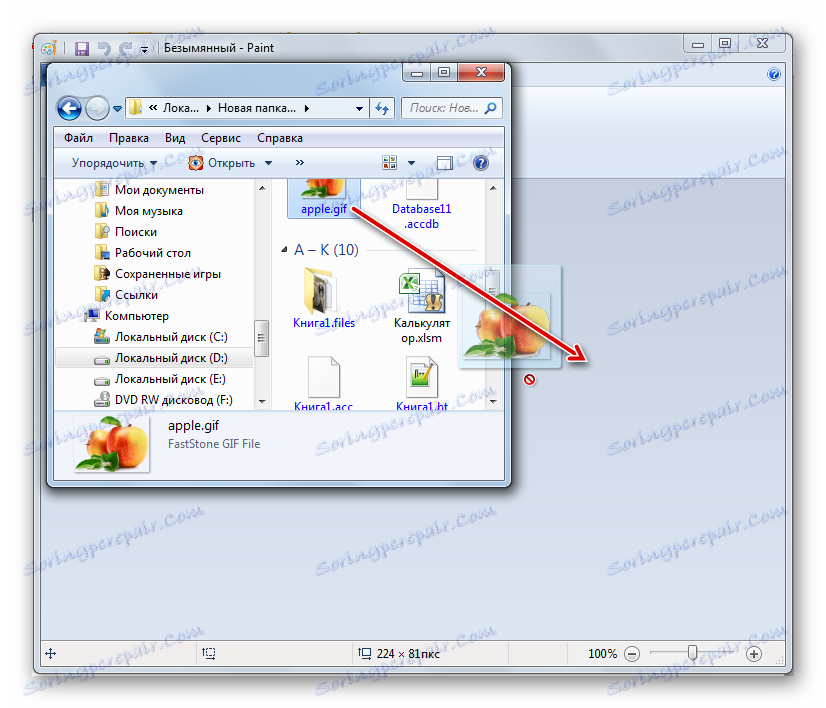
Али постоји још једна могућност за покретање Хипхас-а у програму Паинт преко Виндовс Екплорер-а , који није доступан за друге програме. Овај метод је најбржи. Пролазимо у Истраживач у област у којој је слика постављена на чврсти диск. Клик на цртеж са десним дугметом миша. На контекстуалној листи изаберите опцију "Промени" . Слика се приказује преко интерфејса Паинт.
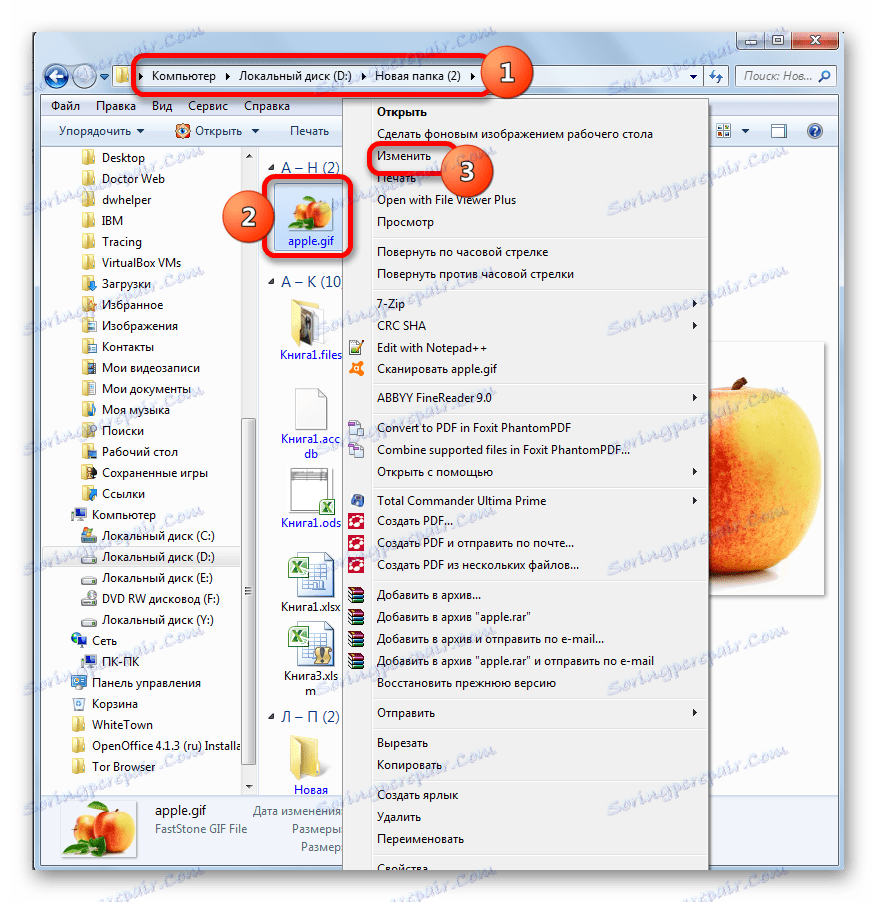
Уопштено говорећи, Паинт, наравно, много је инфериорнији у односу на функционалност Адобе Пхотосхоп-а, Гимп-а и већине других произвођача трећих страна. Истовремено, он има неопходна основна средства, захваљујући којима се Паинт може сматрати пуним графичким уређајем, способним да реши већину задатака за уређивање ГИФ слика. Главна предност овог програма је то што није потребно инсталирати, јер већ постоји у основној верзији оперативног система Виндовс.
Метод 7: Програми за прегледање датотека
Поред тога, постоји и посебна група апликација чија је сврха да пружи могућност приказивања датотека различитих, неповезаних формата (докумената, табела, слика, архива итд.). Једна таква апликација је Филе Виевер Плус. Одредићемо како да погледамо хифус у њему.
- Активирај прегледач датотека. Кликните на "Филе" у менију. На листи изаберите "Отвори ..." . Можете мењати прелазак менија помоћу комбинације Цтрл + О.
- Отвара се прозор за отварање. Прелазимо у фасциклу гдје је слика постављена, обележите његово име и кликните на "Отвори" .
- Слика ће се отворити помоћу Филе Виевер-а.
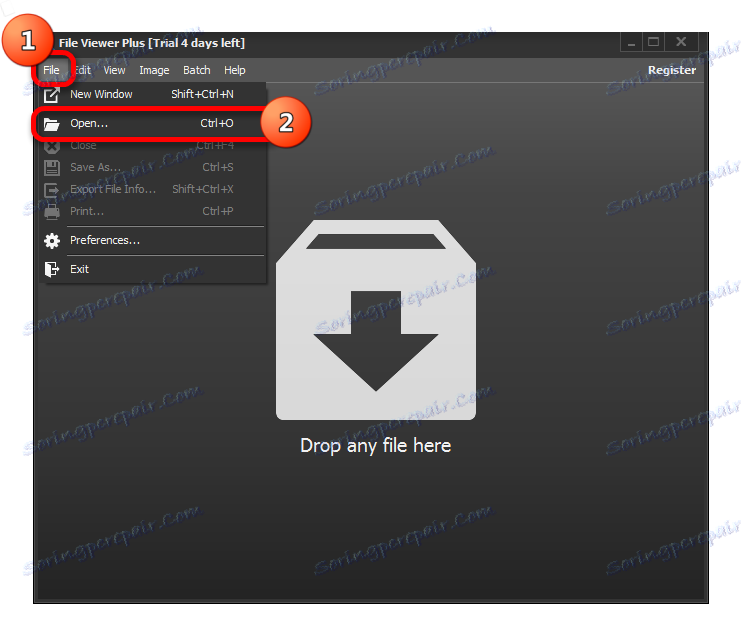
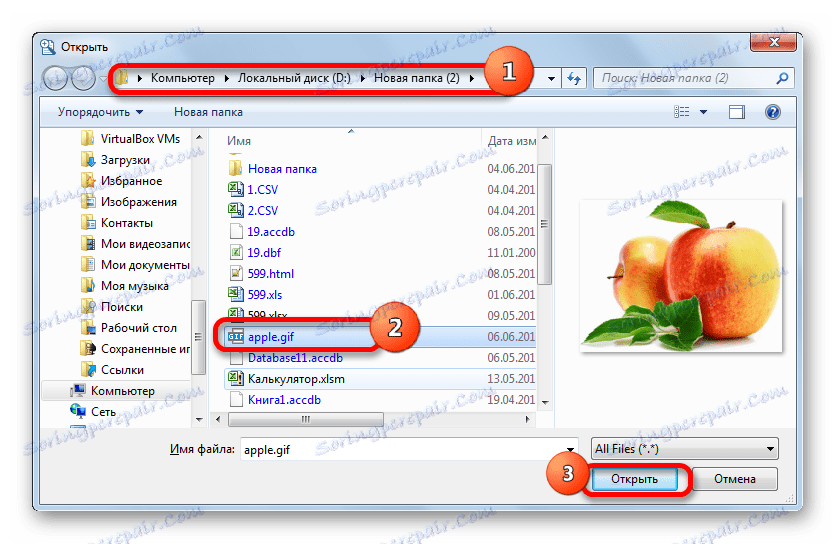
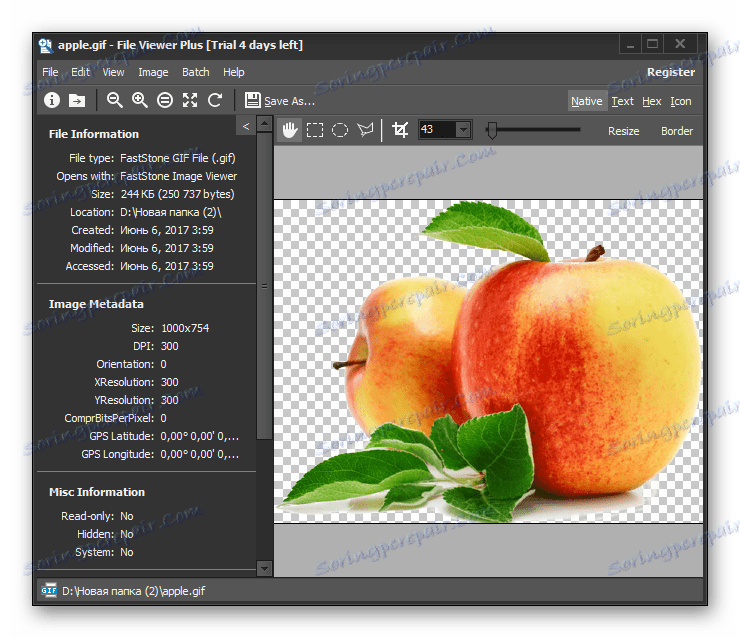
Можете повући цртеж из Екплорер-а у прозор Филе Виевер-а.
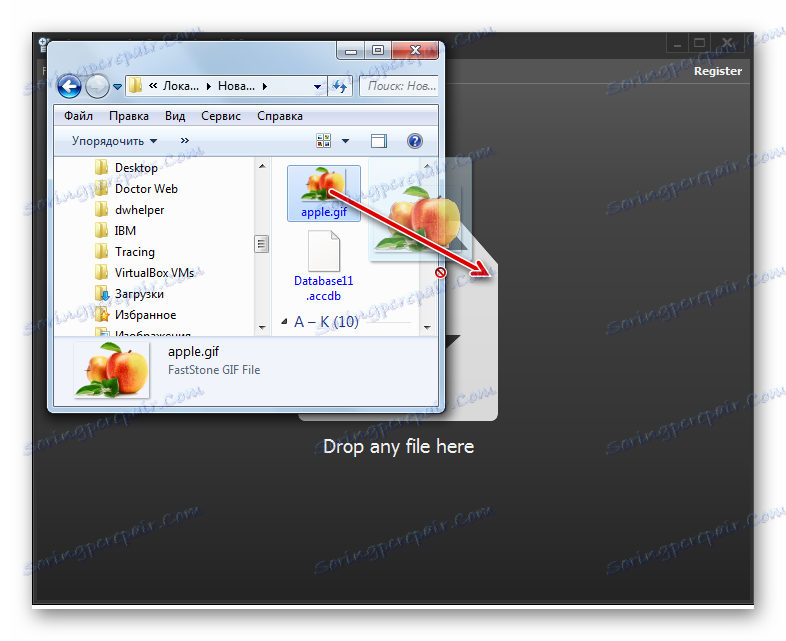
Апликација је добра јер се може користити не само за приказивање хифи и других типова слика, већ и за приказ докумената, табела и других врста датотека. Његова свестраност у исто време је такође "минус", јер су функције за обраду одређених типова датотека у прегледачу датотека мање од специјалних програма. Осим тога, можете бесплатно користити ову апликацију 10 дана.
Ово није потпуна листа програма који могу радити са ГИФ форматом. Скоро сви савремени прикази слика и графички уредници могу се носити са овим. Али избор одређеног програма зависи од задатка: гледање слике или његово уређивање. У првом случају, требало би да користите прегледач, ау другом - графички едитор. Поред тога, ниво сложености задатка игра важну улогу. За једноставне задатке можете користити уграђене Виндовс апликације, а за сложеније ћете морати инсталирати додатни софтвер.