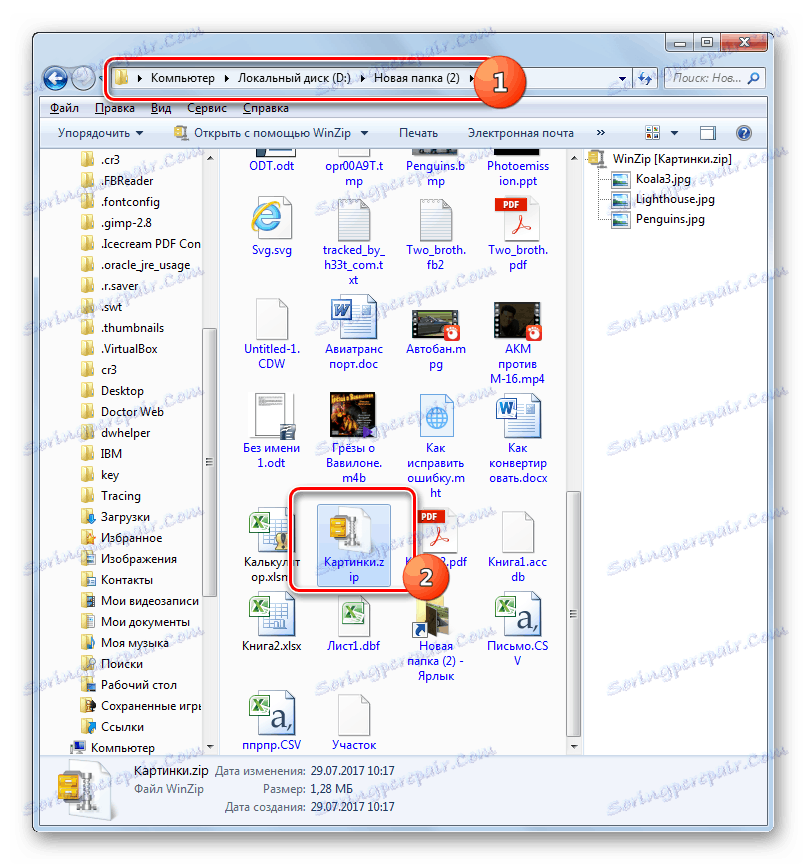Отворите ЗИП архиву
Најчешћи формат компресије за досадашње податке је ЗИП. Хајде да сазнамо на који начин можете распаковати датотеке из архиве са овим екстензијом.
Прочитајте такође: Креирање ЗИП архиве
Садржај
Софтвер за распакивање
Можете извући фајлове из ЗИП архиве користећи различите алате:
- Онлине услуге ;
- Арцхивер софтвер ;
- Менаџери датотека ;
- Уграђени алати су Виндовс.
У овом чланку детаљно ћемо се бавити алгоритмом активности у одређеним програмима приликом распакивања података помоћу три последње групе метода.
Метод 1: ВинРАР
Један од најпознатијих архивара је ВинРАР , који, иако специјализиран за рад са РАР архивима, такође може извући податке из ЗИП архива.
- Покрените ВинРАР. Кликните на "Филе", а затим изаберите "Опен арцхиве" .
- Отвара се шкољка. Идите у ЗИП директоријум и, пошто сте одредили ову компримовану ставку за складиштење података, кликните на "Отвори" .
- Садржај архиве, односно сви објекти који се чувају у њему, ће се појавити као листа у ВинРАР љусци.
- Да бисте извадили овај садржај, кликните на дугме "Ектрацт" .
- Појавиће се прозор за подешавање поп-упа. У десном делу можете видети област навигације у којој треба да одредите који фолдер ће се датотеке извући. Адреса додељеног директоријума биће приказана у области "Екстракција" . Када је директоријум изабран, кликните на "ОК" .
- Подаци садржани у ЗИП-у биће извучени тамо где му је корисник доделио.
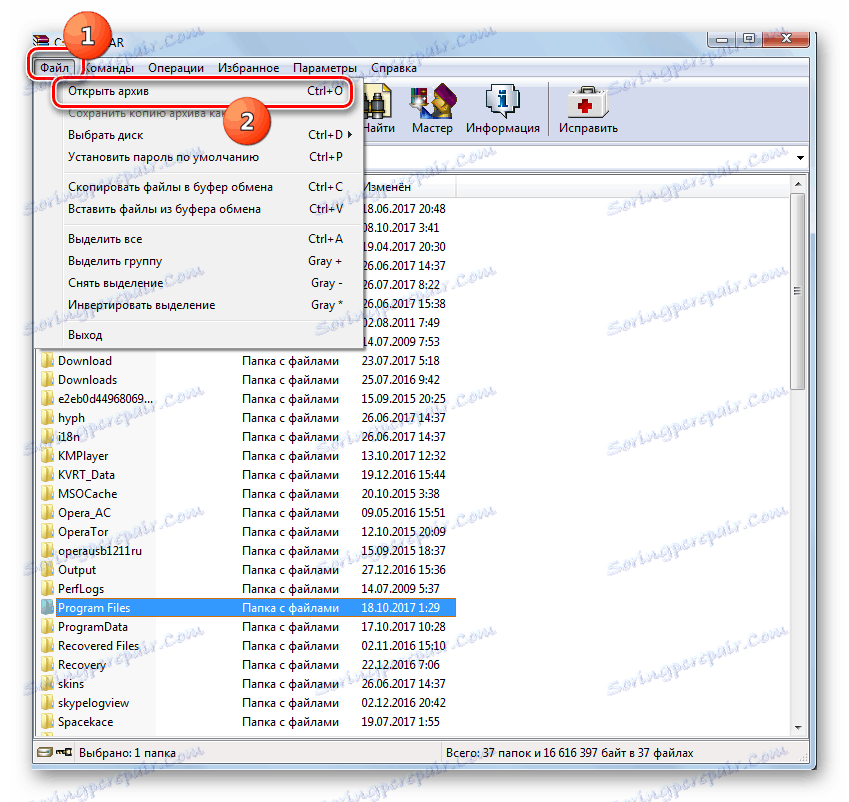
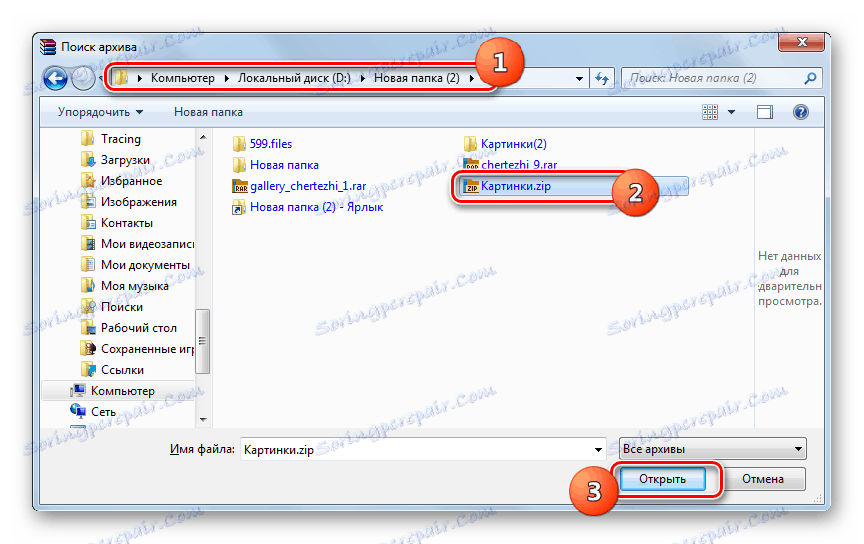
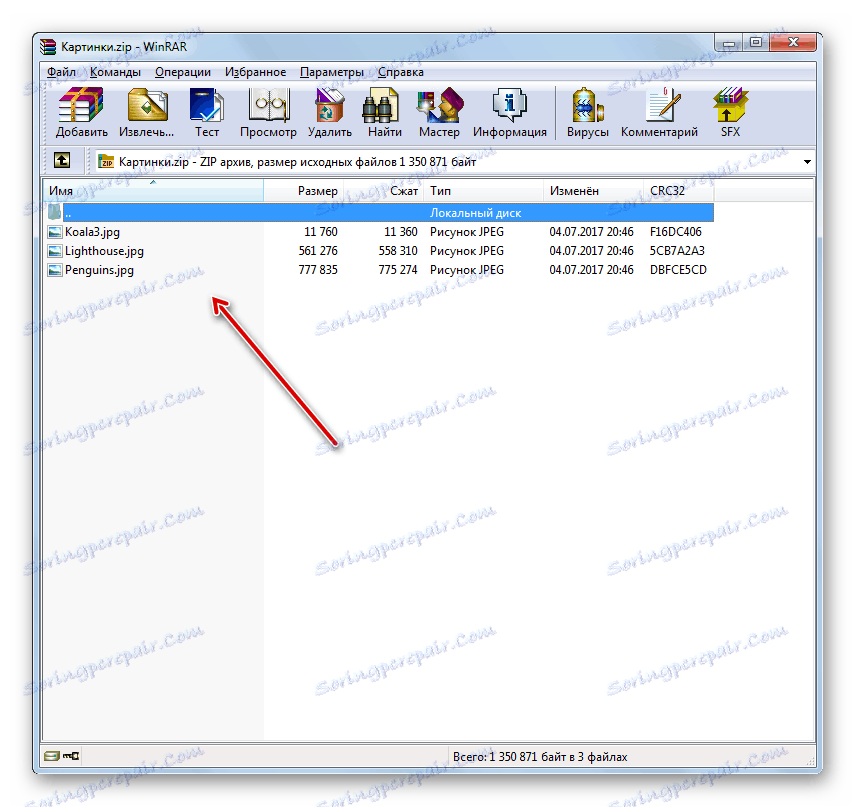
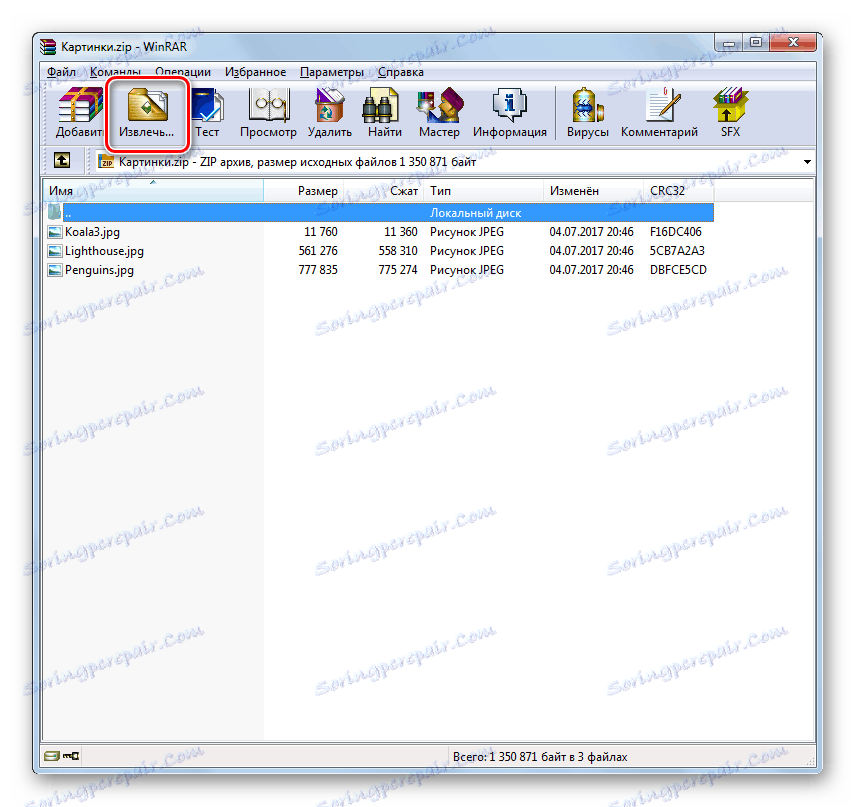
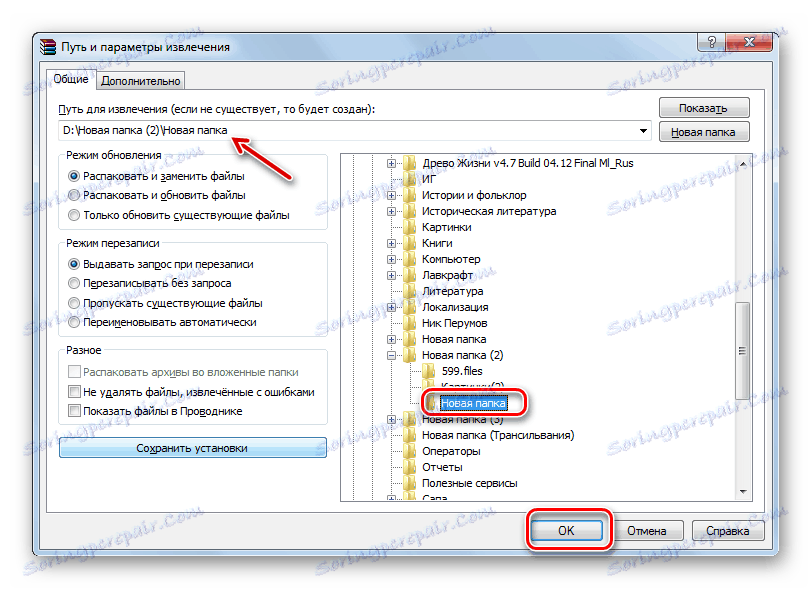
Метод 2: 7-Зип
Још један архивар који може извући податке из ЗИП архива је апликација 7-Зип .
- Активирајте 7-Зип. Отвориће се уграђени директор фајлова.
- Унесите обим ЗИП и означите га. Кликните на "Ектрацт" .
- Појављује се прозор. По подразумеваним подешавањима, пут до фасцикле где ће се извезене датотеке унети одговара директоријуму локација и приказује се у опцији "Распакирај на" . Ако желите да промените овај директоријум, кликните на дугме са елипсом десно од поља.
- Појавиће се "Бровсе фолдерс" . Идите у директориј у коме желите да унесете непакирани материјал, обележите га и кликните "ОК" .
- Сада пут до додељеног директоријума приказује се у опцији "Распакирај на" у прозору за откључавање. Кликните на "ОК" да бисте започели екстракцију.
- Поступак се обавља, а садржај ЗИП архива се шаље у одвојен директоријум у области коју је корисник доделио у подешавањима за екстракцију 7-Зип-а.
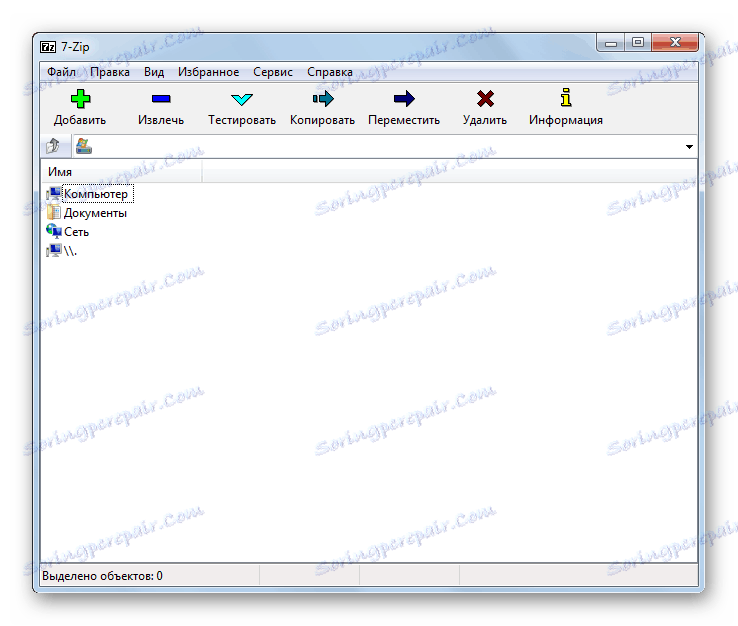
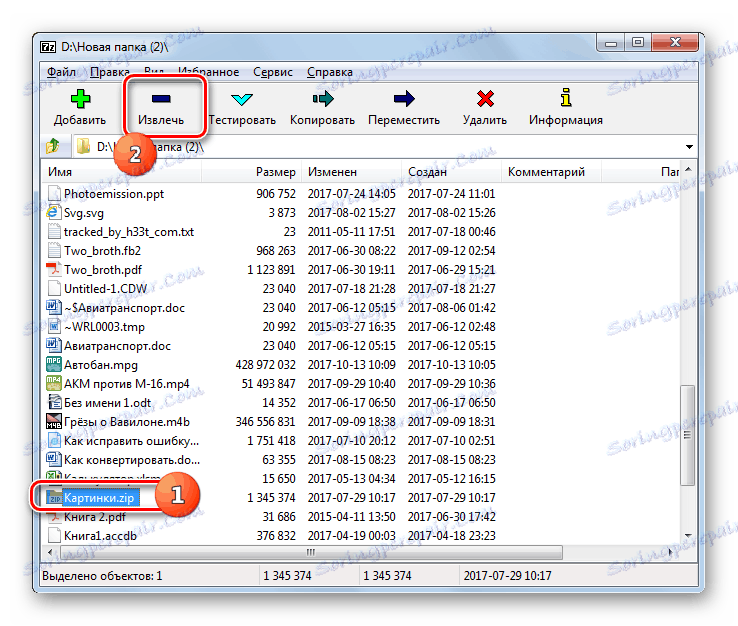



Метод 3: ИЗАрц
Сада да опишемо алгоритам за екстракцију садржаја из ЗИП објеката користећи ИЗАрц .
- Започните ИЗАрц. Кликните на дугме "Отвори" .
- Покренута је схелл "Опен арцхиве ..." . Идите у фасциклу ЗИП. Изаберите објекат и кликните на дугме Отвори .
- Садржај ЗИП-а ће се појавити као листа у школи ИЗАрц. Да бисте започели распакивање датотека, кликните на дугме "Ектрацт" на панелу.
- Отвори се прозор подешавања екстракције. Постоји много различитих параметара са којима се корисник може разумети. Заинтересовани смо за усмјеравање директоријума за распакивање. Приказује се у пољу "Ектрацт то" . Можете променити овај параметар кликом на слику каталога са поља са десне стране.
- Као 7-Зип, активира се "Бровсе фолдерс" . Изаберите директориј који намеравате да користите и кликните на дугме У реду .
- Промена путање до директоријума за екстракцију у пољу "Извадити у" одсклопне конфигурационог поља означава да процедура за отпремање може почети. Кликните на "Ектрацт" .
- Садржај ЗИП архиве је извучен у фасциклу чија је пут специфицирана у пољу "Ектрацт то" прозора за унзиппинг сеттингс.
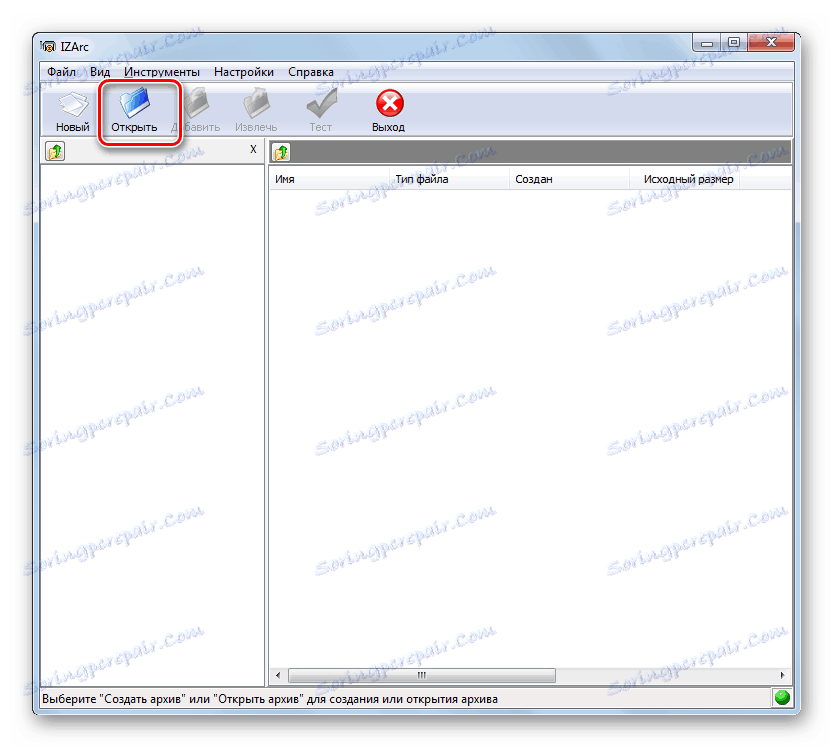
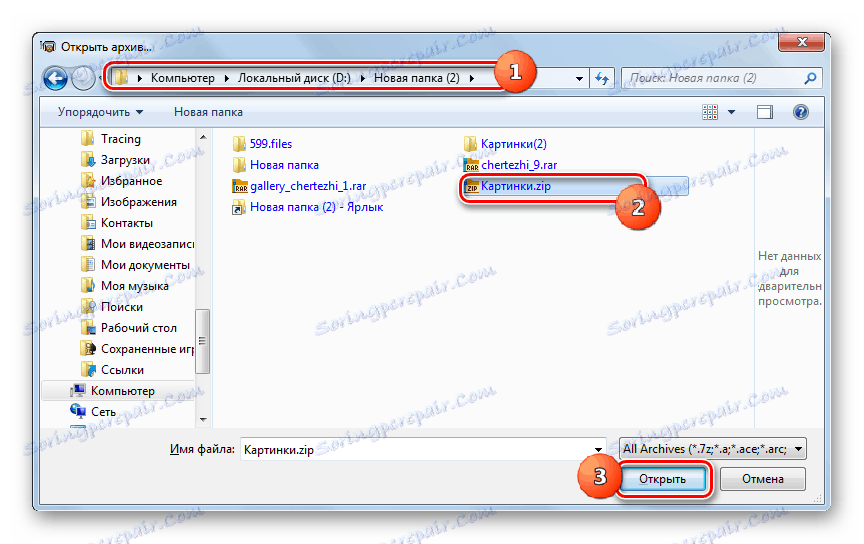
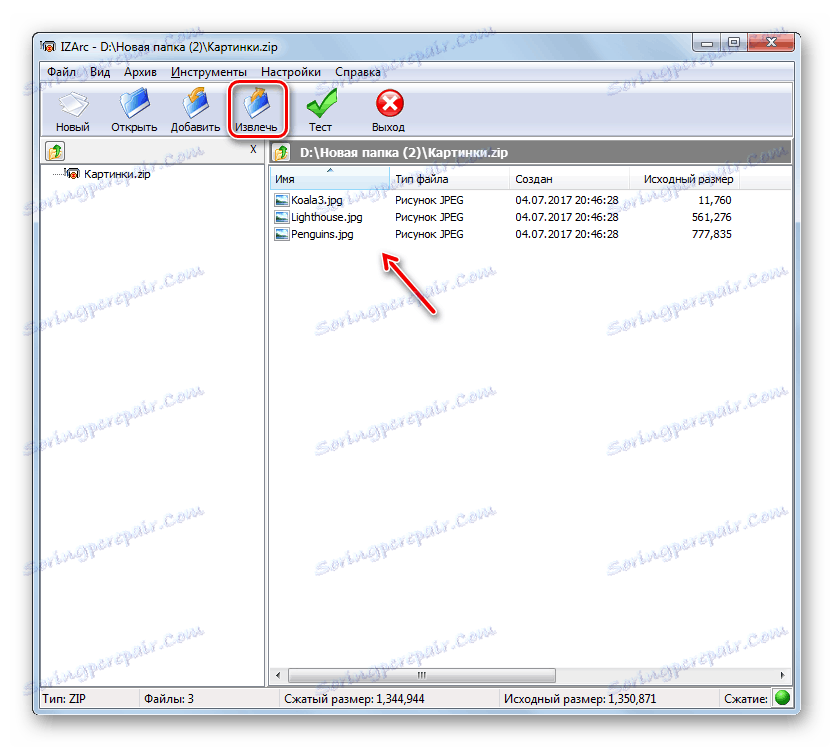



Метод 4: ЗИП Арцхивер
Затим ћемо проучити процедуру за екстракцију података из ЗИП архиве користећи ЗИП Арцхивер из Хамстер-а.
- Покрените архивар. Док се налази у одељку "Отвори" у левом менију, кликните на средину поља поред ознаке "Отвори архиву" .
- Уобичајени отворни прозор је активиран. Идите на локацију локације ЗИП архиве. Изаберите објекат, користите "Отвори" .
- Садржај ЗИП-архива ће бити приказан у облику листе у љусци архива. Да бисте извадили, кликните на дугме Распакирај све .
- Отвара се прозор за одабир путања која ће бити извучена. Идите у директоријум у који желите да откажете ставке и кликните на "Изабери фасциклу" .
- Објекти ЗИП-архива се извлаче у назначену фасциклу.
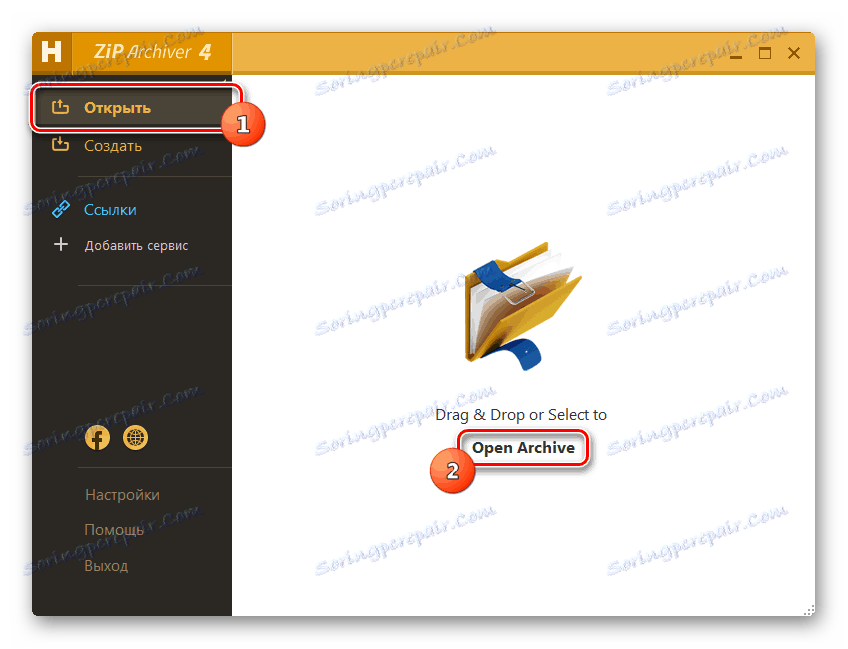
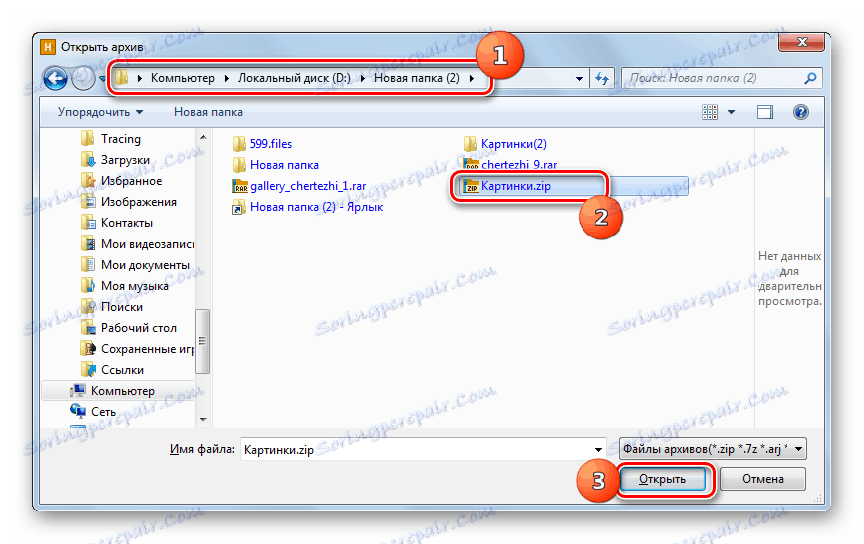
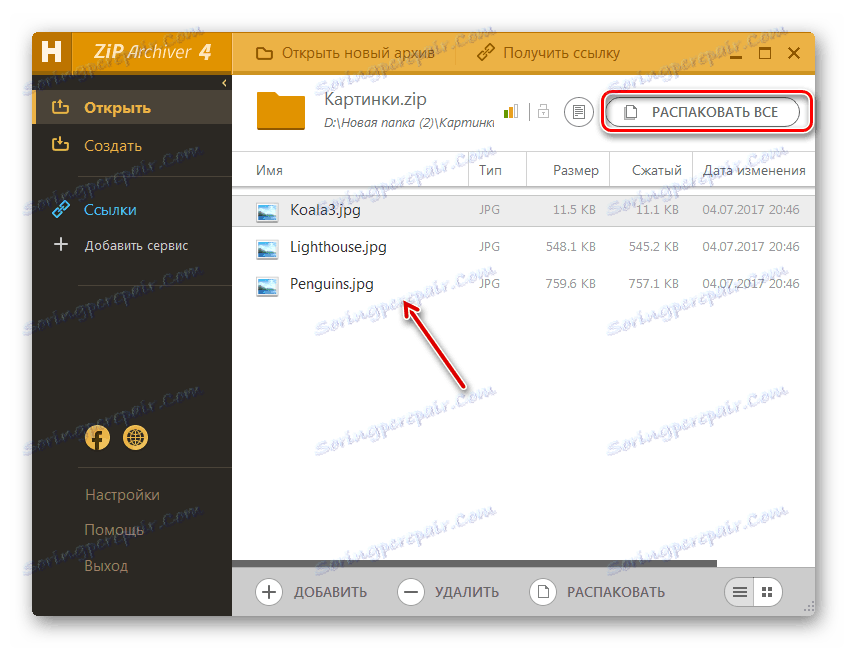
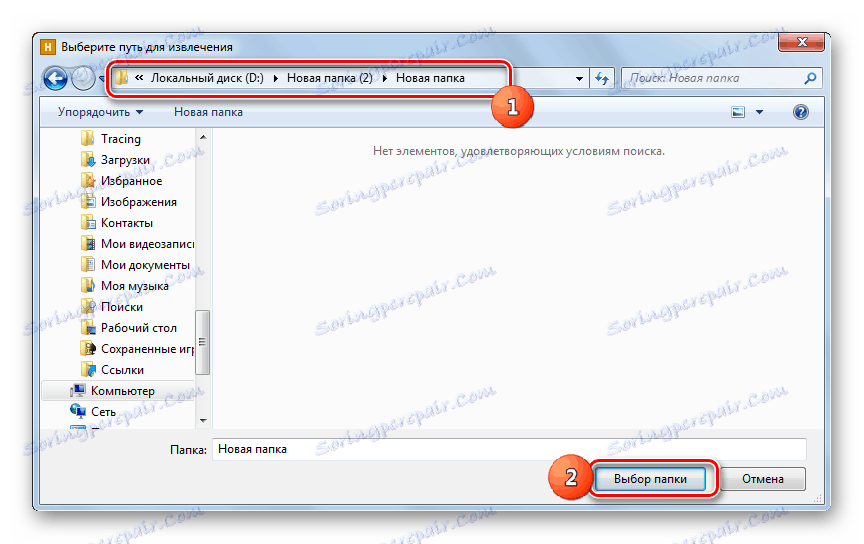
Метод 5: ХаоЗип
Други софтверски производ са којим можете распаковати ЗИП архиву је архивар од кинеских програмера ХаоЗип.
- Покрените ХаоЗип. У центру схелл програма, користите уграђени директориј датотека да бисте унели директориј ЗИП локације архиве и означите га. Кликните на икону у слици фасцикле са зеленом стрелицом према горе. Овај контролни објекат се зове "Екстракт" .
- Појављује се прозор за распакивање опција. У области "Циљни пут ..." приказује се путања до тренутног директорија за чување екстрахованих података. Али, ако је потребно, може се променити овај директоријум. Помоћу управљачког програма који се налази на десној страни апликације, идите до фасцикле у којој желите да сачувате резултате декомпресије и изаберете је. Као што видите, пут у пољу "Циљни пут ..." се променио на адресу изабраног директорија. Сада можете започети декомпресију кликом на "ОК" .
- Извршење екстракције у додељени директоријум је завршено. Ово аутоматски отвара "Екплорер" у фасцикли гдје се ови објекти чувају.
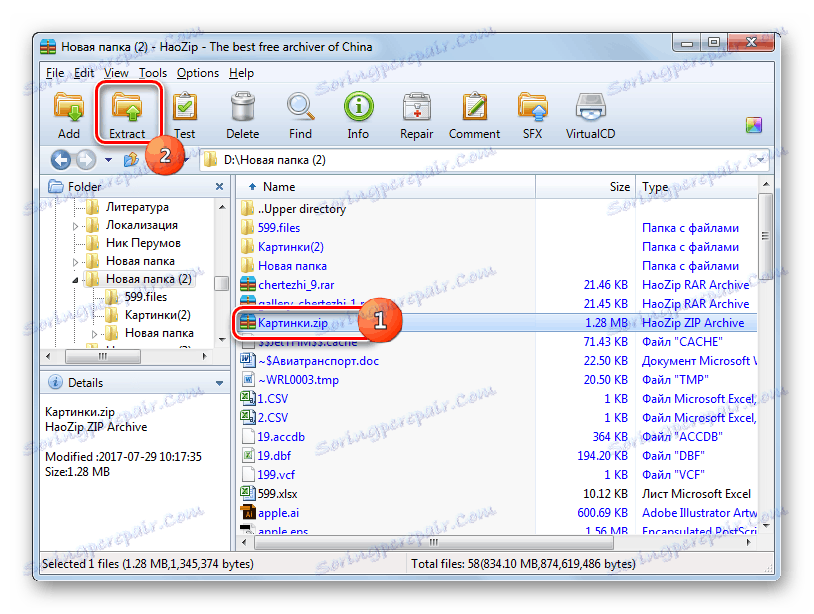
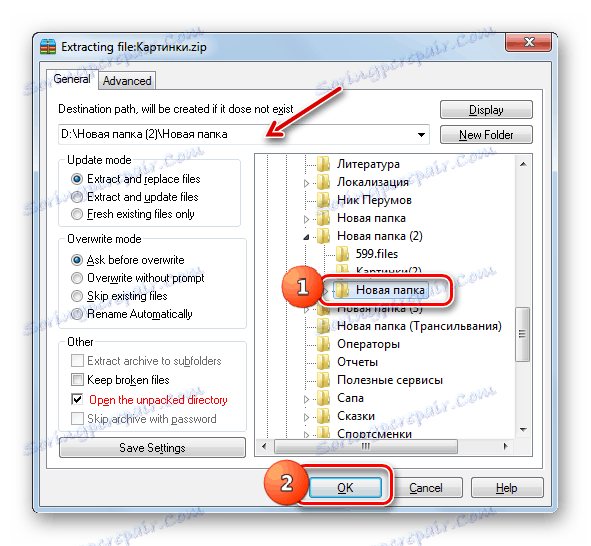
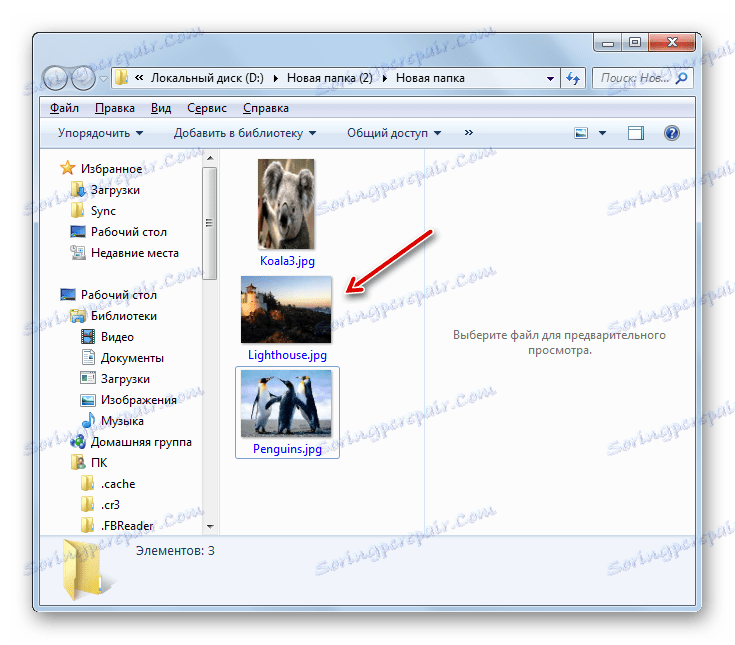
Главни недостатак ове методе је да ХаоЗип има само интерфејс на енглеском и кинеском језику, али у званичној верзији нема рушења.
Метод 6: ПеаЗип
Сада размотрите процедуру за отпакање ЗИП архива са апликацијом ПеаЗип .
- Започните ПеаЗип. Кликните на "Филе" мени и изаберите "Опен арцхиве" .
- Отвориће се прозор за отварање. Унесите директориј у коме се налази ЗИП објект. Пошто сте одредили овај елемент, притисните "Отвори" .
- Садржај ЗИП архиве ће бити приказан у схелл-у. Да бисте декомпримирали, кликните на икону "Ектрацт" у слици фолдера.
- Појављује се прозор. У пољу "Таргет" се приказује тренутна путања за декомпресију података. Ако желите, можете је променити. Кликните на дугме које се налази одмах десно од овог поља.
- Покренут је алат "Прегледај фасцикле" , о чему смо раније упознали. Пређите на жељени директоријум и изаберите га. Кликните на "ОК" .
- Након приказивања нове одредишне адресе директоријума у пољу Циљ , кликните на дугме У реду да бисте покренули екстракцију.
- Датотеке су извучене у наведени фолдер.
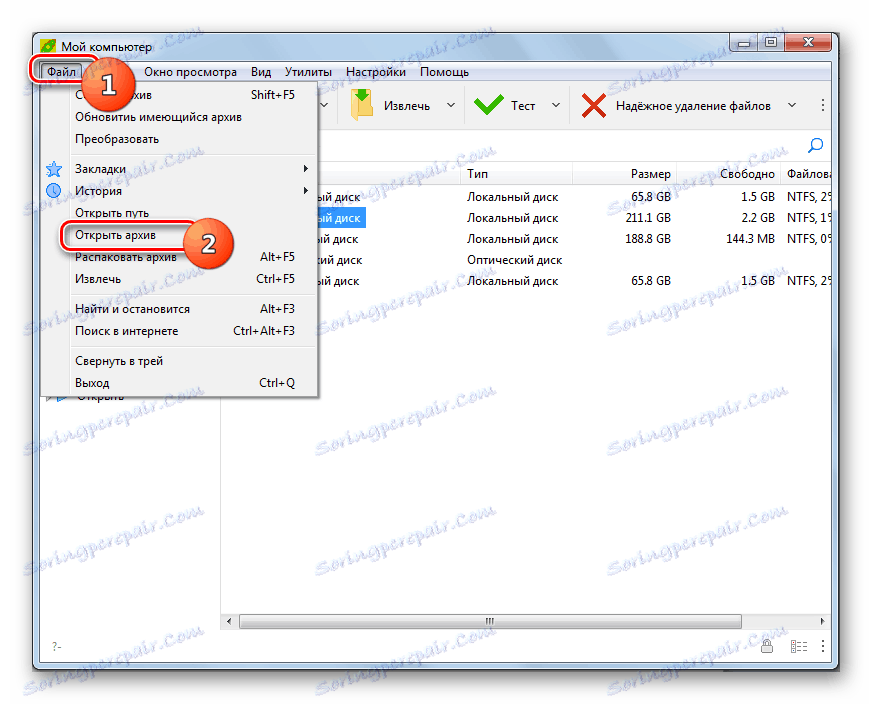
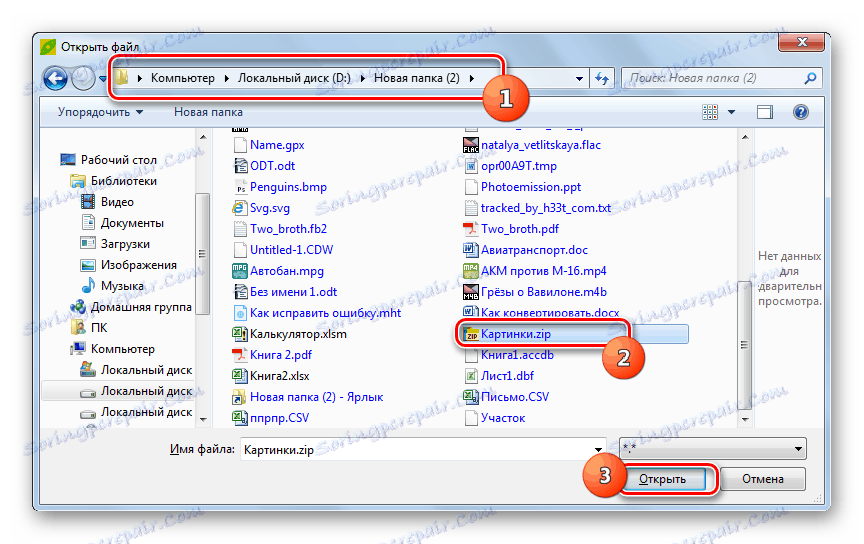
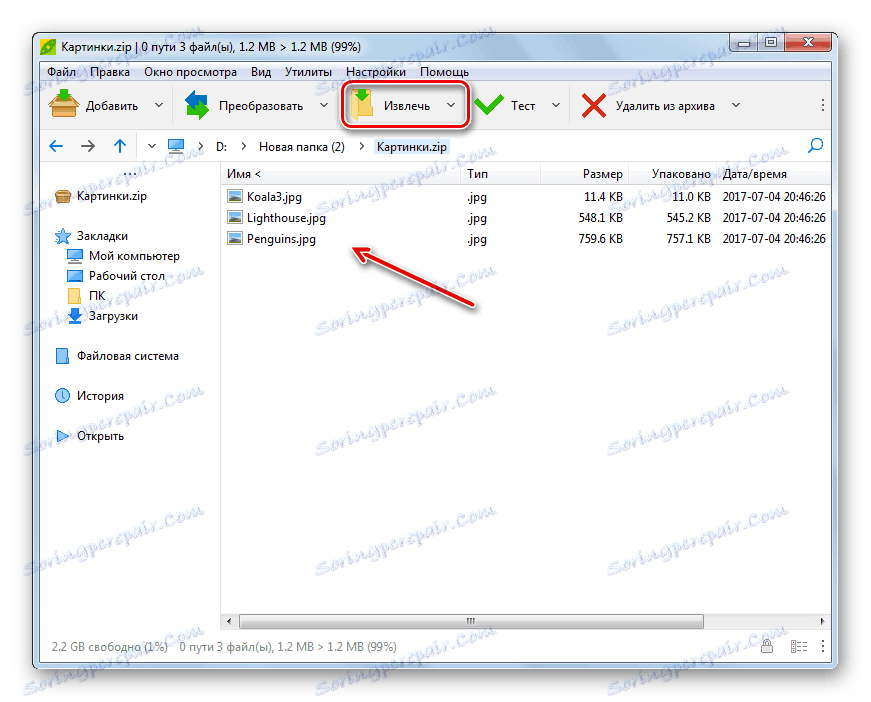
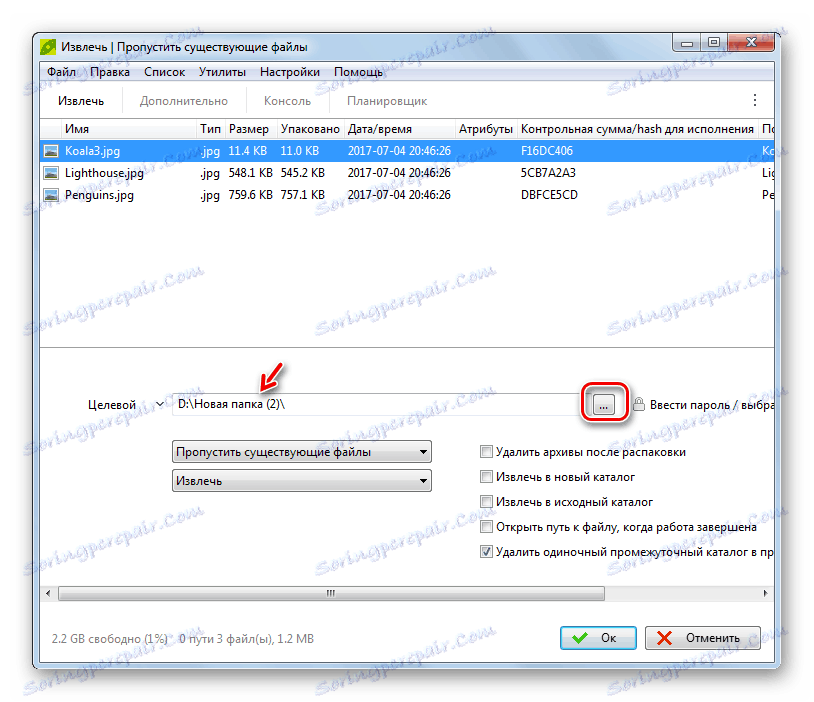
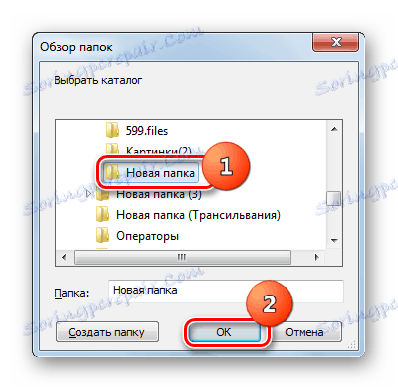
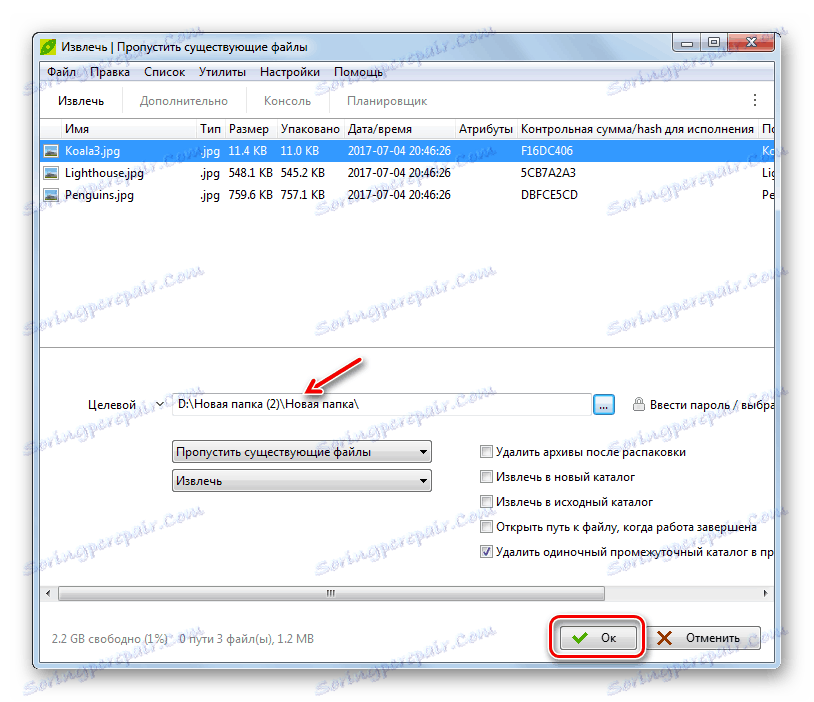
Метод 7: ВинЗип
Сада пређимо на инструкцију за извлачење података из ЗИП архиве помоћу архивера датотека ВинЗип .
- Покрените ВинЗип. Кликните на икону у менију која се налази лево од ставке "Креирај / Дели" .
- Из отворене листе изаберите ставку "Отвори (из ПЦ / сервиса у облаку)" .
- У отвореном прозору који се појављује, идите у директоријум ЗИП архиве. Изаберите објекат и користите "Отвори" .
- Садржај архиве ће бити приказан у схелл-у ВинЗип-а. Кликните картицу Унзип / Схаре . На траци са алаткама која се појављује, изаберите опцију "Унзип то 1 цлицк" , а затим кликните на опцију "Унзип то ми ПЦ или цлоуд сервице ..." са падајуће листе.
- Покренут је прозор сачувај. Унесите фасциклу у којој желите да сачувате извучене објекте, а затим кликните на Унпацк .
- Подаци ће бити извучени у директоријум који је одредио корисник.
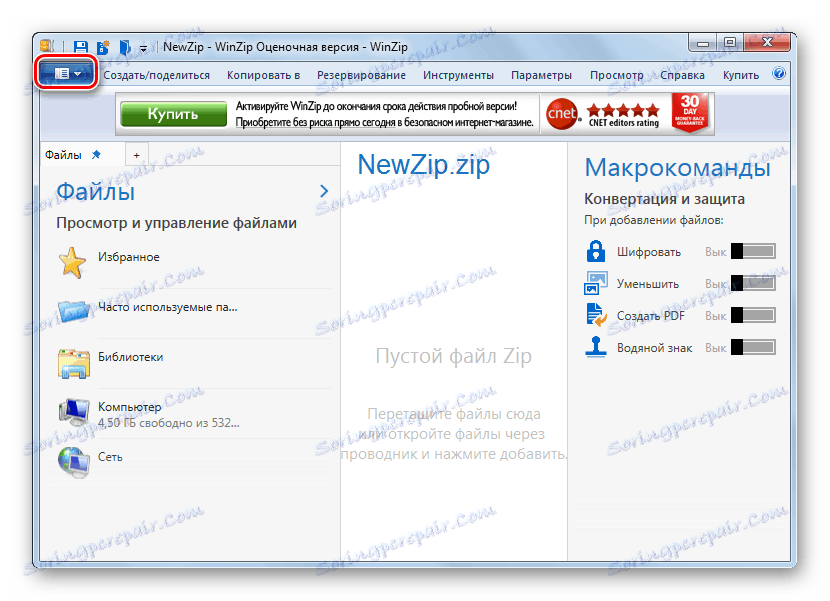
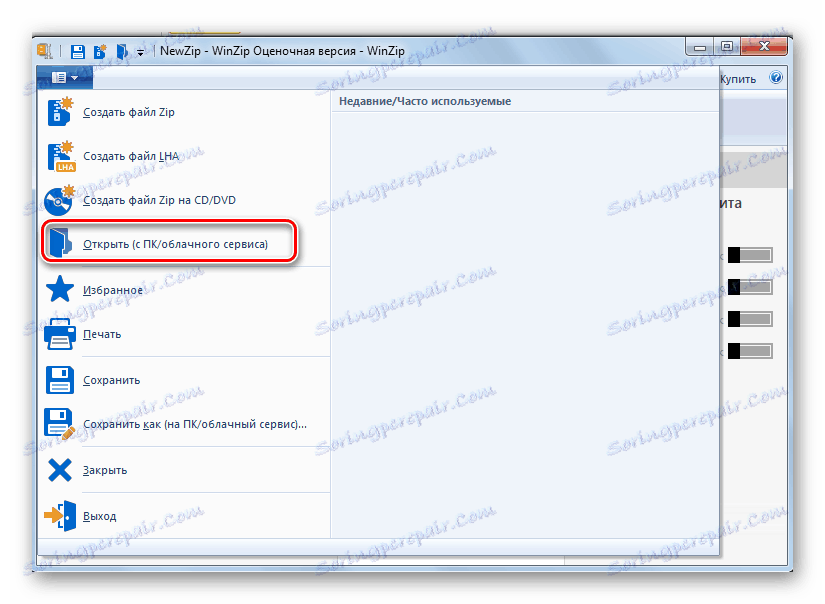
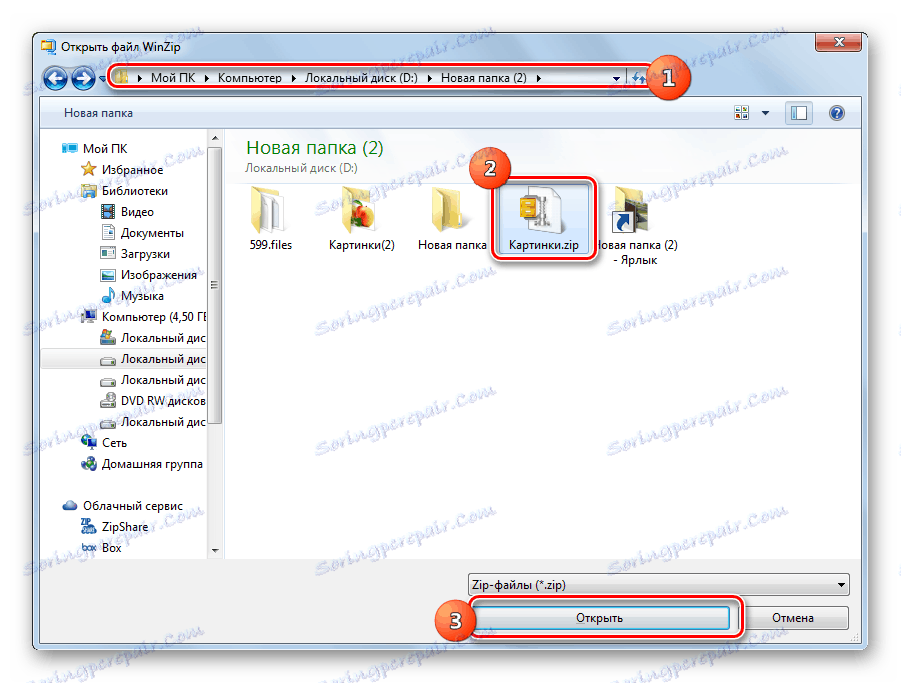
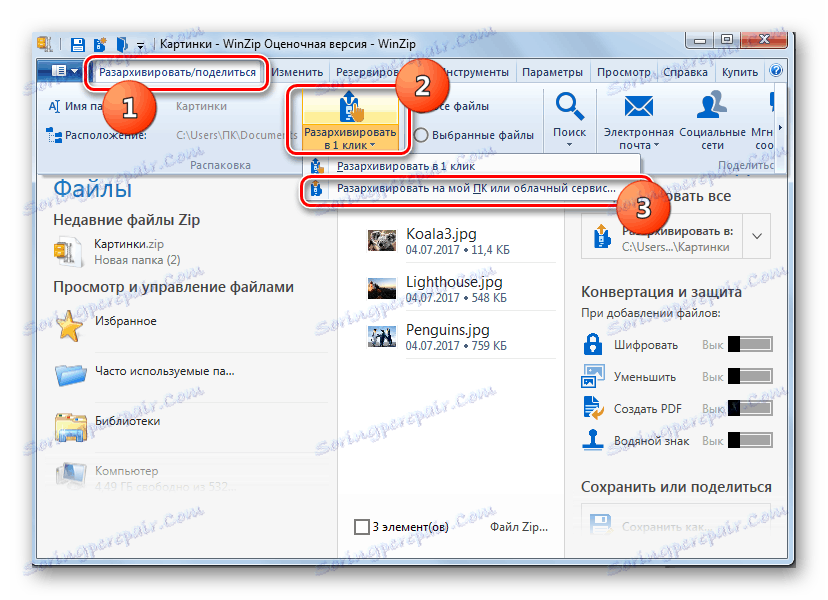
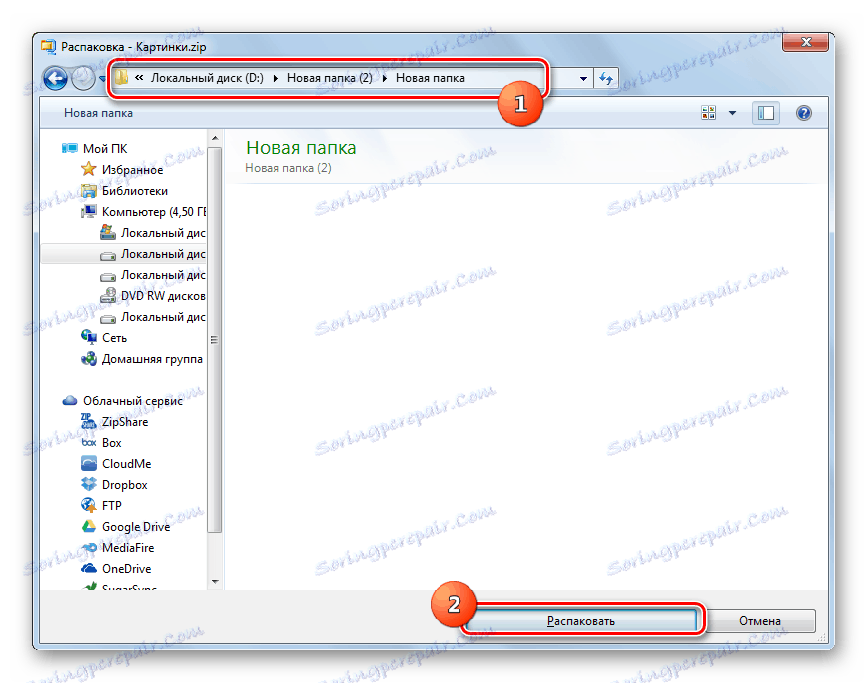
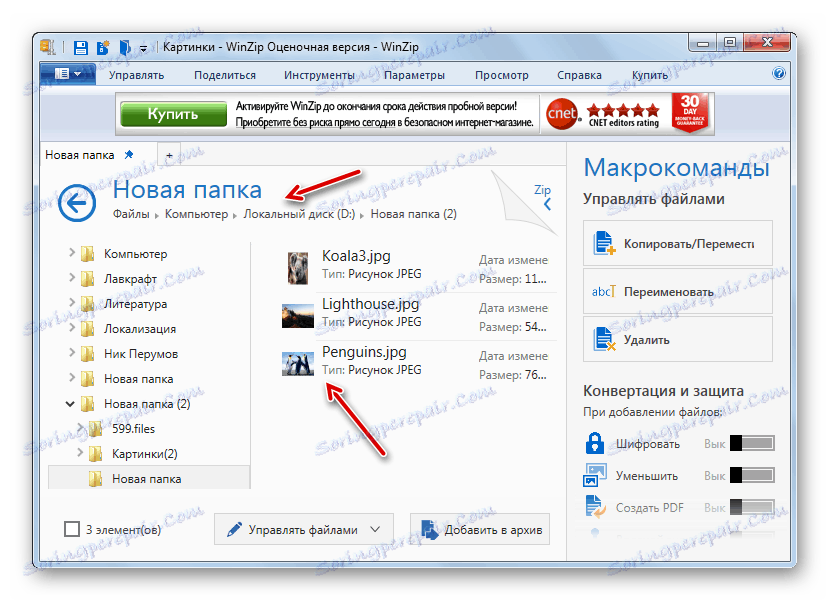
Главни недостатак ове методе је да верзија ВинЗип-а има ограничен период коришћења, а затим ћете морати купити пуну верзију.
Метод 8: Тотал Цоммандер
Сада од архивара идите до менаџера датотека, почевши од најпознатијих од њих - Тотал Цоммандер .
- Започните Тотал Цоммандер. У једној од навигационих панела идите до фасцикле у којој се чува ЗИП архива. На другој навигациони табли, идите до директоријума где желите да га распакирате. Изаберите саму архиву и кликните на "Распакујте датотеке" .
- Отвара се прозор "Отпремање датотека" , где можете направити неколико малих унзиппинг поставки, али често је довољно да кликнете на "ОК" , јер је директоријум који сте извадили већ одабрани у претходном кораку.
- Садржај архиве се извлачи у одређену фасциклу.
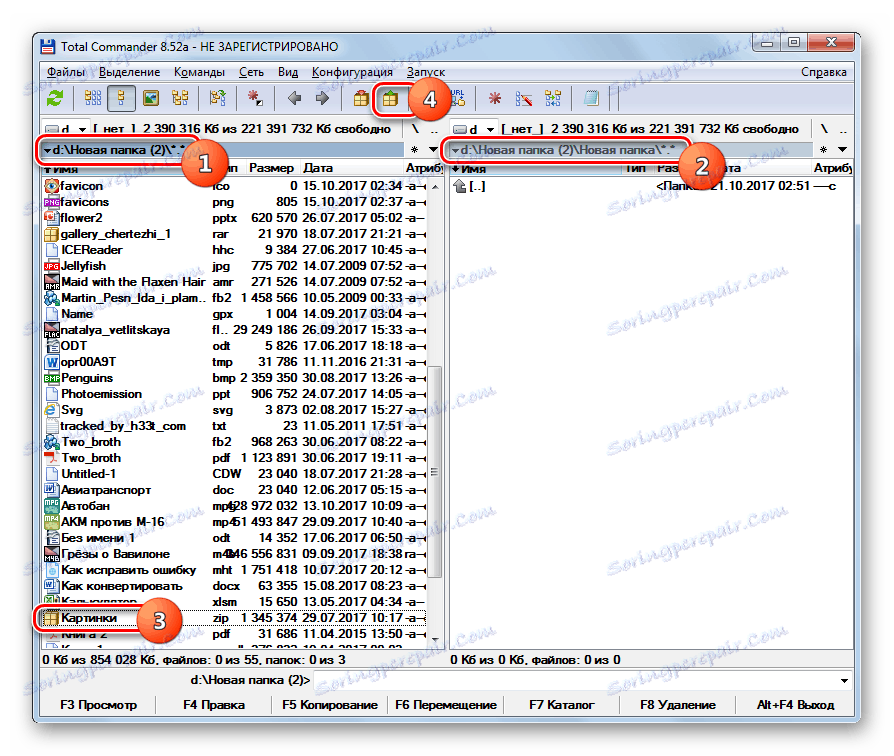
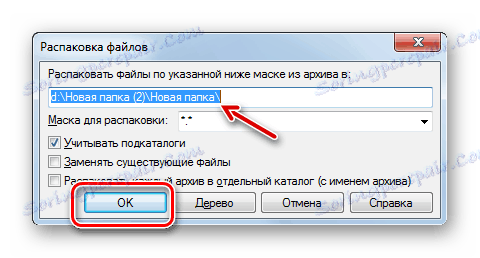

Постоји још једна опција за извлачење датотека у Тотал Цоммандер. Нарочито ова метода одговара онима који не желе у потпуности распаковати архиву, већ само појединачне датотеке.
- Унесите директоријум локације архиве на једном од навигационих панела. Унесите наведени објекат двоструким кликом на леви тастер миша ( ЛМБ ).
- Садржај ЗИП архиве ће бити приказан у окну управитеља датотека. У другом панелу идите у фасциклу у којој желите да пошаљете извадјене датотеке. Држите притиснут тастер Цтрл , кликните ЛМБ на архивске датотеке које желите да распакујете. Они ће бити истакнути. Затим кликните на елемент "Копирај" у доњем делу ТЦ интерфејса.
- Отвара се схелл "Распакивање датотека" . Кликните ОК .
- Означене датотеке из архиве ће бити копиране, односно, у суштини, распаковане у директоријум који је доделио корисник.
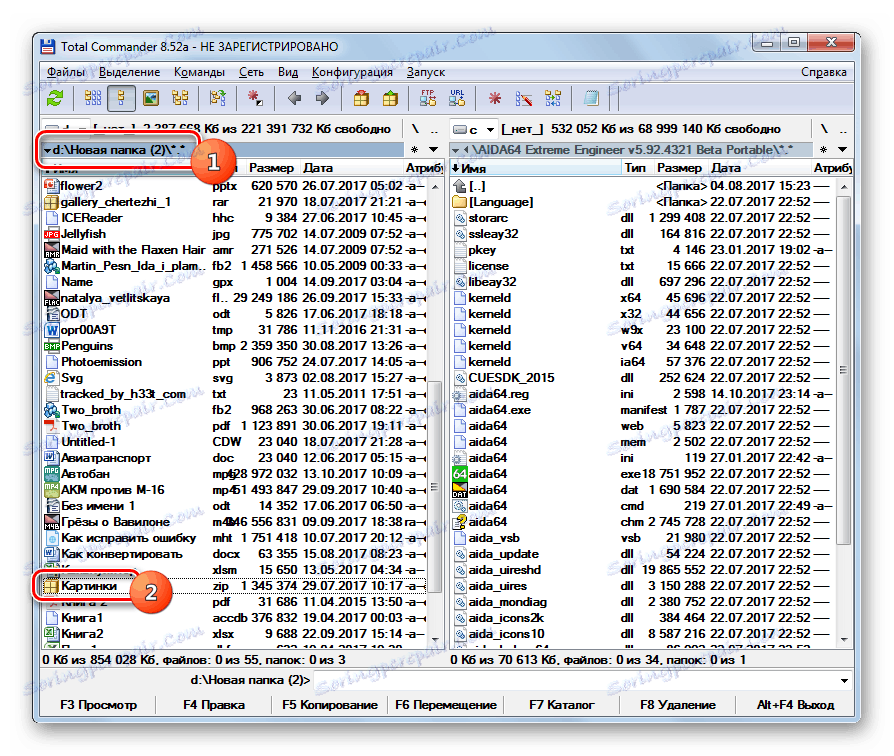
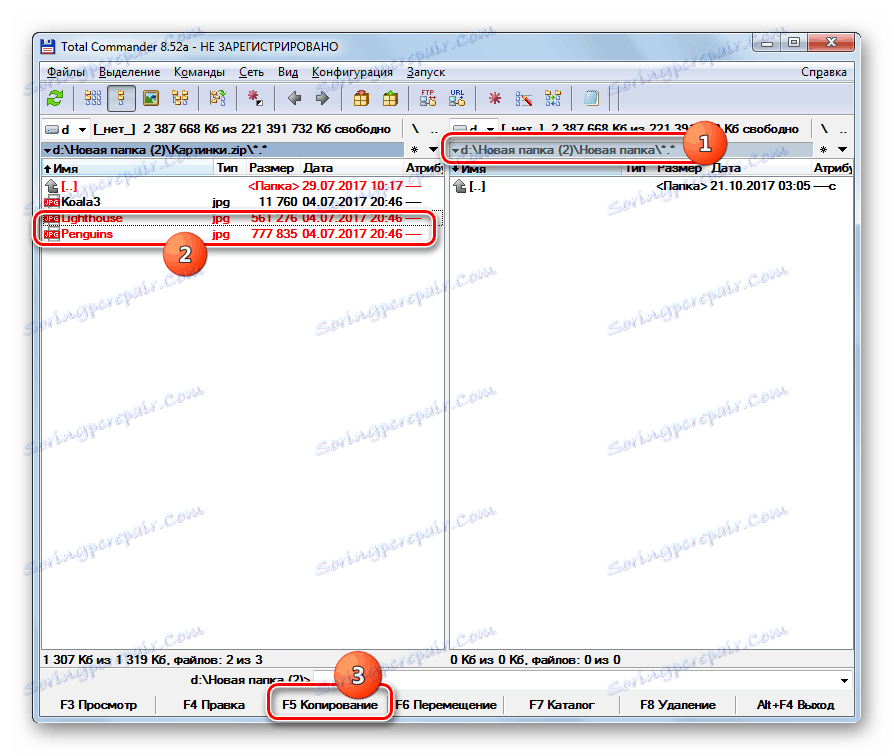
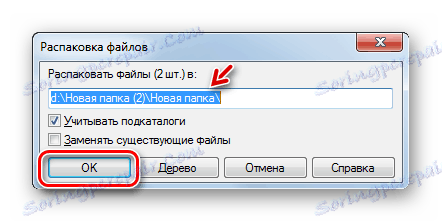
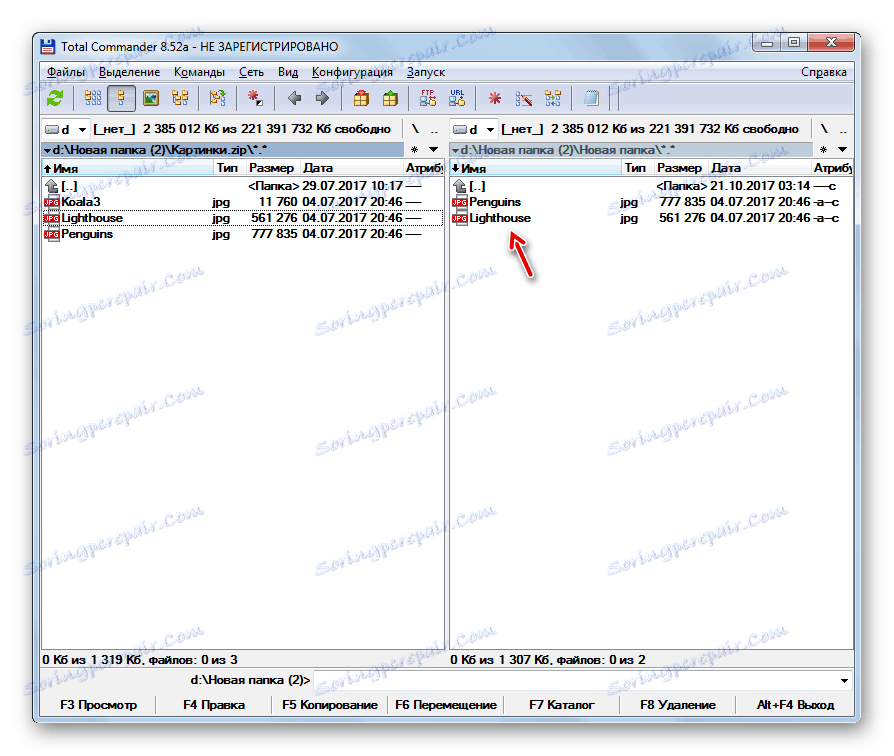
Метод 9: ФАР Менаџер
Следећи директор фајлова, о акцијама у којима ћемо говорити о распаковању ЗИП архива, се зове ФАР Манагер .
- Започните ФАР Менаџер. То, као Тотал Цоммандер, има два навигациона панела. Морате ићи на једну од њих у директоријуму ЗИП архиве. Да бисте то урадили, пре свега, требало би да изаберете логички погон на којем је овај објекат похрањен. Потребно је одлучити на ком панелу ћемо отворити архиву: десно или лијево. У првом случају, користите комбинацију Алт + Ф2 , ау другом - Алт + Ф1 .
- Појавиће се прозор за избор диска. Кликните на назив диска где се налази архива.
- Унесите фасциклу гдје се налази архива и идите на њега двоструким кликом на објекат ЛМЦ .
- Садржај ће бити приказан унутар панела ФАР Манагер. Сада у другом панелу треба да идете у директоријум где распакујете. Поново користимо избор диска помоћу комбинације Алт + Ф1 или Алт + Ф2 , зависно од тога коју комбинацију сте први пут користили. Сада морамо да користимо другу.
- Појављује се прозор за одабир диска, у којем би требало да кликнете на опцију која вам одговара.
- Након што је диск отворен, пређите у фасциклу у којој желите да извадите датотеке. Затим кликните на било где на панелу где се приказују архивске датотеке. Помоћу комбинације Цтрл + * изаберите све објекте садржане у ЗИП-у. Након истицања, притисните "Копирај" на дну оквира програма.
- Појављује се прозор. Кликните на дугме "ОК" .
- Садржај ЗИП-а се извлачи у директоријум који је активиран у другом панелу Филе Манагер-а.
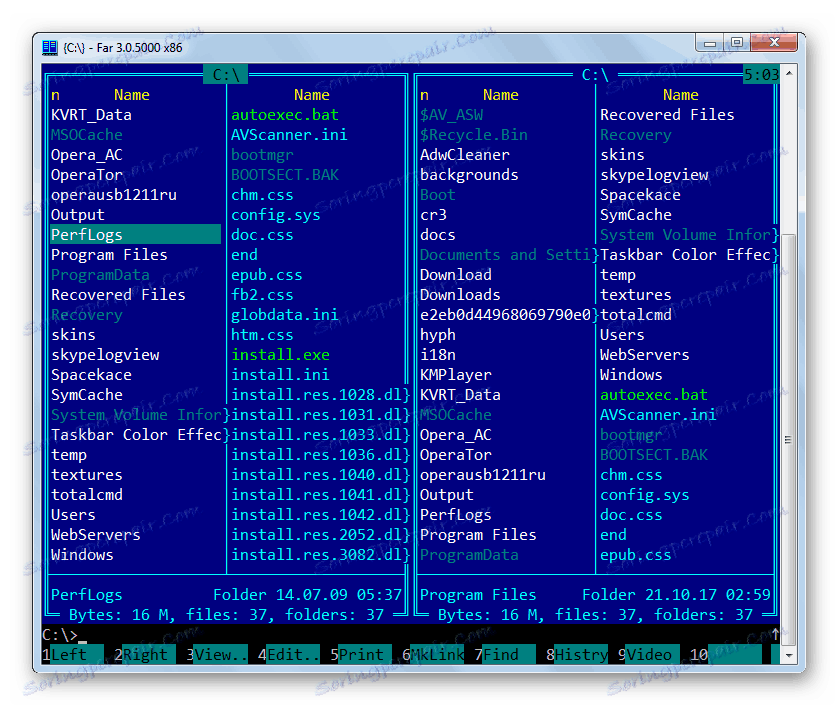
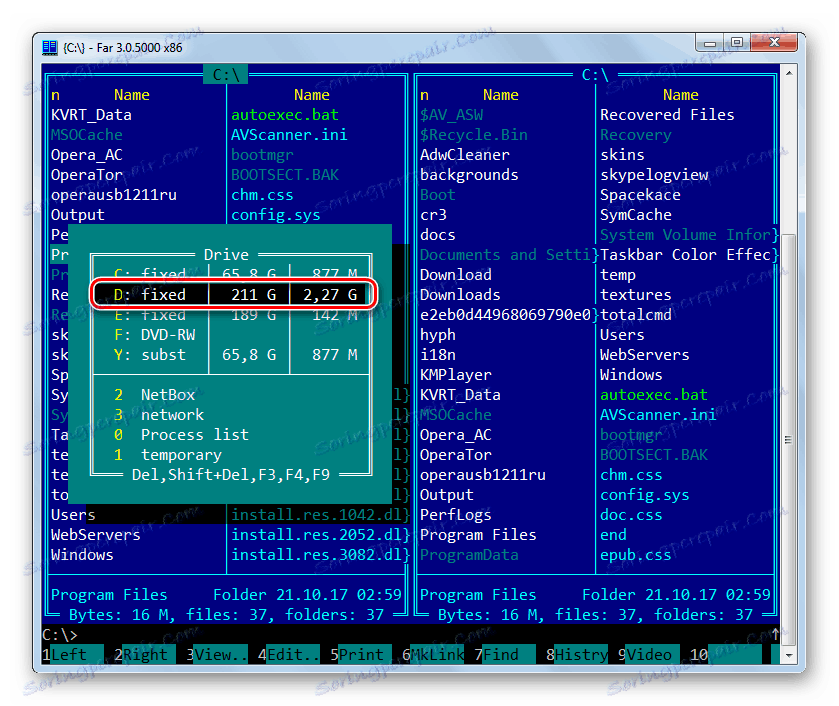
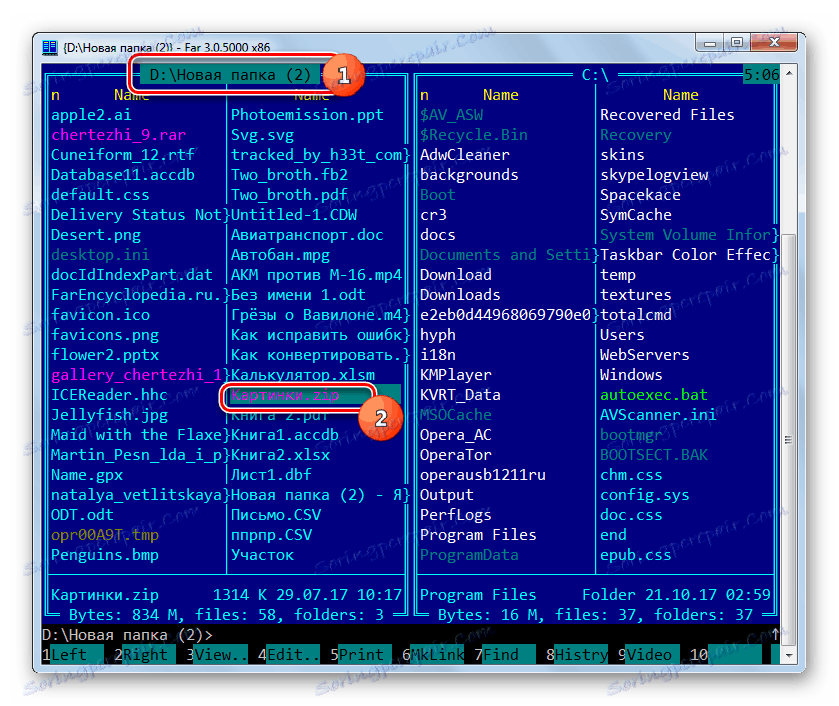
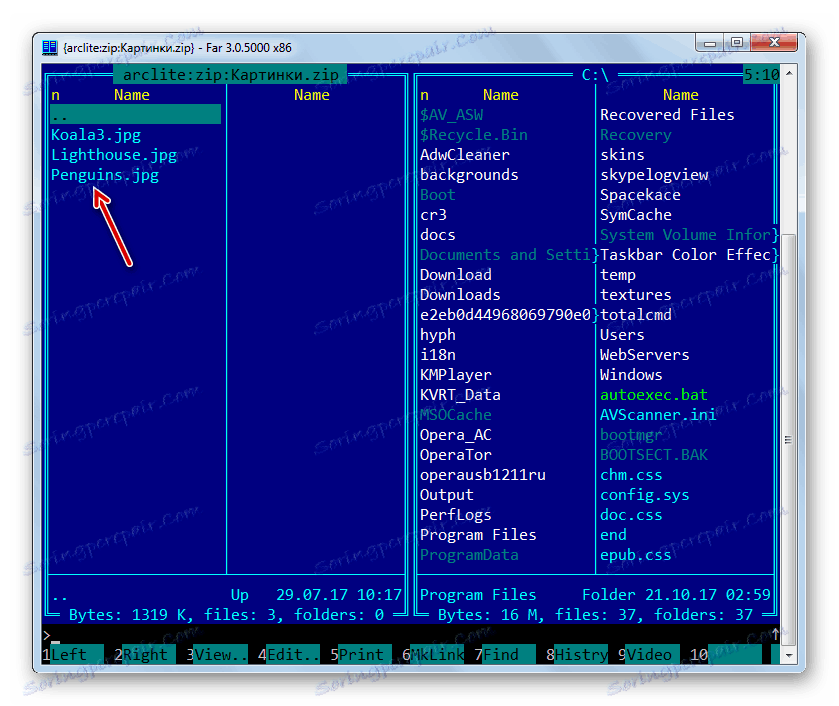
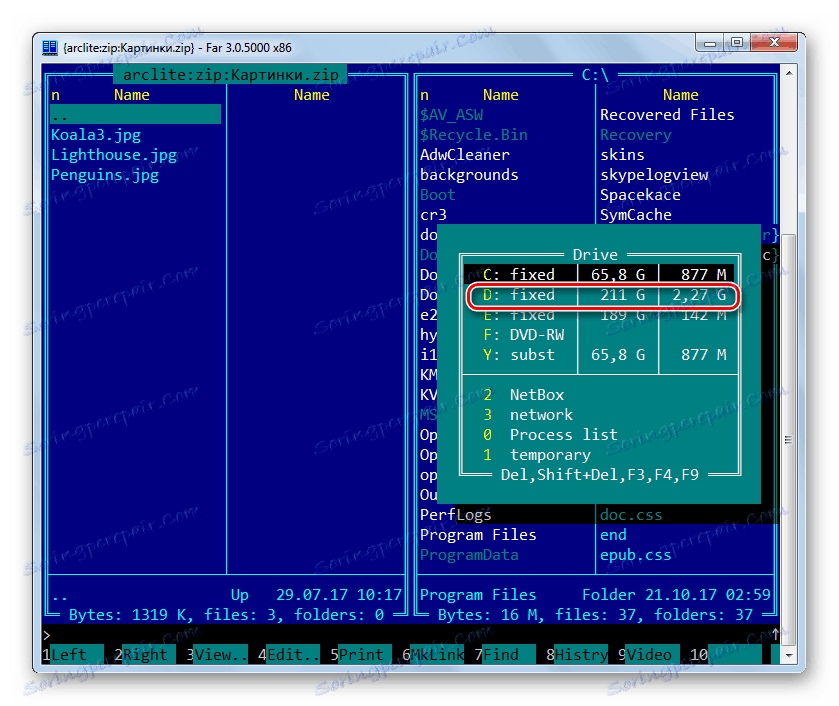
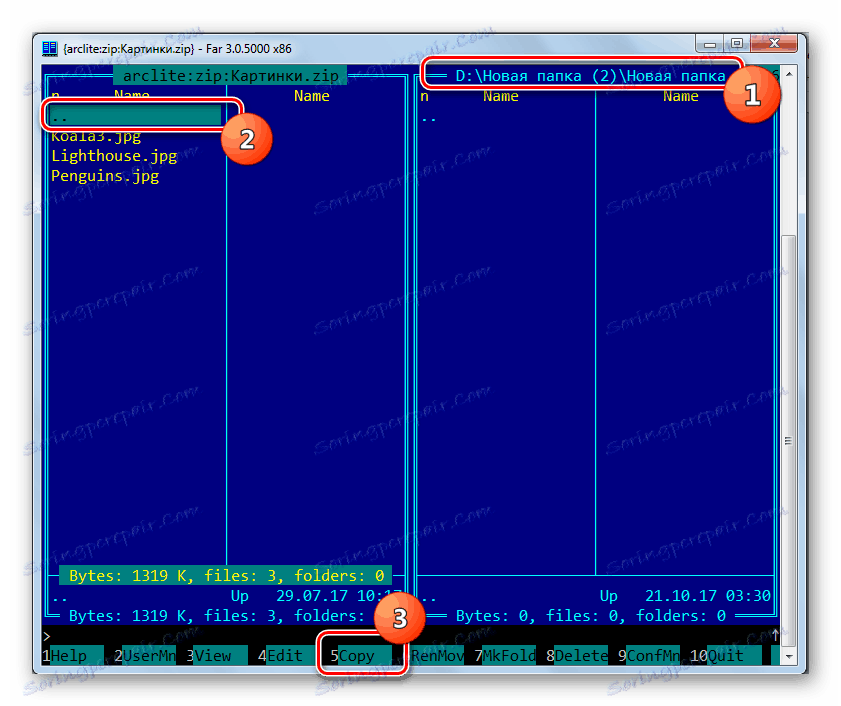
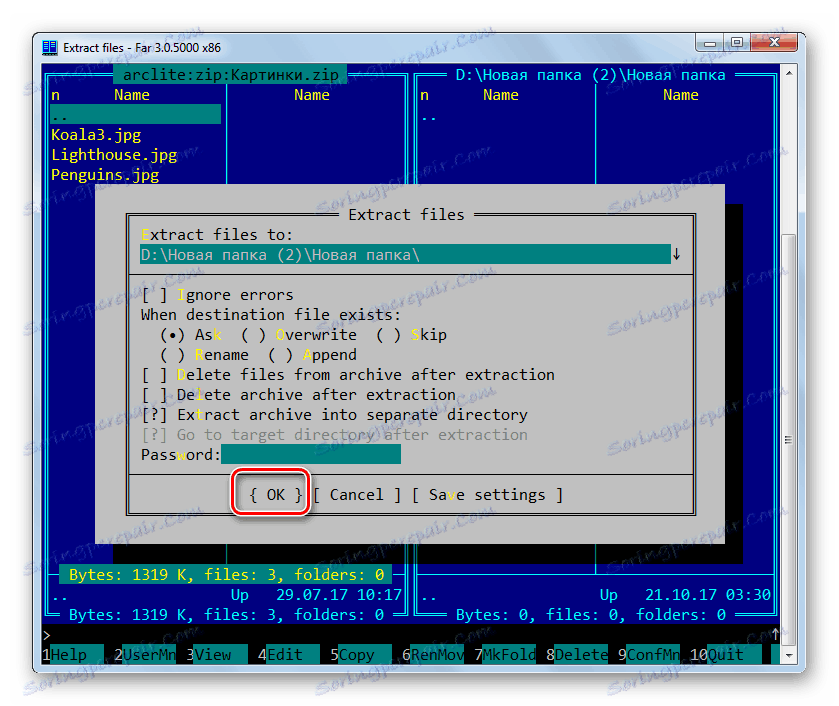
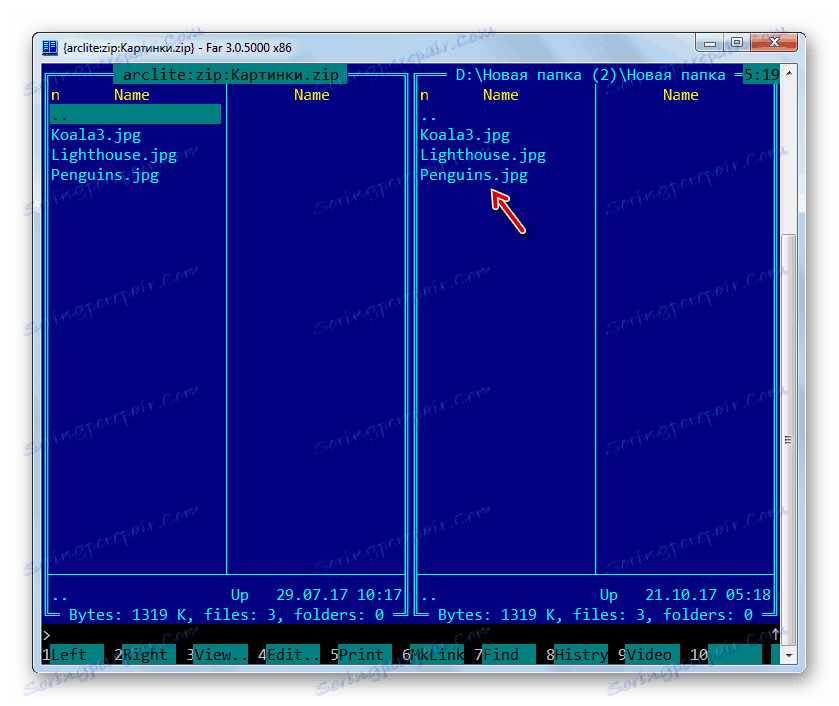
Метод 10: "Истраживач"
Чак и ако на вашем рачунару немате инсталиране архиве или управљачке датотеке независних произвођача, ЗИП архива се увек може отворити и извући из ње користећи Екплорер .
- Покрените "Екплорер" и унесите директориј у коме се налази архива. Ако немате инсталиране архиве на вашем рачунару, само кликните двапут на ЛМБ да бисте отворили ЗИП архиву користећи Екплорер .
![Отварање ЗИП архива у одсуству архивера независних произвођача у програму Виндовс Екплорер]()
Ако још увек имате инсталиран архивар, архива на овај начин ће се отворити у њему. Али ми се, како се сећамо, приказати садржај ЗИП-а у Екплореру . Кликните на њега помоћу десног дугмета миша ( ПЦМ ) и изаберите "Опен витх . " Затим кликните на "Екплорер" .
- Садржај ЗИП-а се приказује у "Екплорер" . Да бисте је извадили, изаберите жељене архиве са мишем. Ако требате распаковати све објекте, онда можете одабрати Цтрл + А. Кликните на ПЦМ да бисте је изабрали и изаберите "Копирај" .
- Затим, у "Екплорер" идите у фасциклу гдје желите да извадите датотеке. Кликните на било које празно место отвореног ПЦМ прозора. Изаберите "Прилепи" на листи.
- Садржај архиве се распакује у именованом директоријуму и приказује се у "Истраживачу" .
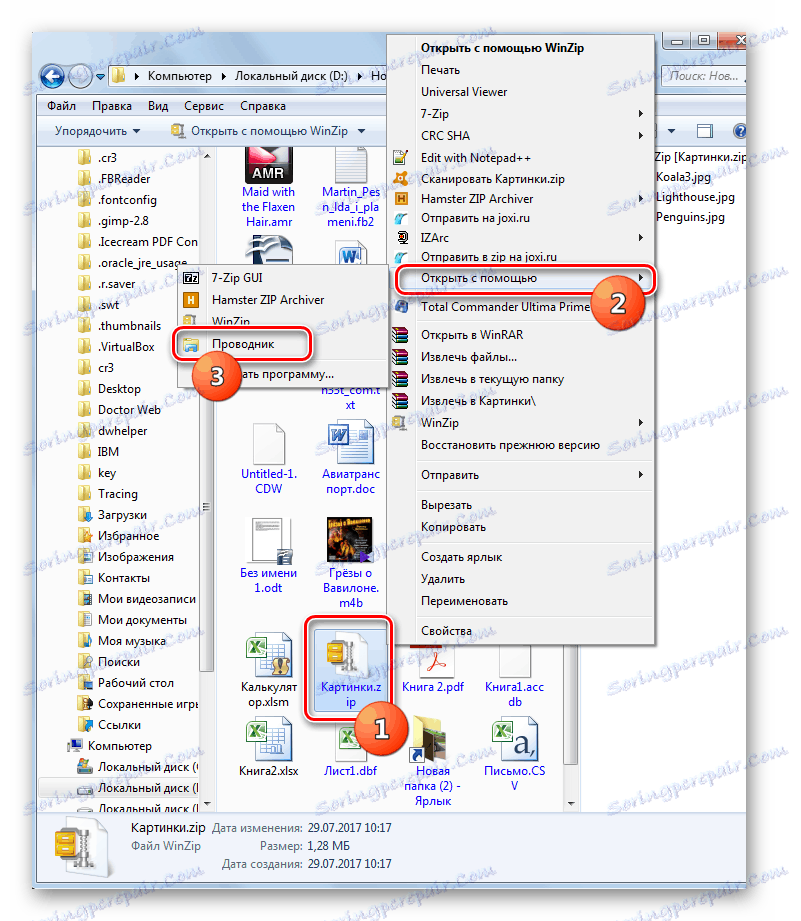
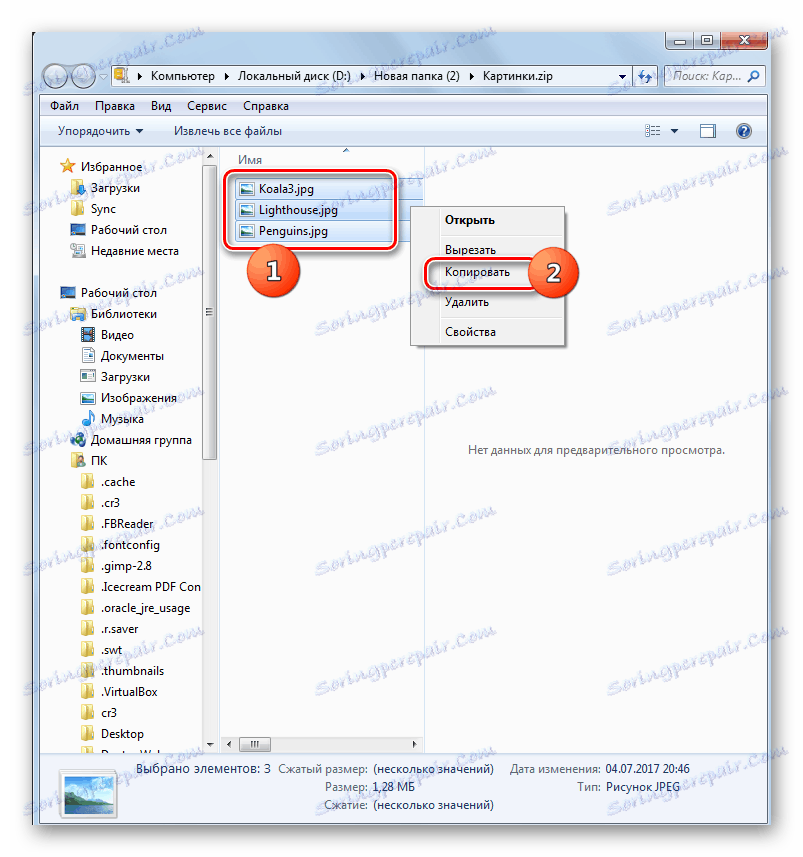
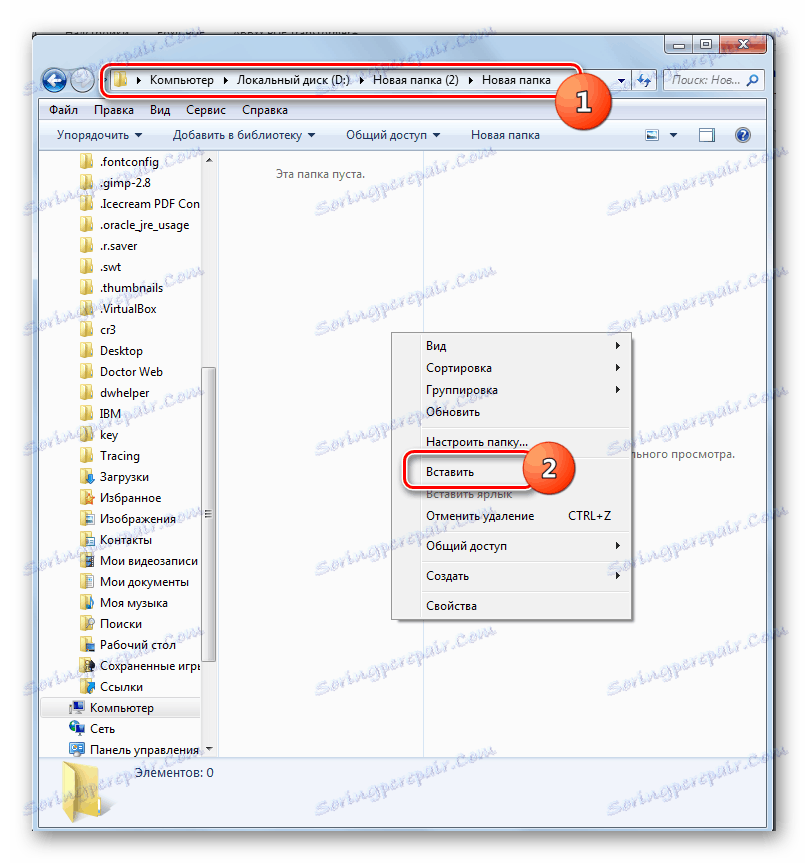
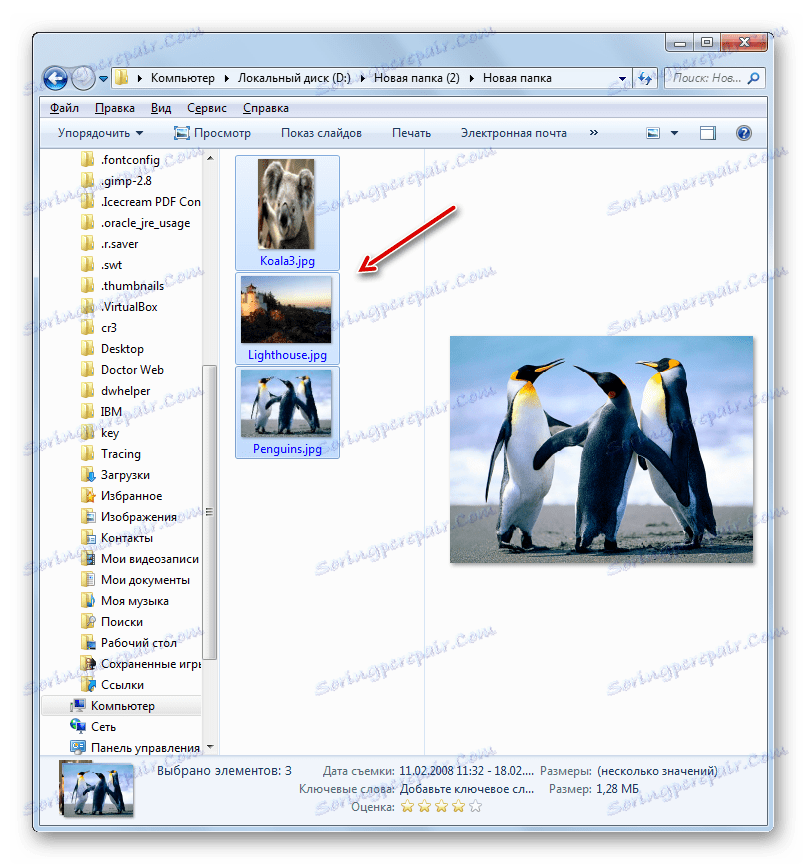
Постоји неколико начина за распакивање ЗИП архива користећи различите програме. Ово су менаџери датотека и архивари. Обезбедили смо далеко од комплетне листе ових апликација, али само најпознатије. Између њих нема битне разлике у поступку за распакивање архиве са наведеним проширењем. Због тога можете безбедно да користите оне архиве и менаџере фајлова који су већ инсталирани на вашем рачунару. Но даже в том случае, если подобных программ у вас нет, для распаковки ZIP-архива не обязательно сразу их устанавливать, так как можно выполнить данную процедуру с помощью «Проводника» , хотя это и менее удобно, чем использование стороннего программного обеспечения.