Дефендер у оперативном систему Виндовс 10 стандардни је сигурносни алат за интеракцију са датотекама и програмима независних произвођача. Понекад корисници морају да се обрате на подешавања ове компоненте, на пример, да би је омогућили или онемогућили. У таквим случајевима морате покренути графички мени, где се извршавају све конфигурације. Даље, желимо да разговарамо управо о овој теми, демонстрирајући доступне опције за прелазак на уређивање Дефендера.
1. метод: Претражите мени Старт
Најлакши начин је пронаћи мени који вам је потребан помоћу траке за претрагу уграђену у мени Старт. Да бисте то урадили, потребно је само да кликнете на одговарајуће дугме и започнете са уносом захтева. Приликом приказивања одговарајућег резултата Виндовс безбедност кликните левим тастером миша да бисте отворили мени.
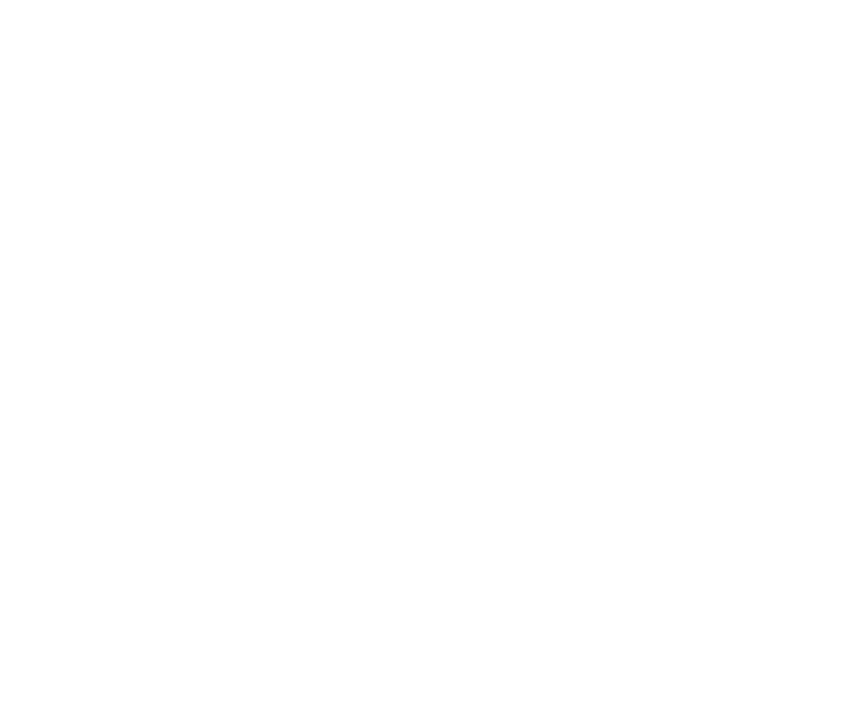
2. метод: Мени са опцијама
Као што знате, Виндовс Дефендер у најновијој верзији налази се у одвојеном одељку менија Оптионс, тако да је главни начин преласка на ову компоненту путем овог уграђивања. То се може учинити на следећи начин:
- Кликните на дугме "Почетак" и иди у "Опције"кликом на икону зупчаника.
- Овде вам треба последња тачка Ажурирање и сигурност.
- Користите таблу са леве стране да бисте се пребацили на Виндовс безбедност.
- притисните на Отворите Виндовс Сецурити Сервице или сами идите у заштићена подручја одабиром одговарајуће ставке са списка.
- Сада можете да наставите са управљањем заштитом оперативног система. Брзи преглед сигурности који се пружа на почетној страници услуге помоћи ће вам да то разумете.
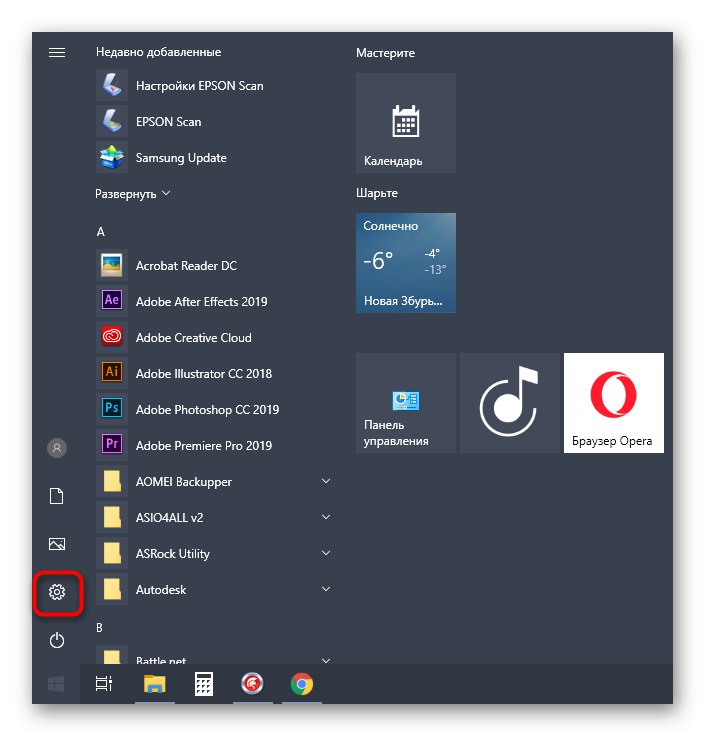
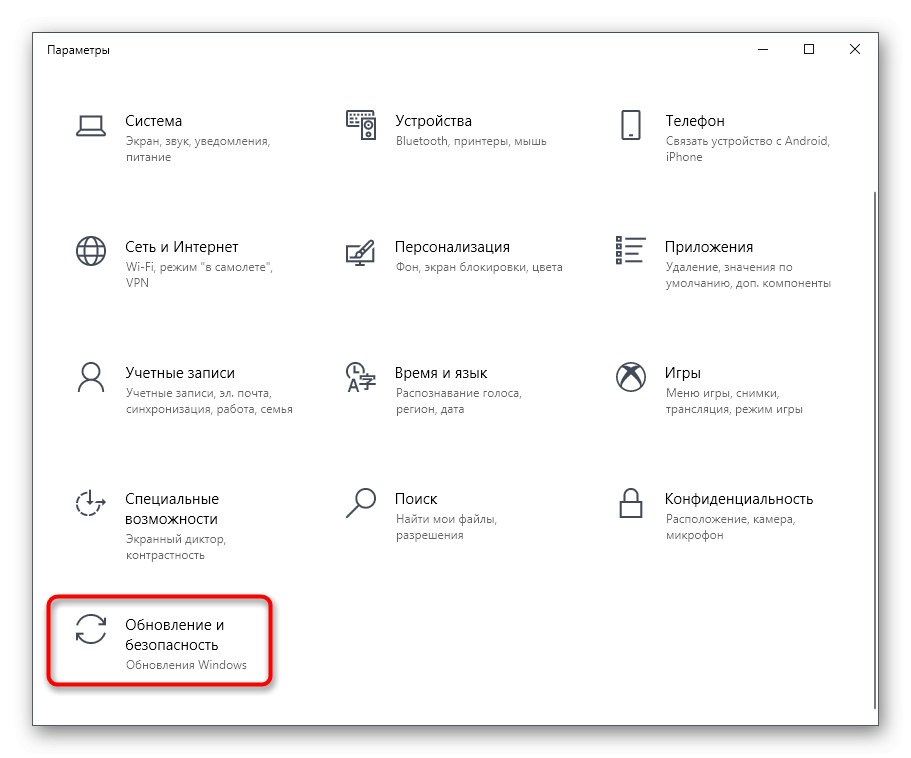
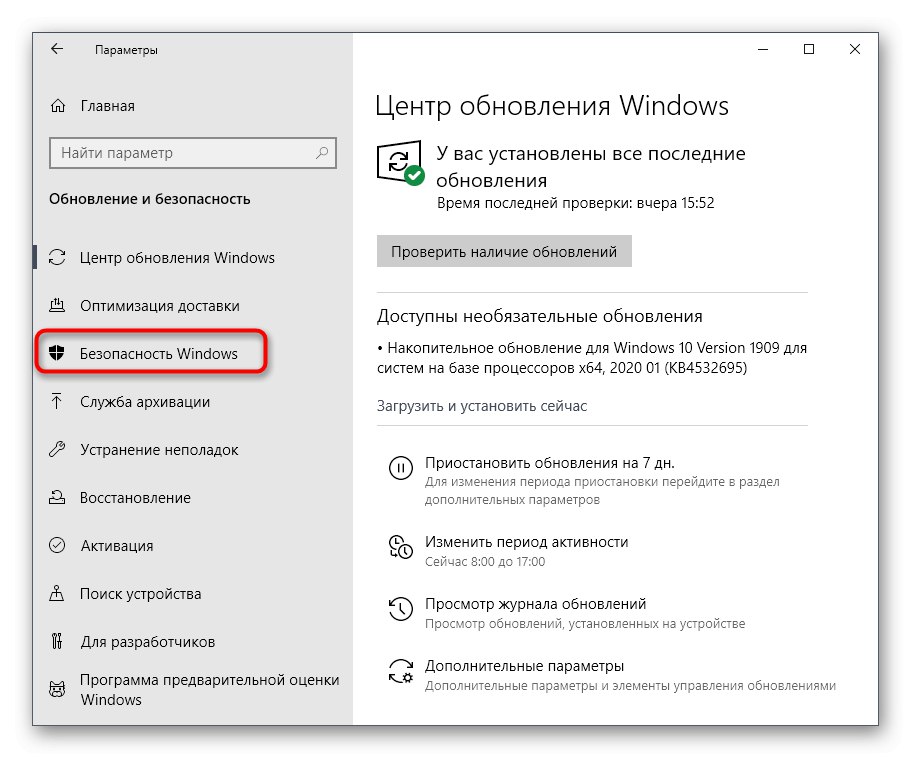
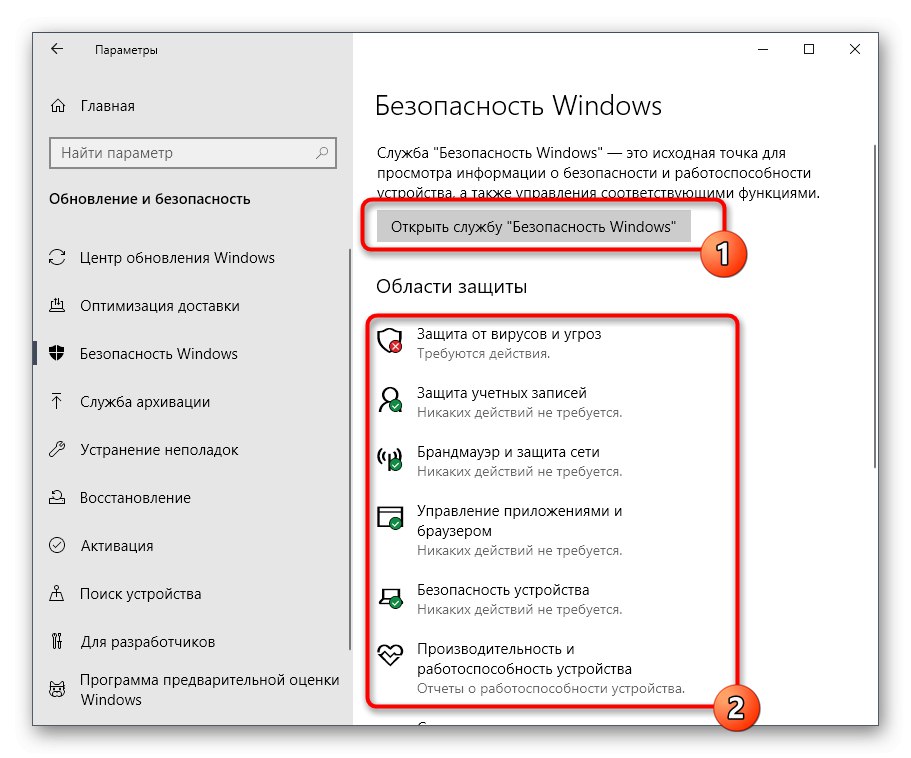
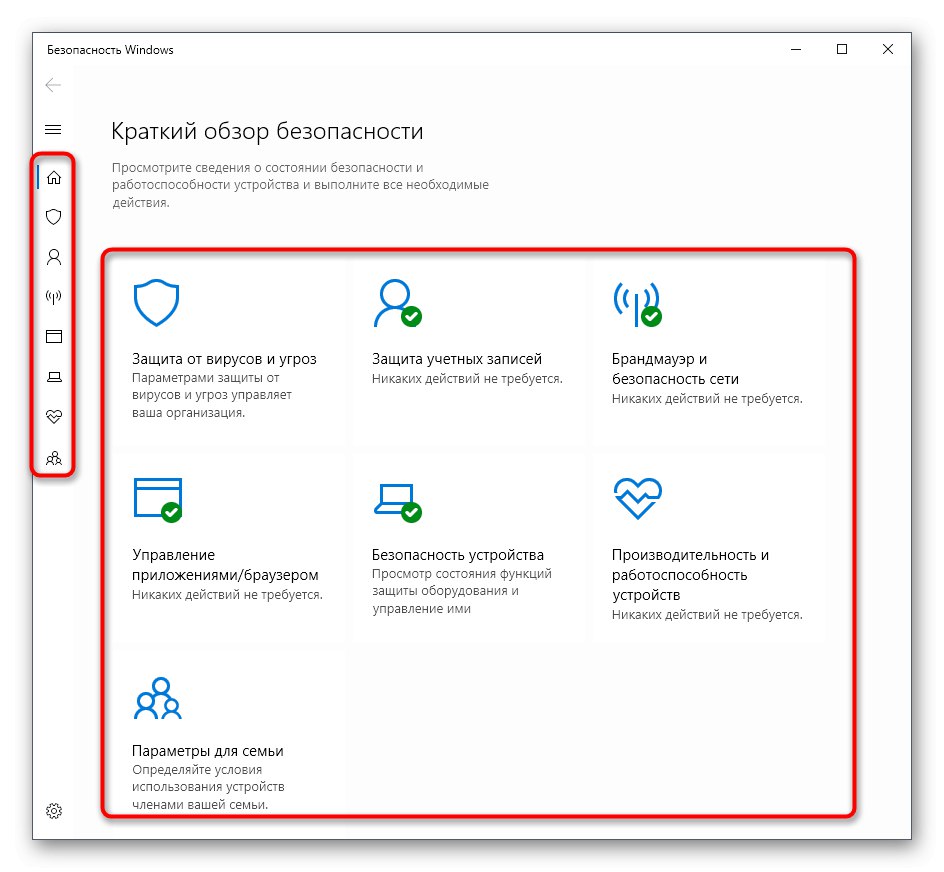
3. метод: Контролна табла
Програмери Виндовс 10 активно учествују у преношењу поставки из многима познатог менија на контролној табли у Поставке. Међутим, ту се још увек може наћи много корисних намештаја и опција, као и Протецтор који се данас прегледава. Његово отварање врши се на следећи начин:
- Отворите мени Старт и потражите апликацију "Контролна табла".
- Овде вас занима одељак "Безбедносно-сервисни центар".
- У прозору који се појави проширите категорију "Безбедност".
- Кликните на натпис „Приказ у Виндовс безбедности“ поред траженог параметра.
- Након тога, одмах ће се отворити прозор и можете започети конфигурисање жељених опција.
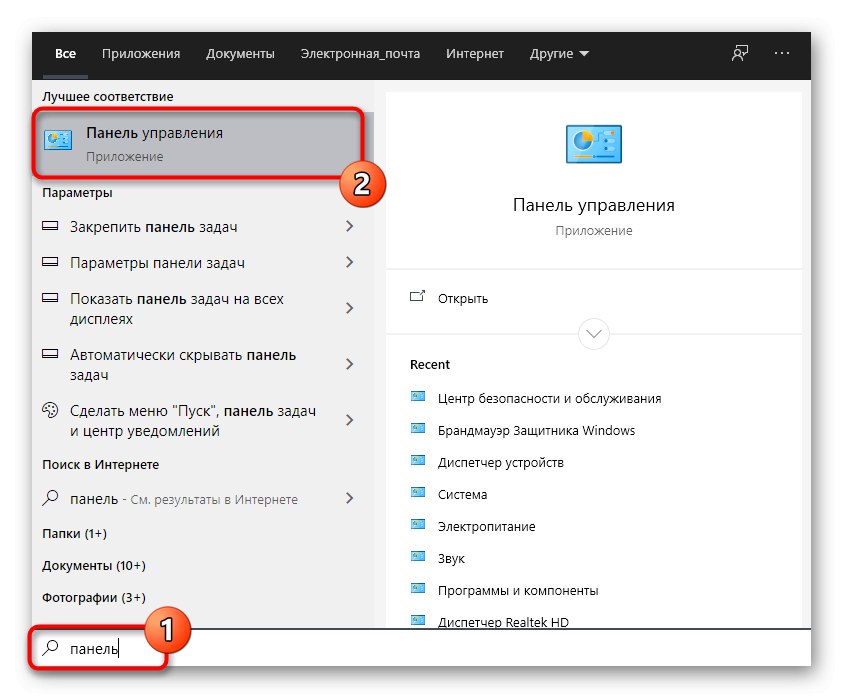
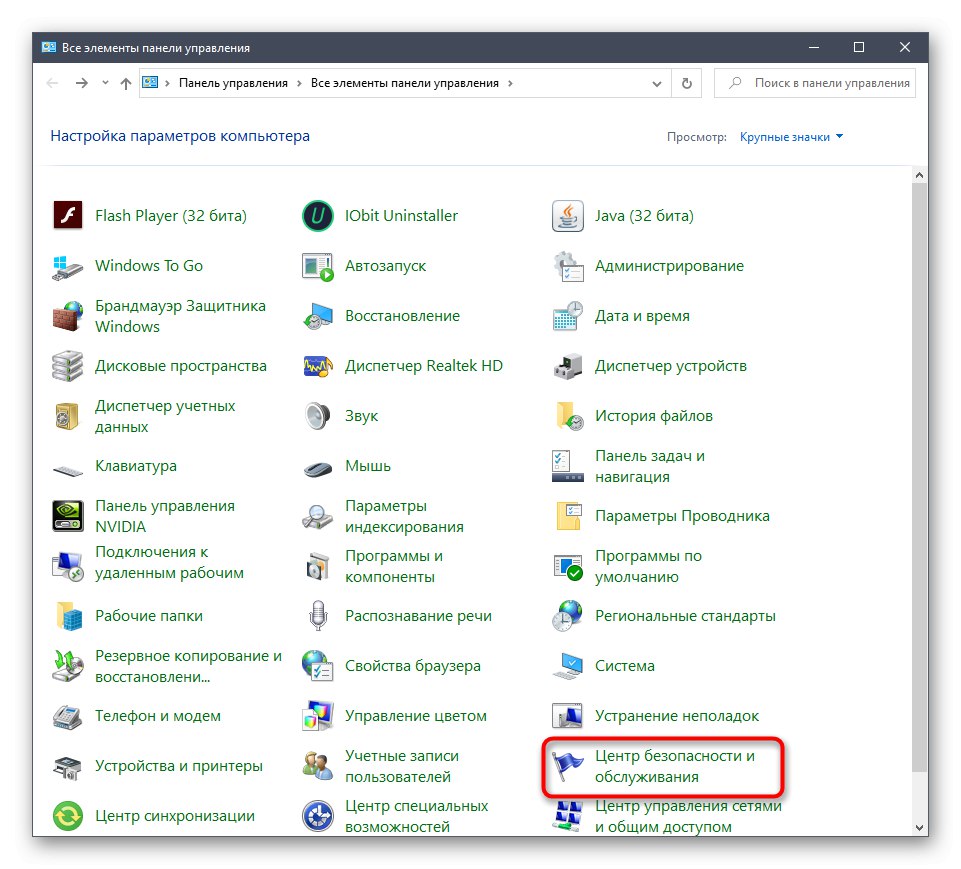
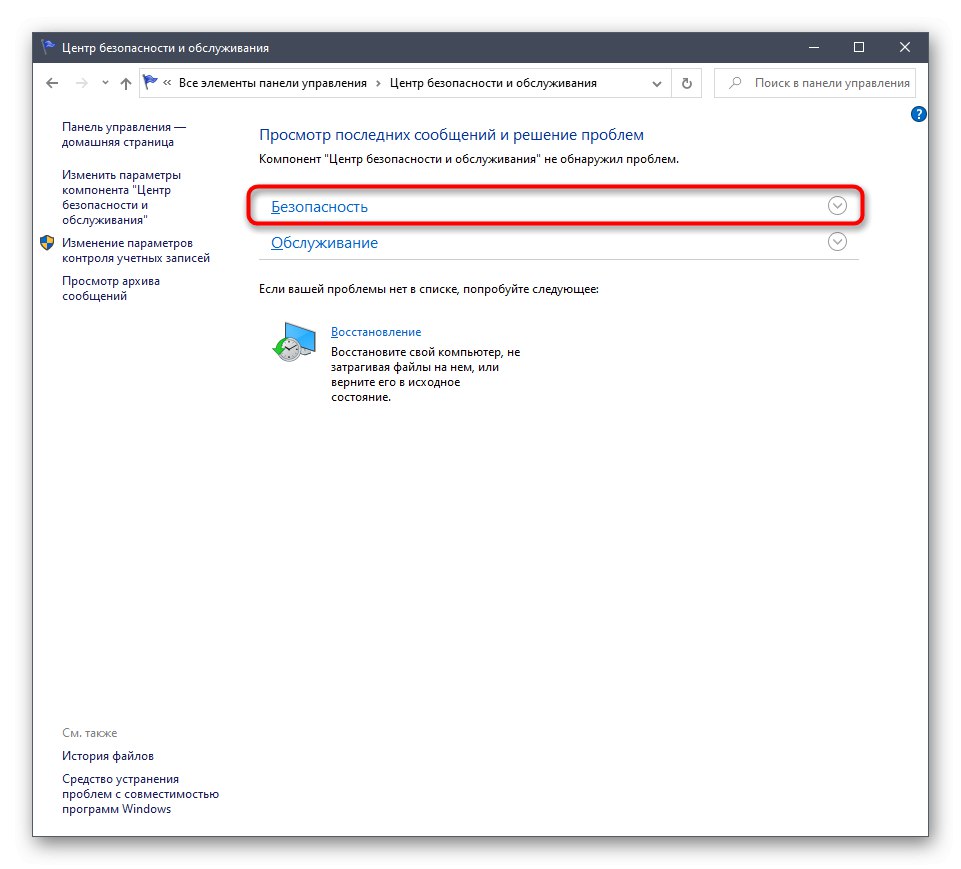
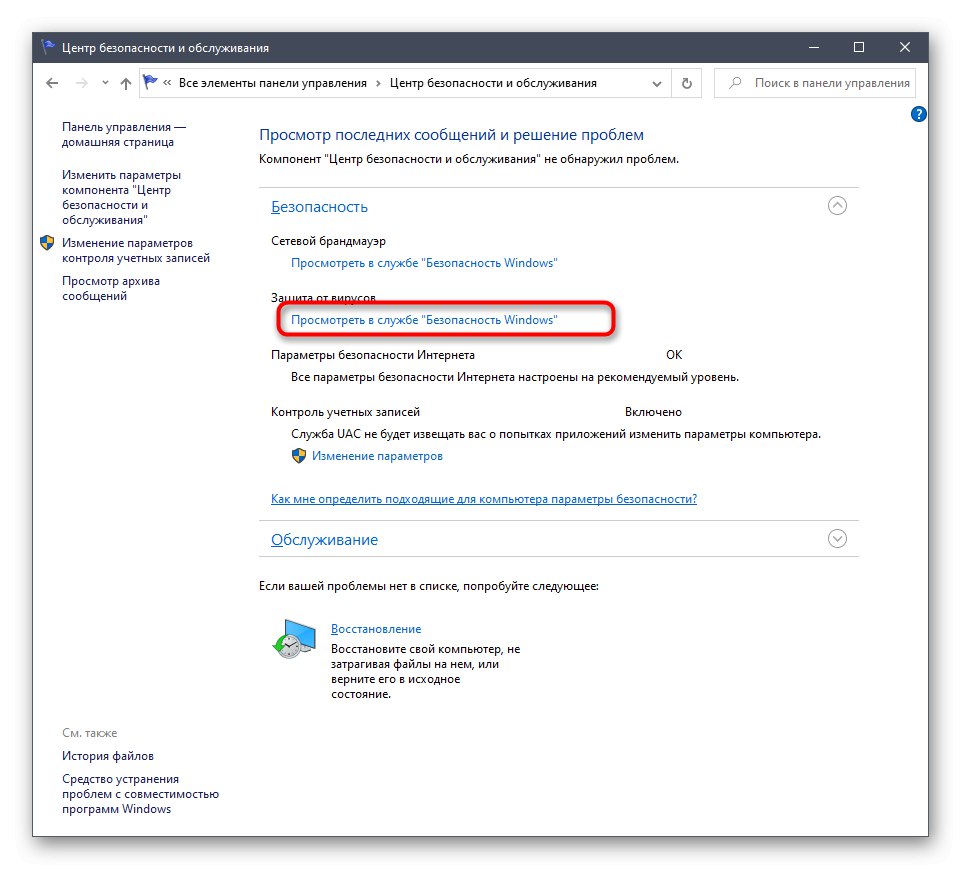
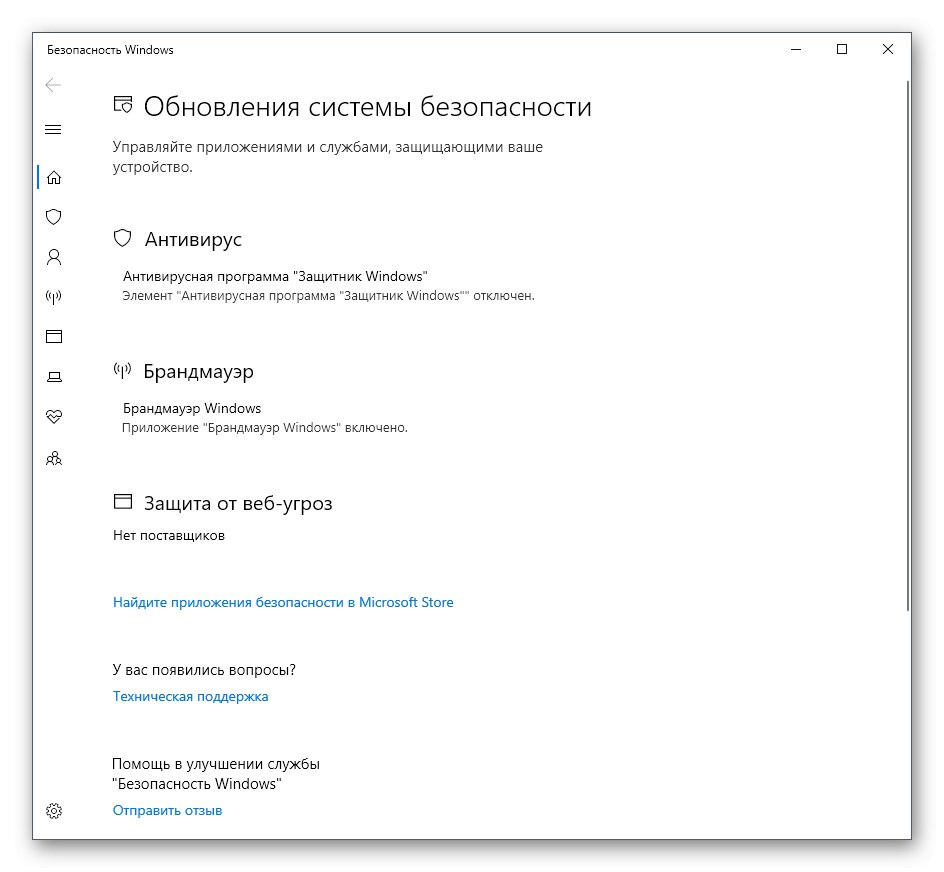
4. метод: Извршна датотека програма Виндовс Дефендер
Ова метода, попут оне о којој се говори у наставку, омогућава вам само покретање саме службе безбедности, а притом не улазите у претходно виђени графички мени. Ова опција је погодна за оне кориснике који су заинтересовани за увођење ове услуге у активни рад. То се ради помоћу одговарајуће извршне датотеке.
- Отворите Екплорер и дођите до системске партиције чврстог диска.
- Отворите директоријум овде "Програмски фајлови".
- Пронађите директоријум у њему Виндовс Дефендер.
- Преостаје само покретање датотеке "МпЦмдРун"двоструким кликом на њега левим тастером миша.
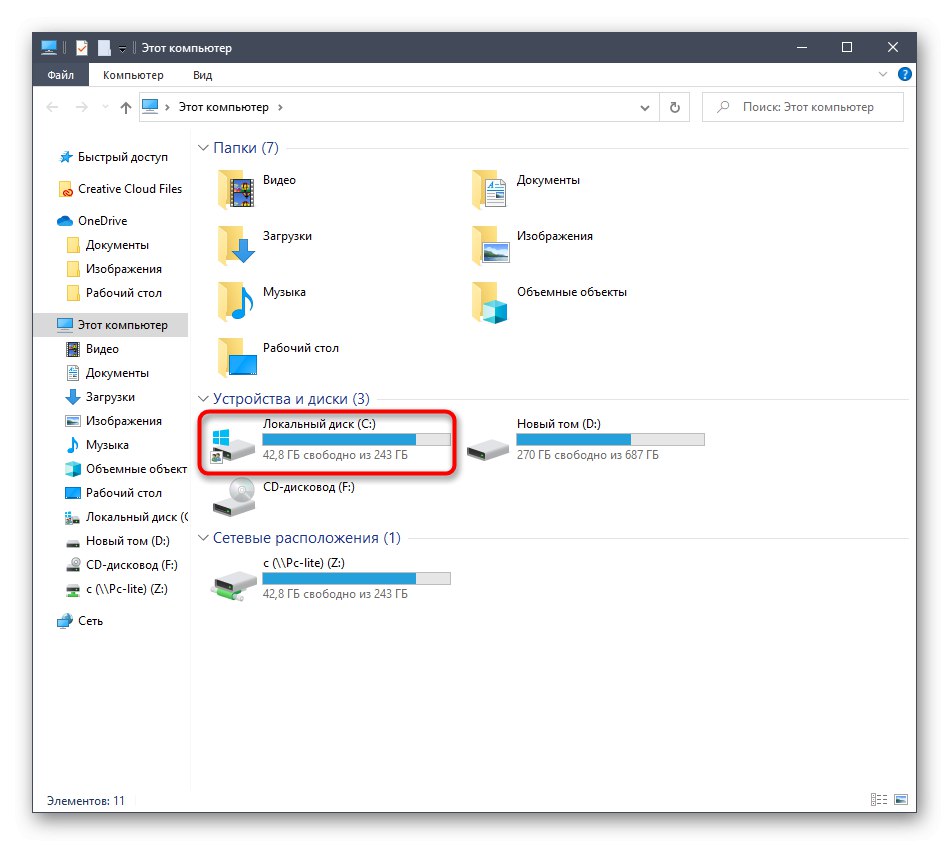
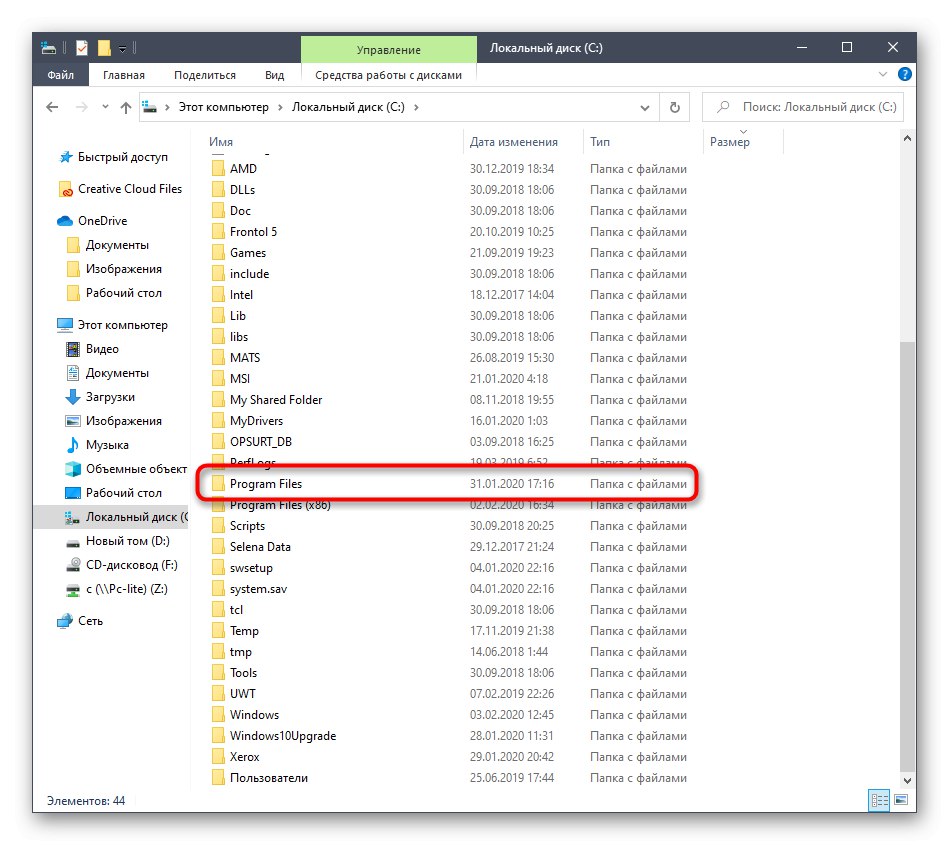
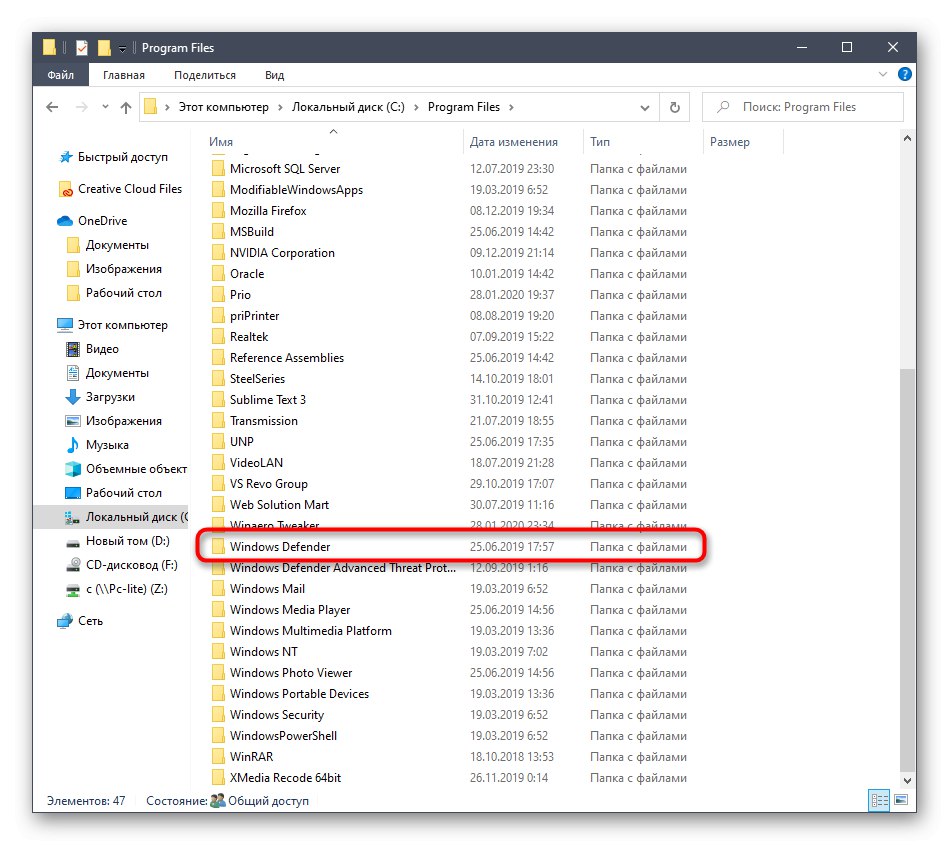
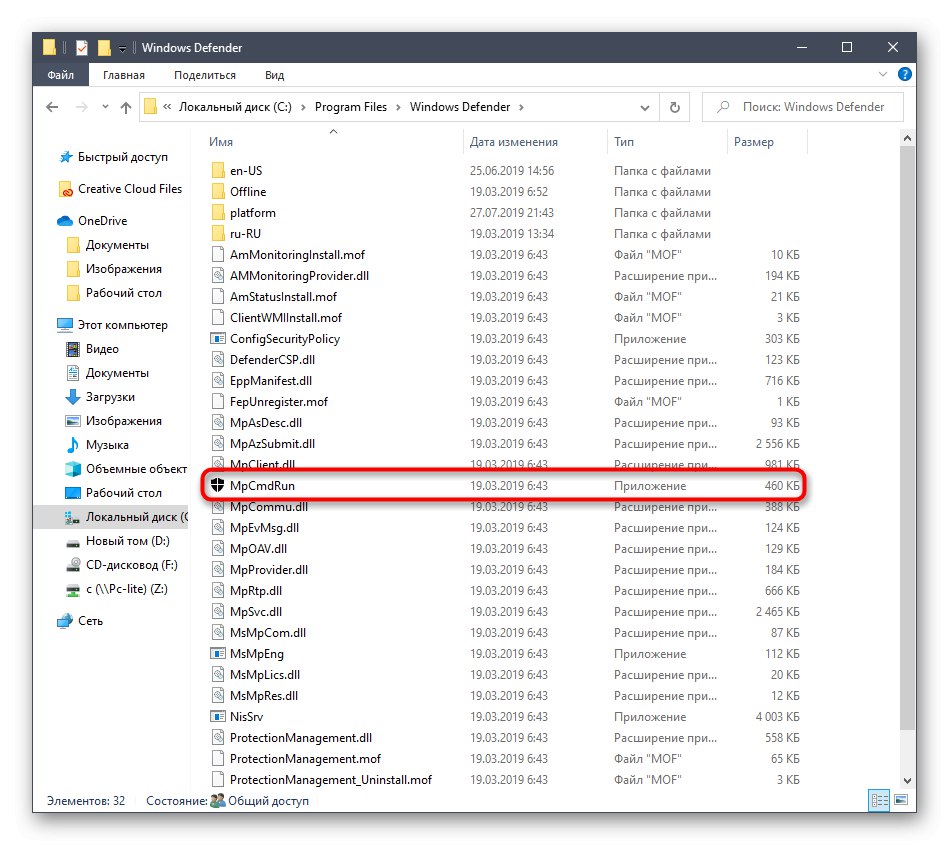
После тога, буквално на секунду, приказаће се прозор конзоле, а затим ће се аутоматски затворити. Услуга је сада покренута и требало би да почне аутоматско скенирање вируса, ако је заказано.
5. метод: Покрените услужни програм
Последња метода нашег данашњег чланка готово је идентична горе поменутој, али сама радња се изводи у само неколико кликова. Да бисте то урадили, мораћете да покренете услужни програм Покрени са кључевима Вин + Р. и уђите тамо Ц: Програм ФилесВиндовс ДефендерМпЦмдРун.еке... Након притиска на тастер Ентер услуга ће се аутоматски покренути на потпуно исти начин као што је раније приказано.
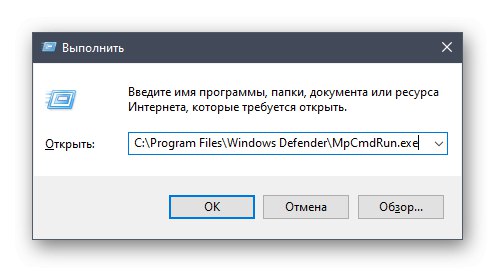
Након покретања Дефендера у оперативном систему Виндовс 10, сваки корисник треба да изврши низ различитих радњи у овом менију, на пример, активира га, онемогући или дода изузеће. Да бисте ово разумели, помоћи ће одвојеним материјалима на нашој веб страници. Можете их отворити кликом на доње везе.
Прочитајте такође:
Онемогућите Дефендер у оперативном систему Виндовс 10
Омогућавање Дефендера у оперативном систему Виндовс 10
Додавање изузетака у програму Виндовс 10 Дефендер
Данас смо испитали опције за отварање менија Виндовс Дефендер, само морате одабрати одговарајући и следити упутства да бисте се без проблема носили са овим задатком.