Покрените Екплорер у оперативном систему Виндовс 10
Једна од најважнијих компоненти било које верзије Виндовса је “Екплорер” , јер кроз њу можете приступити свим датотекама и фасциклама које се налазе на диску. "Тен", упркос опипљивој промени у свом интерфејсу и општој преради функционалности, такође није без овог елемента, ау нашем данашњем чланку ћемо говорити о различитим опцијама за његово покретање.
Садржај
Отворите "Екплорер" у оперативном систему Виндовс 10
Подразумевано, "Екплорер" или, како се то назива на енглеском, "Екплорер" је прикључен на траку задатака Виндовс 10 , али да би се уштедио простор или једноставно непажњом, одатле се може уклонити. У таквим случајевима, али и само за општи развој, биће корисно знати који су начини отварања ове компоненте система у “првих десет”.
1. метод: Пречица на тастатури
Најједноставнији, најпогоднији и најбржи (ако нема пречице на траци задатака), опција покретања за Екплорер је да користи “ВИН + Е” хоткеис. Слово Е је логичка скраћеница за Екплорер, и знајући ово, вероватно ће вам бити лакше да запамтите ову комбинацију. 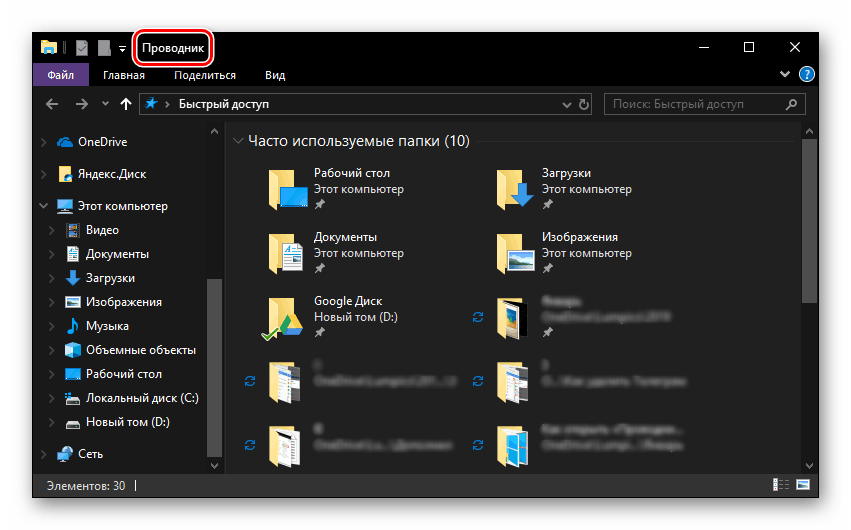
Метод 2: Претраживање по систему
Једна од кључних предности Виндовс 10 је његова софистицирана функција претраживања, захваљујући којој можете не само пронаћи различите датотеке, већ и покренути апликације и компоненте система. Отвори га уз помоћ "Екплорера" такође није тешко. 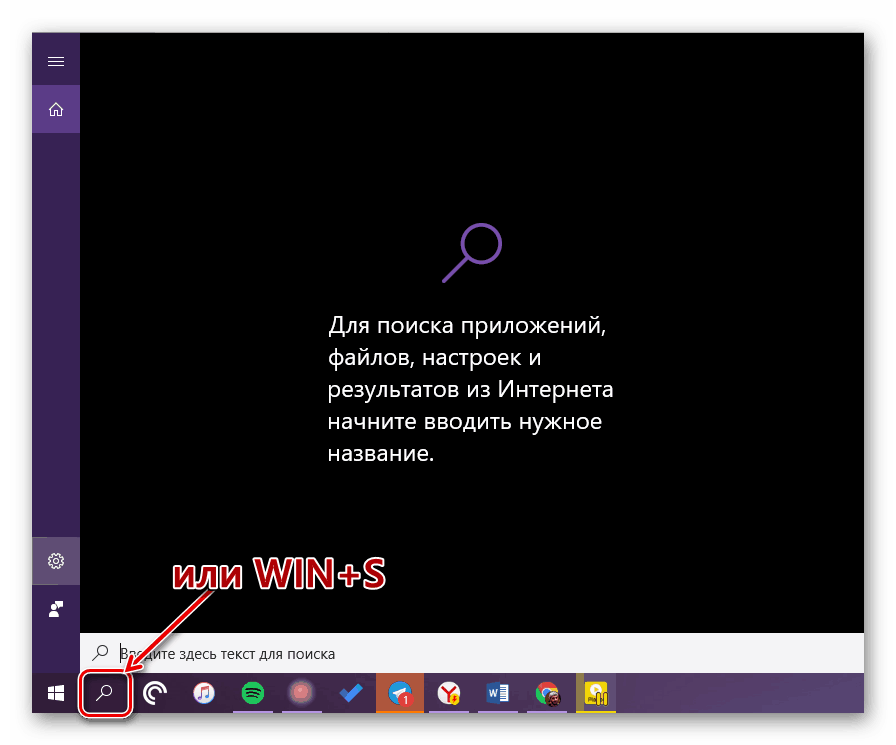
Користите дугме за претрагу на траци задатака или „ВИН + С“ тастере и почните да куцате „Екплорер“ упит у низу без наводника. Чим се појави у резултатима претраге, можете га покренути једним кликом. 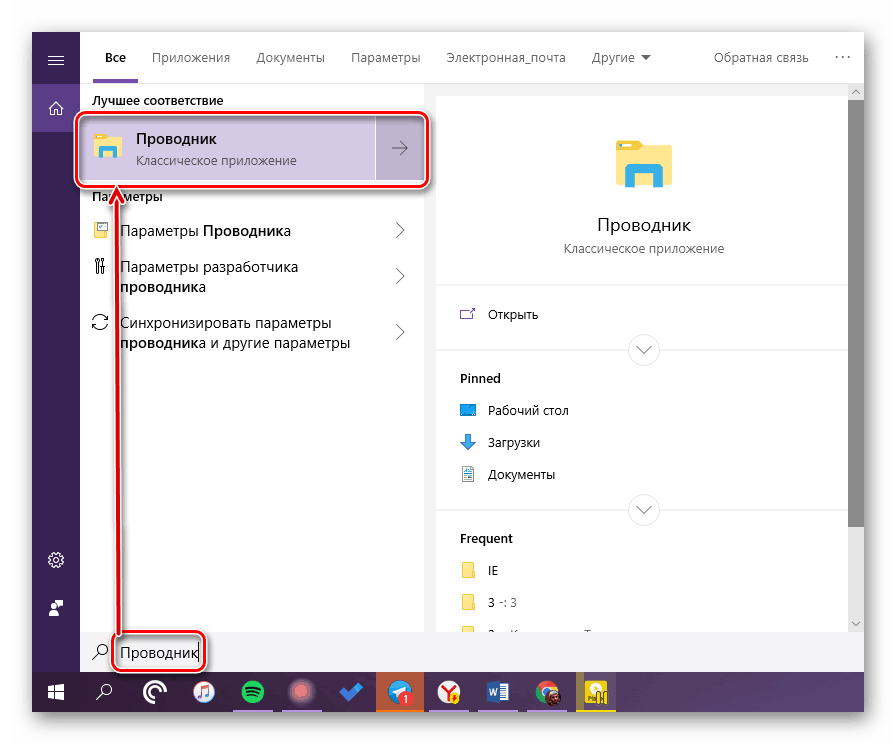
Метод 3: Покрени
За разлику од горе поменуте претраге, прозор Рун се користи искључиво за покретање стандардних апликација и компоненти система, којима припада и херој нашег данашњег чланка. Притисните “ВИН + Р” и унесите следећу команду у линију, затим притисните “ЕНТЕР” или “ОК” да потврдите.
explorer
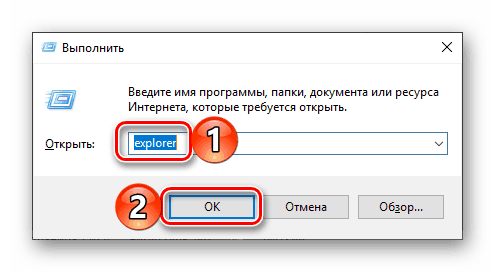
Као што видите, за покретање “Екплорера” можете користити команду истог имена, главна ствар је да је унесете без наводника.
4. метод: "Старт"
Наравно, "Екплорер" се налази на листи свих инсталираних апликација, које се могу прегледати кроз "Старт" мени . Одатле га можемо отворити.
- Покрените Виндовс старт мени тако што ћете кликнути на одговарајуће дугме на траци задатака или користити исти тастер на тастатури - "ВИН" .
- Помичите се кроз листу програма који су тамо приказани, до фасцикле „Систем Виндовс“ и проширите је помоћу стрелице надоле.
- На листи која се отвори, пронађите "Екплорер" и покрените га.
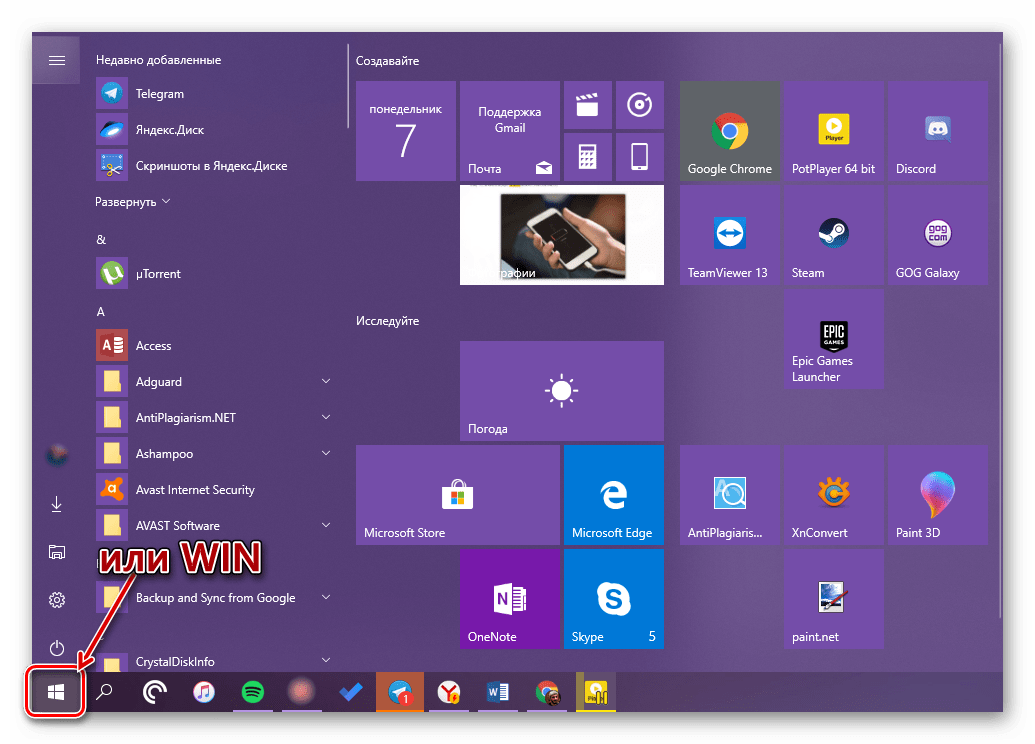
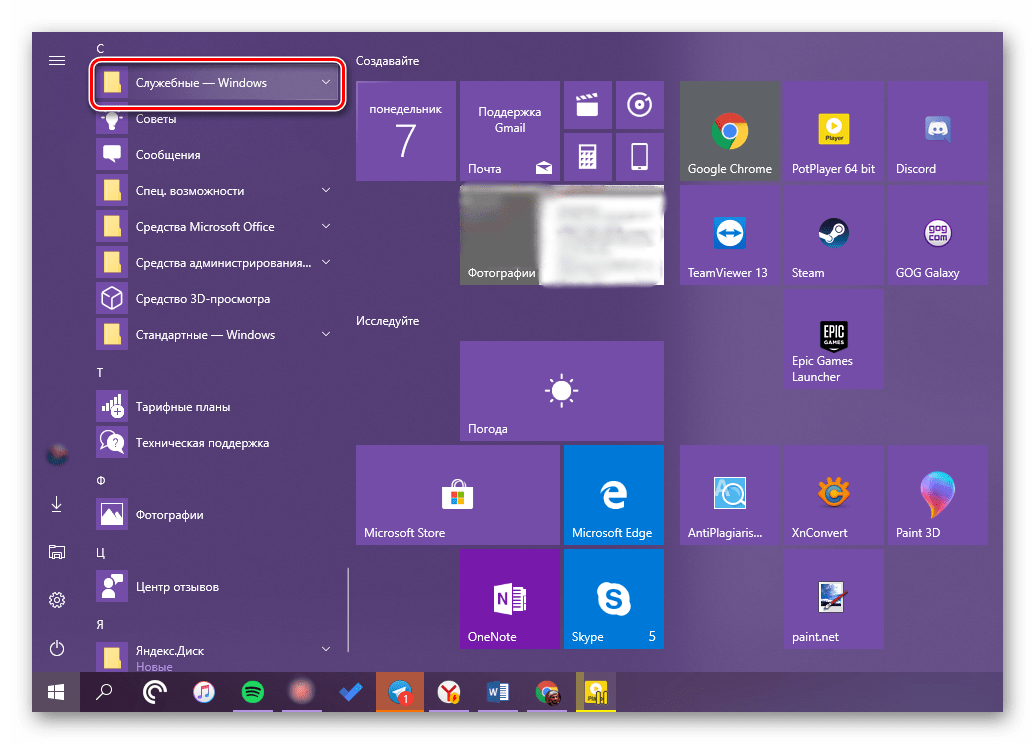
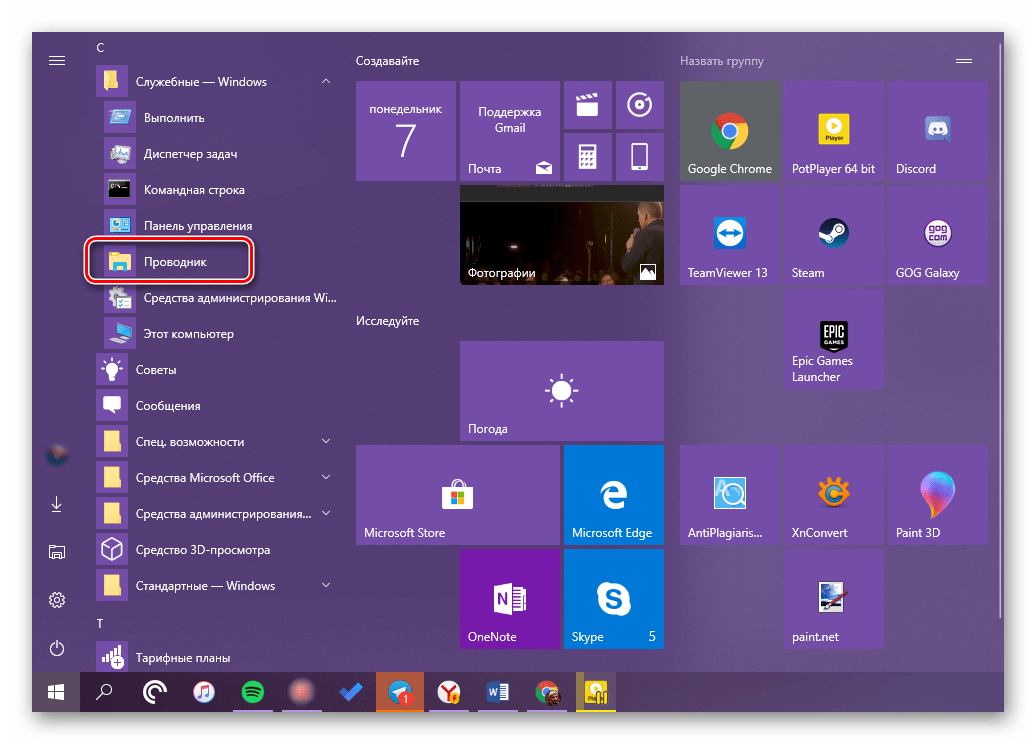
Метод 5: Контекстни мени дугмета Старт
Многи стандардни програми, системски услужни програми и други важни елементи ОС-а могу бити покренути не само преко Старт-а , већ и преко његовог контекстног менија, позваног притиском на десну типку миша на овај елемент. Можете користити само типке "ВИН + Кс" , које узрокују исти изборник. Коју год методу отварања користите, једноставно пронађите Екплорер у понуђеном попису и покрените га. 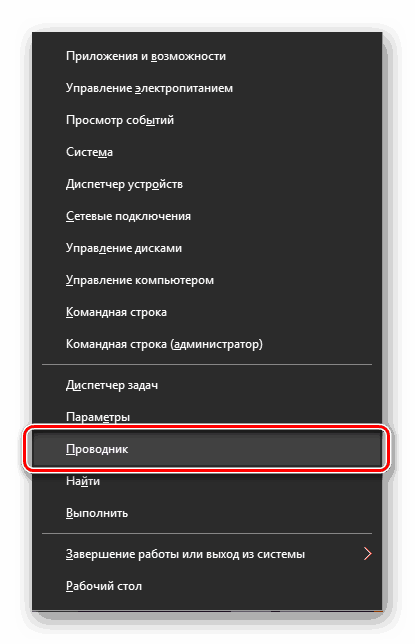
6. метод: Менаџер задатака
Ако управитељу задатака приступите бар с времена на време, онда сте вероватно видели Екплорер у листи активних процеса. Дакле, из ове секције система, не само да можете завршити свој рад, већ и покренути лансирање. Ово се ради на следећи начин.
- Кликните десним тастером миша на празан простор на траци задатака и изаберите „Таск Манагер“ у менију који се отвори. Уместо тога, можете једноставно да притиснете тастере "ЦТРЛ + СХИФТ + ЕСЦ" .
- У прозору који се отвори, кликните на картицу "Филе" и изаберите "Покрени нови задатак".
- Укуцајте команду
«explorer», али без наводника и кликните на "ОК" или "ЕНТЕР" .
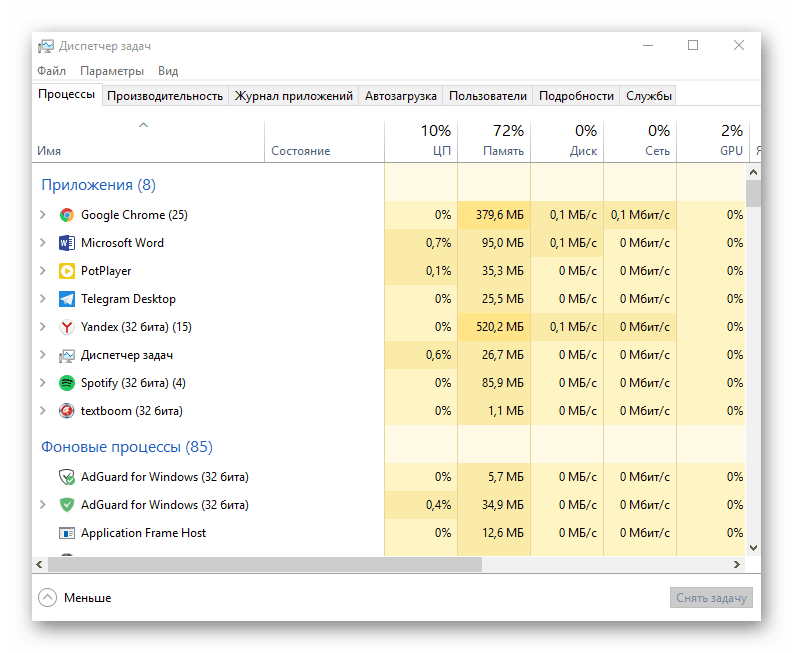
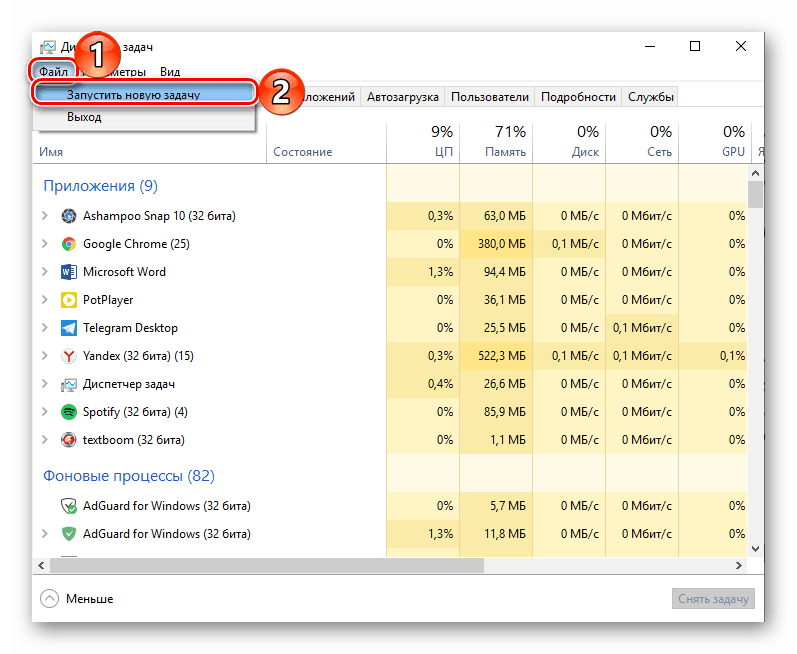
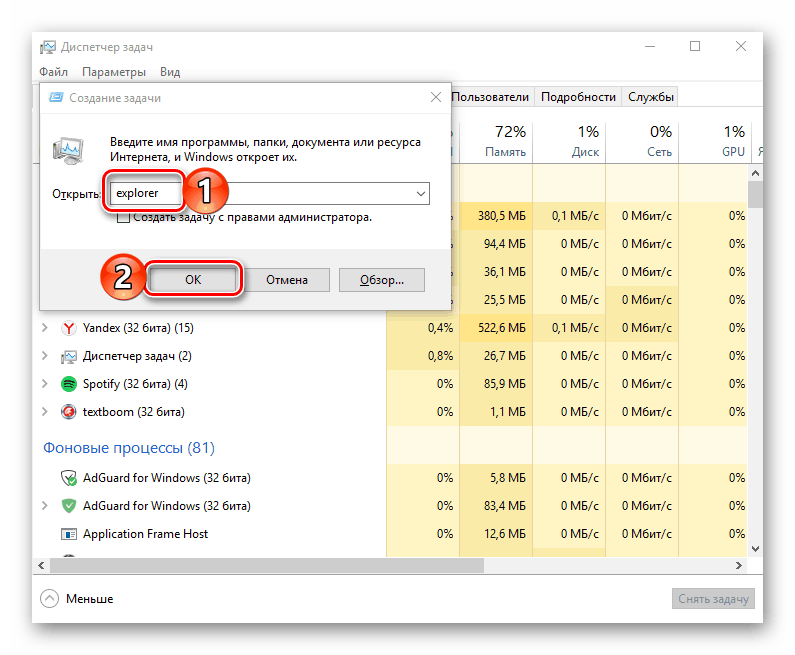
Као што можете да видите, иста логика функционише као код прозора "Рун" - његово оригинално име се користи за покретање компоненте која нам је потребна.
Метод 7: Извршна датотека
"Екплорер" се не разликује много од конвенционалних програма, тако да има и свој извршни фајл, који се може користити за покретање. екплорер.еке се налази уз пут испод, скоро на самом дну ове фасцикле. Пронађите га тамо и двапут кликните на њега.
C:Windows
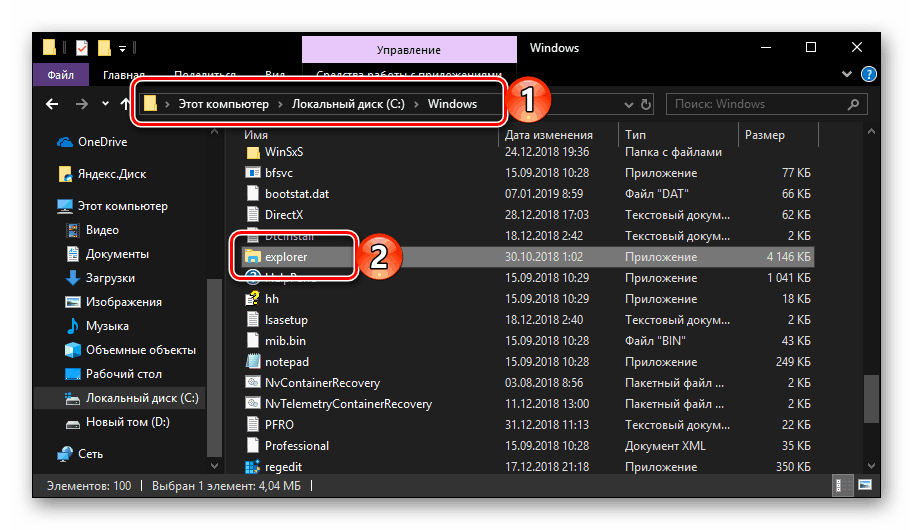
Као што можете видјети из горе наведеног, у Виндовс 10 постоји доста начина за покретање "Екплорера" . Потребно је само да запамтите једну или две од њих и користите их по потреби.
Опционално: Конфигуришите брзи приступ
Због чињенице да се “Екплорер” мора стално називати, поред меморисања горе наведених метода, могуће је и неопходно да се ова апликација поправи на највидљивијем и лако доступном месту. Они у систему најмање два.
Таскбар
У било којој од горе описаних метода покрените Екплорер , а затим десном типком миша кликните на његову икону на траци задатака. Изаберите ставку „Пин на траци задатака“ у контекстном менију и, ако сматрате да је потребно, преместите је на најпогодније место. 
Старт мени "Старт"
Ако не желите да стално тражите “Екплорер” у овом одељку система, можете да закачите пречицу да бисте га покренули на бочној траци, поред дугмета “Схут довн” и “Оптионс” . Ово се ради на следећи начин:
- Отворите “Оптионс” користећи “Старт” мени или “ВИН + И” тастере.
- Идите на одељак „Персонализација“ .
- У бочном менију идите на картицу “Старт” и кликните на линк “Изаберите које ће мапе бити приказане у менију ...” .
- Померите прекидач у положај "Екплорер" у активном положају.
- Затворите "Параметерс" и поново отворите "Старт" како бисте били сигурни да постоји пречица за брзо покретање "Екплорера" .
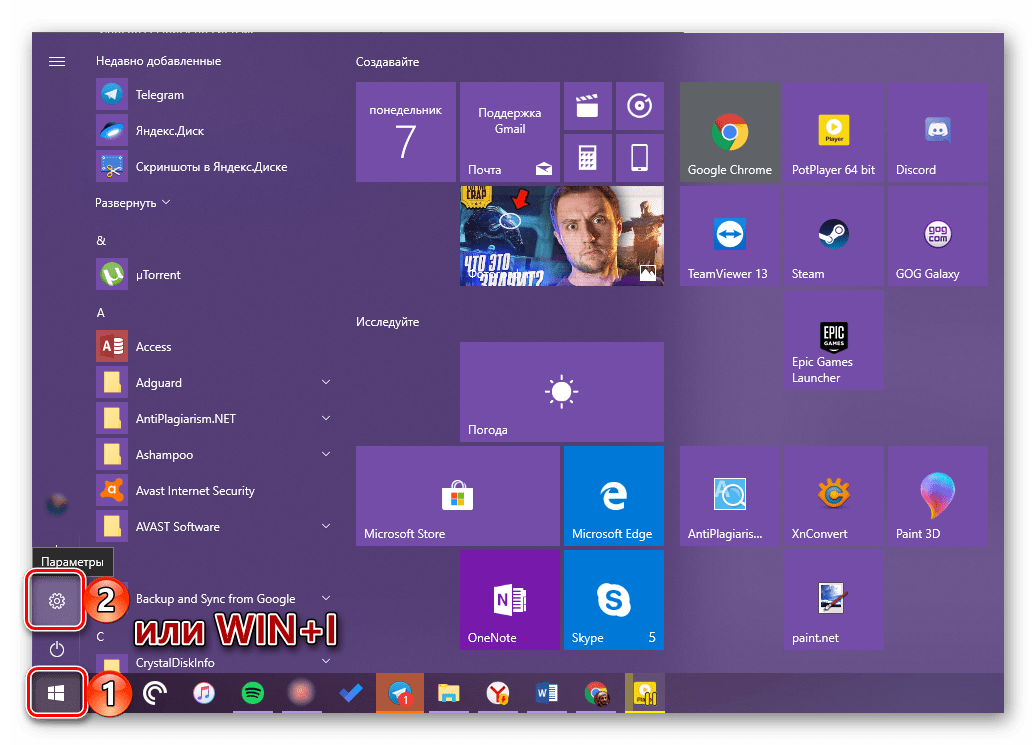
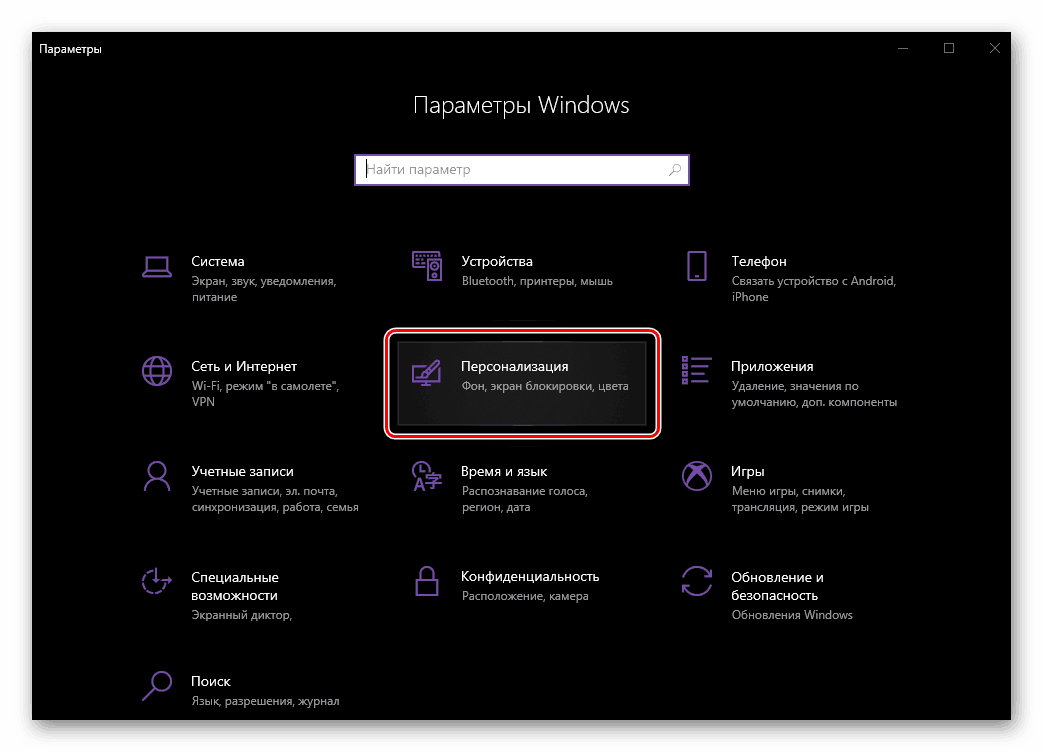
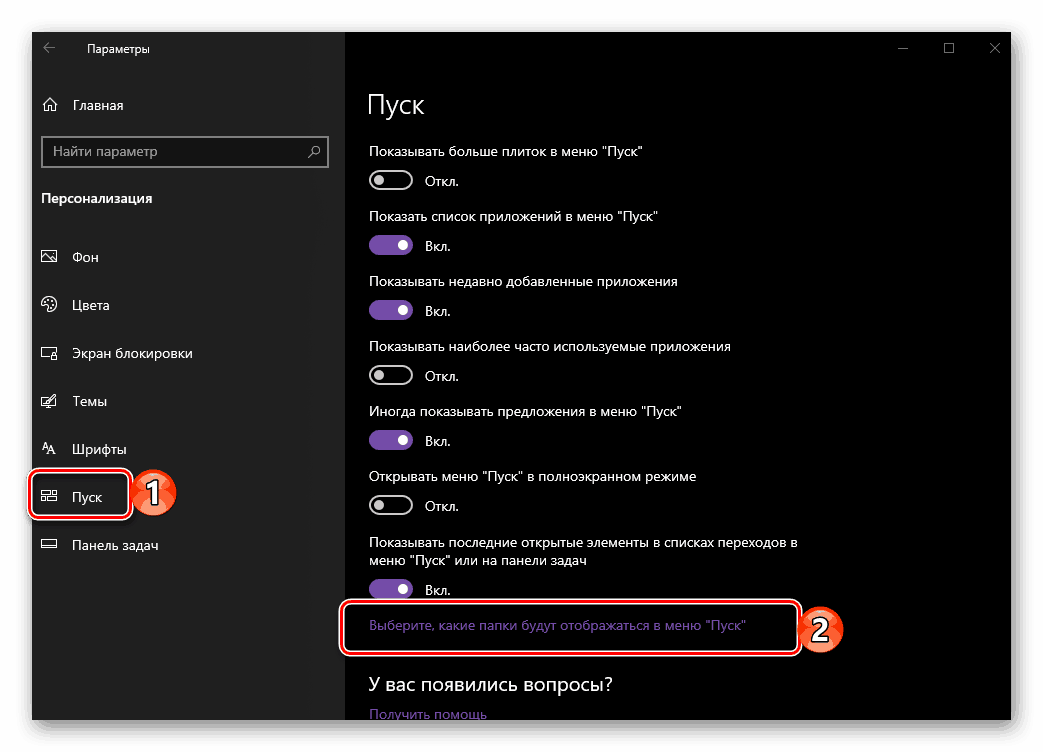
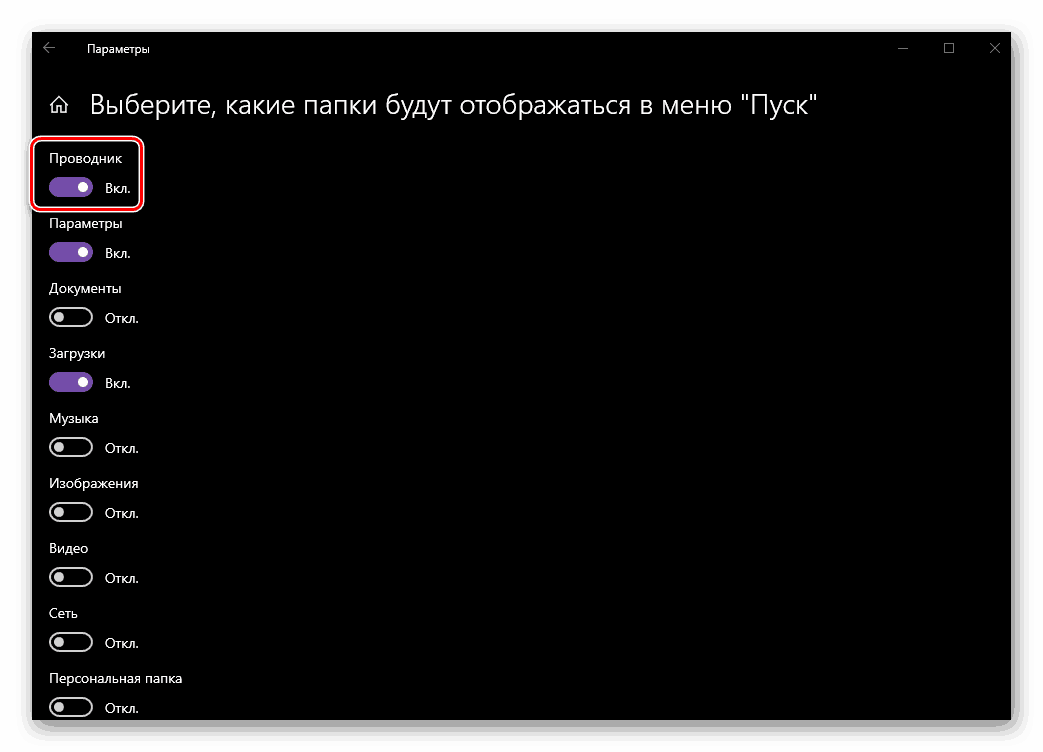
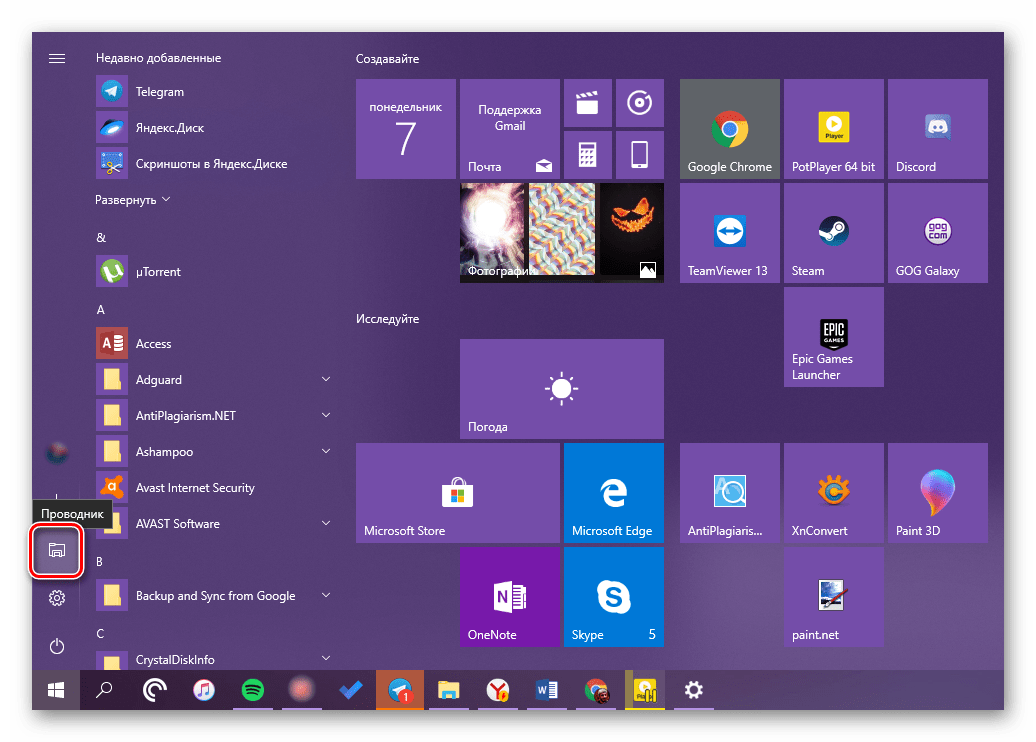
Погледајте и: Како направити траку задатака транспарентном у Виндовс 10
Закључак
Сада знате не само о могућем отварању "Екплорера" на рачунару или лаптопу са Виндовс 10, већ ио томе како га нећете изгубити из вида под било којим околностима. Надам се да је овај мали чланак био од користи за вас.