Погледајте листу процеса у Линуку
Понекад корисник треба да прати листу покренутих процеса у Линук оперативном систему и да сазна најдетаљније информације о сваком од њих или о некој специфичној. У ОС-у постоје уграђени алати који вам омогућавају да извршите задатак без икаквог напора. Сваки такав алат је оријентисан под својим корисником и отвара различите могућности за њега. У овом чланку ћемо се дотакнути двије опције које ће бити корисне у одређеним ситуацијама, и само ћете морати одабрати најпогоднију.
Прегледање листе процеса у Линуку
У готово свим популарним дистрибуцијама базираним на Линук кернелу, листа процеса се отвара и прегледава користећи исте команде и алате. Стога, нећемо се фокусирати на појединачне градње, већ ћемо узети најновију верзију Убунту-а као примјер. Ви ћете само морати да пратите дате инструкције тако да цео поступак буде успешан и без потешкоћа.
Метод 1: Терминал
Без сумње, класични конзолни оперативни системи на Линук-у играју кључну улогу у интеракцији са програмима, датотекама и другим објектима. Корисник извршава све основне манипулације кроз ову апликацију. Дакле, од самог почетка желим да говорим о излазу информација преко Терминала . Обратићемо пажњу само на један тим, али ћемо размотрити најпопуларније и корисније аргументе.
- Да бисте започели, покрените конзолу кликом на одговарајућу икону у менију или помоћу комбинације тастера Цтрл + Алт + Т.
- Региструјте
psкоманду да бисте били сигурни да ради и да се упознате са типом приказаних података без употребе аргумената. - Као што видите, списак процеса се показао прилично малим, обично не више од три резултата, па је вредно посветити вријеме већ споменутим аргументима.
- Да бисте приказали све процесе одједном, додајте -А . У овом случају, наредба изгледа као
ps -A( А мора бити велика слова). Након притиска на тастер Ентер , одмах ћете видети резиме линија. - Претходна команда не приказује вођу групе (главни процес из пакета). Ако сте заинтересовани за ове податке,
ps -dби требало да се унесе овде. - Више корисних информација можете добити додавањем
-f. - Тада ће се пуна листа процеса са проширеним информацијама звати преко
ps -Af. У табели ћете видети УИД - име корисника који је покренуо процес, ПИД - јединствени број, ППИД - матични број процеса, Ц - количина времена учитавања процесора у процентима када је процес активан, СТИМЕ - време активације, ТТИ - број конзоле из које је направљен. старт, ТИМЕ - вријеме, ЦМД - наредба која је покренула процес. - Сваки процес има свој властити ПИД (Проццесс Идентифицатор). Ако желите да видите резиме одређеног објекта, унесите
ps -fp PID, где је ПИД број процеса. - У међувремену, желео бих да додирнем и сортирам. На пример, наредба
ps -FA --sort pcpuвам дозвољава да ставите све линије у редоследу оптерећења на ЦПУ, аps -Fe --sort rss- према количини утрошеног РАМ-а.
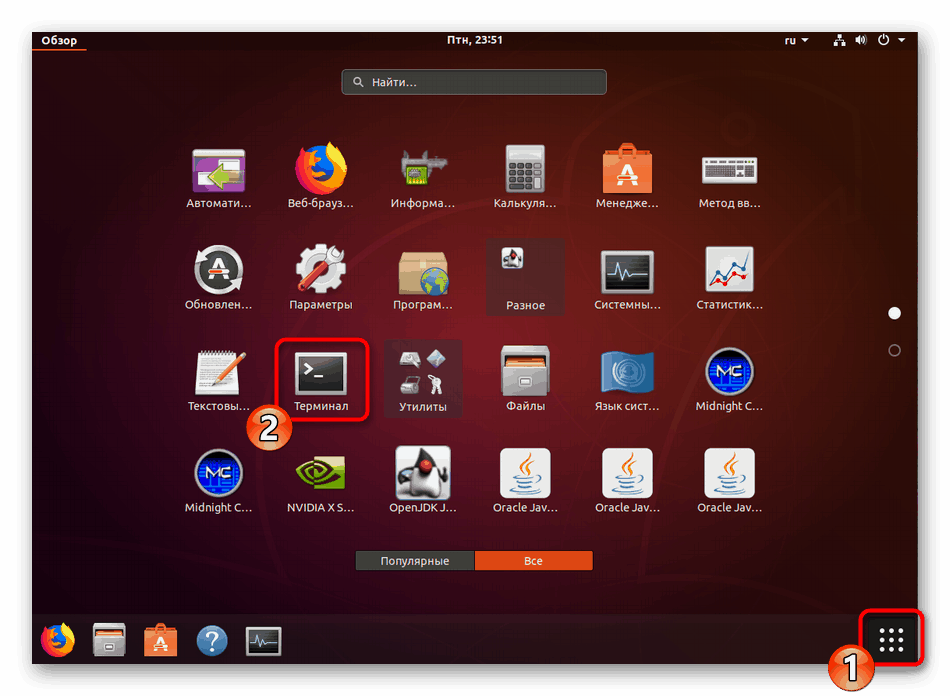
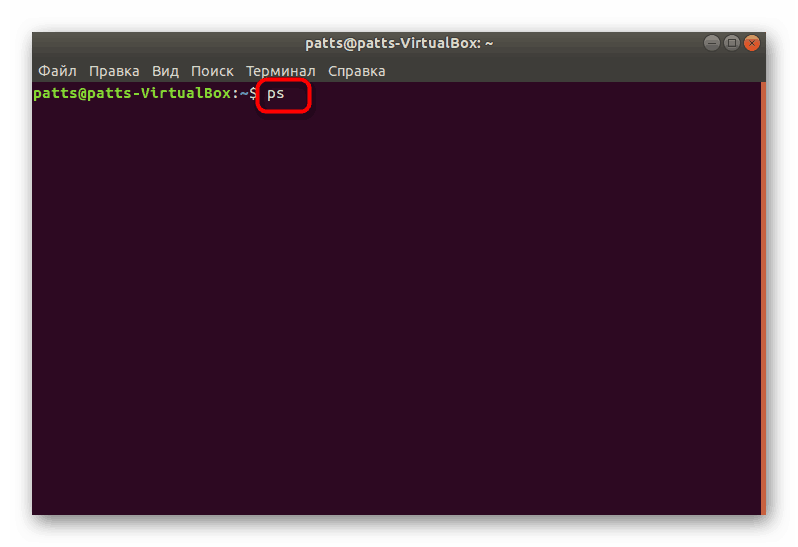
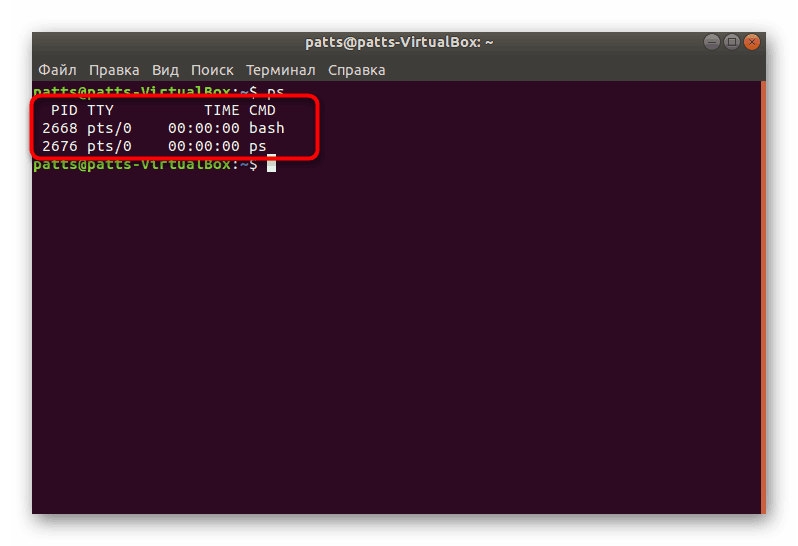
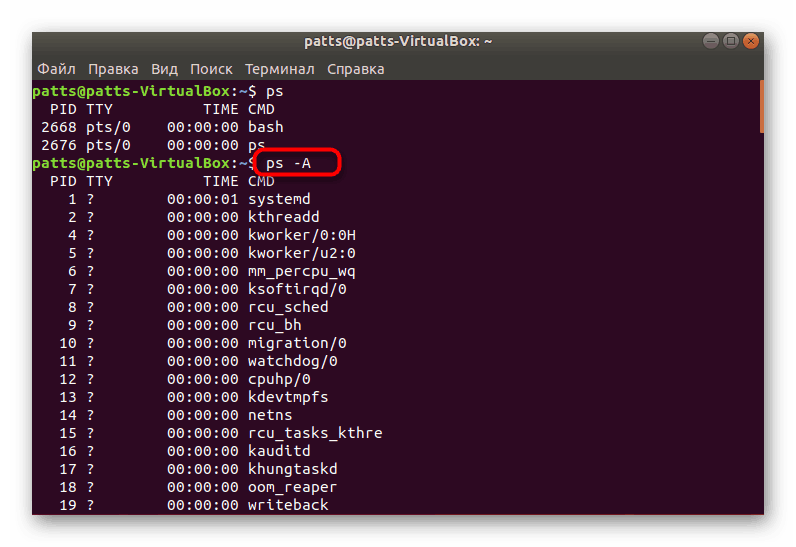
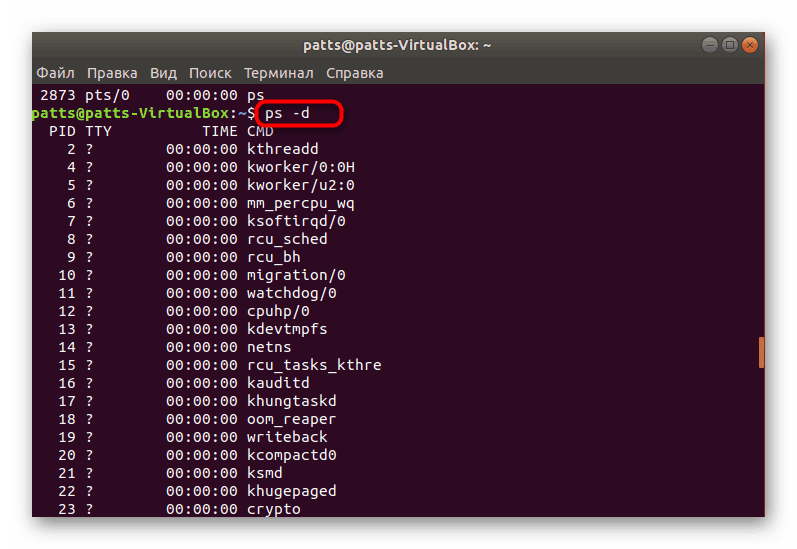
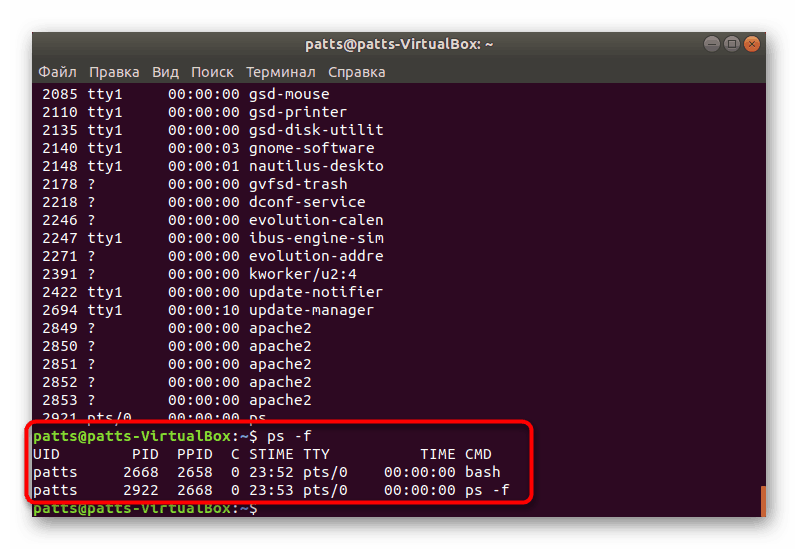
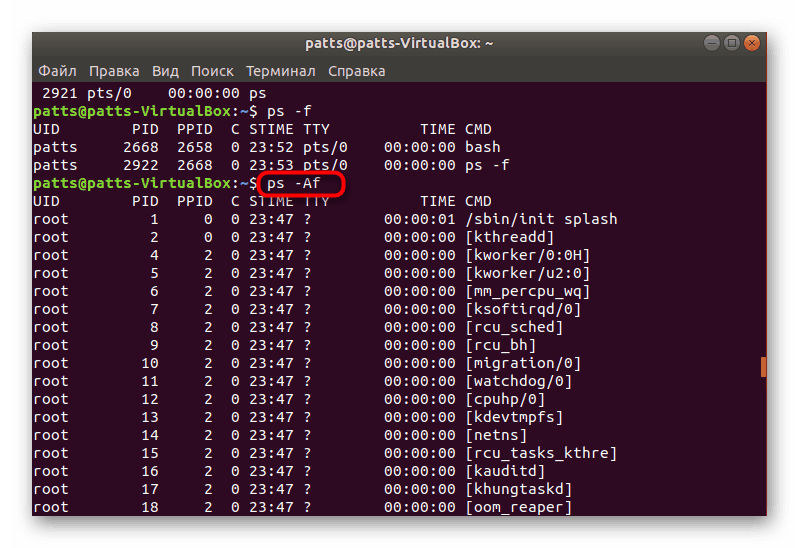
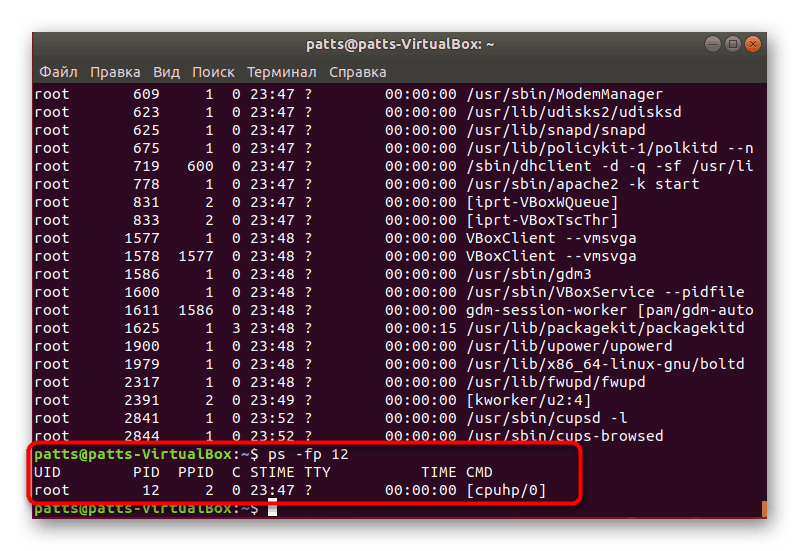
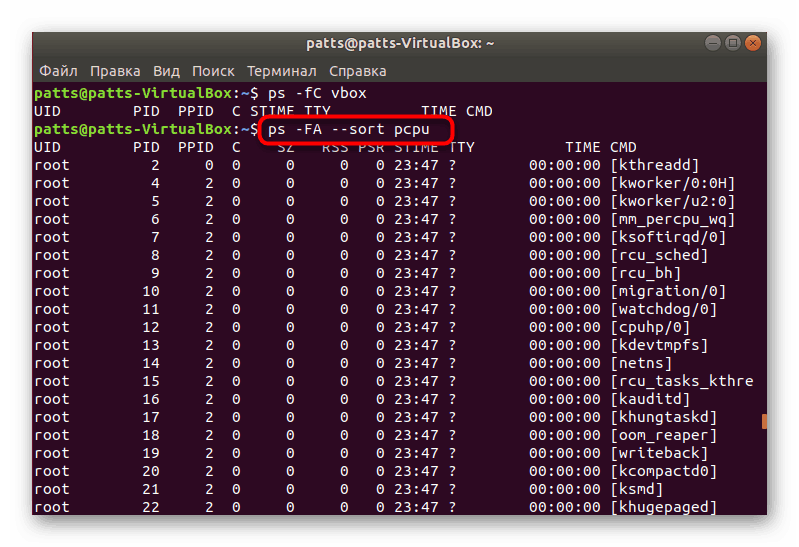
Изнад, говорили смо о главним аргументима команде ps , али постоје и други параметри, на пример:
-
-H- приказује процесно стабло; -
-V- приказ верзије објеката; -
-N- избор свих процеса осим наведених; -
-С- приказује само име команде.
Да бисмо размотрили метод гледања кроз уграђену конзолу, изабрали смо ps команду, а не top команду, јер је друга ограничена величином прозора, а неприкладни подаци су једноставно игнорисани, док су остали не имплементирани.
Метод 2: Системски монитор
Наравно, начин гледања потребних информација кроз конзолу је тешко за неке кориснике, али вам омогућава да се детаљно упознате са свим важним параметрима и примијените потребне филтере. Ако само желите да видите листу покренутих услужних програма, апликација и извршите бројне интеракције са њима, уграђено графичко решење „Системски монитор“ ће вам одговарати.
Можете сазнати како да покренете ову апликацију у нашем другом чланку кликом на следећи линк, а ми ћемо завршити задатак.
Више детаља: Начини за покретање системског монитора у Линуку
- Покрените системски монитор користећи било који погодан метод, на пример, преко менија.
- Листа процеса ће се одмах приказати. Сазнаћете колико меморије и ресурса ЦПУ-а троше, погледајте корисника који је покренуо програм, као и друге информације.
- Кликните десним тастером миша на интересну линију да бисте прешли на њена својства.
- Он приказује скоро све исте податке који су доступни за пријем путем "Терминала" .
- Помоћу функције претраживања или сортирања пронађите жељени процес.
- Обратите пажњу на панел изнад - омогућава вам да сортирате табелу по захтеваним вредностима.
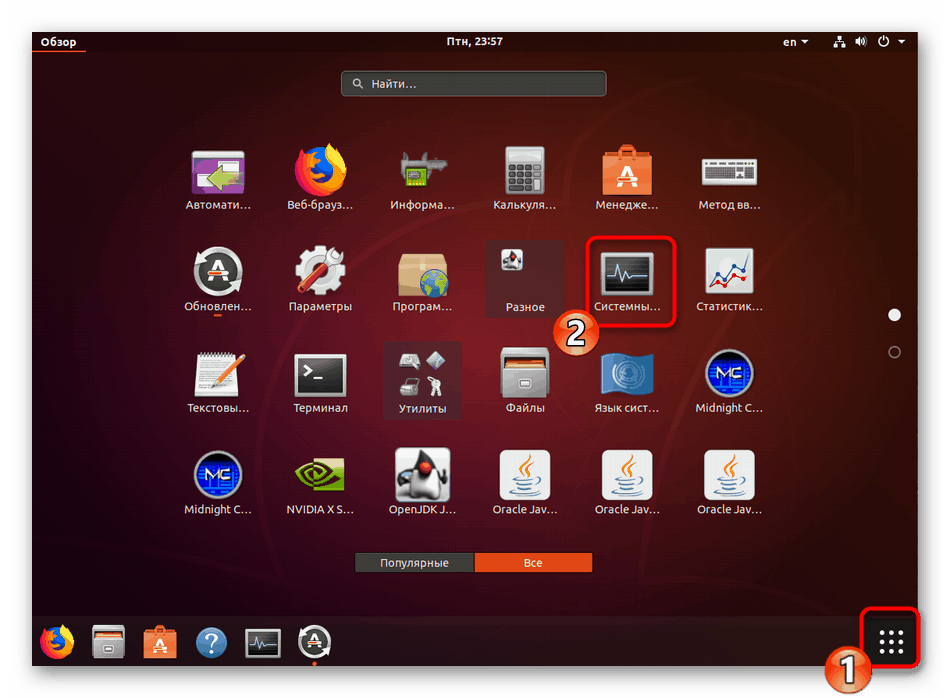
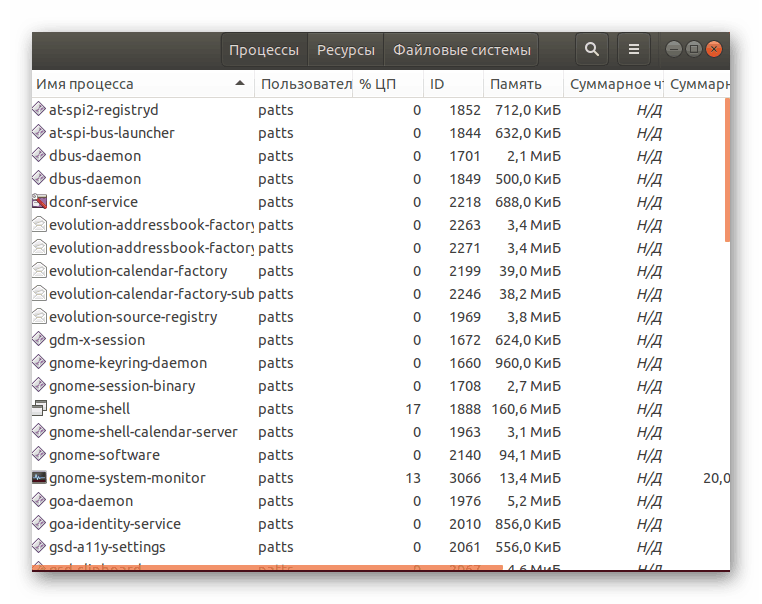
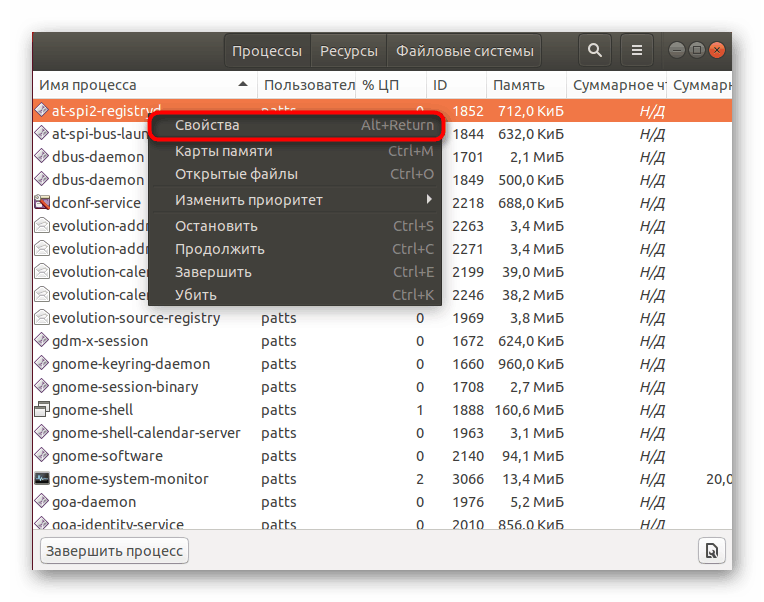
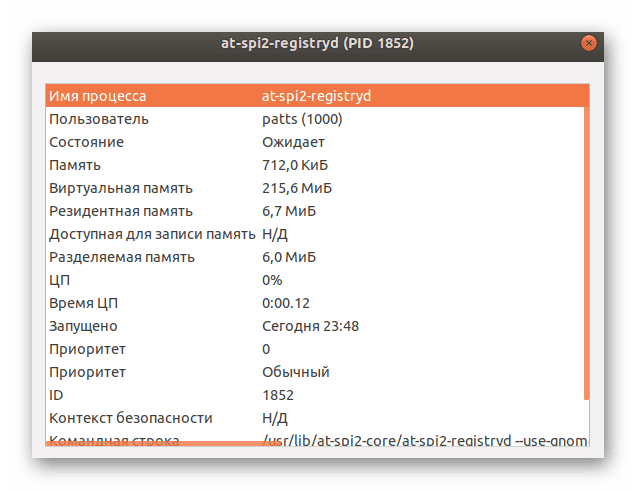
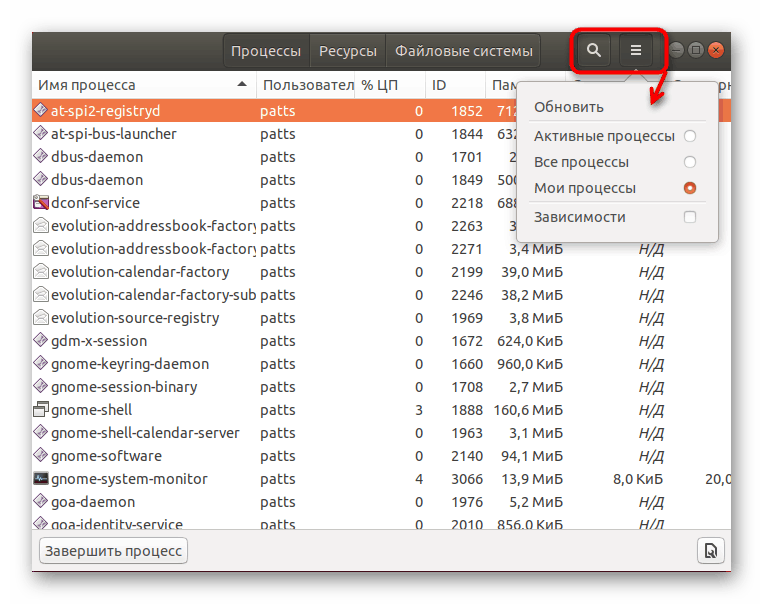
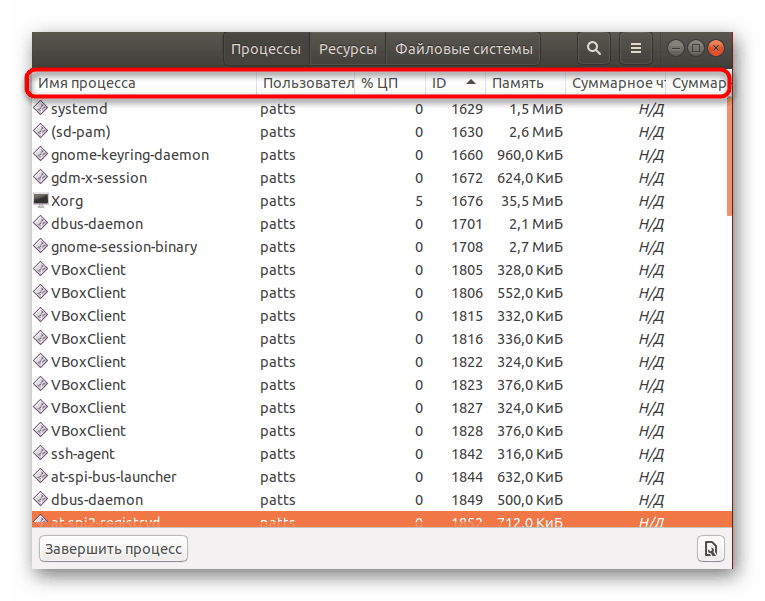
Завршетак, заустављање или брисање процеса такође се дешава кроз ову графичку апликацију кликом на одговарајуће тастере. Нови корисници ће ово рјешење сматрати прикладнијим од рада у Терминалу , али овладавање конзолом ће вам омогућити да добијете информације које тражите не само брже него и са више детаља.