Покретање монитора ресурса у оперативном систему Виндовс 7
Виндовс има уграђени алат који вам омогућава праћење различитих врста активности које се догађају на рачунару. Захваљујући њему не можете само да пронађете проблематичне апликације, већ их, на пример, квалитативно уклоните. Ресоурце Монитор је одговоран за приказивање свих детаља о радним процесима, а затим ћемо вам рећи како да га отворите и користите.
Садржај
Покретање „Ресоурце Монитор“ у Виндовс 7
"Ресоурце Монитор" је у стању да пружи напредне статистике о стању оперативног система у реалном времену. Радећи на њему постаје лакше пронаћи извор оптерећења на рачунару, видети активност одређених програма и сазнати које системске датотеке користе за свој рад. Прво показујемо једноставне начине покретања овог алата, а затим накратко разговарамо о могућностима.
1. метод: "Управитељ задатака"
Пошто је дотични алат нераскидиво повезан са радом извршних апликација и системских датотека, а самим тим и „Управитељ задатака“ , који је одговоран за приказивање ове активности, „Ресоурце Монитор“ можете покренути управо одатле.
- Назовите "Управитеља задатака" било којим погодним начином, на пример, притиском на Цтрл + Схифт + Есц или десним кликом на "Задатак " > "Покретање менаџера задатака" .
- Пребаците се на картицу Перформансе .
- Овде кликните на „Ресоурце Монитор ...“ дугме.
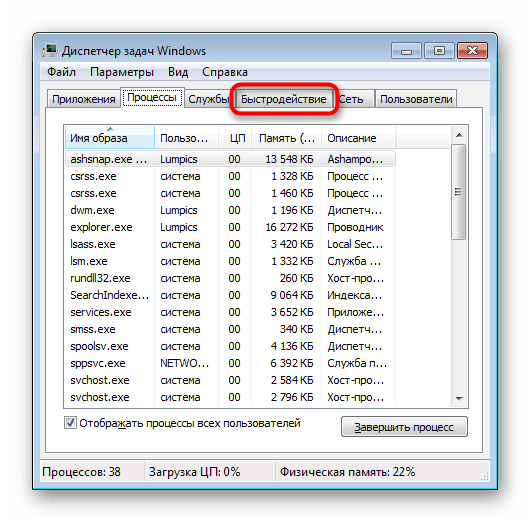
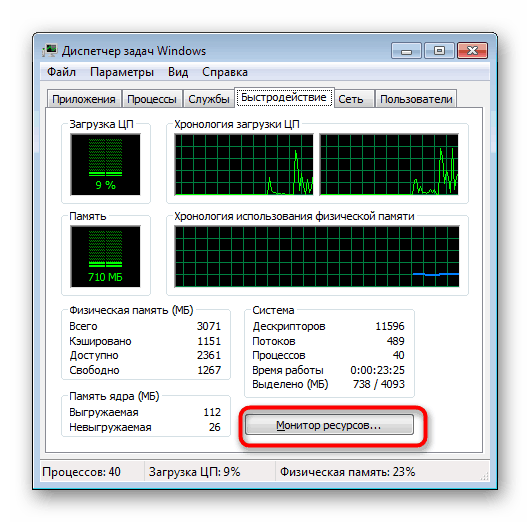
Сам Таск Манагер се може затворити.
2. метод: Прозор за покретање / наредбу
Друга два услужна програма такође су у могућности да отворе алат који нас данас занима, али за то ћете морати да запамтите његово име додељено у оперативном систему.
Брже је позвати "Монитор ресурса" кроз прозор "Рун" . Да бисте то учинили, притисните Вин + Р и откуцајте perfmon /res . Притисните "ОК" или Ентер .
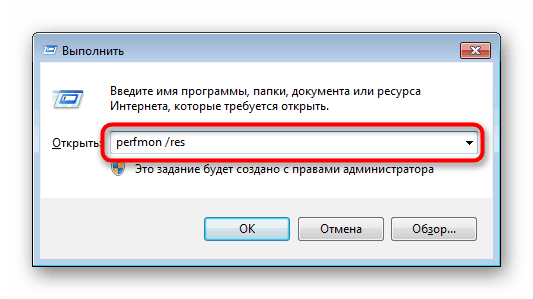
Иста наредба се може унети и у „Командну линију“ , али ова је опција релевантна само за оне који је често користе, јер је прозор „Покрени“ лакше отворити него конзолу.
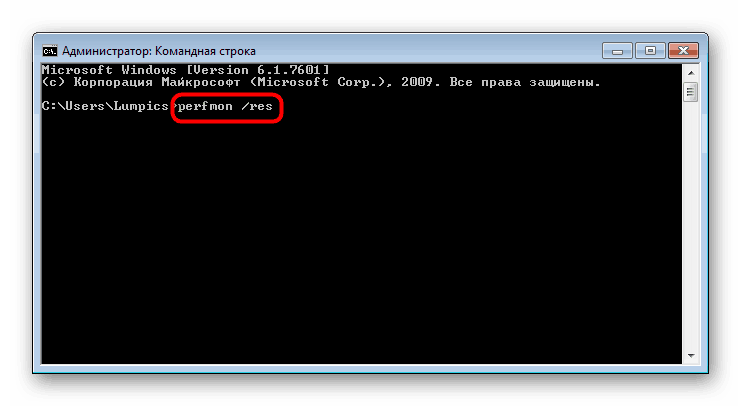
Коришћење монитора ресурса
Овај алат је алат за процену оптерећења на процесору, РАМ-у, диску и мрежи. Све ове подељене су у засебним картицама, али, налазе се на картици „Преглед“ , можете добити општи резиме свих њих ширењем истоименог блока.
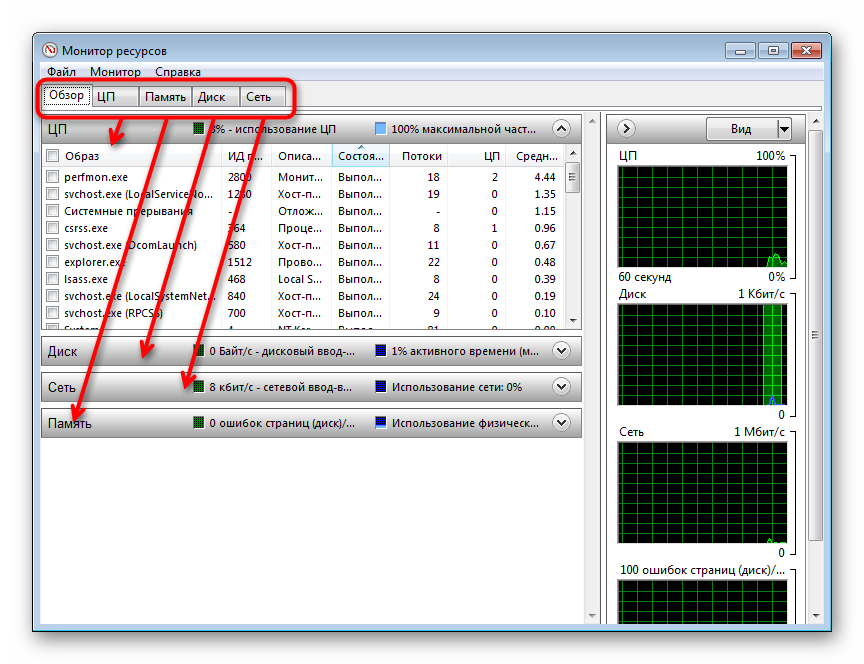
С десне стране можете прилагодити изглед графичког приказа чизме за ПЦ користећи дугме „Виев“ или потпуно сакрити ову плочу кликом на стрелицу.
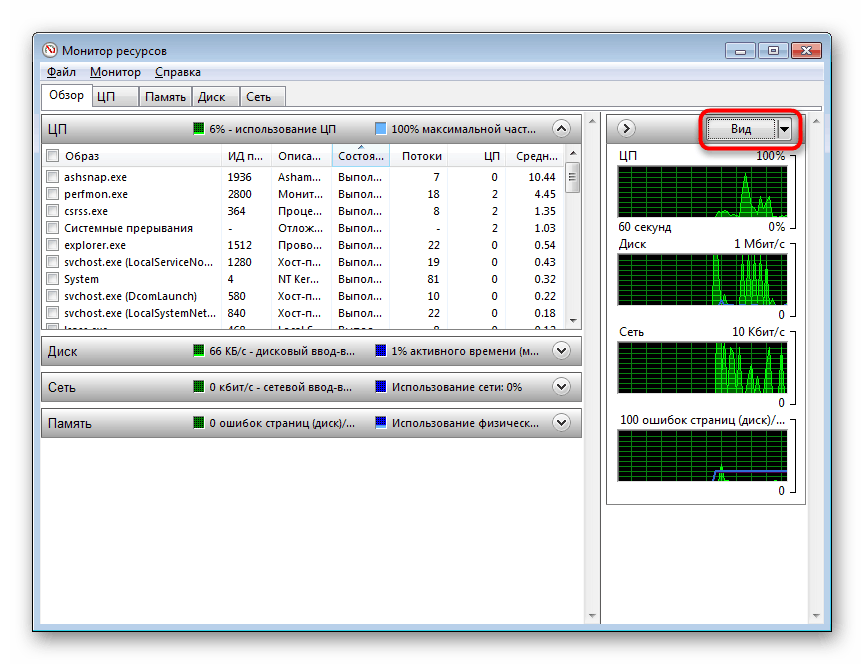
Принцип пријаве је да означите неки процес (један или више њих), а затим видите детаљне статистике о њему. На пример, можете упоредити колико одређени процес оптерећује процесор у складу са укупним оптерећењем. Исти графикон на десној страни је одговоран за то.
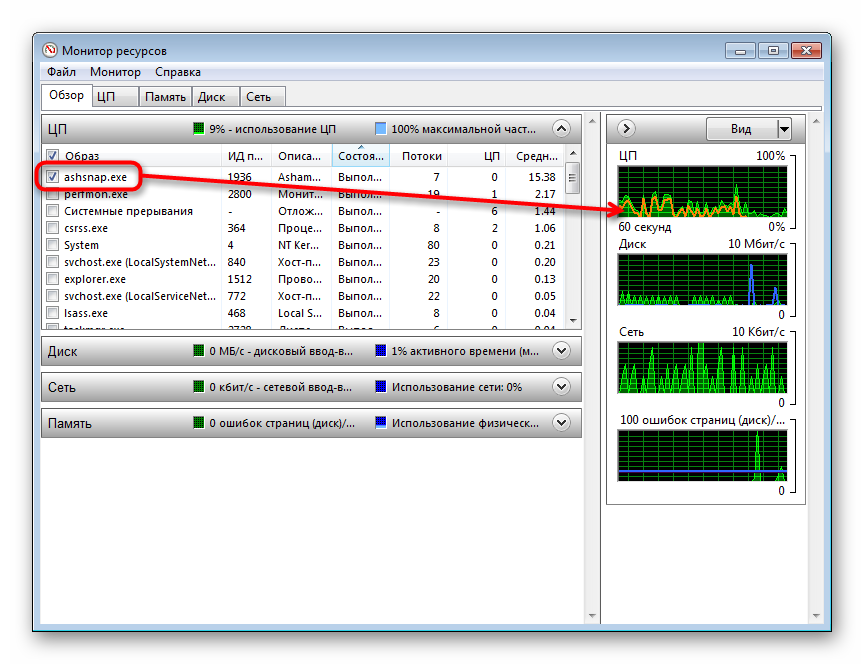
Ако је потребно, путем ПЦМ процеса или стабла процеса који су с њим повезани, можете да довршите и искористите додатне функције.
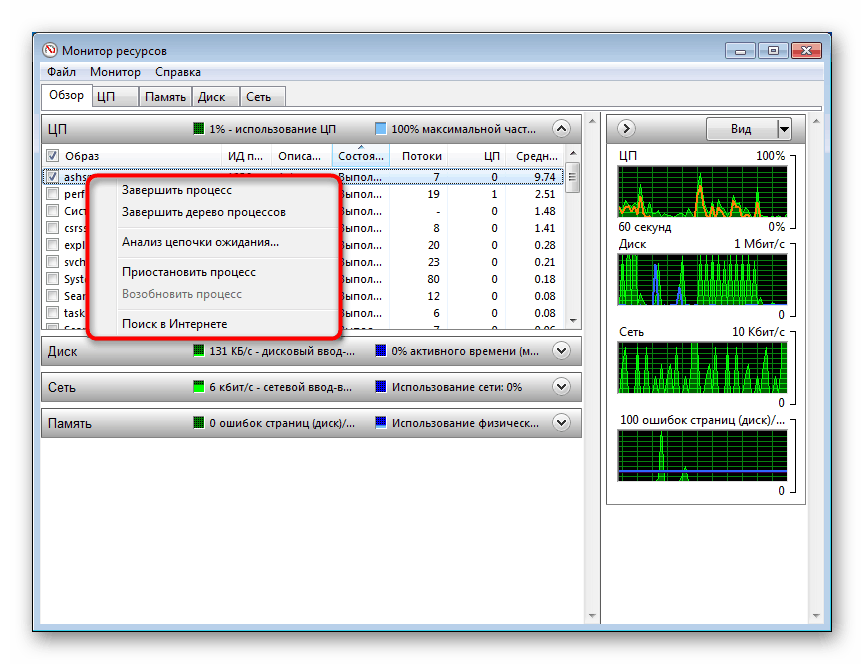
Пребацивањем на друге картице већ ћете видети информације у складу са укљученим филтером за одабрани процес.
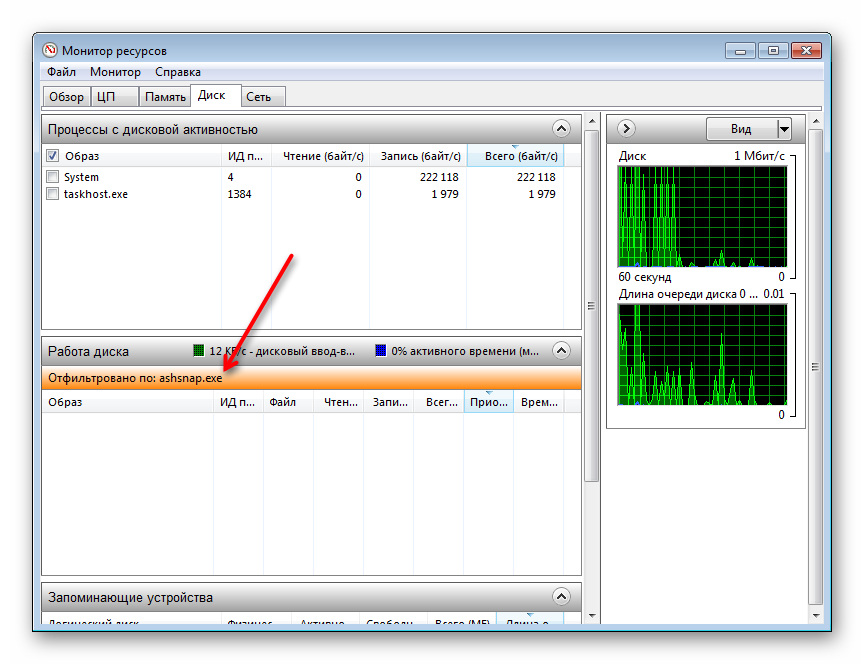
Централна процесна јединица
Свака картица садржи додатне блокове информација. На пример, на картици „ЦПУ“ не можете видети таблицу само са свим текућим процесима и њиховом употребом ЦПУ-а у реалном времену, већ и „Сродне дескрипторе“ . Они приказују све што одабрани процес користи у свом раду. Ово је корисно када тражите вирус или, на пример, када није могуће уклонити одређени програм из рачунара, јер је једна од његових датотека заузета другим процесом.
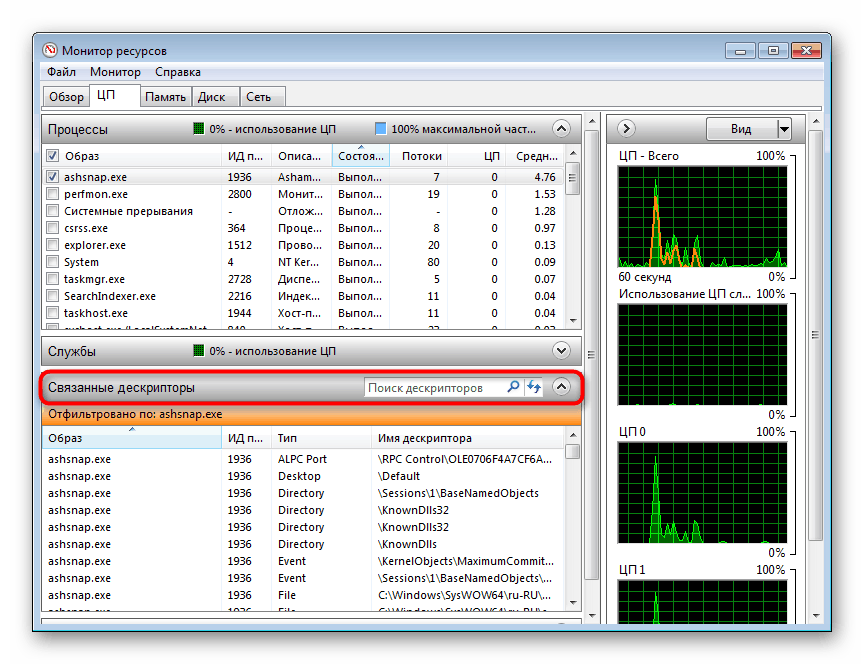
„Повезани модули“ такође вам помажу да откријете који ДЛЛ-ови (и друге системске датотеке) укључују када се одабрани процес покреће. Поред тога, овде су назначене пуне стазе које воде до њихове локације.
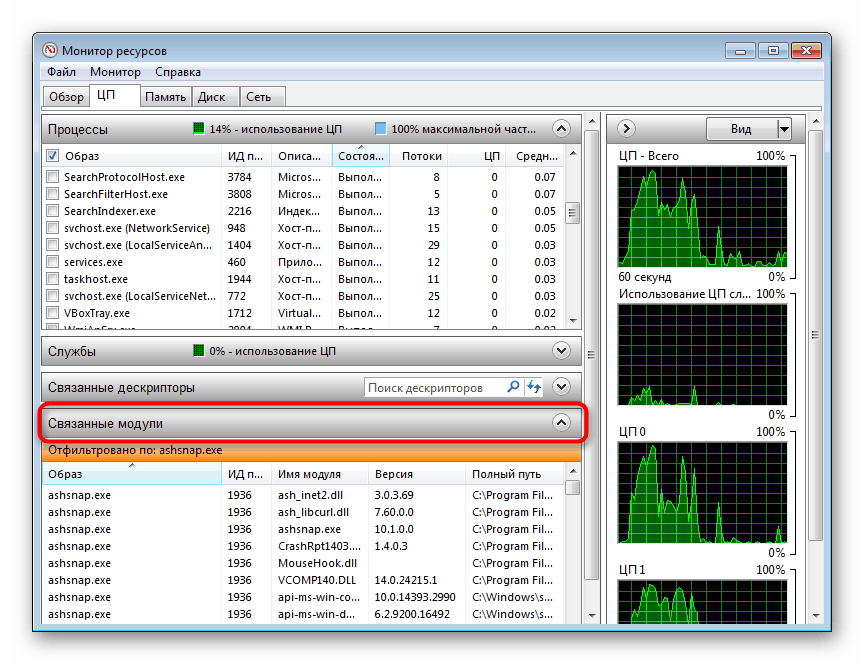
„Услуге“ вам омогућавају да видите које су услуге укључене у процес.
РАМ-а
На блоку „Меморија“ у блоку „Процеси“ налази се и табела, која овог пута приказује детаљне информације о потрошњи меморије процеса. То важи за општу статистику, као и за сумњу у присуство вируса на рачунару (уосталом, злонамерни софтвер често претерано оптерећује рачунар) или једноставно за тражење проблематичне компоненте која троши непристојно пуно тих ресурса.
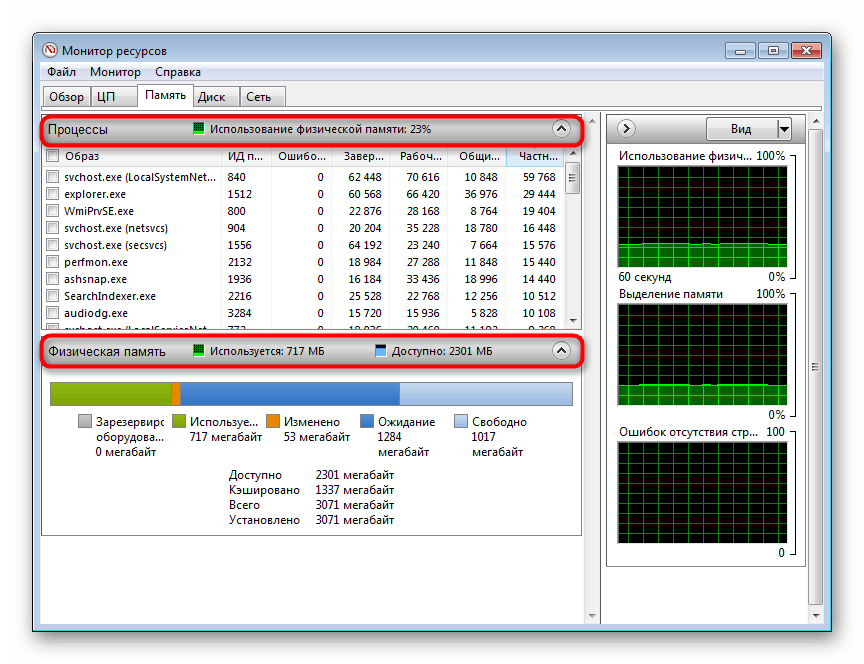
Хајде да брзо разговарамо о сврси неких колона:
- „Грешке страница физичке меморије“ - број грешака који су се догодили када је процес приступио РАМ-у. Најчешће се појављују овде када нема довољно простора у РАМ-у и уврштеној свап датотеци, на пример, ако је поступак покушао да пронађе у РАМ-у оно што је сада у свап датотеци;
- „Довршено“ - колико килобајта је резервисано у свап датотеци за процес;
- „Радни сет“ - колико физичке меморије користи процес у том тренутку;
- „Опћенито“ - број килобајта који одређени процес може ослободити ако неком другом процесу понестане слободног простора;
- „Приватно“ - свезак који је „додељен“ одређеном процесу и не може се издати за друге процесе којима је потребна.
У блоку "Физичка меморија" приказане су опште статистике доступне и коришћене РАМ-а. Успут, понекад можете видети количину слободне меморије од 0 мегабајта, што у ствари не одговара стварности и подаци су само додани ономе што је означено као "Чекање" .
Возите
Ова картица приказује корисничке информације о процесима који тренутно раде на тврдом диску. У табели ( „Процеси са активностима диска“ ) налазе се корисни ступци „Читај“ и „Пиши“ који вам омогућавају да знате које све количине сваке датотеке пишу и читају. Ово је поново важно када тражите беспотребно повећано оптерећење погона, због чега је увек активан, мада у овом тренутку не штеди и не преноси информације према кориснику.
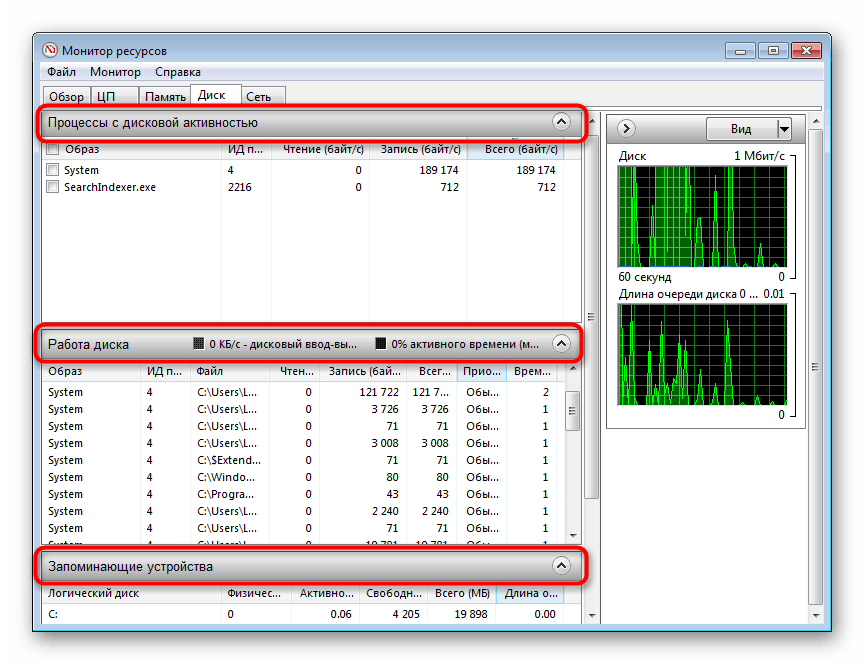
Вриједно је напоменути да се вируси који раде с хард диском понекад не могу открити овдје, па ако сумњате, боље је користити рјешења трећих произвођача, као што је Процесс Монитор.
"Диск рад" показује исту ствар, само за све процесе који се изводе у овој сесији, али већ заједно са стазама датотека. Блок "Уређаји за складиштење" садржи листу свих повезаних дискова, укључујући њихове логичке партиције, приказује оптерећење на њих у тој секунди у процентима, укупни и слободни простор.
Мрежа
Ова картица бит ће кориснија напредним корисницима, али бит ће корисна и онима који примијете необичне активности неких програма који приступају интернету и размјењују податке.
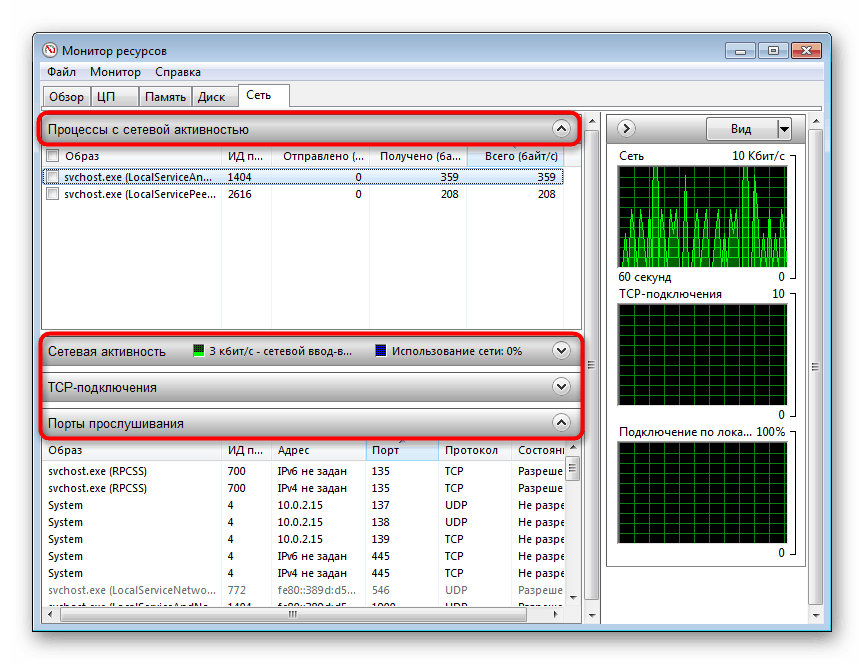
- „Процеси са мрежном активношћу“ - омогућава вам да видите све програме и датотеке које приступају интернету, као и количину примљених и послатих података у килобајтима;
- „Мрежна активност“ - приказује исто, али за све процесе, као и адресе на којима им се приступа;
- „ТЦП везе“ - дизајниране за преглед локалних и удаљених адреса и портова који се користе у сваком процесу. Постоје такође подаци о губицима и кашњењима у интернетској вези сваког од њих;
- „Прислушкивани портови“ - приказује локалне адресе и портове које сваки процес слуша, мрежни протокол на којем се покреће и постоји ли дозвола за повезивање са фиревалл-а.
Ако планирате да често приступате „Ресурсу Монитор“ , можете да сачувате своје поставке (одабране процесе, проширене картице) тако да увек можете брзо да пратите исте параметре. То се врши кроз мени Филе . У следећем менију постоји неколико других опција - подешавање колона, избор језгара процесора (само за картицу „ЦПУ“ ) и надзор заустављања / покретања.
Сада знате како брзо покренути „Ресоурце Монитор“ и правилно анализирати информације које он пружа.