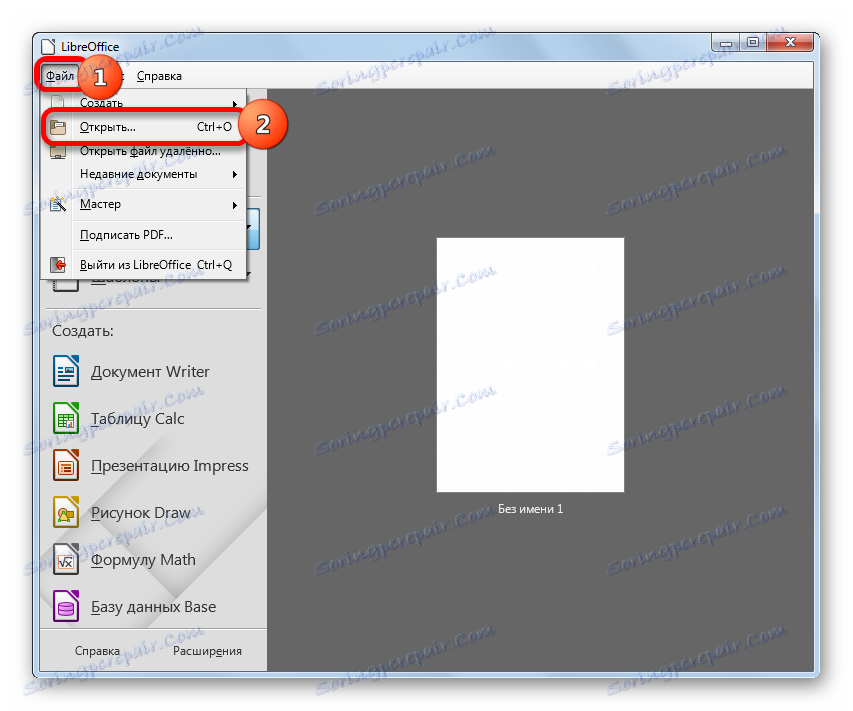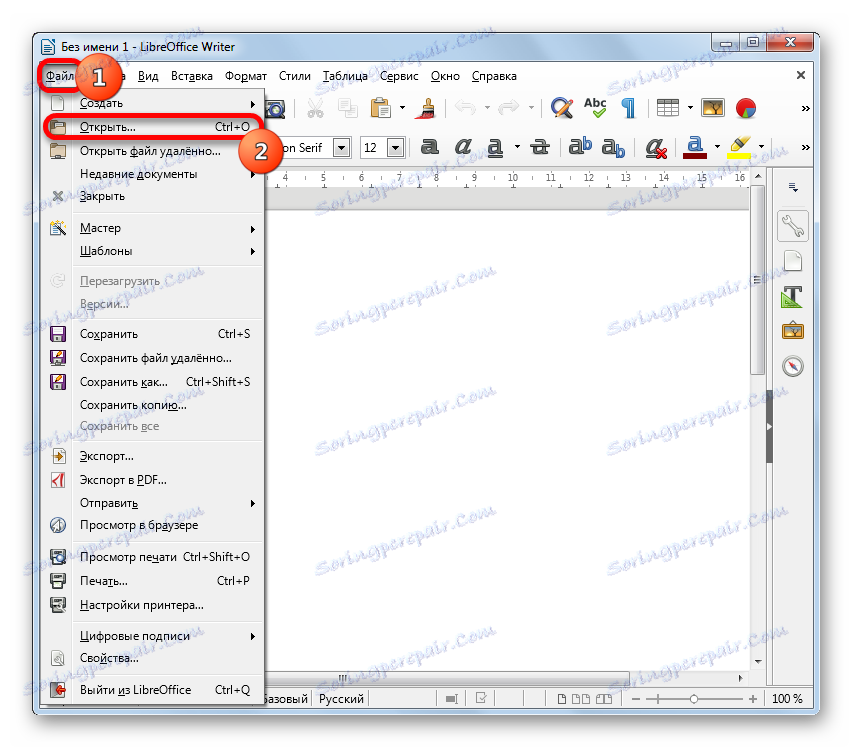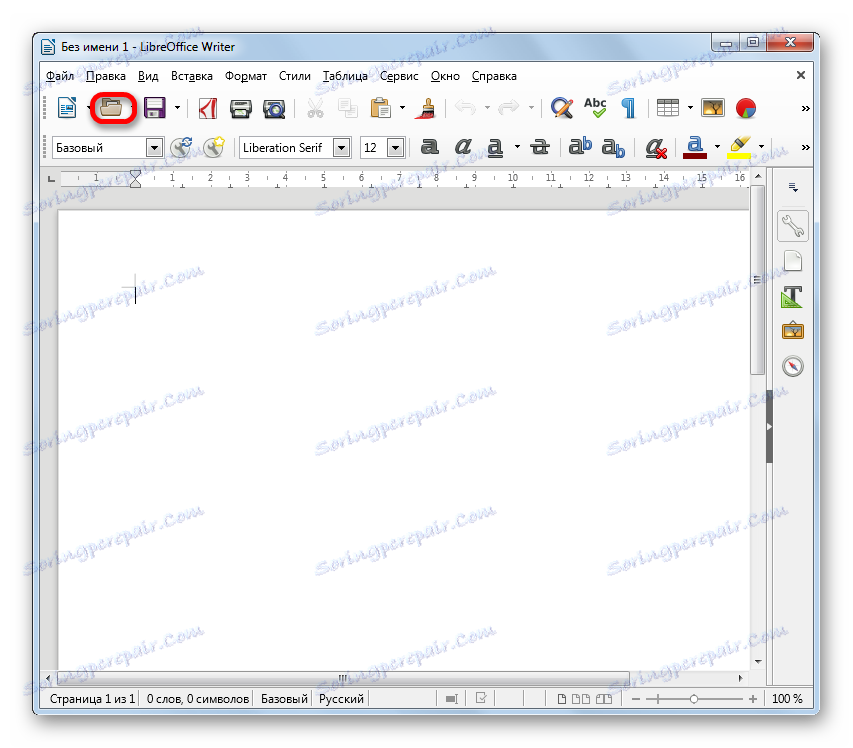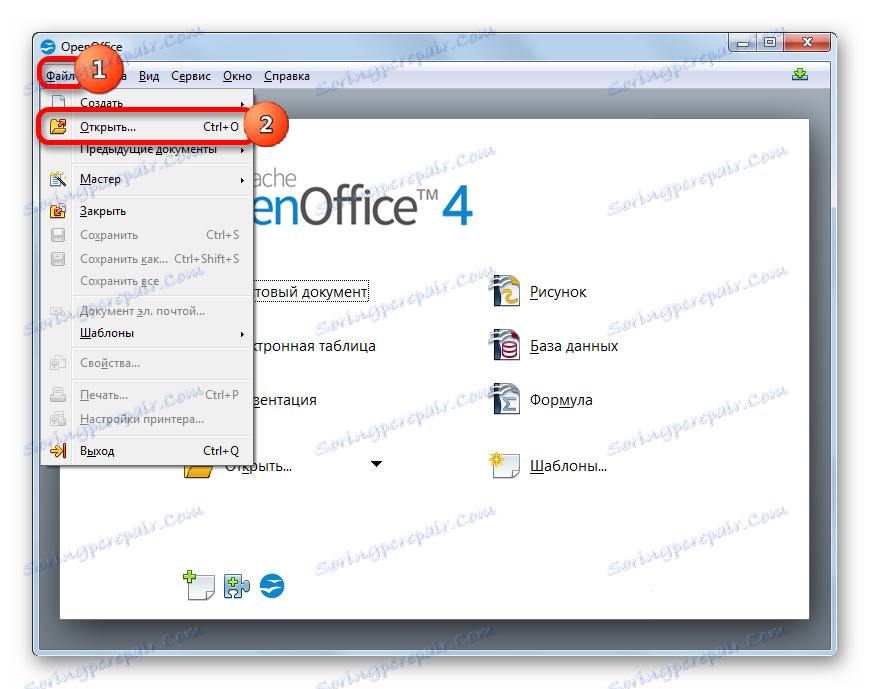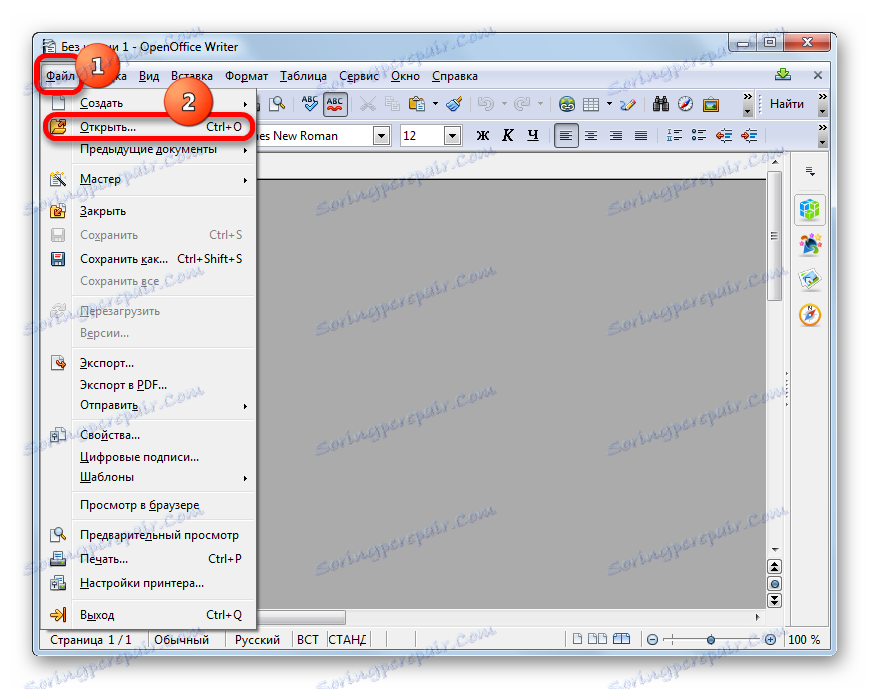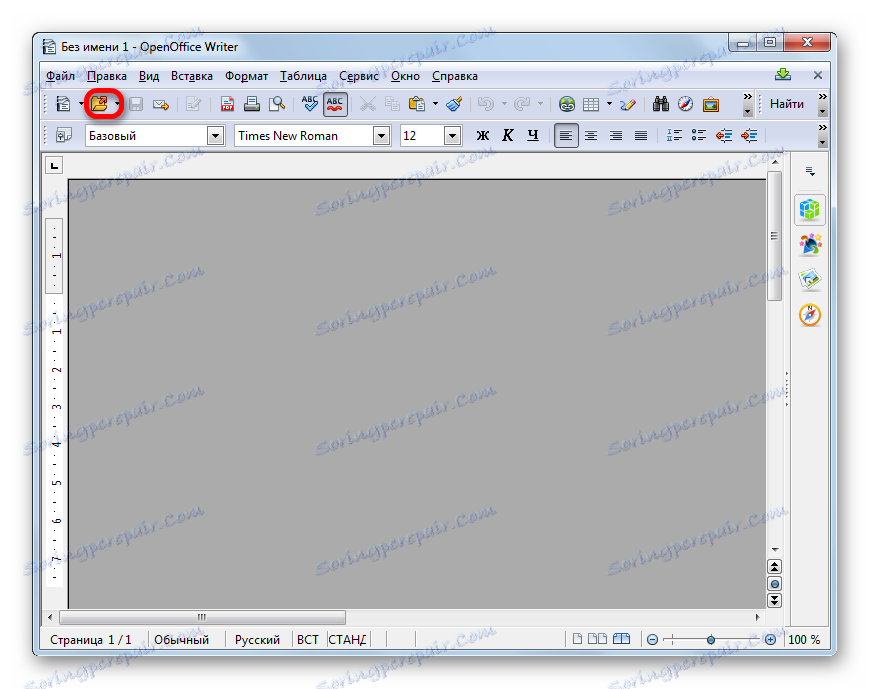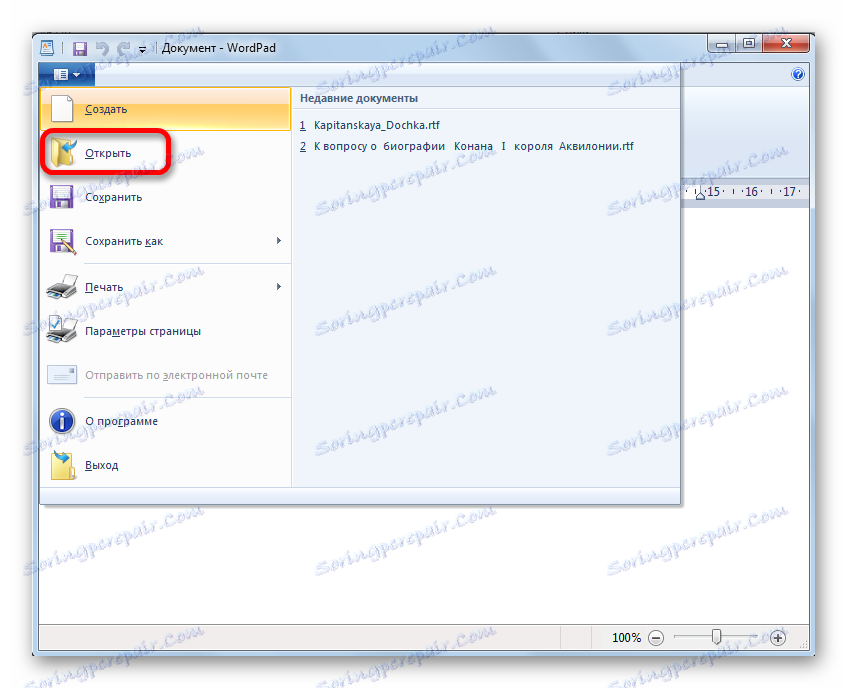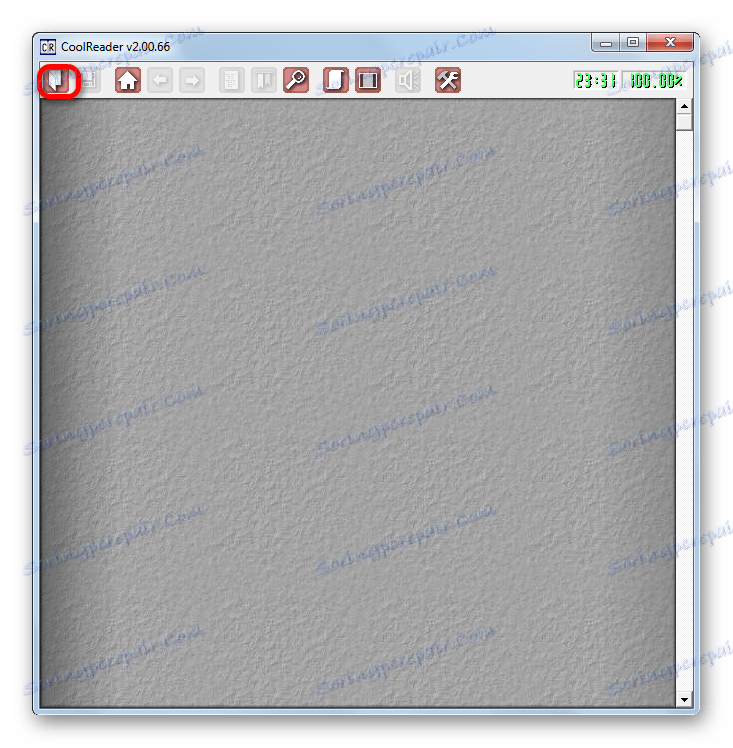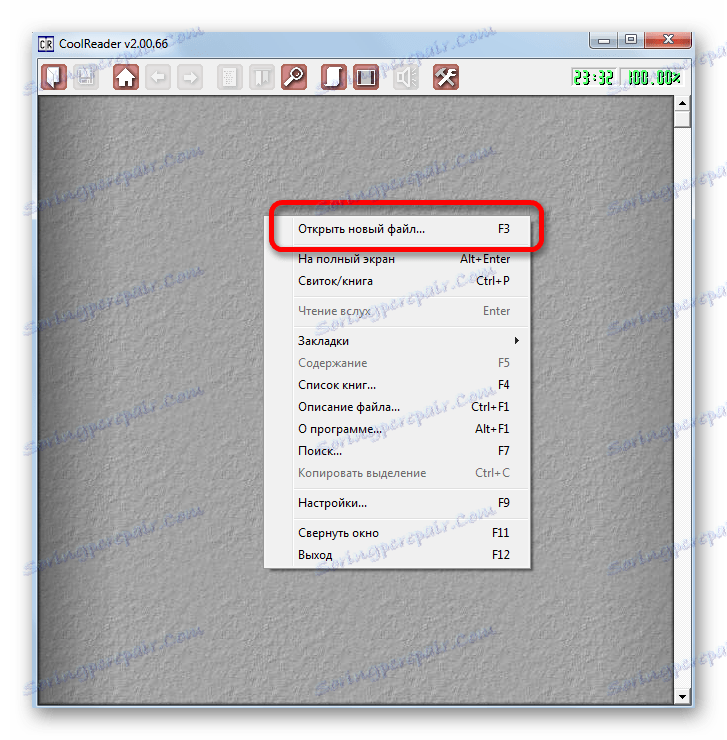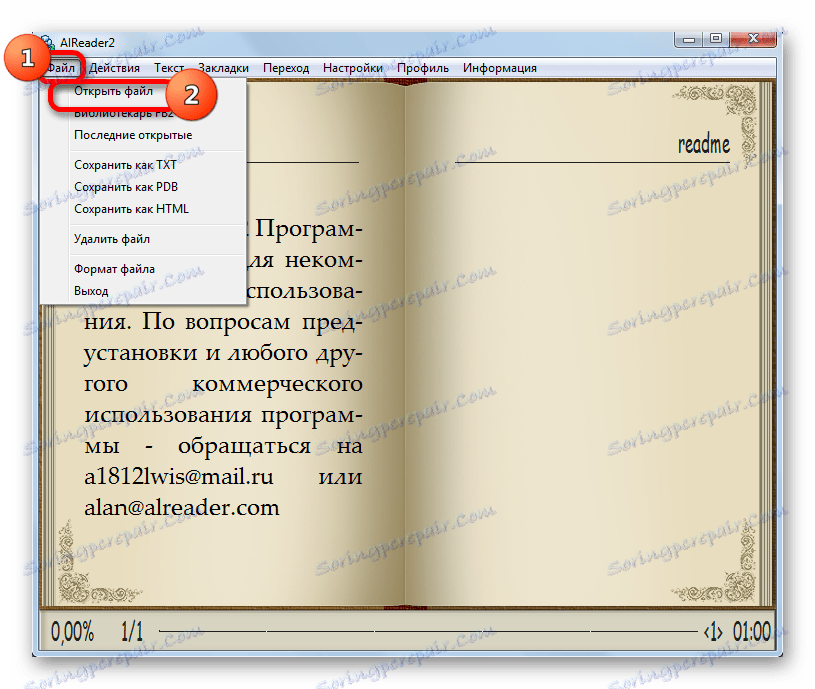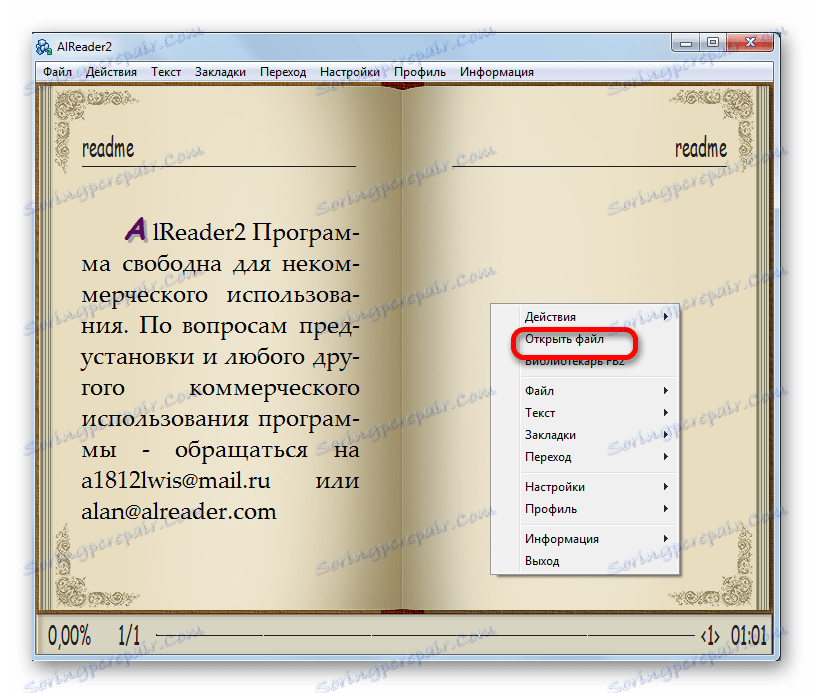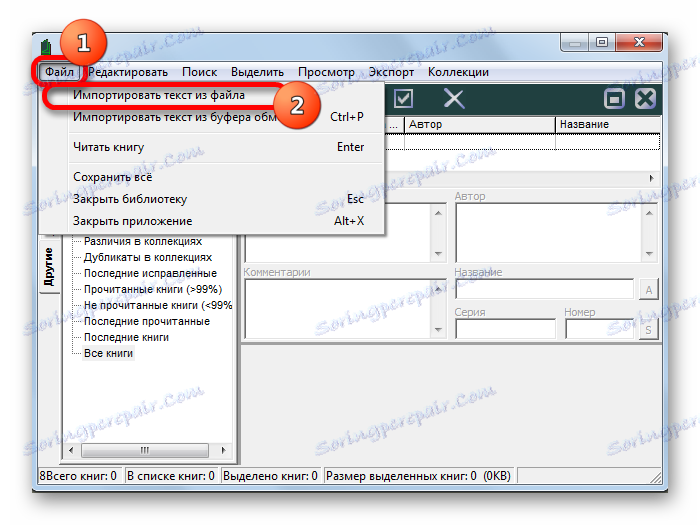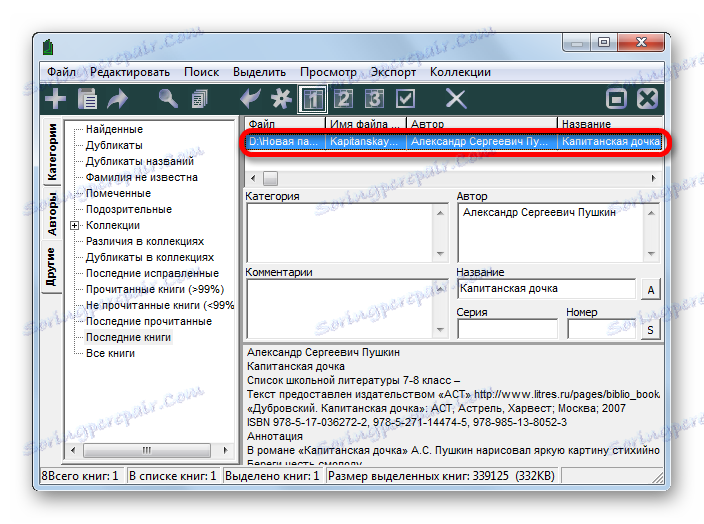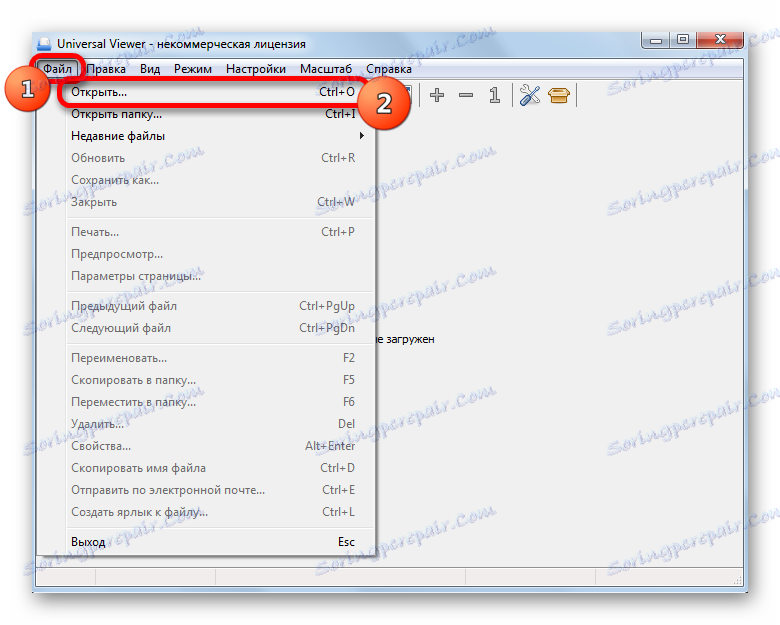Отворите датотеке у РТФ формату
РТФ (Рицх Тект Формат) је формат текста који је напреднији од конвенционалног ТКСТ-а. Циљ програмера је био да направи формат који је погодан за читање докумената и е-књига. Ово је постигнуто кроз увођење подршке за мета ознаке. Хајде да сазнамо који програми могу радити објекте са РТФ екстензијом.
Садржај
Форматирање апликација
Рад са Рицх Тект Форматом подржавају три групе апликација:
- текстуални процесори укључени у више канцеларијских пакета;
- меки за читање електронских књига (тзв. "читач");
- текст уредници.
Поред тога, објекти са овим екстензијом могу отворити неке универзалне гледатеље.
Метод 1: Мицрософт Ворд
Ако на рачунару имате инсталиран пакет Мицрософт Оффице Оффице, можете приказати садржај РТФ-а без проблема с Ворд процесором.
- Покрените Мицрософт Ворд. Идите на картицу "Датотека" .
- Након преласка, кликните на икону "Отвори" у левом блоку.
- Покренути ће се стандардни алат за отварање докумената. У њему морате да идете у фасциклу у којој се налази објекат текста. Изаберите име и кликните на "Отвори" .
- Документ је отворен у Мицрософт Ворд-у. Али, као што видите, лансирање се догодило у режиму компатибилности (ограничена функционалност). Ово указује на то да не подржавају све промјене које широка Вард функционалност може произвести РТФ форматом. Према томе, у режиму компатибилности, ове неподржане функције се једноставно искључују.
- Ако желите само да прочитате документ и да га не уредите, онда је прикладно ући у режим читања. Пређите на картицу "Преглед" , а затим кликните на дугме "Читање " на траци у оквиру " Режим приказа документа" .
- Након преласка на режим читања, документ ће бити приказан на цијелом екрану, а радни простор програма бит ће подељен на двије странице. Поред тога, сви непотребни алати ће бити уклоњени са панела. То значи да ће се интерфејс ВОРД појавити у најприкладнијој форми за читање електронских књига или докумената.
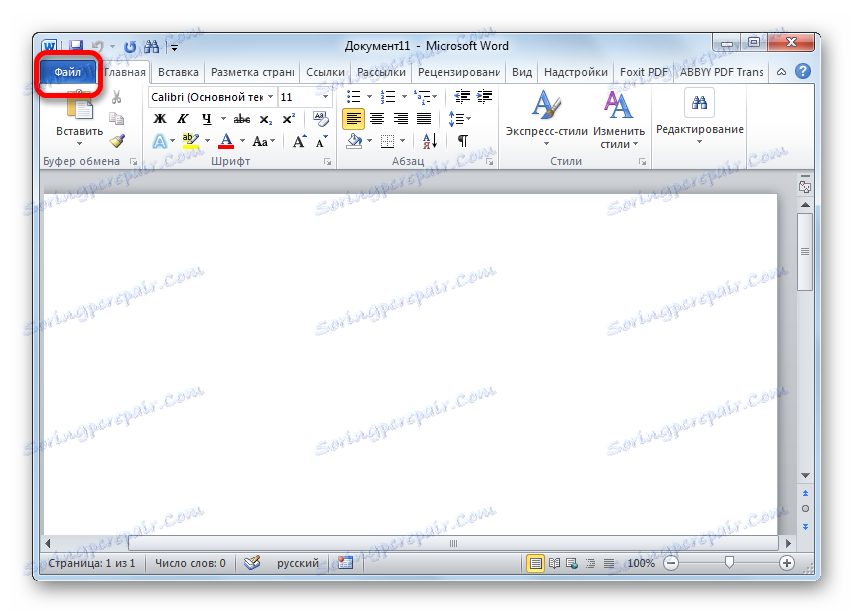
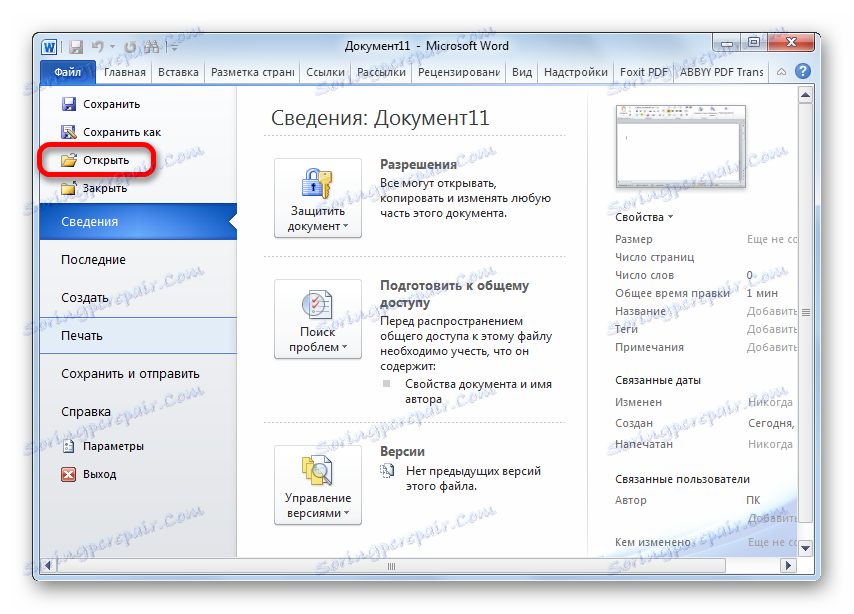
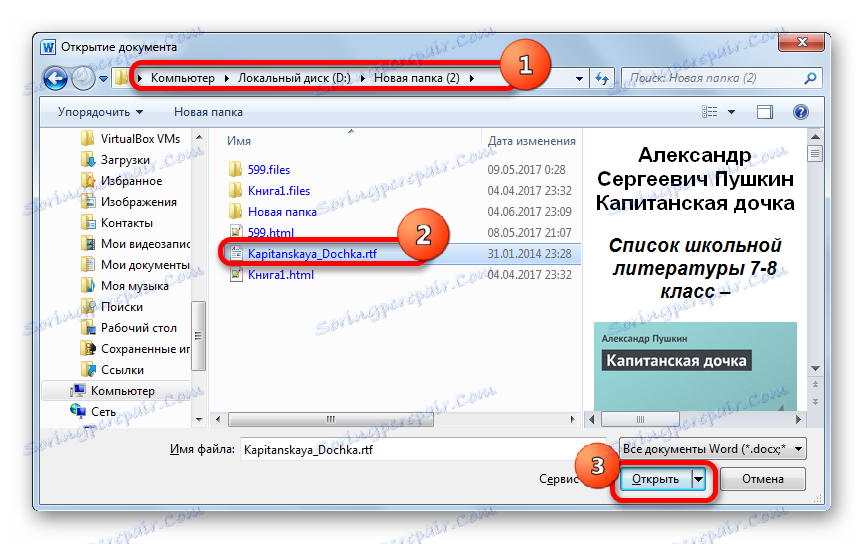
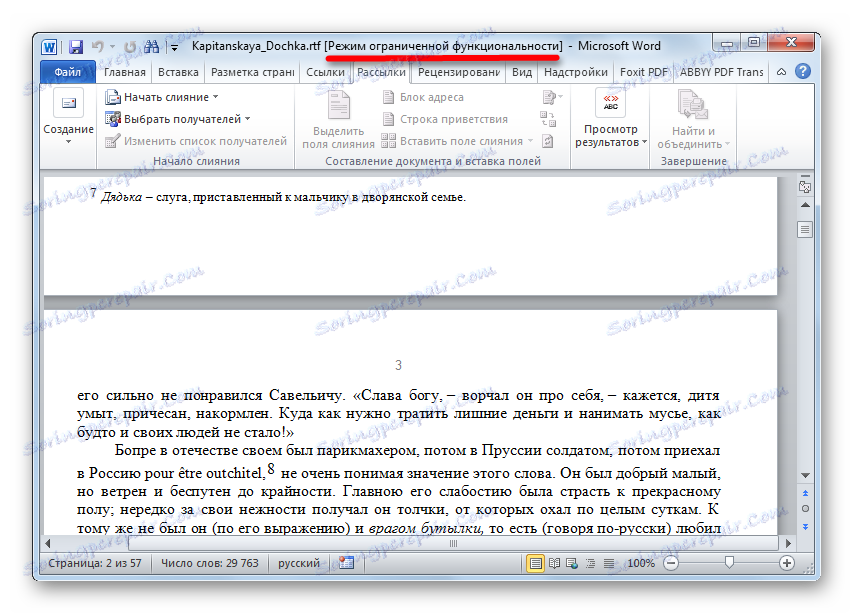
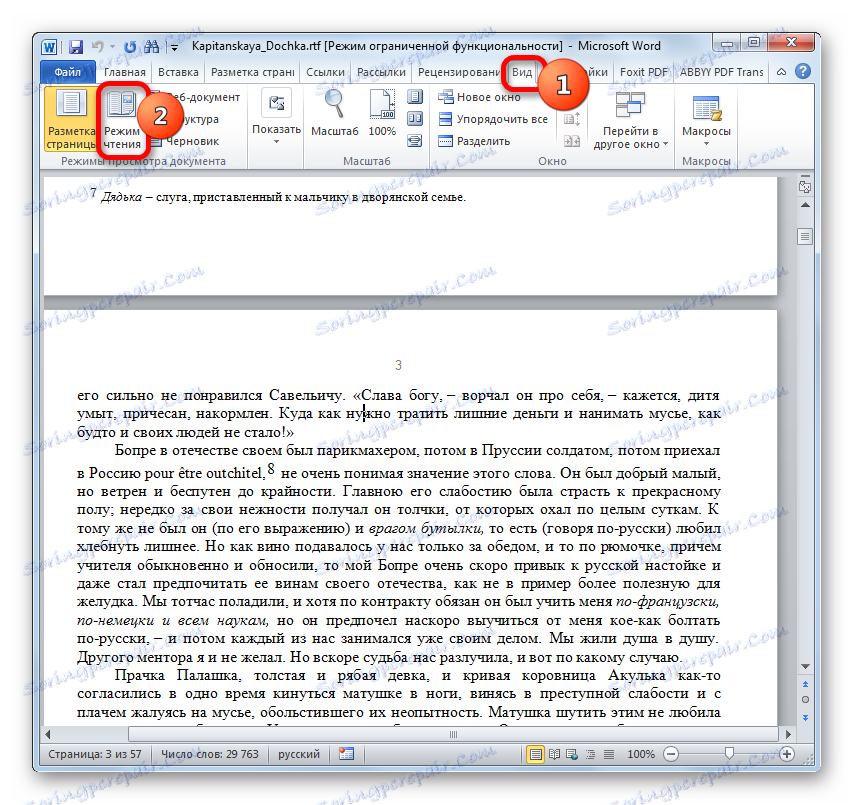
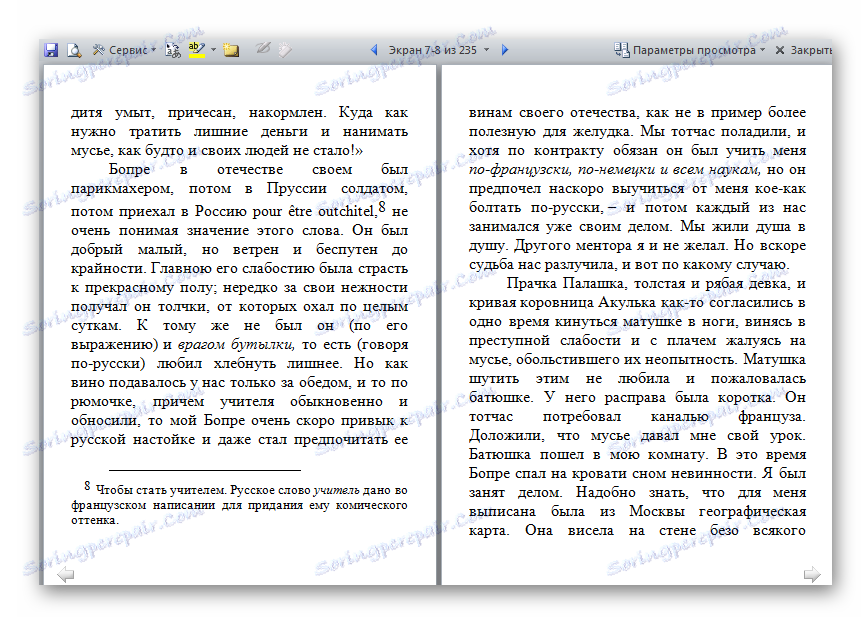
Уопштено, Ворд ради веома добро са РТФ форматом, исправно приказује све објекте на које се примењују мета ознаке у документу. Али то није изненађујуће, јер је програмер програма и овај формат исти - компанија Мицрософт. Што се тиче ограничења уређивања РТФ докумената у Ворду, то је више проблем самог формата, а не програма, јер једноставно не подржава неке напредне функције, које се, на примјер, користе у ДОЦКС формату. Главни недостатак Ворда је да је наведен текстовни едитор део плаћеног Оффице пакета Мицрософт Оффице-а.
Метод 2: ЛибреОффице Вритер
Следећи процесор који може да ради са РТФ-ом је Вритер, који је укључен у бесплатан пакет канцеларијских апликација ЛибреОффице .
- Покрените прозор покретања ЛибреОффице. После тога, постоји неколико опција за акцију. Први од њих пружа клик на етикету "Отвори датотеку" .
- У прозору идите у фасциклу у којој се налази објекат текста, изаберите његово име и кликните на "Отвори" испод.
- Текст ће се приказивати помоћу програма ЛибреОффице Вритер. Сада можете да пређете на режим читања у овом програму. Да бисте то урадили, кликните на икону "Боок виев" , која се налази на статусној траци.
- Апликација ће се пребацити на приказ књиге о приказивању садржаја текстуалног документа.
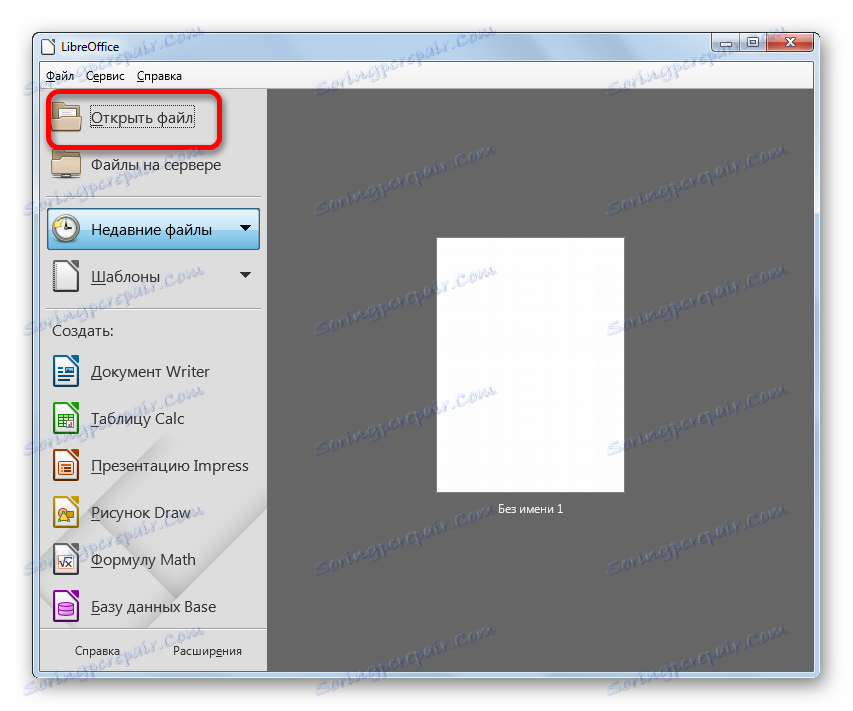
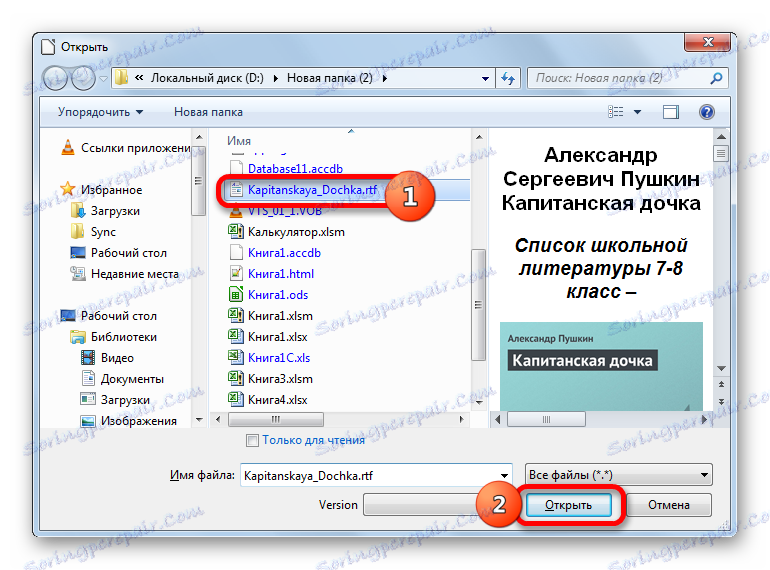
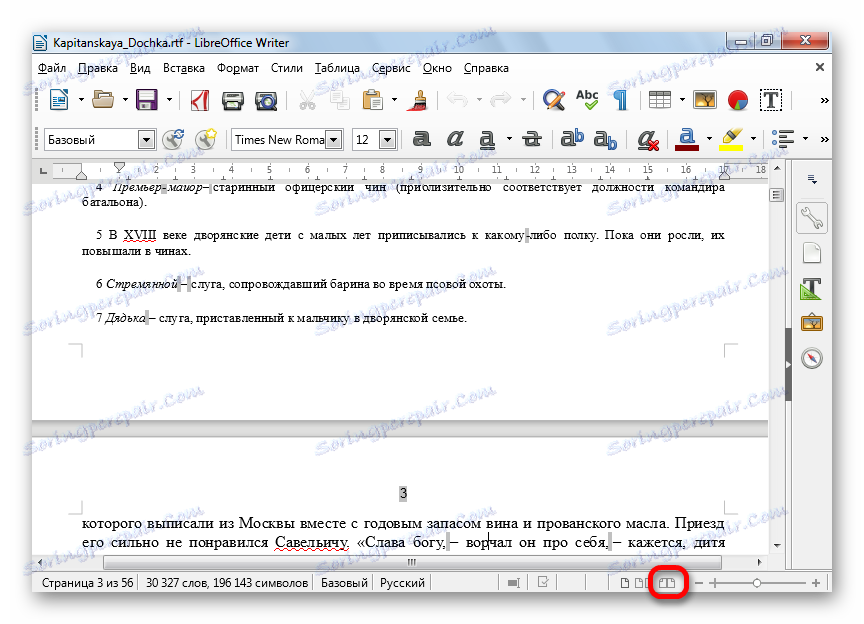

Постоји и алтернативни начин за покретање текстуалног документа у прозору за покретање програма ЛибреОффице.
- У менију кликните на "Филе" . Затим кликните на "Отвори ..." .
![Идите до отвореног прозора кроз хоризонтални мени у прозору за покретање програма ЛибреОффице]()
Љубитељи врућих тастера могу притиснути Цтрл + О.
- Отвориће се прозор за почетак. Наставите како је описано у горе наведеном сценарију.
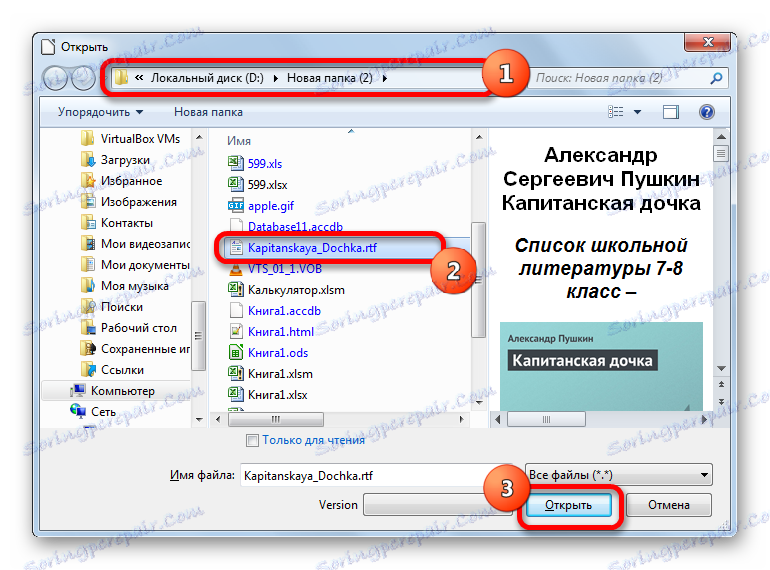
Да бисте имплементирали још једну варијанту отварања објекта, довољно је премјестити у циљни директориј у Екплореру , одабрати саму текстуалну датотеку и превући га држећи лијево дугме миша у прозору ЛибреОффице. Документ је приказан у Вритер.
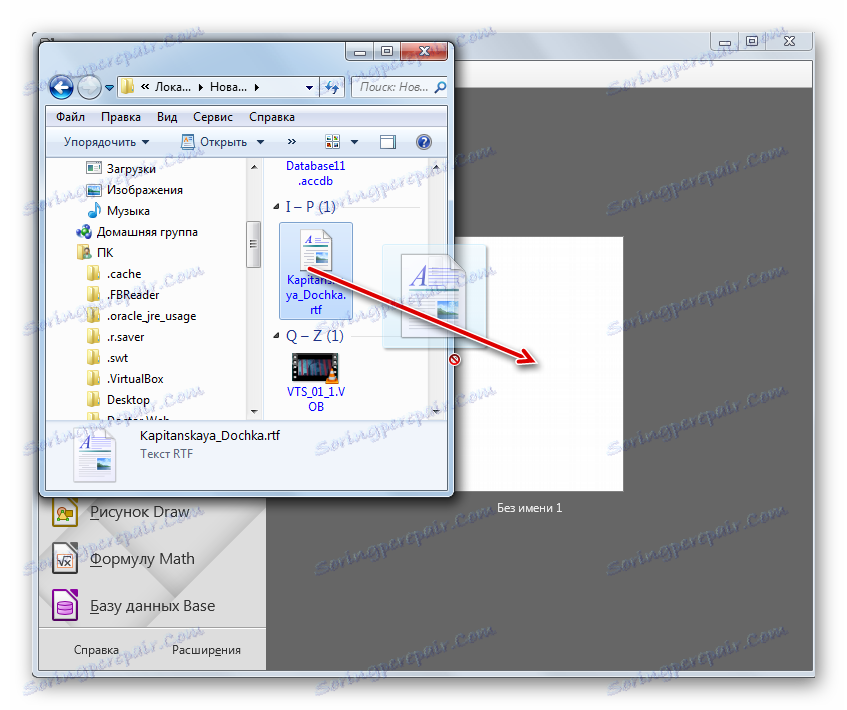
Постоје и опције за отварање текста не кроз почетни прозор ЛибреОффице, већ преко интерфејса саме апликације Вритер.
- Кликните на "Филе" , а затим у падајућој листи "Опен ..." .
![Идите до отвореног прозора кроз хоризонтални мени у ЛибреОффице Вритер]()
Или, кликните икону "Отвори" у слици фолдера на траци са алаткама.
![Идите у отворени прозор помоћу дугмета на траци у ЛибреОффице Вритер]()
Или, користите Цтрл + О.
- Отвориће се прозор, где ћете извршити горе описане акције.
Као што видите, ЛибреОффице Вритер пружа више опција за отварање текста од Ворда. Али, истовремено, треба напоменути да приликом приказивања текста овог формата у ЛибреОффице, неки простори су означени сивим, што може ометати читање. Поред тога, приказ књиге Либра је инфериорнији у складу са Вордиан очитавањем. Конкретно, у режиму "Преглед књиге" непотребни алати нису уклоњени. Али апсолутна предност апликације Вритер је то што се може користити апсолутно бесплатно, за разлику од апликације Мицрософт Оффице.
Метод 3: ОпенОффице Вритер
Још једна бесплатна алтернатива Вард-у приликом отварања РТФ-а је примена апликације ОпенОффице Вритер, која је укључена у други бесплатни пакет канцеларијског софтвера - Апацхе ОпенОффице .
- Након покретања прозора за покретање ОпенОффице, кликните на "Отвори ..." .
- У прозору отварања, као у горе наведеним методама, идите у директоријум постављања објекта објекта, обележите га и кликните на "Отвори" .
- Документ се приказује помоћу ОпенОффице Вритер-а. Да бисте прешли на режим књиге, кликните на одговарајућу икону статусне линије.
- Режим приказа књиге је омогућен.
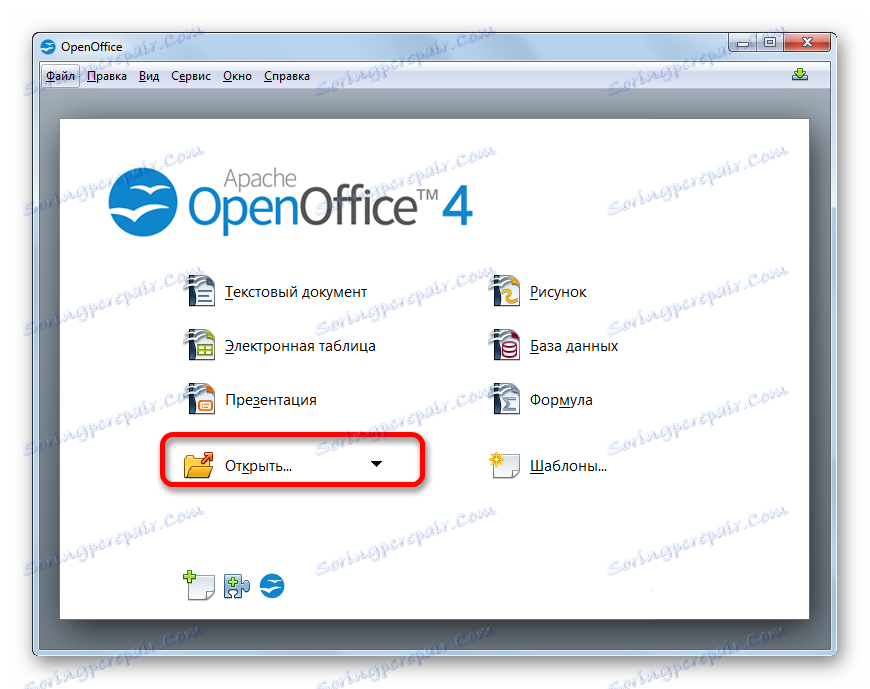
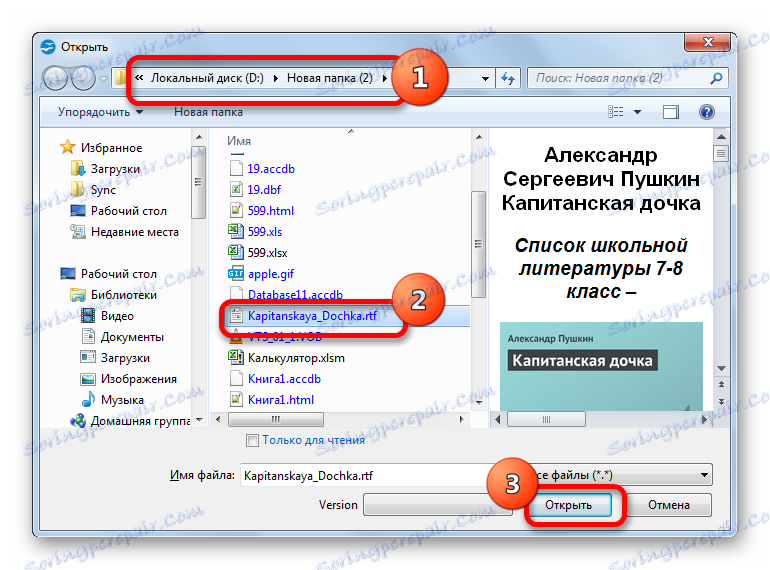
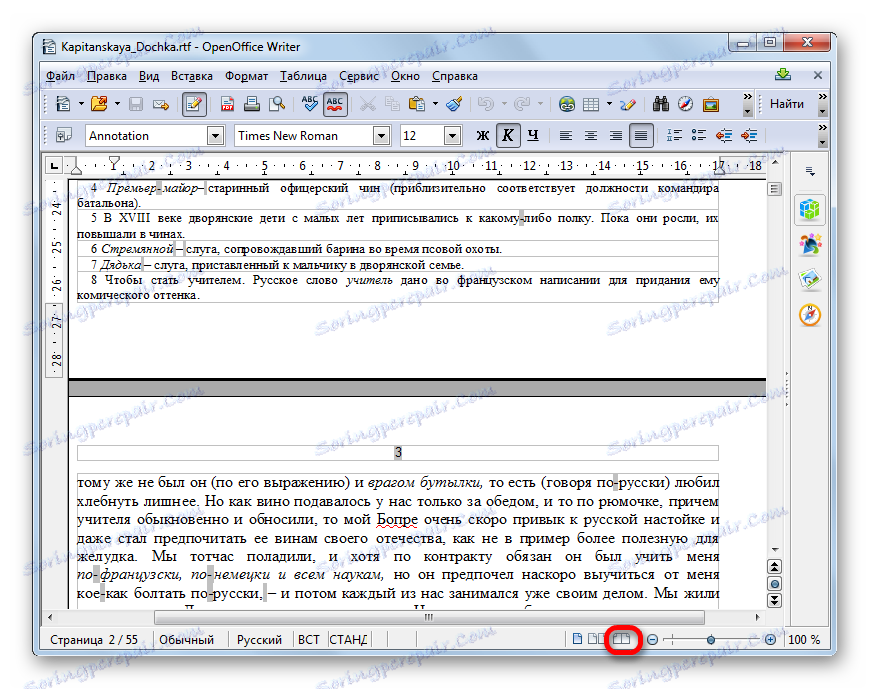
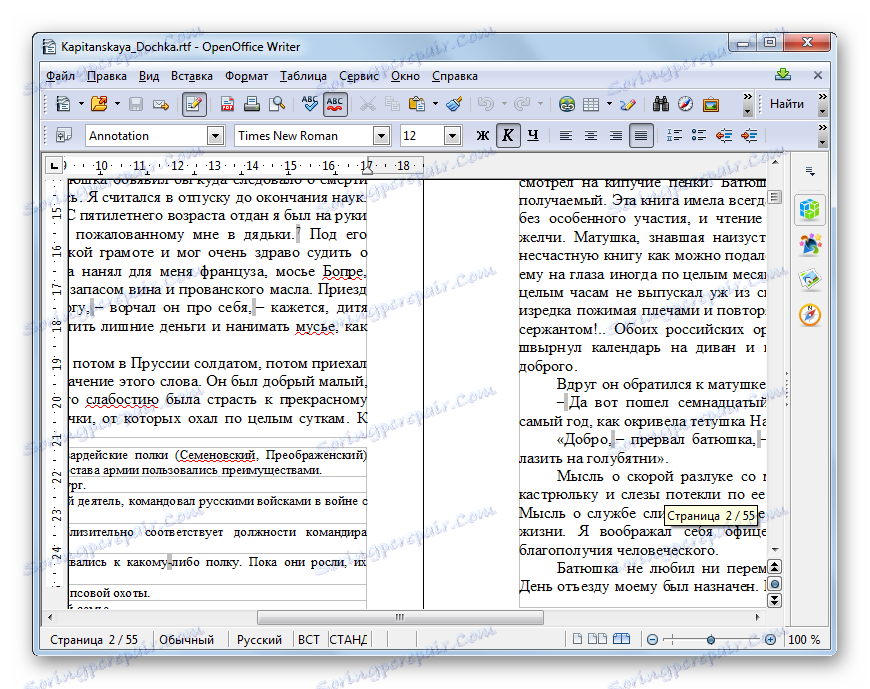
Постоји опција да започнете из почетног прозора ОпенОффице пакета.
- Након покретања прозора за почетак, кликните на "Датотека" . Затим кликните на "Отвори ..." .
![Идите до отвореног прозора кроз хоризонтални мени у прозору за покретање програма Апацхе ОпенОффице]()
Такође можете користити Цтрл + О.
- Ако користите неку од горенаведених опција, отвориће се прозор за отварање, а затим извршите све даље манипулације, како је описано у претходној верзији.
Постоји и могућност покретања документа тако што ћете га превући и отпустити из Екплорера у отворени прозор ОпенОффице на исти начин као и за ЛибреОффице.
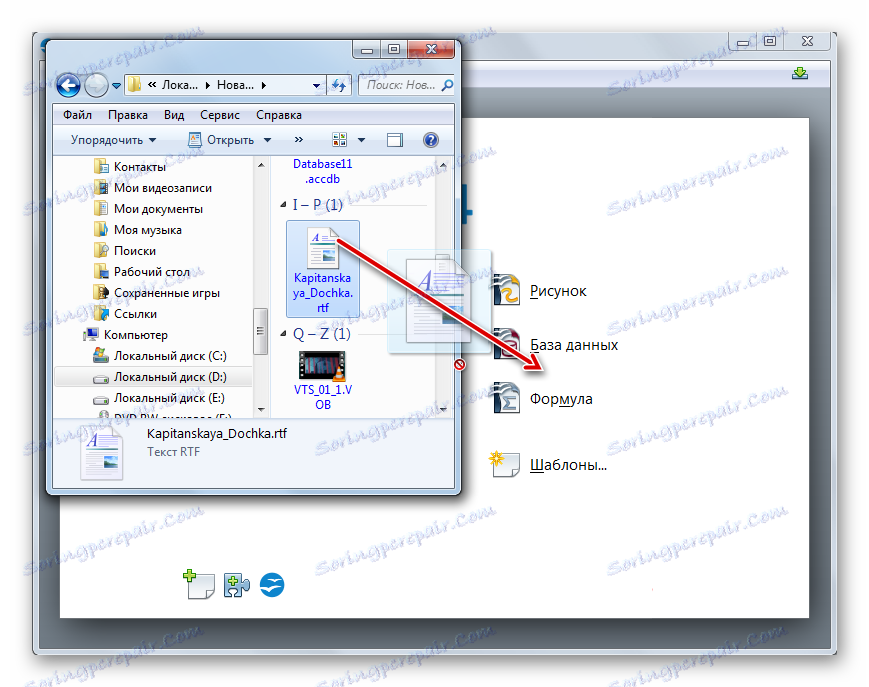
Поступак отварања се такође врши преко интерфејса Вритер.
- Након покретања ОпенОффице Вритер, кликните на "Филе" у менију. На листи која се отвори, изаберите "Отвори ..." .
![Идите до отвореног прозора кроз хоризонтални мени Апацхе ОпенОффице Вритер]()
Можете кликнути на икону "Отвори ..." на траци са алаткама. Представљен је као фолдер.
![Идите у отворени прозор помоћу дугмета на траци у Апацхе ОпенОффице Вритер]()
Можете користити Цтрл + О као алтернативу.
- Прелазак на прозор за отварање ће се извршити, након чега ће се све радње извршавати на исти начин као што је описано у првој верзији почетка објекта текста у ОпенОффице Вритер.
У ствари, све предности и мане ОпенОффице Вритер при раду са РТФ-ом су исте као код ЛибреОффице Вритер: програм је инфериоран у визуелном приказу садржаја у Ворду, али истовремено је, у супротном, бесплатан. Уопштено говорећи, канцеларијски пакет ЛибреОффице тренутно се сматра модернијим и напреднијим од свог главног конкурента међу бесплатним аналогама - Апацхе ОпенОффице.
Метод 4: ВордПад
Неки обични уредници текста, који се разликују од претходно описаних ворд процесора са мање напредне функционалности, такође подржавају рад са РТФ-ом, али не и сви. На пример, ако покушате да покренете садржај документа у Виндовс Нотепад-у, уместо да уживате у читању, добићете текст са алтернативним мета ознакама чији је задатак приказивање елемената за обликовање. Али нећете видети саму форматирање, јер Нотепад то не подржава.
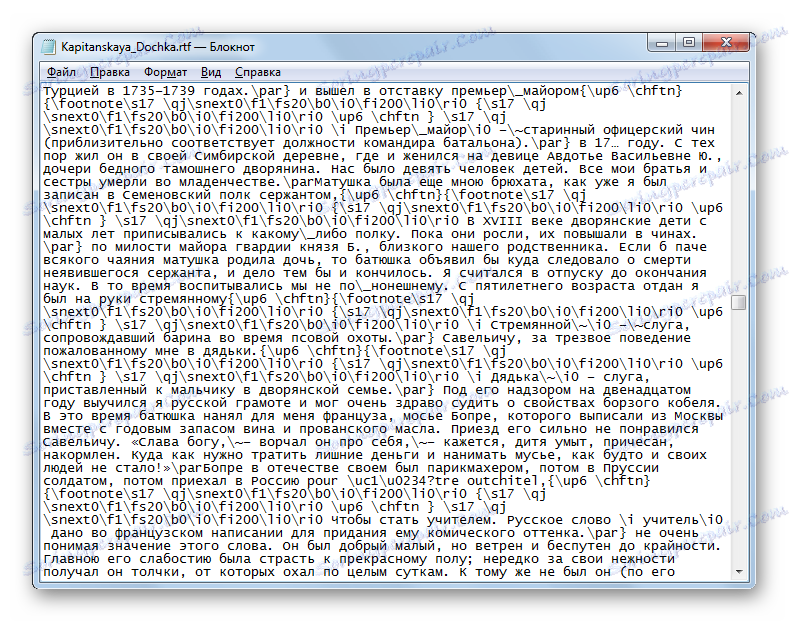
Али у Виндовс-у постоји уграђени текст едитор који се успешно бави приказом информација у РТФ формату. Зове се ВордПад. Штавише, РТФ формат је главни за то, јер подразумевано програм чува датотеке са овим екстензијом. Да видимо како можете приказати текст наведеног формата у стандардном Виндовс ВордПад програму.
- Најлакши начин за покретање документа у програму ВордПад је двоструко кликните на име у Екплореру на левом тастеру миша.
- Садржај ће се отворити преко ВордПад интерфејса.
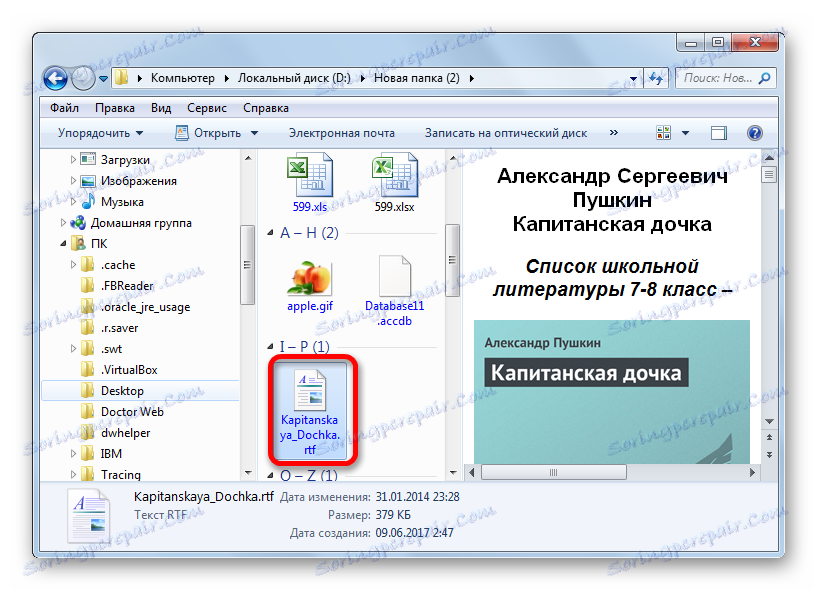

Чињеница је да је у Виндовс регистру ВордПад регистрован као подразумевани софтвер за отварање овог формата. Због тога, ако није било подешавања системских поставки, текст ће се отворити на наведен начин у програму ВордПад. Ако су извршене измене, документ ће се покренути помоћу софтвера који је додељен по подразумеваној вредности да би је отворио.
Могуће је покренути РТФ и са ВордПад интерфејса.
- Да бисте покренули ВордПад, кликните на дугме "Старт" на дну екрана. У менију који се отвори изаберите најниже тачке - "Сви програми" .
- На листи апликација пронађите фасциклу "Стандард" и кликните на њега.
- Од отворених стандардних апликација, требало би да изаберете име "ВордПад" .
- Након започињања ВордПада, кликните на икону у облику троугла, који се спушта за један угао. Ова икона налази се лево од картице Хоме .
- Отвара се листа акција, где изаберете "Опен" .
![Идите у отворену датотеку у програму ВордПад]()
Алтернативно, можете притиснути Цтрл + О.
- Након активирања прозора за отварање, идите у фасциклу у којој се налази текстуални документ, одаберите га и кликните на "Отвори" .
- Садржај документа ће бити приказан преко ВордПада.
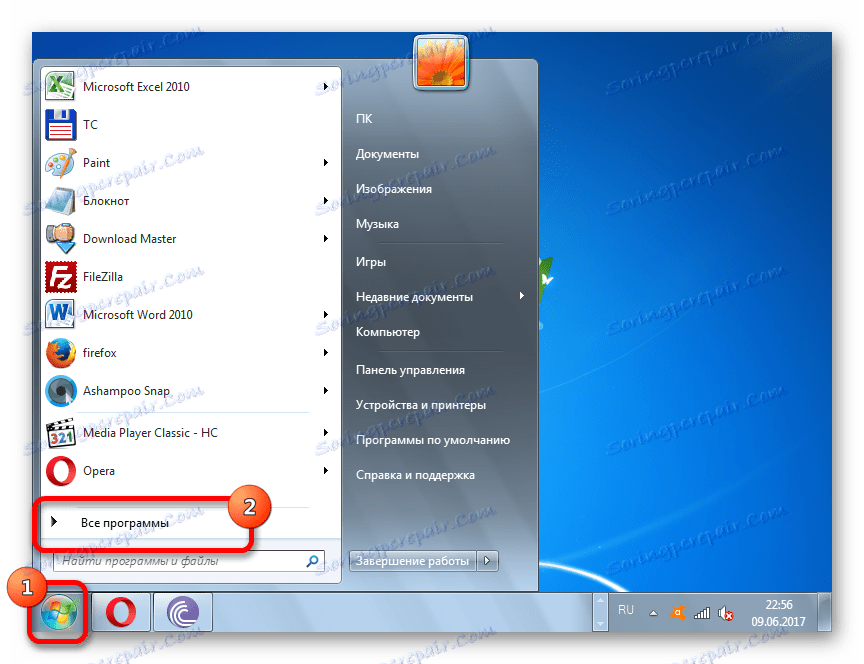
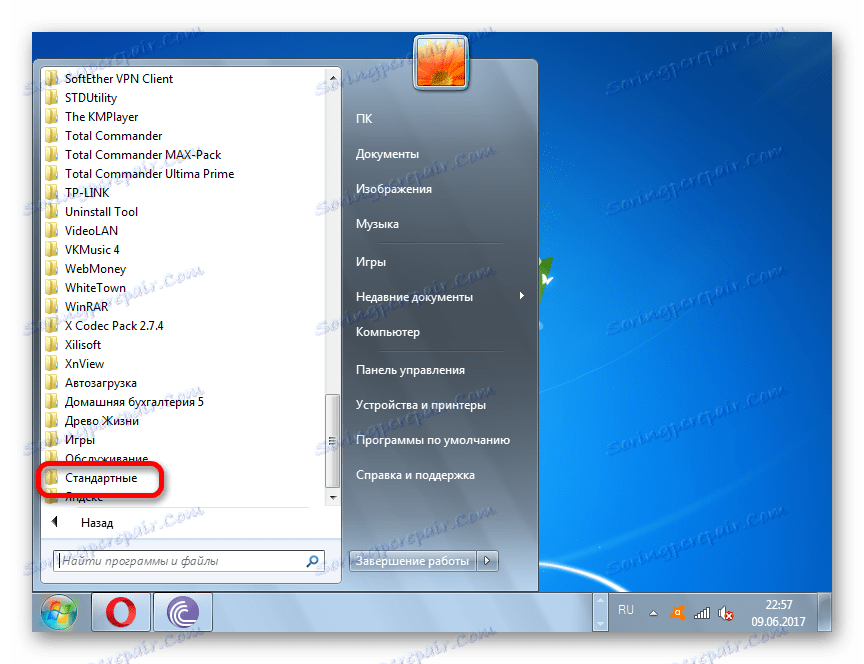
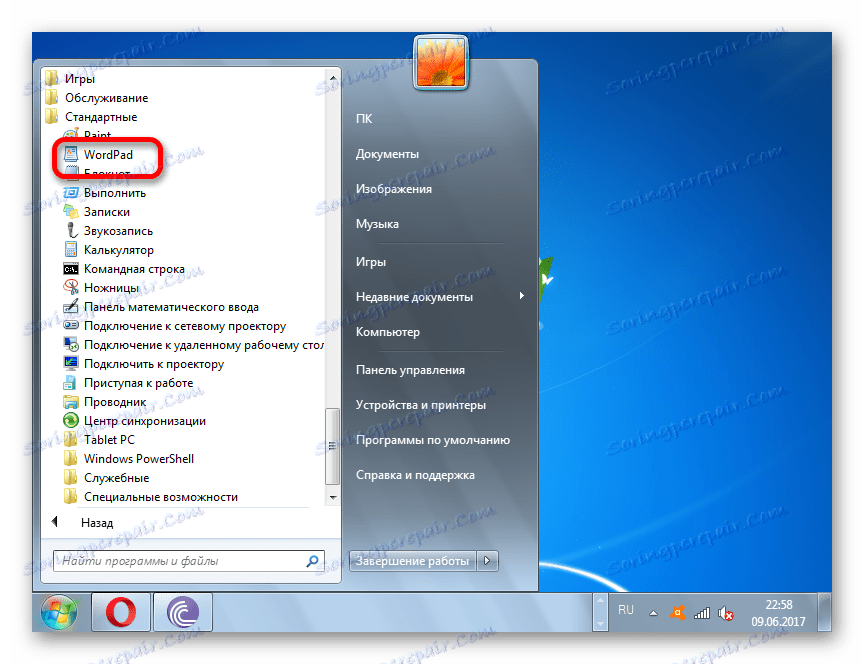

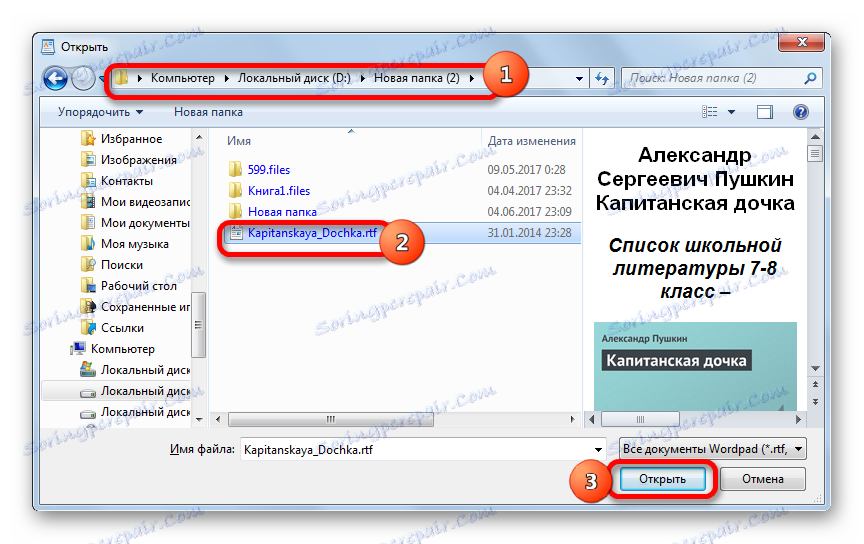
Наравно, за могућност приказивања садржаја, ВордПад је значајно инфериоран у односу на све процесоре за текст који су наведени горе:
- Овај програм, за разлику од њих, не подржава рад са сликама које могу бити уграђене у документ;
- Он не прекида текст на странице, већ га представља једним траком;
- Апликација нема посебан режим читања.
Али у исто време, ВордПад има једну важну предност у односу на горе наведене програме: не мора бити инсталиран, јер је укључен у основну верзију Виндовса. Још једна предност је што, за разлику од претходних програма, да би покренуо РТФ у ВордПаду, довољно је само да кликнете на објекат у истраживачу.
Метод 5: ЦоолРеадер
РТФ се може отворити не само помоћу текстуалних процесора и уредника, већ и читача, односно софтвера намењеног искључиво за читање, а не за уређивање текста. Један од најпопуларнијих програма ове класе је ЦоолРеадер .
- Започните ЦоолРеадер. У менију кликните на ставку "Датотека" , коју представља икона у облику падајуће књиге.
![Идите у прозор да бисте отворили датотеку кроз хоризонтални мени у програму ЦоолРеадер]()
Такође можете кликнути десним тастером миша на било коју област прозора програма и изаберите "Отвори нову датотеку" из контекстног менија.
![Идите у отворени прозор кроз контекстни мени у програму ЦоолРеадер]()
Осим тога, такође можете покренути прозор за отварање помоћу врућих тастера. А истовремено постоје двије опције: кориштење уобичајеног изгледа за сличне намјене Цтрл + О , као и притиском на функцијски тастер Ф3 .
- Отвара се прозор за отварање. Идите у фасциклу у којој је постављен текстуални документ, одаберите га и кликните на "Отвори" .
- Текст у оквиру ЦоолРеадер прозора ће се извршити.
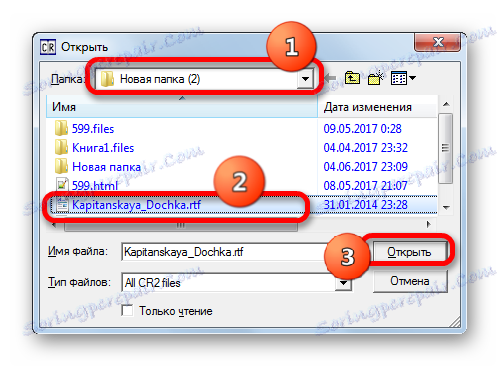
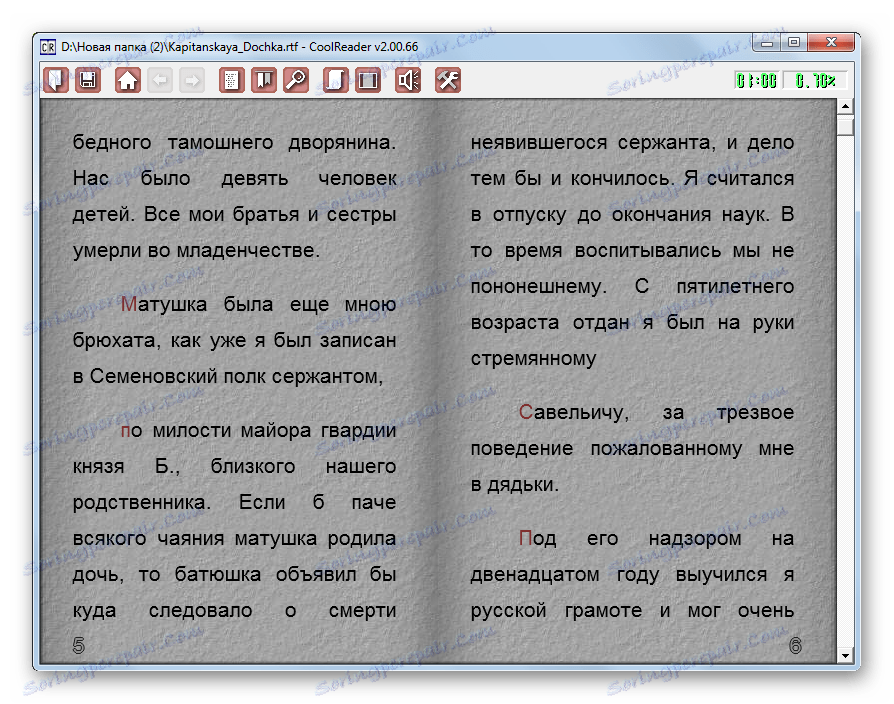
Уопштено, ЦоолРеадер правилно приказује форматирање РТФ садржаја. Интерфејс ове апликације је погоднији за читање него за текстуалне процесоре, а нарочито тексторе који су описани изнад. Истовремено, за разлику од претходних програма, у програму ЦоолРеадер је немогуће уређивати текст.
Метод 6: АлРеадер
Још један читалац који подржава рад са РТФ - АлРеадер .
- Након покретања апликације, кликните на "Датотека" . Изаберите "Отвори датотеку" са листе.
![Идите до отвореног прозора кроз хоризонтални мени у АлРеадер-у]()
Такође можете кликнути на било коју област у прозору АлРеадер и кликнути на "Отвори датотеку" у контекстној листи.
![Идите до отвореног прозора кроз контекстни мени у програму АлРеадер]()
Али уобичајени Цтрл + О у овом случају не ради.
- Отвара се прозор за отварање, веома различит од стандардног интерфејса. У овом прозору идите у фасциклу у којој је постављен текстни објекат, обележите га и кликните на "Отвори" .
- Садржај документа ће бити отворен у АлРеадер.
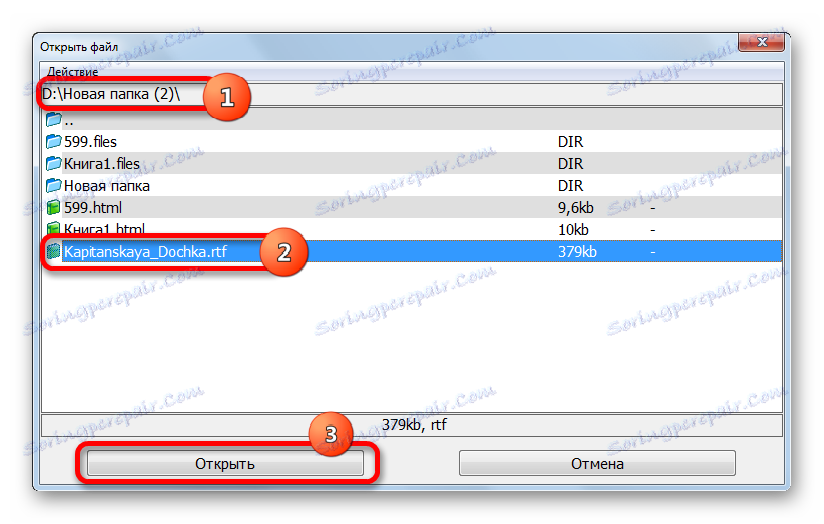
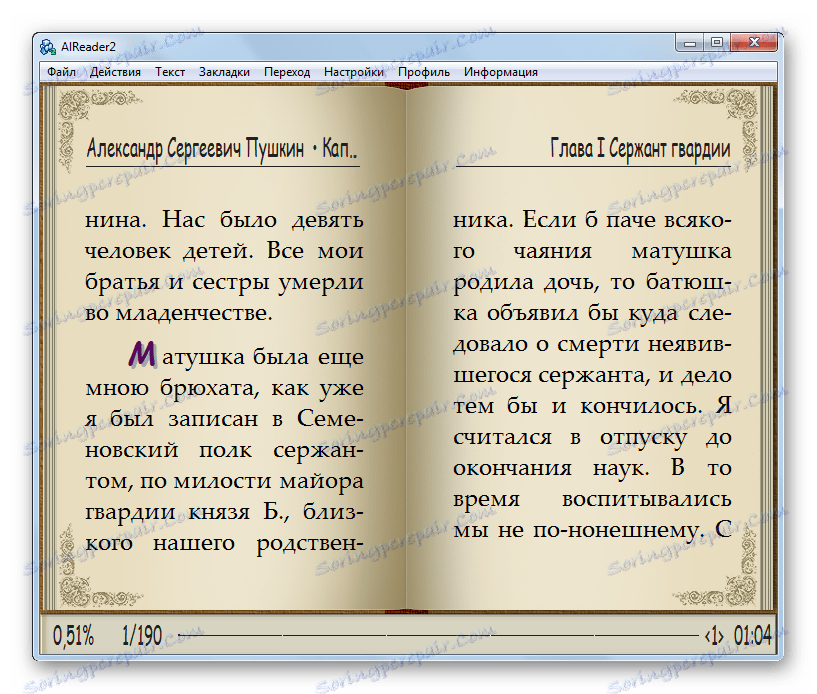
Приказивање садржаја РТФ-а у овом програму се мало разликује од могућности ЦоолРеадера, па је у овом аспекту конкретно реч о томе да је избор окуса. Али уопште, АлРеадер подржава више формата и има више опсежних алата од ЦоолРеадера.
Метод 7: Читач ИЦЕ књига
Следећи читач, који подржава описани формат, је ИЦЕ читач књига . Међутим, више се фокусира на стварање библиотеке електронских књига. Због тога је отварање објеката у њему фундаментално различито од свих претходних апликација. Непосредно, датотека се не може покренути. Прво ће бити потребно увести у интерну библиотеку ИЦЕ Боок Реадер-а, а затим се открије.
- Активирајте ИЦЕ читач књига. Кликните на икону "Либрари" , која је представљена иконом у облику фасцикле на горњем хоризонталном панелу.
- Након покретања прозора библиотеке, кликните на "Датотека" . Изаберите Увези текст из датотеке .
![Идите у прозор Отвори датотеке преко горњег менија у библиотеци у ИЦЕ читачу књига]()
Алтернативно, у прозору библиотеке кликните на икону "Увоз текстова из датотеке" у облику знака плус.
- У прозору који се покреће, идите у фасциклу у којој се налази текстуални документ који желите да увозите. Изаберите је и кликните ОК .
- Садржај ће бити увезен у ИЦЕ књижицу за читање књига. Као што видите, име циљног текста се додаје на листу библиотека. Да бисте почели читати ову књигу, двапут кликните на лијево дугме миша на име овог објекта у прозору библиотеке или притисните Ентер након његовог одабира.
![Пребаците на читање књиге у прозору библиотеке у ИЦЕ читачу књига]()
Такође можете одабрати овај објекат, кликните на "Датотека", а затим изаберите "Прочитајте књигу" .
![Иди на читање књиге кроз мени у прозору библиотеке у ИЦЕ читачу књига]()
Друга опција: након истицања имена књиге у прозору библиотеке, кликните на икону "Прочитајте књигу" у облику стрелице у траци са алаткама.
- За било који од горе наведених радњи, текст се приказује у ИЦЕ читачу књига.
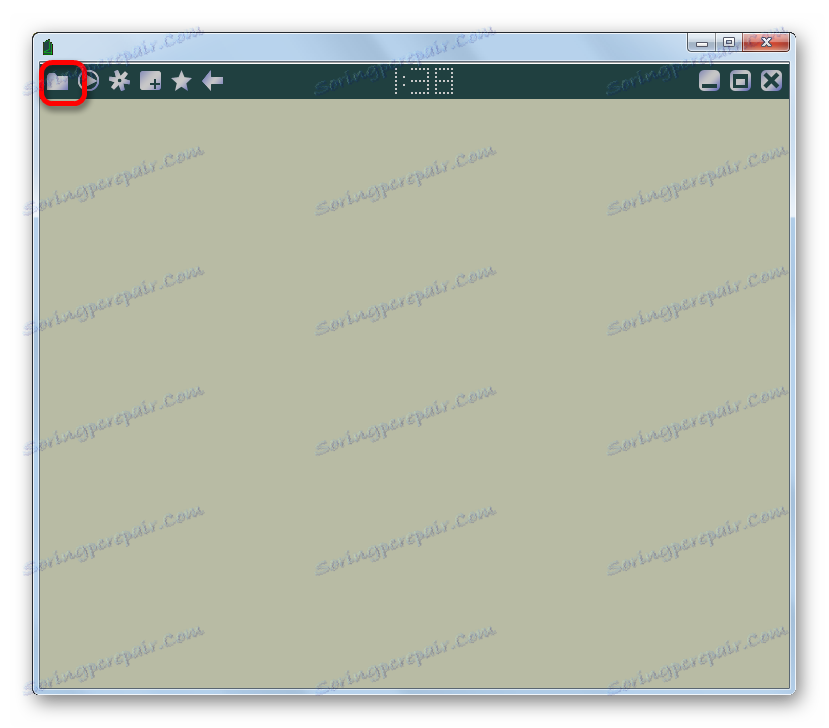
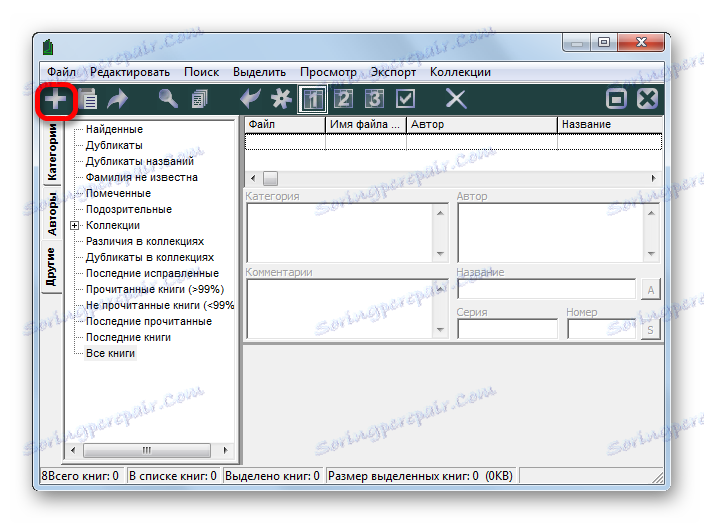
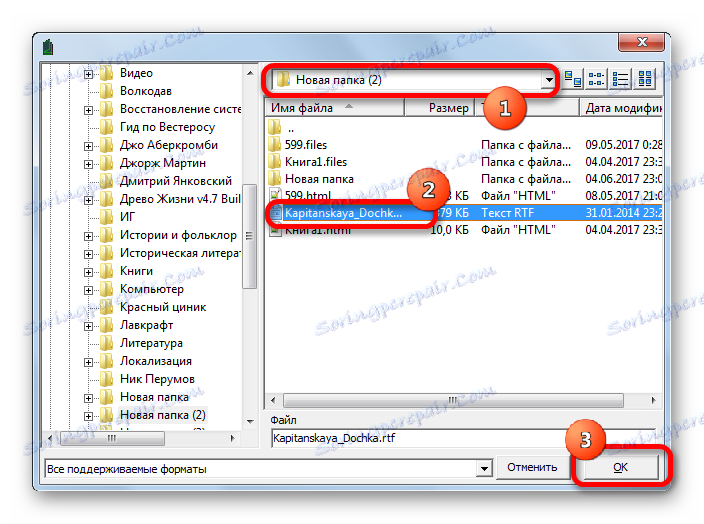
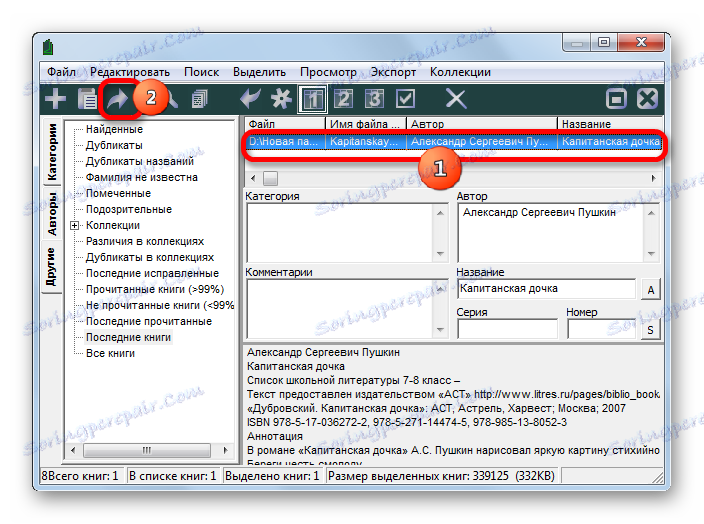

Уопштено, као и већина других читаоца, садржај РТФ-а у ИЦЕ читачу књига је исправно приказан, а поступак читања је прилично згодан. Али процес отварања изгледа компликованије него у претходним случајевима, пошто је потребно увести у библиотеку. Према томе, већина корисника који немају своју библиотеку преферирају да користе друге гледаоце.
Метод 8: Универсал Виевер
Такође, многи универзални гледатељи могу радити са РТФ датотекама. То су програми који подржавају приказивање потпуно различитих група објеката: видео, аудио, текст, табеле, слике итд. Једна таква апликација је Универсал Виевер .
- Најједноставнији начин за покретање објекта у Универсал Виевер-у је повући датотеку из Екплорера у програмски прозор према принципу који је већ откривен изнад када описује такву манипулацију другим програмима.
- Након вуче садржај ће бити приказан у прозору Универсал Виевер.
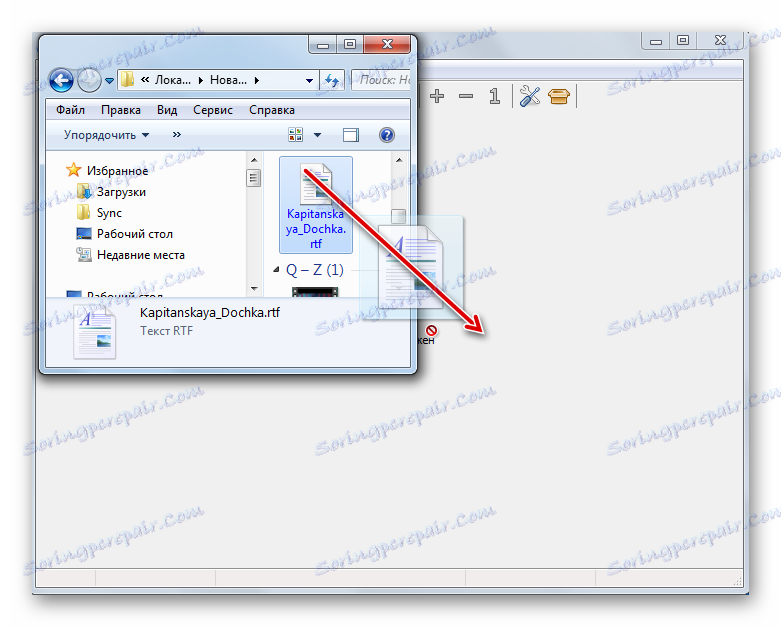
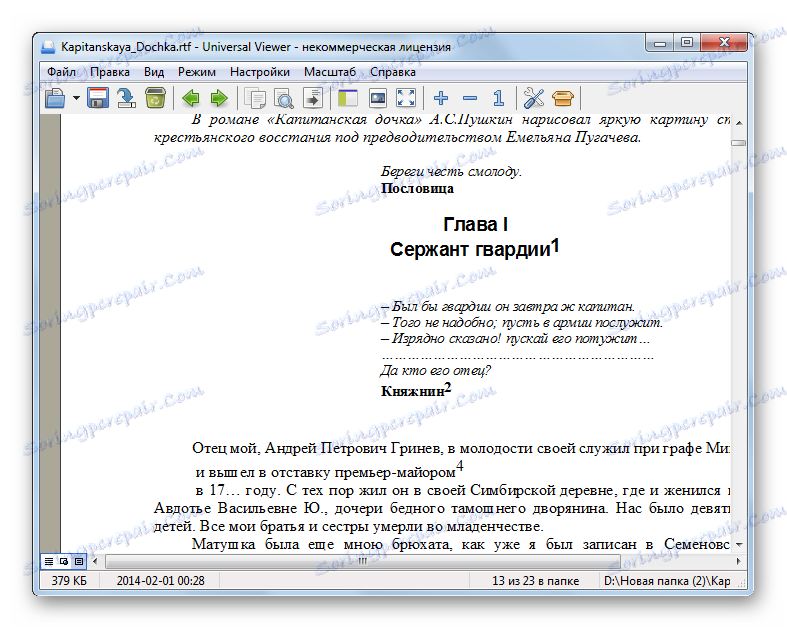
Постоји и друга опција.
- Након покретања Универсал Виевера, кликните на "Филе" у менију. На листи која се отвори, изаберите "Отвори ..." .
![Идите до отвореног прозора кроз хоризонтални мени у Универсал Виевер-у]()
Уместо тога, можете укуцати Цтрл + О или кликнути на икону "Отвори" као фасциклу на траци са алаткама.
- Након покретања прозора, идите у директоријум локације, изаберите га и кликните на "Отвори" .
- Садржај ће бити приказан преко интерфејса Универсал Виевер.
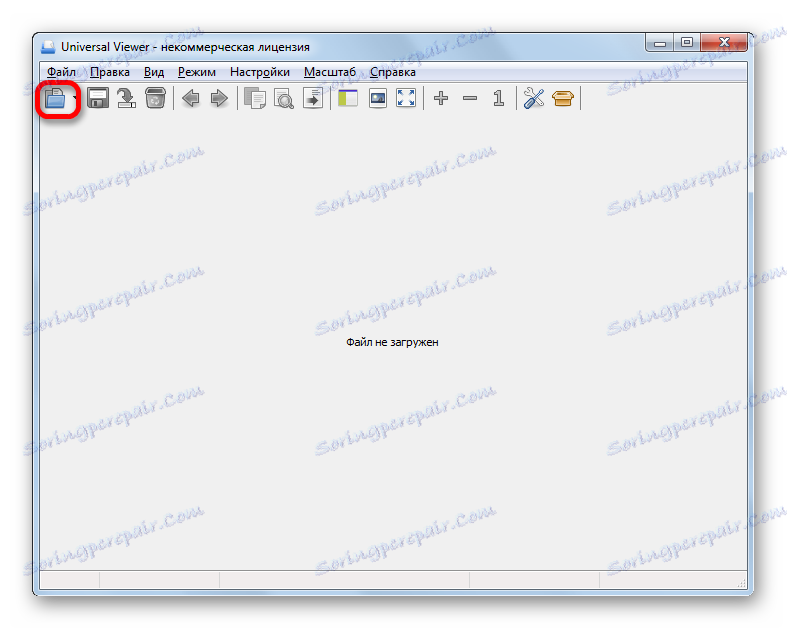
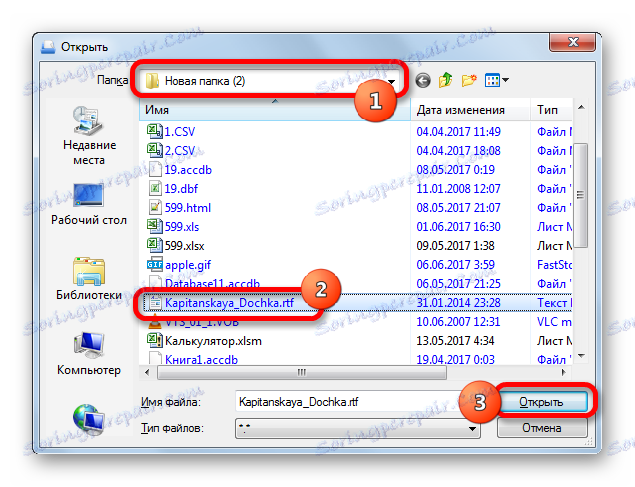
Универсал Виевер приказује садржај РТФ објеката у стилу сличан стилу приказа у процесорима за обраду текста. Као и већина других универзалних програма, ова апликација не подржава све стандарде појединачних формата, што може довести до грешака у приказу неких карактера. Поэтому Universal Viewer рекомендуется использовать для общего ознакомления с содержимым файла, а не для чтения книги.
Мы ознакомили вас всего лишь с частью тех программ, которые умеют работать с форматом RTF. При этом постарались отобрать самые популярные приложения. Выбор конкретного из них для практического использования, прежде всего, зависит от целей пользователя.
Так, если объект требуется отредактировать, то лучше всего использовать текстовые процессоры: Microsoft Word, LibreOffice Writer или OpenOffice Writer. Причем первый вариант предпочтительней. Для чтения книг лучше использовать программы-читалки: CoolReader, AlReader и др. Если кроме этого вы ведете свою библиотеку, то тут подойдет ICE Book Reader. Если вам нужно прочитать или отредактировать RTF, но при этом вы не желаете устанавливать дополнительное ПО, то воспользуйтесь встроенным текстовым редактором Windows WordPad. Наконец, если вы не знаете, с помощью какого приложения запустить файл данного формата, то можете воспользоваться одним из универсальных просмотрщиков (например, Universal Viewer). Хотя, ознакомившись с данной статьей, вы уже в курсе, чем именно открывать RTF.