Погледајте листу ставки за покретање у оперативном систему Виндовс 7
Програми за покретање омогућавају апликацијама за које је конфигурисано да се покрећу када се оперативни систем покрене, без чекања да корисник активира их ручно. Ово је веома корисна функција која штеди време приликом омогућавања апликација које кориснику треба сваки пут када се систем покрене. Али, у исто време, често у процесима покретања које корисник увек не треба, нису. Стога, они не стављају систем без употребе, успоравајући рачунар. Хајде да сазнамо како да погледамо листу стартупа у Виндовсу 7 на различите начине.
Прочитајте такође: Како онемогућити ауторун програме у оперативном систему Виндовс 7
Садржај
Отворите листу аутолоадова
Можете видети листу аутостарт-а, како уз помоћ унутрашњих ресурса система, тако и помоћу апликација независних произвођача.
Метод 1: ЦЦлеанер
Готово све савремене апликације за оптимизацију манипулације рада компјутера помоћу листе ауторун-а. Један од таквих услужних програма је програм ЦЦлеанер .
- Покрените ЦЦлеанер. У левом менију апликације кликните на реч "Сервис" .
- У одељку "Алати" који се отвори, идите на картицу "Стартуп" .
- Прозор ће се отворити на картици "Виндовс" , у којем ће бити приказана листа програма инсталираних на рачунару. За апликације чија су имена "Да" у колони "Омогућено" , активирана је ауторун функција. Елементи за које је ова вриједност представљена изразом "Не" нису укључени у број аутоматско учитаних програма.

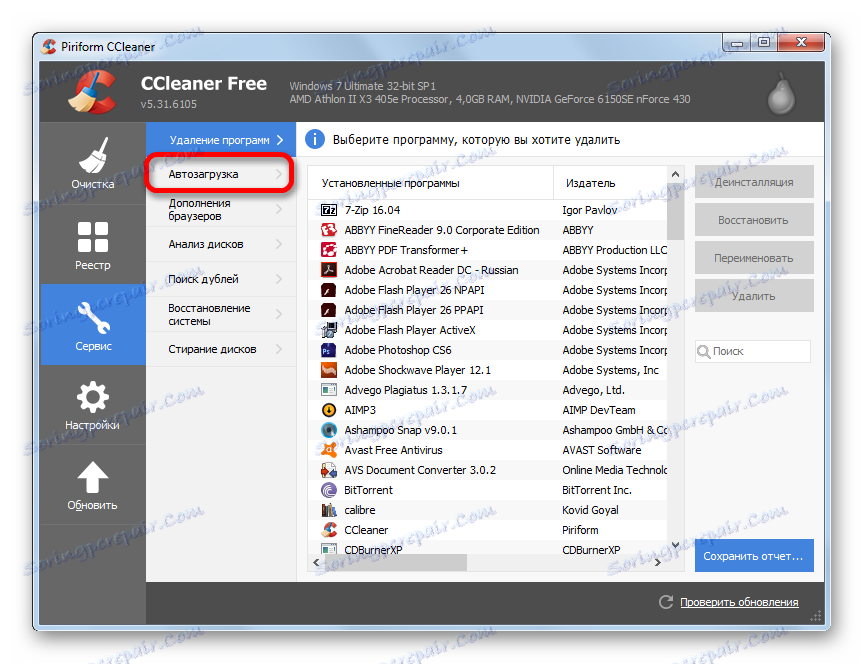
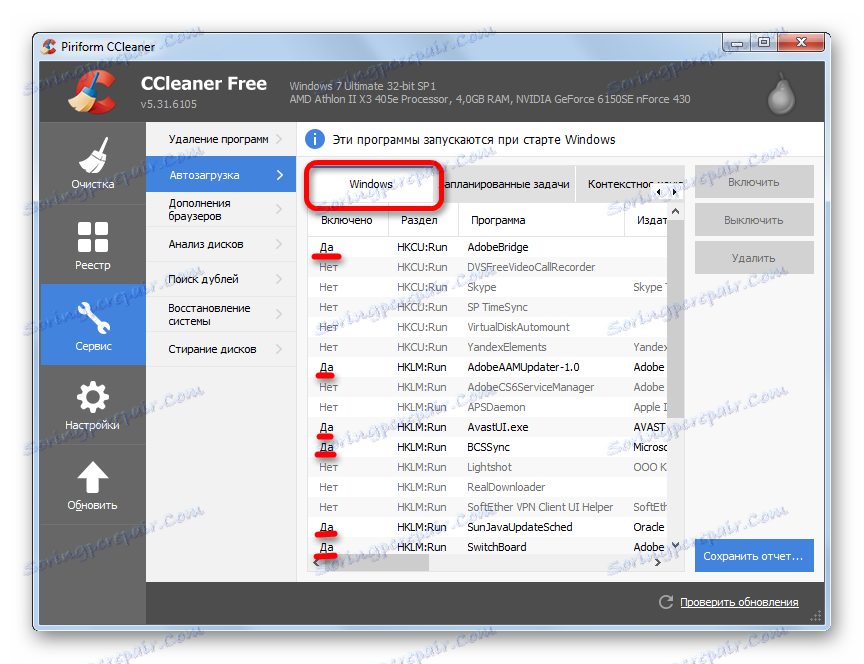
Метод 2: Ауторунс
Постоји и услужни програм уског профила Ауторунс , који је специјализован за рад са покретањем различитих елемената у систему. Да видимо како погледати ауторун листу.
- Покрените услужни програм Ауторунс. Скенира систем за присуство ауторун ставки. Након што је скенирање завршено, идите на картицу "Логон" да бисте видели листу апликација које се аутоматски покрећу када се оперативни систем покрене.
- На овом картици приказани су програми који су додати у Стартуп. Као што видите, они су подељени на неколико група, у зависности од тога где је ауторун задатак регистрован: у системским кључевима регистра или у посебним фолдерима за покретање на тврдом диску. У овом прозору можете видети и локацију локације апликација које се покрећу аутоматски.
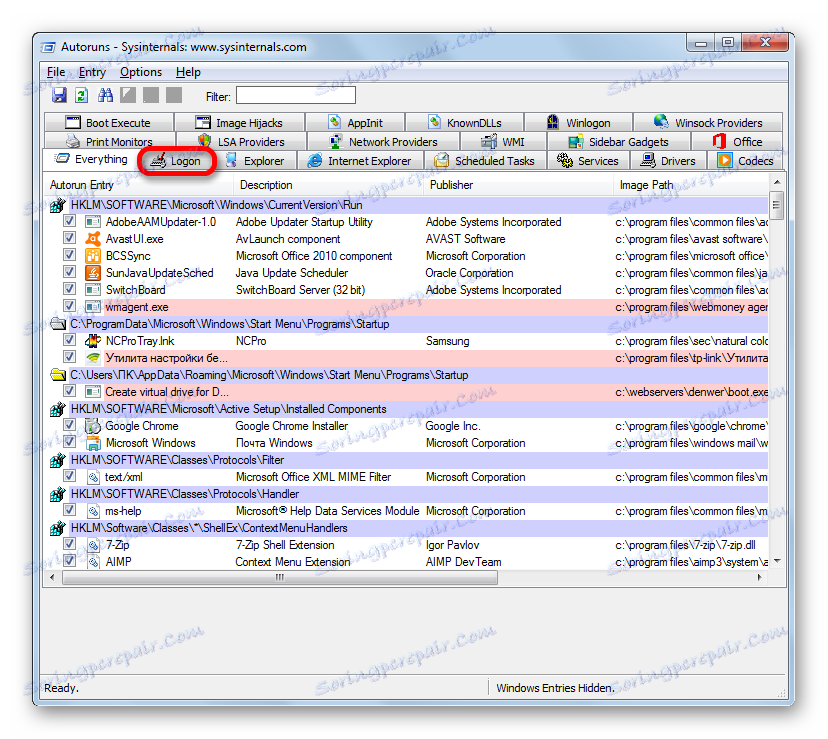
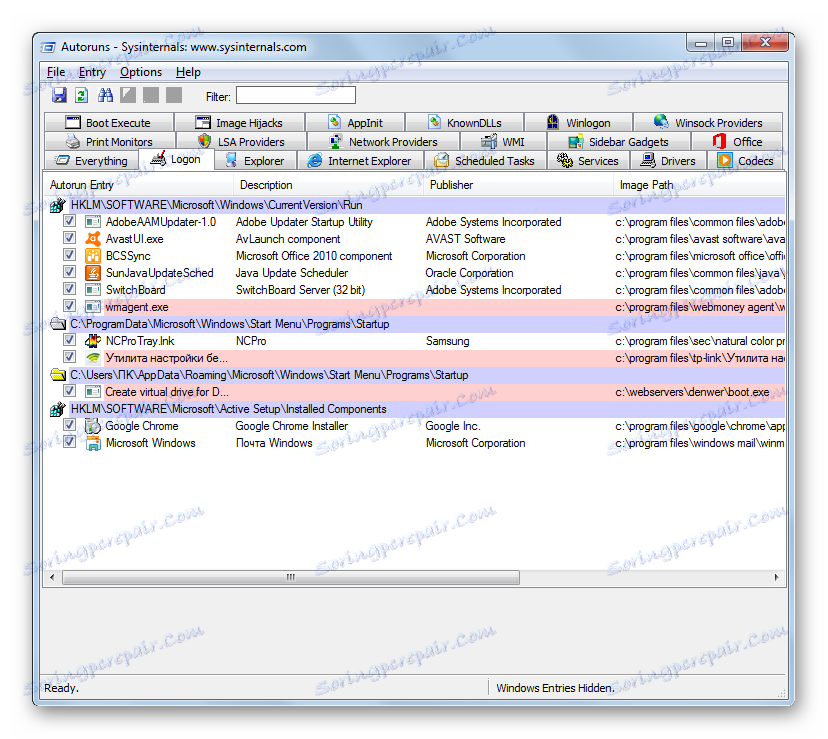
Метод 3: Прозор "Покрени"
Сада идемо на начине да видимо листу аутолоадова помоћу уграђених алата система. Пре свега, можете то урадити тако што ћете специфицирати одређену команду у прозору Рун .
- Позовите "Рун" оквир, користећи Вин + Р комбинацију. Унесите сљедећу наредбу у пољу:
msconfigКликните ОК .
- Отвара се прозор, који се назива "Конфигурација система" . Идите на картицу Стартуп .
- На овом картици се налази листа ставки за покретање. За ове програме, супротно имену којих је постављена ознака за потврду, активирана је ауторун функција.
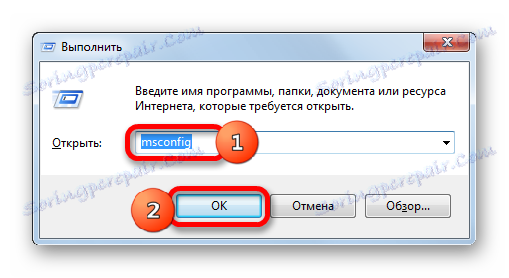

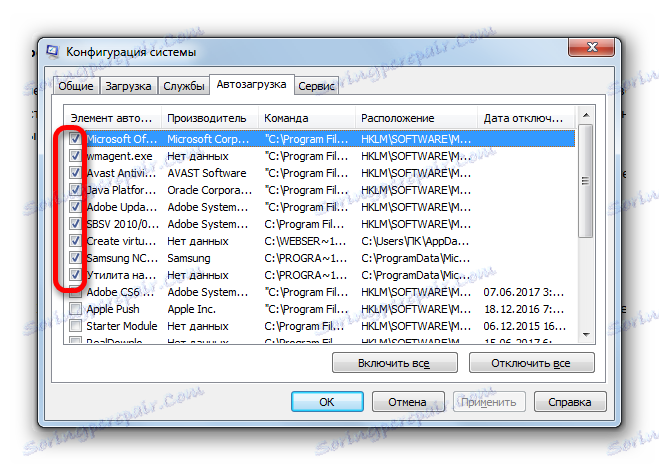
Метод 4: Контролна табла
Поред тога, можете приступити прозору конфигурације система, а самим тим и картици "Стартуп" , преко контролне табле.
- Кликните на дугме "Старт" у доњем левом углу екрана. У менију који се појављује, идите на "Цонтрол Панел" .
- У прозору Цонтрол Панел, идите у одељак Систем анд Сецурити .
- У следећем прозору кликните на назив категорије "Администрација" .
- Отвара се прозор с листом алата. Кликните на име "Конфигурација система" .
- Покреће се прозор конфигурације система, у којем, као у претходном начину, идите на картицу "Стартуп" . После тога, можете видети листу Виндовс 7 ауторун ставки.
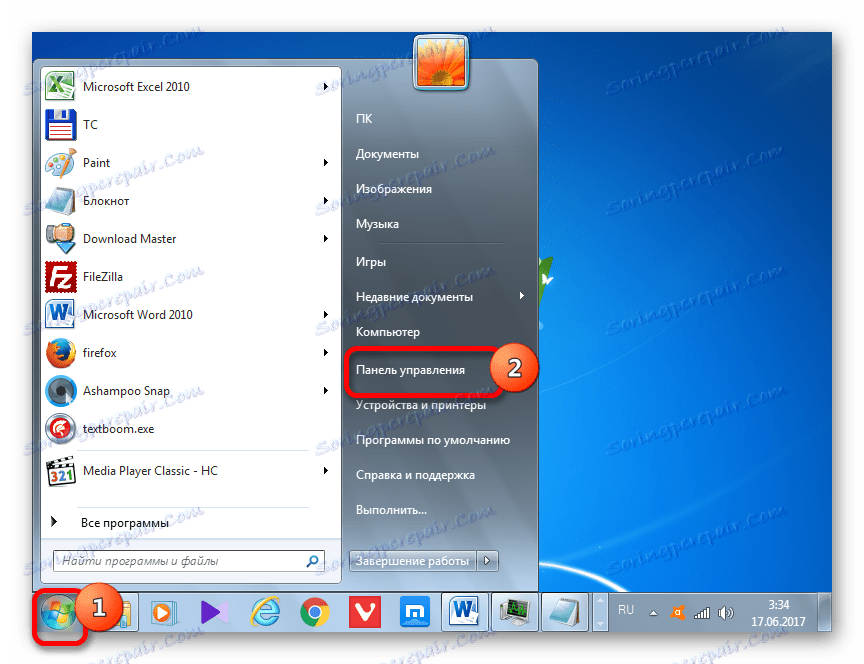
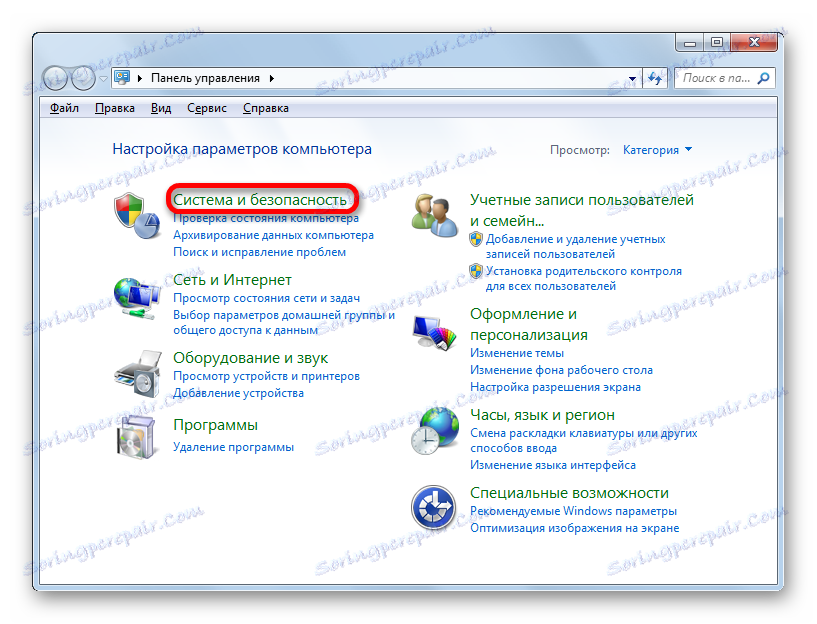
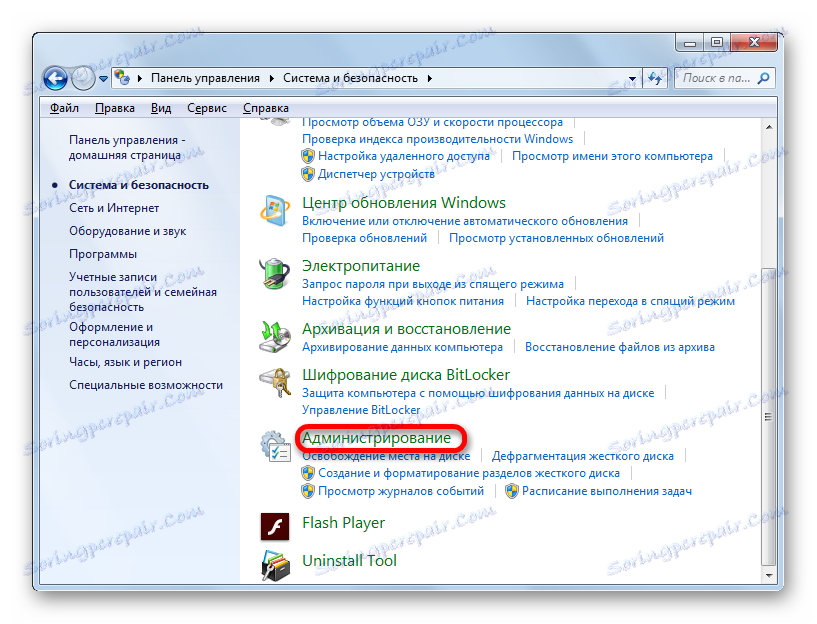
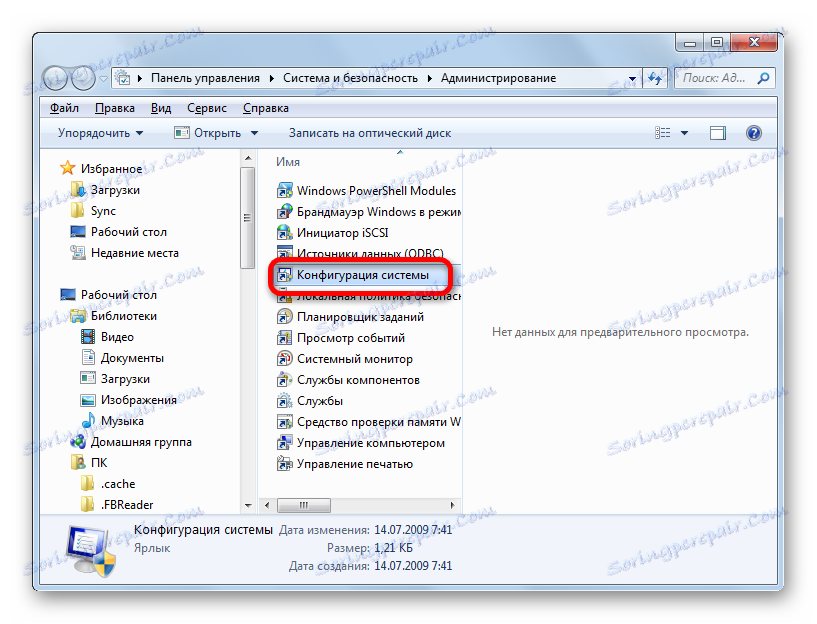
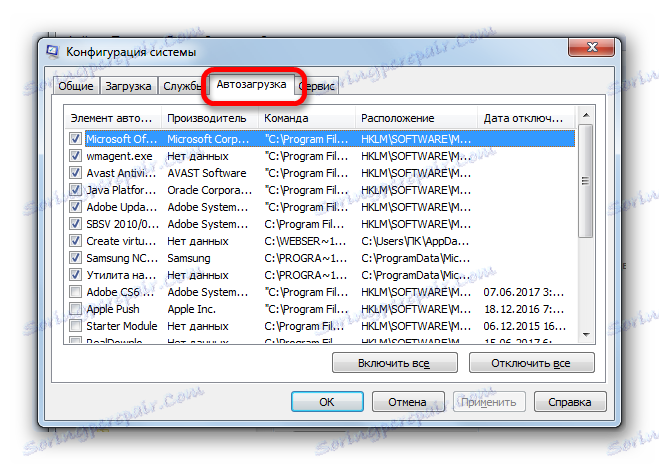
Метод 5: Пронађите фасцикле помоћу аутолоадерја
Сада идемо да схватимо где је тачно аутолоад постављен у оперативни систем Виндовс 7. Пречице које садрже везу са локацијом програма на чврстом диску налазе се у посебном фолдеру. То је додатак томе за такву пречицу са везом која вам омогућава да аутоматски учитате програм када ОС започне. Смислићемо како да уђемо у овај фолдер.
- Кликните на дугме "Старт". У менију изаберите најнижу тачку - "Сви програми" .
- На листи програма кликните на "Стартуп" фолдер.
- Отвара се листа програма доданих у стартуп фолдере. Чињеница је да рачунар може имати неколико таквих фасцикли: за сваки кориснички налог појединачно и за заједнички директориј за све кориснике система. У менију Старт, пречице из дељене фасцикле и из тренутне фасцикле профила комбинују се на једној листи.
- Да бисте отворили директориј ауторун за свој налог, кликните на "Стартуп" и изаберите "Опен" или "Екплоре" у контекстном менију.
- Покренут је фолдер који садржи пречице са везама за одређене апликације. Ове апликације ће се аутоматски учитати само ако сте пријављени као текући рачун. Ако идете на други Виндовс профил, наведени програми се неће аутоматски покренути. Шаблон за адресу ове фасцикле је следећи:
C:UsersПользовательский_профильAppDataRoamingMicrosoftWindowsStart MenuProgramsStartupНаравно, уместо вредности "Кориснички профил" потребно је да унесете одређено корисничко име у систем.
- Ако желите да идете у фасциклу за све профиле, кликните на назив "Стартуп" на листи програма у менију "Старт" помоћу десног дугмета миша. У контекстном менију изаберите опцију "Отвори дељени за све меније" или "Истраживач у заједничком за све меније" .
- Отвориће се мапа у којој се налазе пречице са везама за програме који су намењени за аутоматско учитавање. Ове апликације ће се покренути на почетку оперативног система, без обзира на рачун под којим се корисник пријављује у њега. Адреса овог директоријума у оперативном систему Виндовс 7 је:
C:ProgramDataMicrosoftWindowsStart MenuProgramsStartup
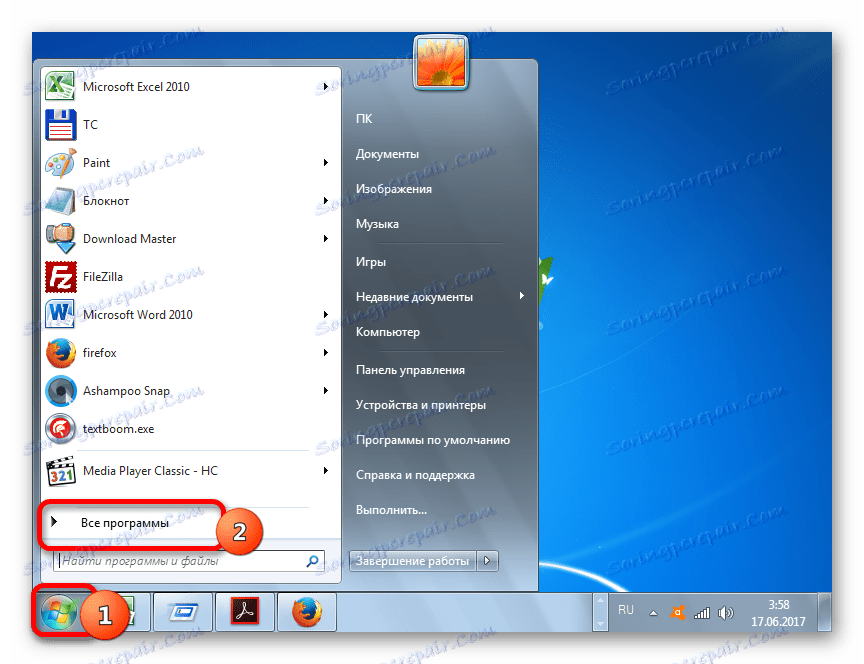
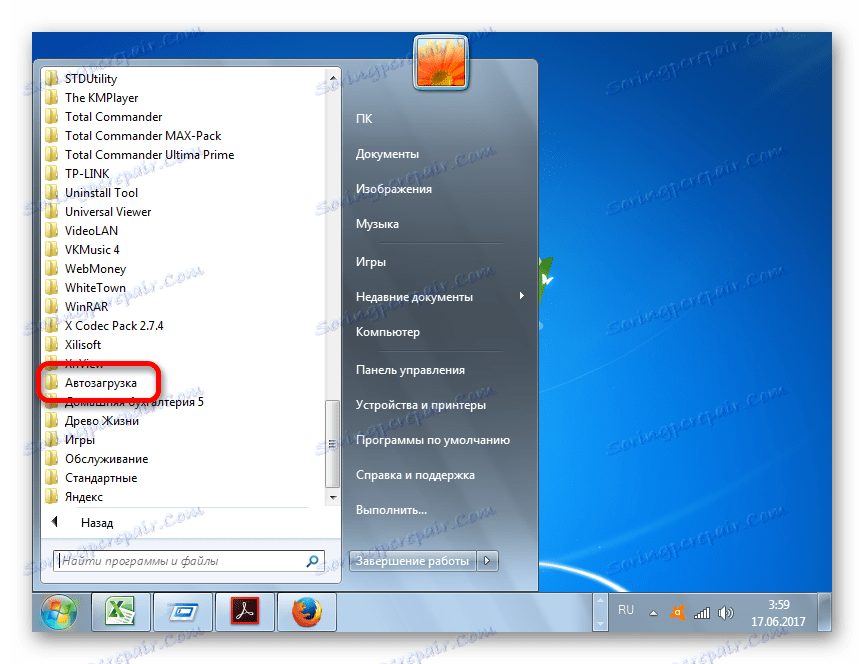
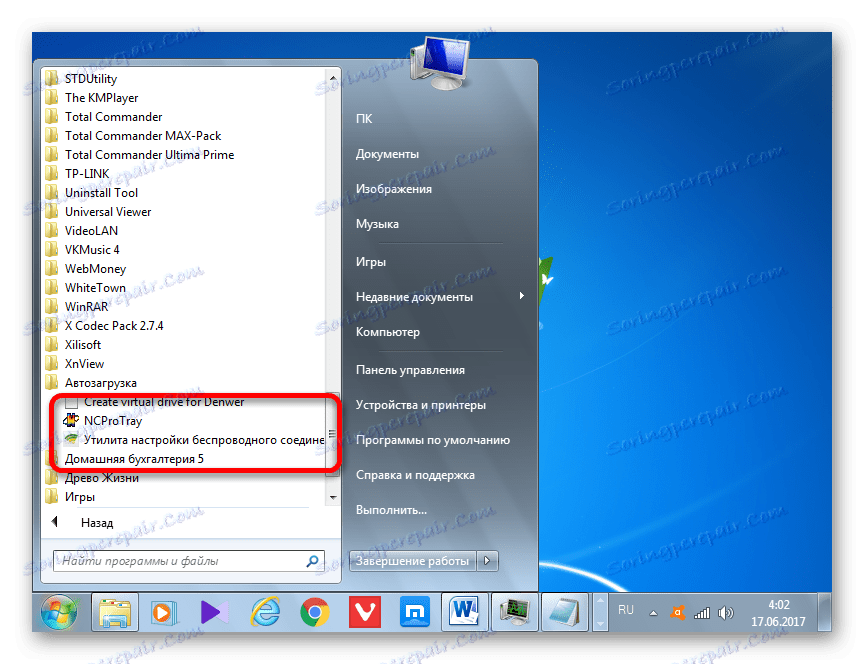
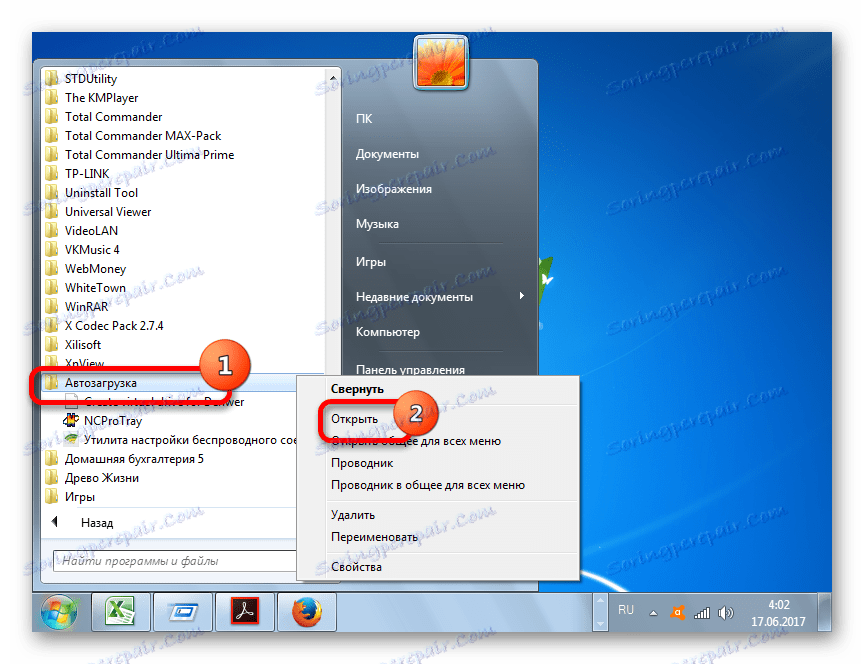
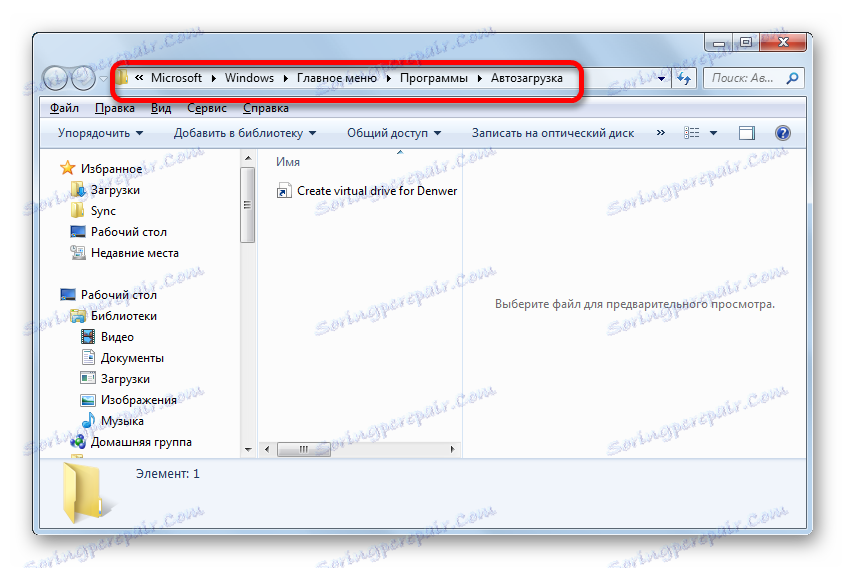
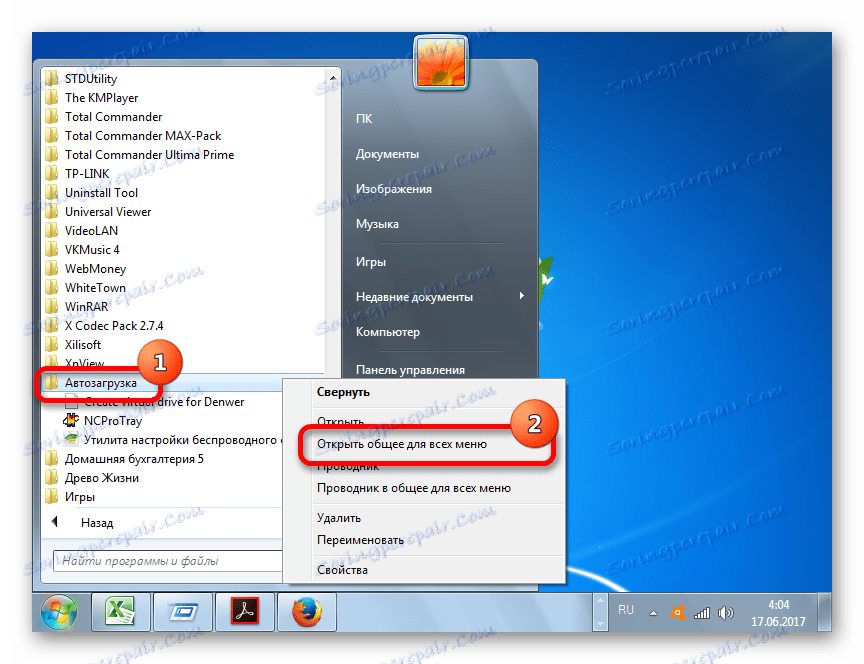
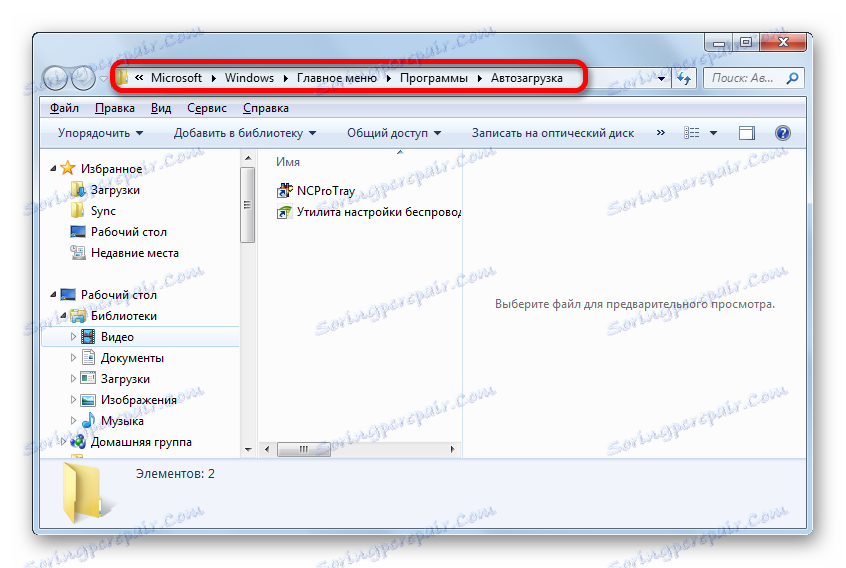
Метод 6: Системски регистар
Али, као што видите, број свих пречица у свим ауторским директоријима био је много мањи од апликација на листи стартупа које смо видели у прозору за конфигурацију система или уз помоћ помоћних програма других произвођача. Ово је због чињенице да ауторун може бити прописан не само у посебним директоријима, већ иу системским уносима. Хајде да сазнамо како можете видети ставке о покретању у Виндовс 7 регистру.
- Позовите "Рун" оквир, користећи Вин + Р комбинацију. У својој области унесите израз:
RegeditКликните ОК .
- Почиње прозор Регистри Едитор. Коришћењем водича за дрво кључа регистратора који се налази на левој страни прозора, идите у одељак ХКЕИ_ЛОЦАЛ_МАЦХИНЕ .
- На отвореној листи секција кликните на "СОФТВАРЕ" .
- Затим идите у одељак "Мицрософт" .
- У овом одељку, између отворене листе потражите назив "Виндовс" . Кликните на њега.
- Затим идите на име "ЦуррентВерсион" .
- На новој листи кликните на назив "Покрени" одељак. Након тога, у десном делу прозора биће листа апликација које се додају за покретање преко уноса у системском регистру.
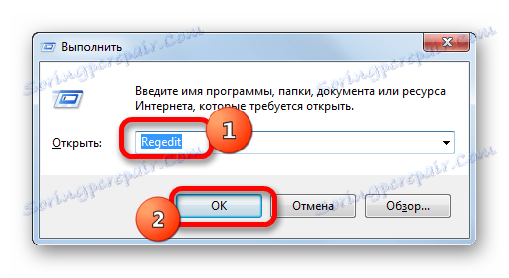
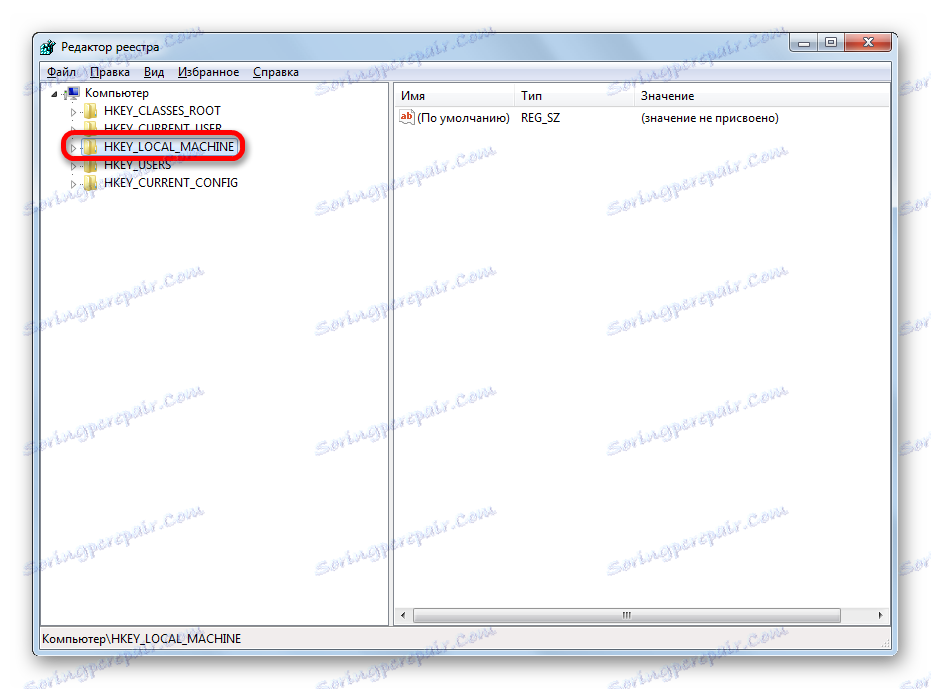
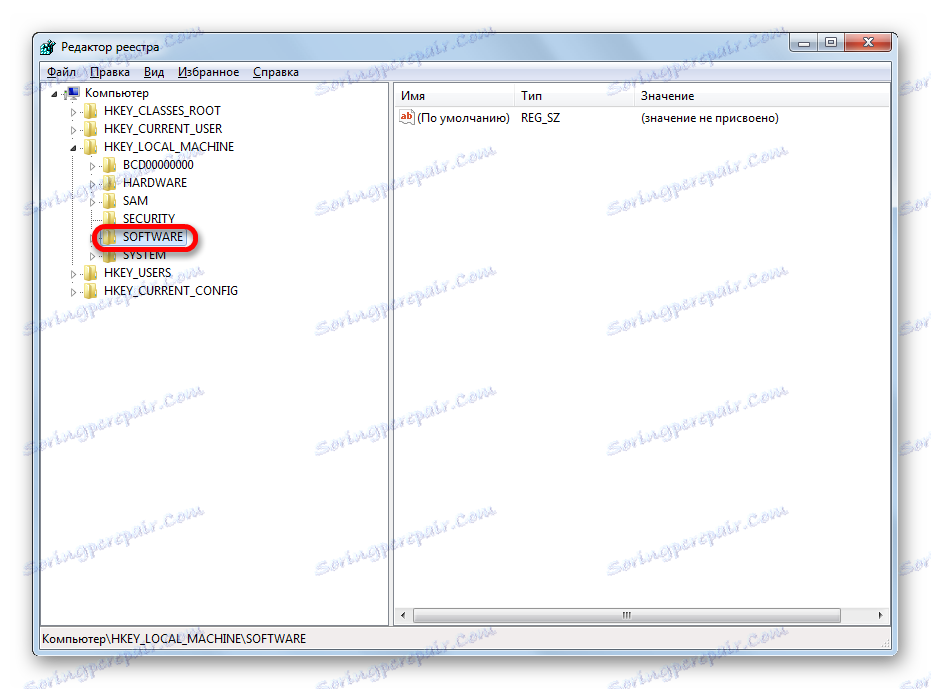
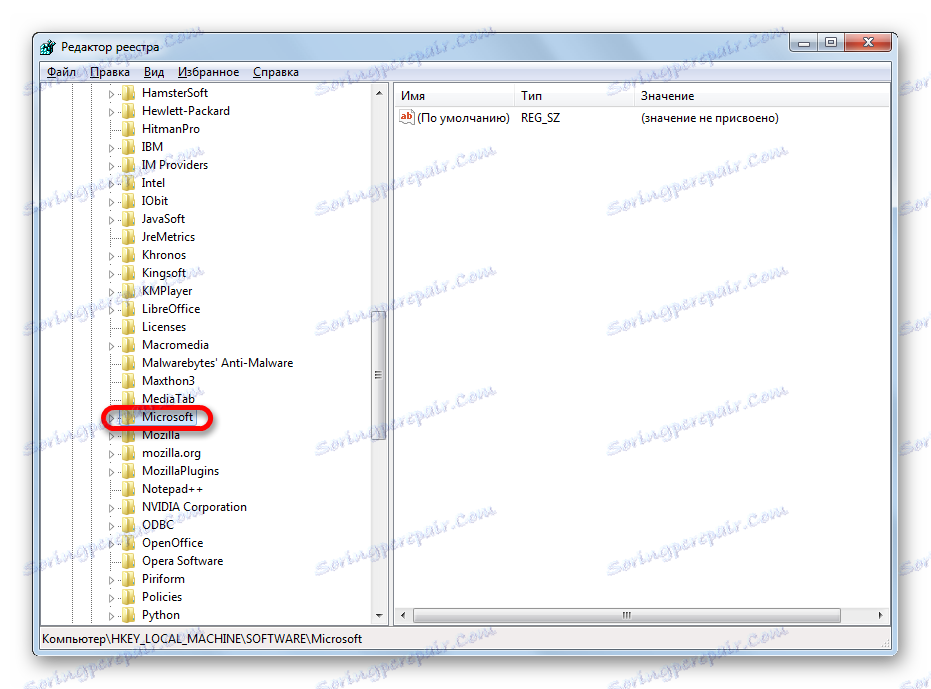
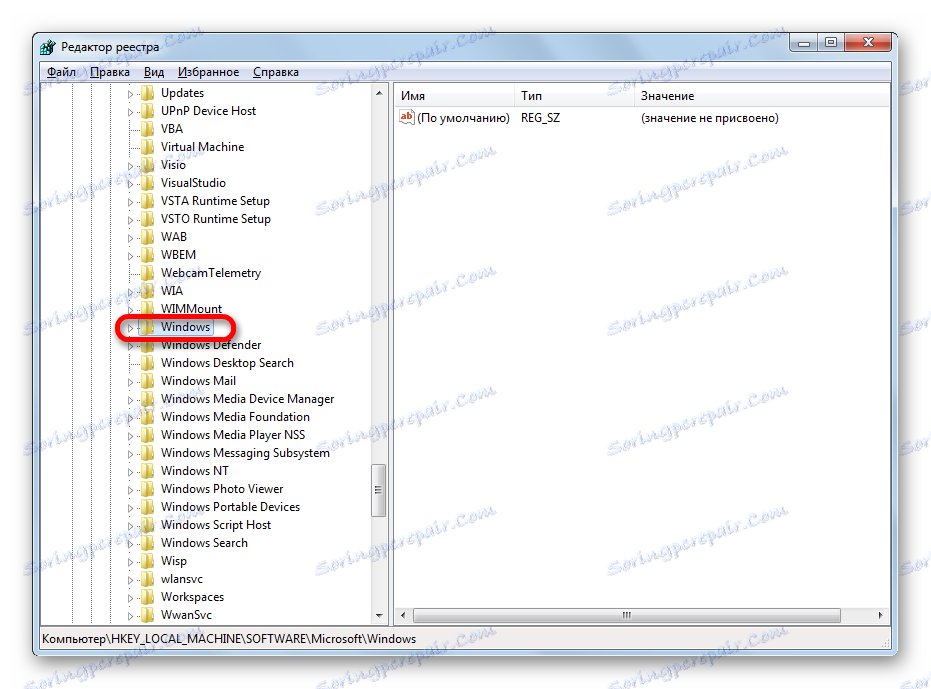

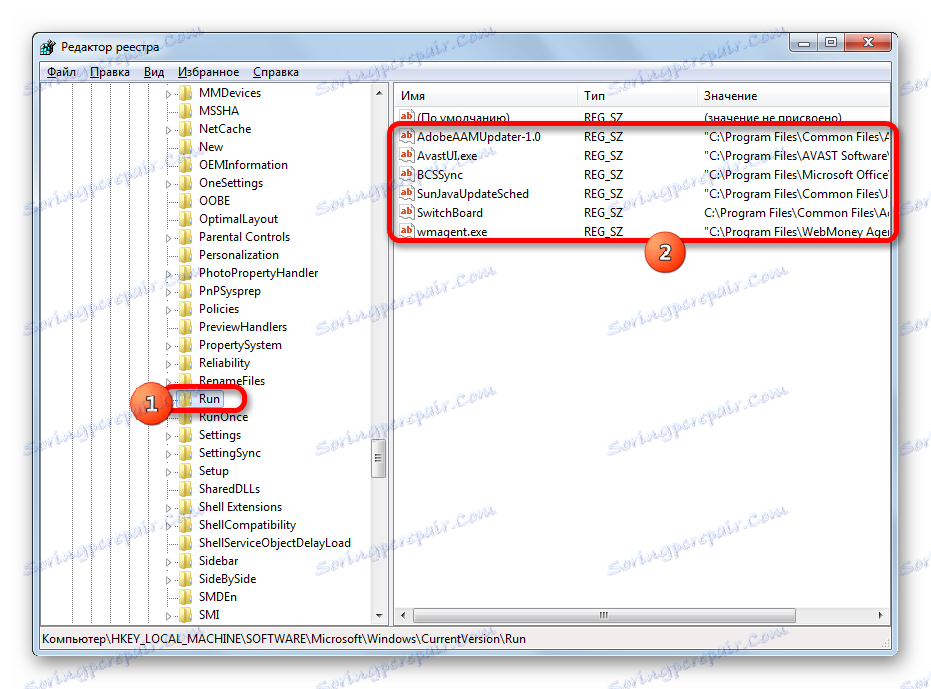
Препоручујемо да не користите овај метод да бисте погледали ставке покретања учињене кроз унос регистра, посебно ако нисте сигурни у своје знање и вештине. Ово је због чињенице да промене у уносу регистра могу довести до веома тужних посљедица за систем у целини. Према томе, боље је погледати наведене информације помоћу помоћних програма других произвођача или кроз прозор конфигурације система.
Као што можете да видите, постоји неколико начина да погледате листу стартупа у оперативном систему Виндовс 7. Наравно, лакше је и лакше добити све информације о њему користећи помоћне програме треће стране. Али они корисници који не желе инсталирати додатни софтвер, могу сазнати потребне информације и користити уграђене ОС алатке.