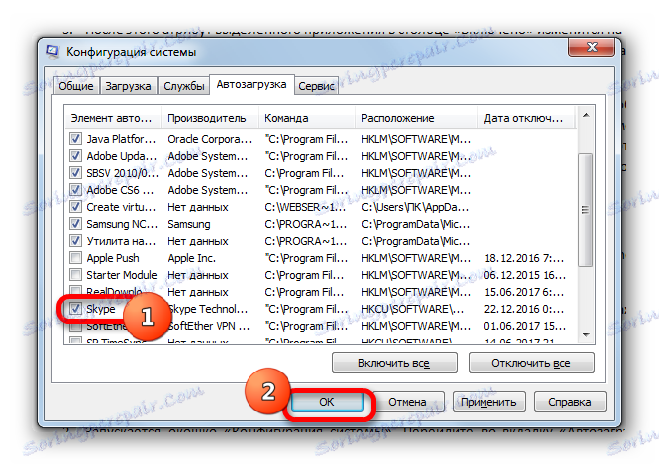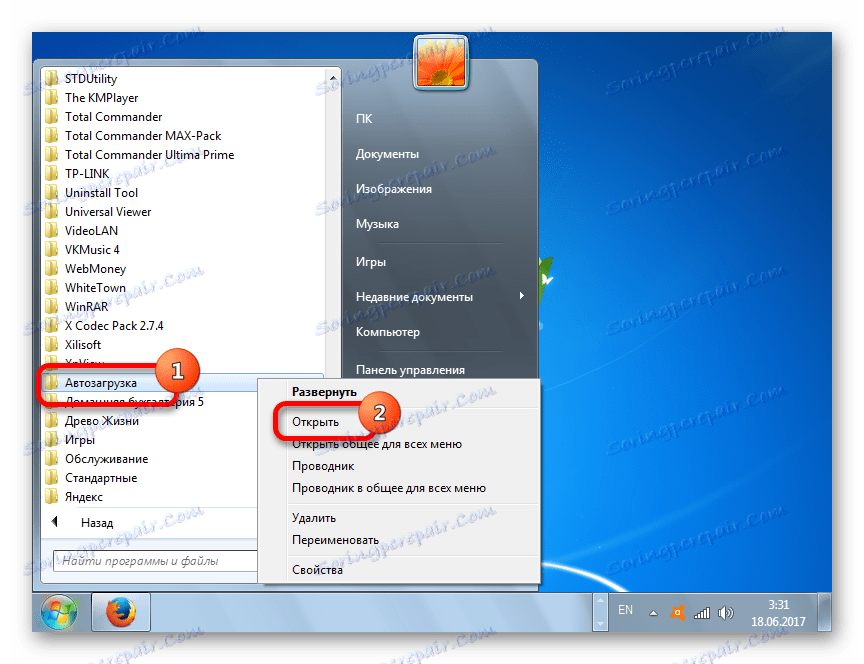Додавање програма за покретање у оперативном систему Виндовс 7
Стартуп програми приликом покретања система омогућавају кориснику да вас не омета од ручно покретање оних апликација које он стално примењује. Поред тога, овај механизам вам омогућава да аутоматски покрећете важне програме који се покрећу у позадини, чије активирање једноставно може заборавити. Пре свега, то је софтвер који прати систем (антивируси, оптимизатори итд.). Хајде да сазнамо како да додамо апликацију у ауторун у оперативном систему Виндовс 7.
Садржај
Процедура додавања
Постоји низ опција за додавање предмета за покретање Виндовса 7. Један дио њих имплементирају сопствени алати оперативног система, а други дио се врши помоћу инсталираног софтвера.
Лекција: Како отворити аутостарт у оперативном систему Виндовс 7
Метод 1: ЦЦлеанер
Пре свега, да погледамо како да додате објекат на покретање система Виндовс 7 помоћу специјализованог услужног програма за оптимизацију функционисања рачунара ЦЦлеанер .
- Покрените ЦЦлеанер на рачунару. Користите бочни мени за навигацију у одељку "Алати" . Идите у одељак "Стартуп" и отворите картицу под називом "Виндовс" . Пре него што отворите скуп елемената, чија је инсталација подразумевана аутоматска стартуп. Постоји листа апликација које се тренутно учитавају аутоматски када ОС започне (атрибут "Да" у колони "Омогућено" ) или програми са функцијом ауторуна онемогућена (атрибут "Не" ).
- Изаберите ту апликацију на листи са атрибутом "Не" , коју желите додати за покретање. Кликните на дугме "Омогући" у десном окну прозора.
- Након тога, атрибут изабраног објекта у колони "Омогућено" промениће се на "Да" . То значи да се објекат додаје за покретање и отвориће се када ОС почне.
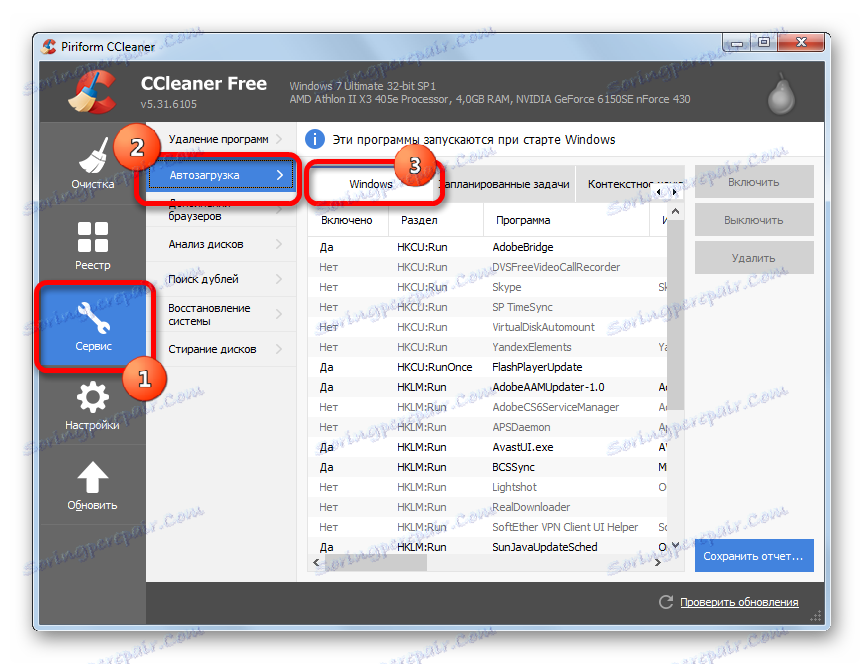
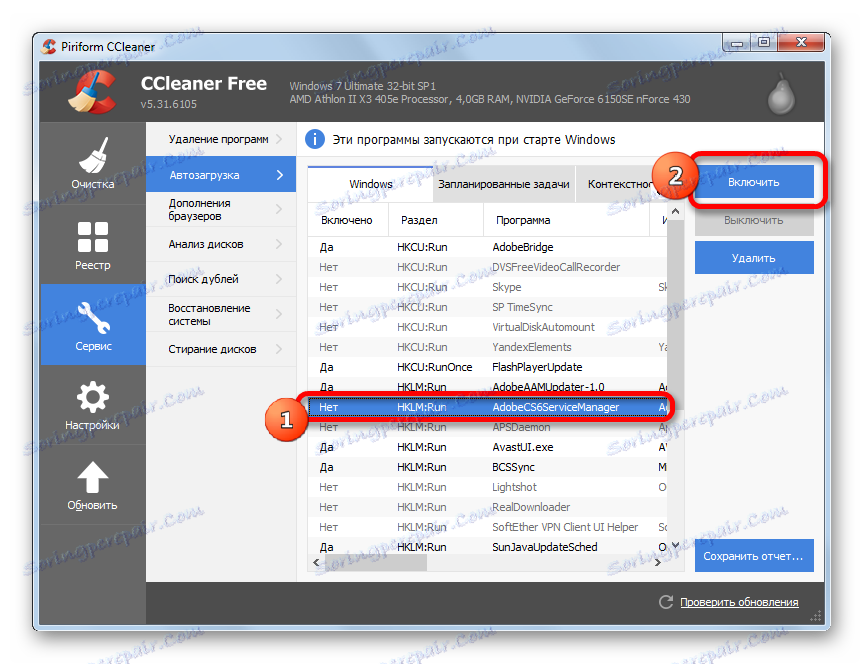
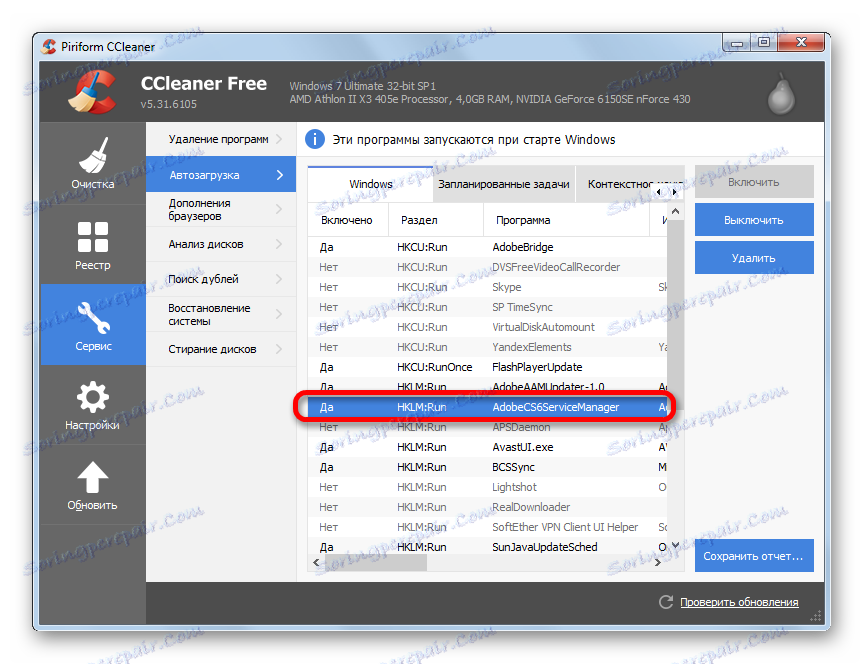
Употреба ЦЦлеанера за додавање ставки у ауторун је веома згодна, а све акције су интуитивне. Главни недостатак овог метода је да помоћу ових акција можете омогућити аутоматско учитавање само за оне програме за које је ова функција обезбедила програмер, али након тога је онемогућено. То значи да било која апликација која користи ЦЦлеанер у ауторун неће бити додата.
Метод 2: Ауслогицс БоостСпеед
Мочнији алат за оптимизацију оперативног система је Ауслогицс БоостСпеед . Уз помоћ, могуће је додати ауторун чак и оним објектима у којима ова функција није обезбедила програмер.
- Покрените Ауслогицс БоостСпеед. Идите у одељак "Утилитиес" . Из листе услужних програма изаберите Стартуп Манагер .
- У прозору корисничког програма Ауслогицс Стартуп Манагер који се отвори кликните на дугме Додај .
- Покренут је алат за додавање новог програма. Кликните на дугме "Бровсе ..." . Са падајуће листе изаберите "На дисковима ..." .
- У прозору који се отвори, пређите у директоријум где се налази извршни програм циљног програма, одаберите га и кликните на дугме У реду .
- Након што се вратите у прозор за додавање новог програма, изабрани објекат ће бити приказан у њему. Кликните на "ОК" .
- Сада је изабрана ставка приказана на листи помоћног програма за покретање програма, а потом се налази лијека од ње. То значи да је овај предмет додан ауторуну.
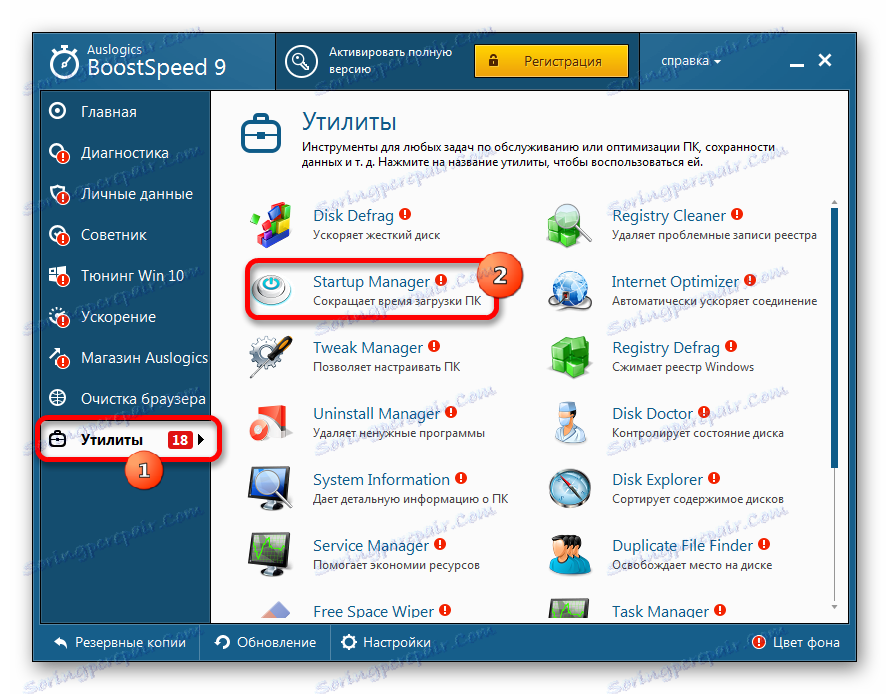
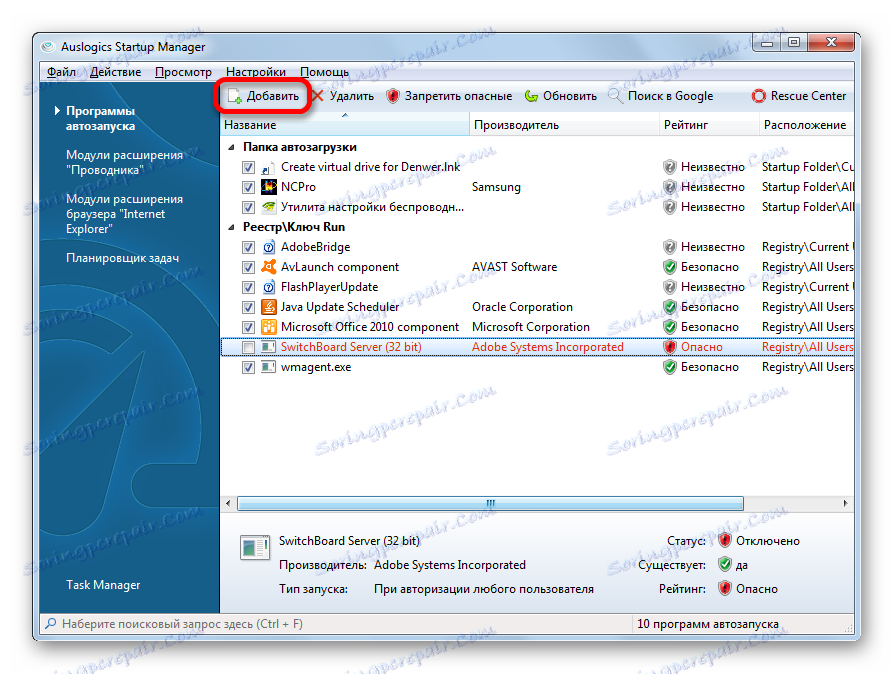
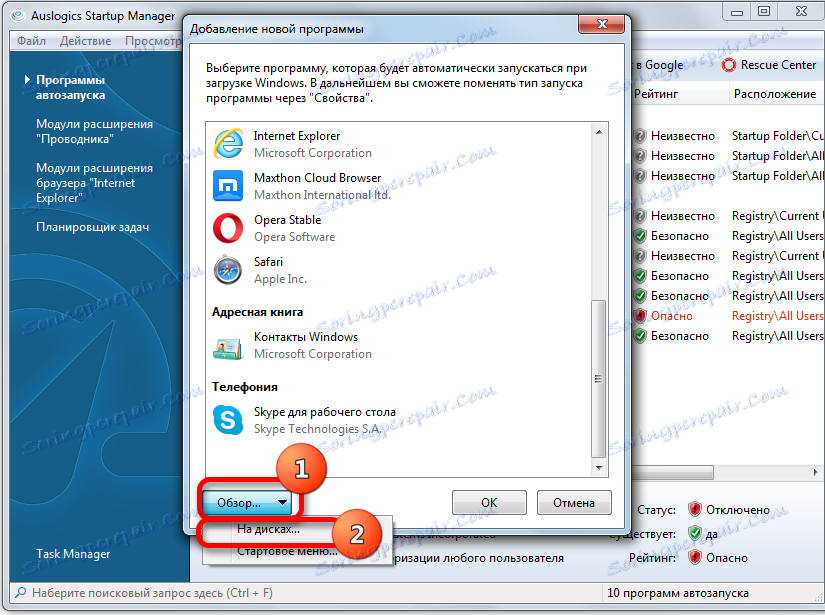
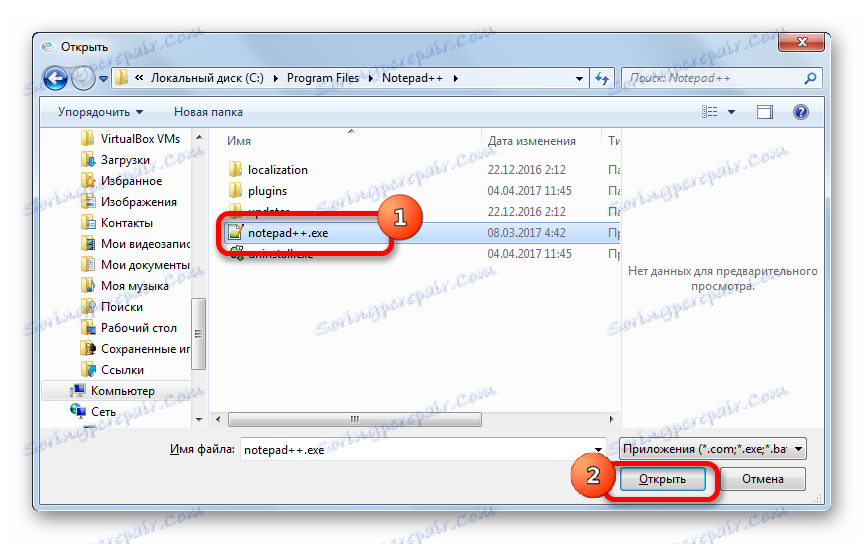
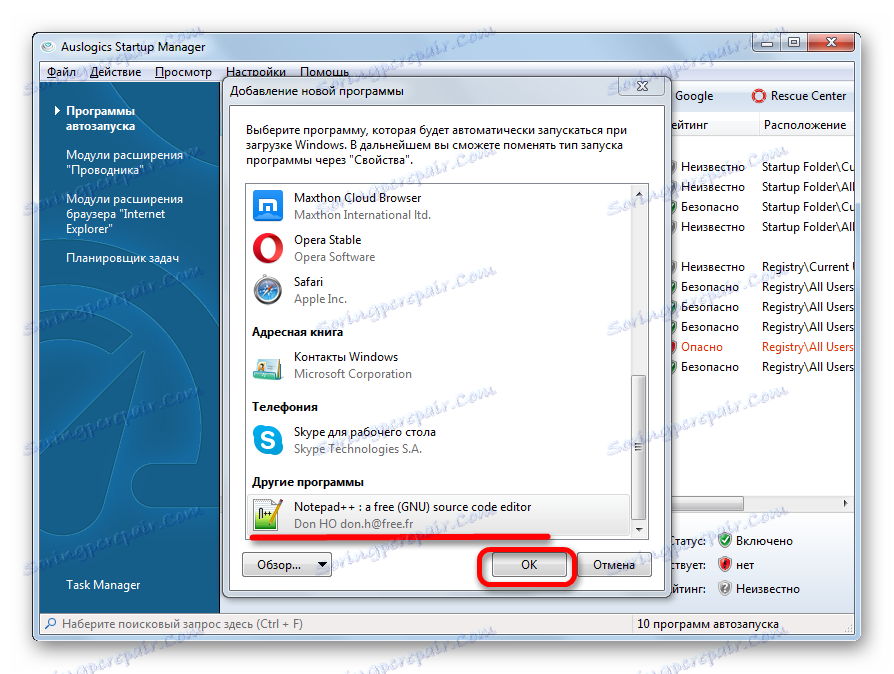

Главни недостатак описаног метода јесте да сет Ауслогицс БоостСпеед услужних програма није бесплатан.
Метод 3: Конфигурација система
Аутостарт можете додати објекте користећи сопствену функционалност Виндовса. Једна од опција је коришћење конфигурације система.
- Да бисте прешли на прозор конфигурације, позовите алатку "Рун" помоћу комбинације Вин + Р. У оквир који се отвори, упишите израз:
msconfigКликните ОК .
- Приказаће се прозор "Конфигурација система" . Пређите на одељак "Стартуп" . Овде се налази листа програма за које је ова функција обезбеђена. Ове апликације чији је аутостарт тренутно омогућен означавају се знаком за потврду. У исто време, нема објеката за објекте са аутоматским покретањем онемогућен.
- Да бисте омогућили аутоматско учитавање изабраног програма, потврдите поље поред њега и кликните на "ОК" .
![Додавање апликације за покретање у прозору конфигурације система Виндовс 7]()
Ако желите да додате у ауторун све апликације наведене у листи прозора за конфигурацију, кликните на "Омогући све" .
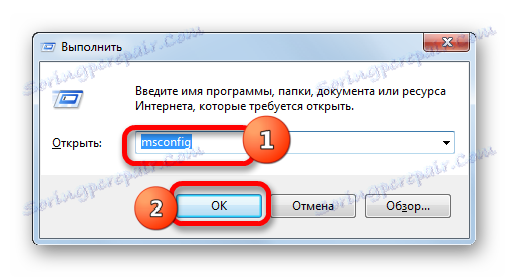
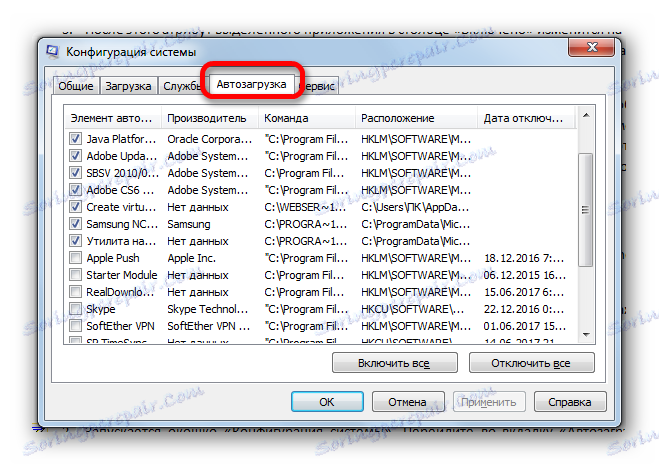
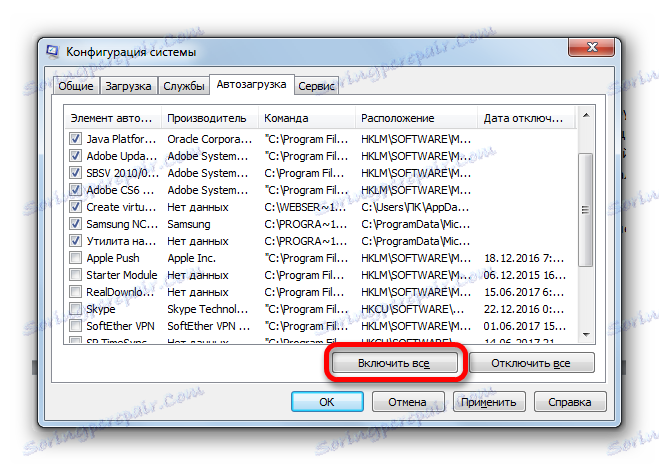
Ова варијанта задатка је такође згодна, али има исти недостатак као метода са ЦЦлеанер-ом: можете додати аутолоад само оне програме који су претходно онемогућили ову функцију.
Метод 4: Додајте пречицу у фолдер Стартуп
Шта да радите ако желите да организујете аутоматско лансирање одређеног програма помоћу уграђених алата Виндовса, али није наведено у листи конфигурације система? У том случају, требало би додати пречицу са адресом жељене апликације у једну од специјалних фолдера за покретање. Један од ових фолдера дизајниран је тако да аутоматски преузима апликације приликом пријављивања у систем под било којим корисничким профилом. Поред тога, постоје различити директоријуми за сваки профил. Апликације чије пречице се налазе у таквим директоријима аутоматски се покрећу само ако се пријавите под одређеним корисничким именом.
- Да бисте прешли на почетни директориј, кликните на дугме "Старт" . Идите на наслов "Сви програми" .
- Погледајте у каталогу "Стартуп" . Ако желите да покренете апликацију ауторун само када се пријавите у тренутни профил, кликните десним тастером миша на одређени директоријум, изаберите опцију "Отвори" на листи.
![Идите у фолдер Стартуп за тренутни профил у оперативном систему Виндовс 7]()
Такође, у директоријуму за тренутни профил могуће је кретати кроз прозор "Покрени" . За ово, притисните Вин + Р. У прозору који се отвори унесите израз:
shell:startupКликните ОК .
- Отвара се директоријум за покретање. Овде морате додати пречицу са везом до жељеног објекта. Да бисте то урадили, кликните десним тастером миша на централну област прозора и изаберите "Креирај" на листи. На додатној листи кликните на етикету "Лабел" .
- Отвориће се прозор за креирање пречице. Да бисте одредили адресу апликације на чврстом диску коју желите додати ауторуну, кликните на "Бровсе ..." .
- Покренут је прозор за прегледање датотека и фасцикли. У већини случајева, са врло мало изузетака, програми у Виндовсу 7 налазе се у директоријуму са следећом адресом:
C:Program FilesИдите у именовани директориј и одаберите жељену извршну датотеку, ако је потребно идите у подмапу. Ако је риједак случај приказан када се апликација не налази у наведеном директорију, онда идите на тренутну адресу. Након избора, кликните на "ОК" .
- Вратите се у прозор за пречице. Адреса објекта се приказује у пољу. Кликните на дугме Даље .
- Отвара се прозор, где ће од вас затражити да дати име пречици. С обзиром на то да ће ова етикета извршити чисто техничку функцију, онда јој дајте име другачије од онога које је систем доделио аутоматски, нема смисла. Подразумевано, име је име претходно изабране датотеке. Зато само кликните на "Заврши" .
- Након тога, пречица ће бити додата у фолдер за покретање. Сада апликација којој припада аутоматски се отвара када се рачунар покреће под тренутним корисничким именом.
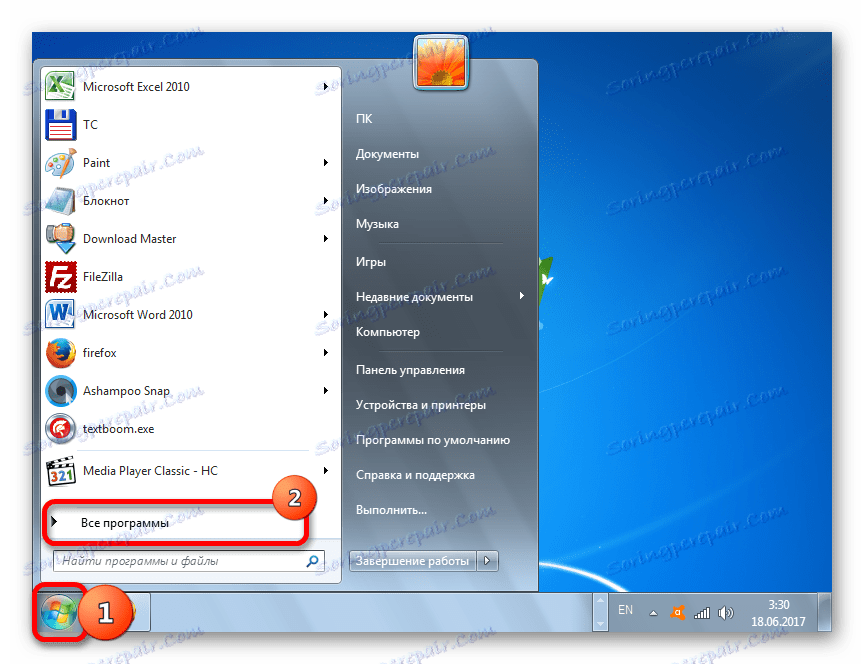
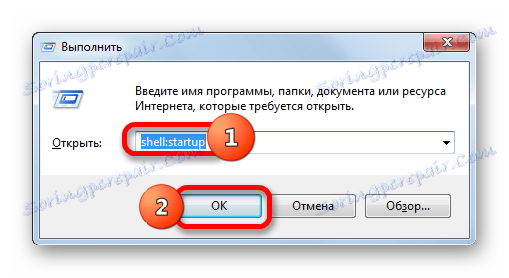
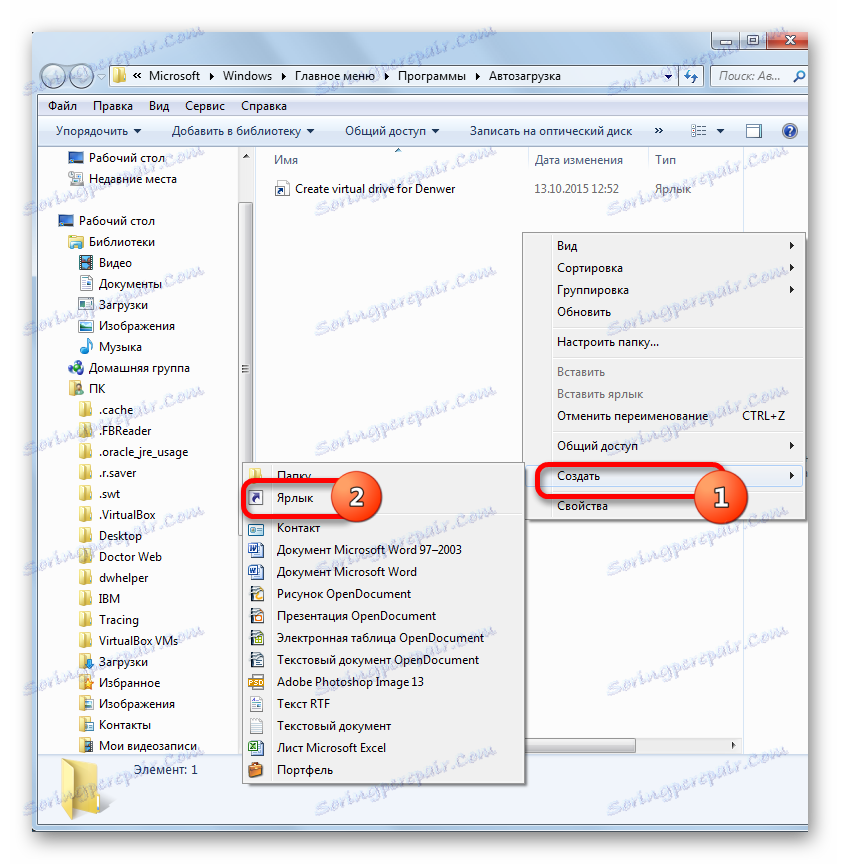
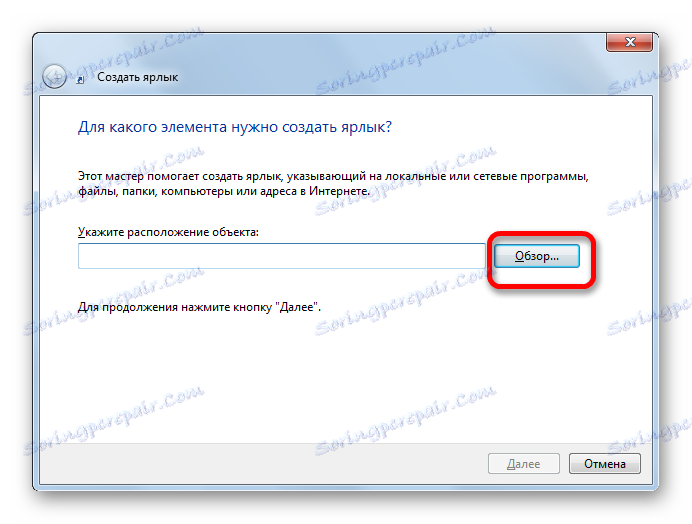

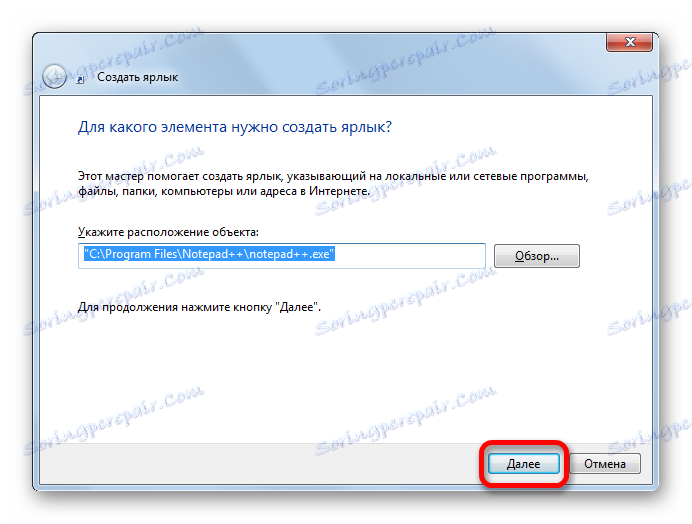
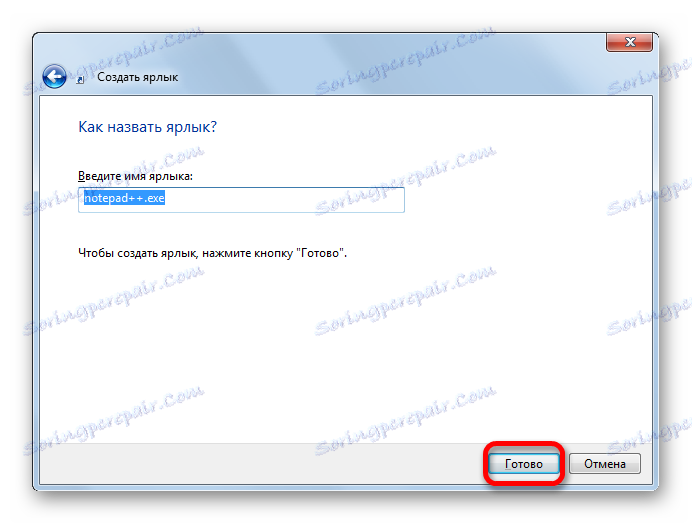
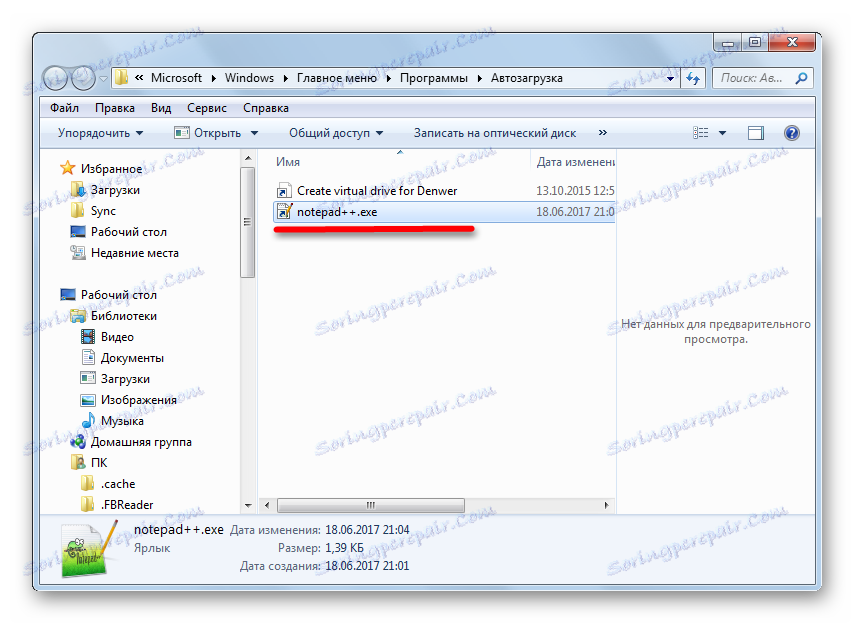
Могуће је додати објекат ауторуну за апсолутно све рачуне система.
- Идите у фасциклу "Стартуп" кроз дугме "Старт" , десним тастером миша кликните на њега. На листи која се отвори, изаберите "Отвори дељени за све меније" .
- Директоријум ће се покренути када се пречице софтвера намијењене ауторуну чувају приликом уласка у систем под било којим профилом. Поступак додавања нове пречице је исти као и за одређену фасциклу профила. Због тога се нећемо бавити описом овог процеса одвојено.
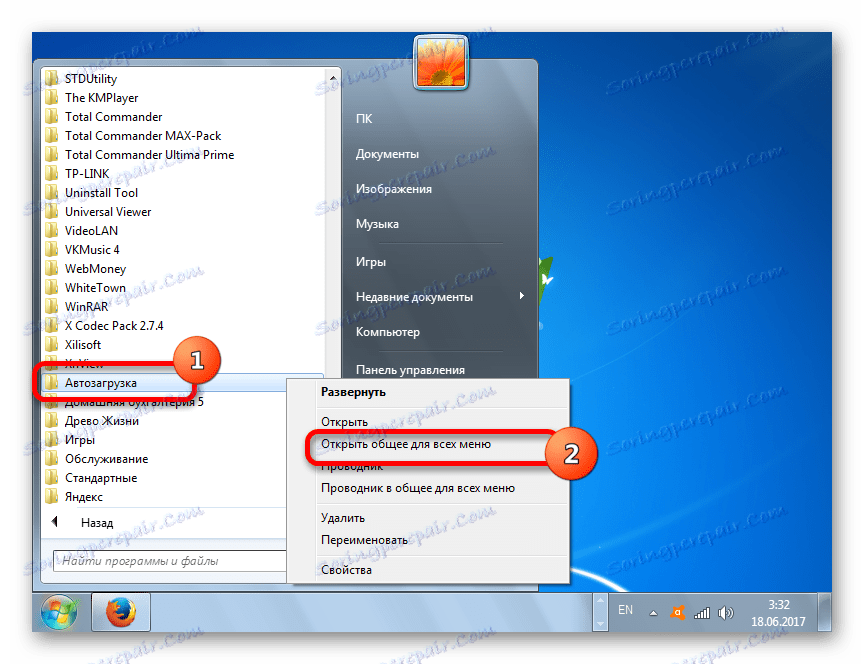
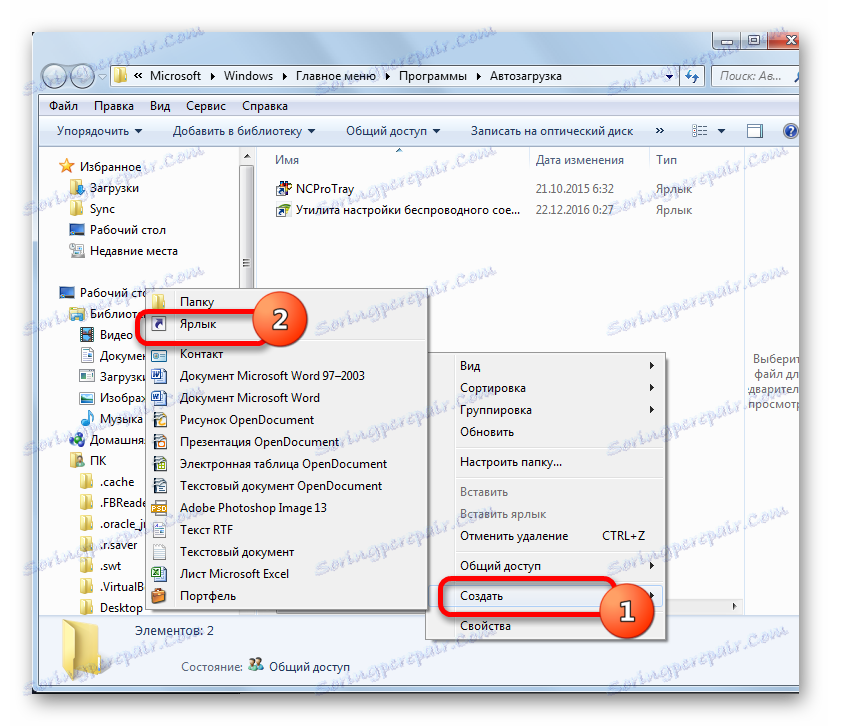
Метод 5: Планер задатака
Такође, аутоматско покретање објеката може се уредити помоћу Таск Сцхедулер-а. Омогућава вам да покренете било који програм, али овај метод је посебно релевантан за оне објекте који се покрећу преко Контроле корисничког налога (УАЦ). Налепнице ових елемената означене су иконицом штита. Чињеница је да аутоматски покренути сличан програм кроз постављање своје пречице у ауторун директоријум неће радити, али распоред задатака, када се правилно конфигурише, може да се носи са овим задатком.
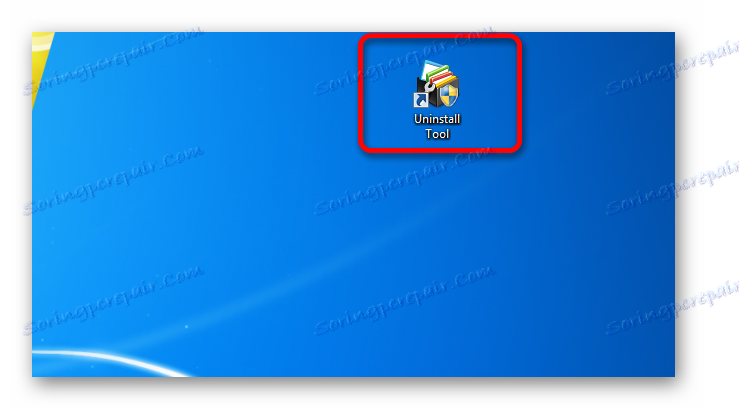
- Да бисте прешли на Таск Сцхедулер, кликните на дугме "Старт" . Пређите на ставку "Контролна табла" .
- Затим кликните на "Систем анд Сецурити" .
- У новом прозору кликните на "Администрација" .
- Отвара се прозор с листом алата. Изаберите "Таск Сцхедулер" у њему .
- Почиње прозор Таск Сцхедулер. У блоку "Акције" кликните на наслов "Креирај задатак ..." .
- Отвориће се одељак "Опћенито" . У пољу "Име" унесите било које име погодно за вас, на коме можете идентификовати задатак. У близини ставке "Покрени са највишим приоритетима", молимо вас означите поље. Ово ће омогућити аутоматско учитавање чак и када се објекат покреће под контролом УАЦ-а.
- Идите у одељак "Триггерс" . Кликните на "Креирај ..." .
- Покренута је алатка за покретање покретача. У пољу "Старт таск" са отворене листе изаберите "Када се пријавите на систем" . Кликните ОК .
- Пређите на одељак "Акције" у прозору за креирање задатака. Кликните на "Креирај ..." .
- Покренут је алат за креирање акције. Поље "Акција" мора бити подешено на "Покрени програм" . Десно од поља "Програм или скрипта" кликните на дугме "Прегледај ..." .
- Покреће се прозор за избор објекта. Пређите на њега у директоријум гдје се налази датотека жељене апликације, одаберите је и кликните на "Отвори" .
- Након што се вратите у прозор креирања акције, кликните на "ОК" .
- Враћајући се у прозор за креирање задатака, кликните на дугме У реду . Не морате да идете у одељке "Услови" и "Параметри" .
- Стога смо створили задатак. Сада када се систем покрене, одабрани програм ће почети. Ако у будућности треба да обришете овај задатак, а затим покрените Таск Сцхедулер, кликните на име "Библиотеке распоређивача задатака" која се налази у левом боку прозора. Затим, на врху централне јединице пронађите назив задатка, кликните на њега помоћу десног дугмета миша и изаберите "Делете" из отворене листе.

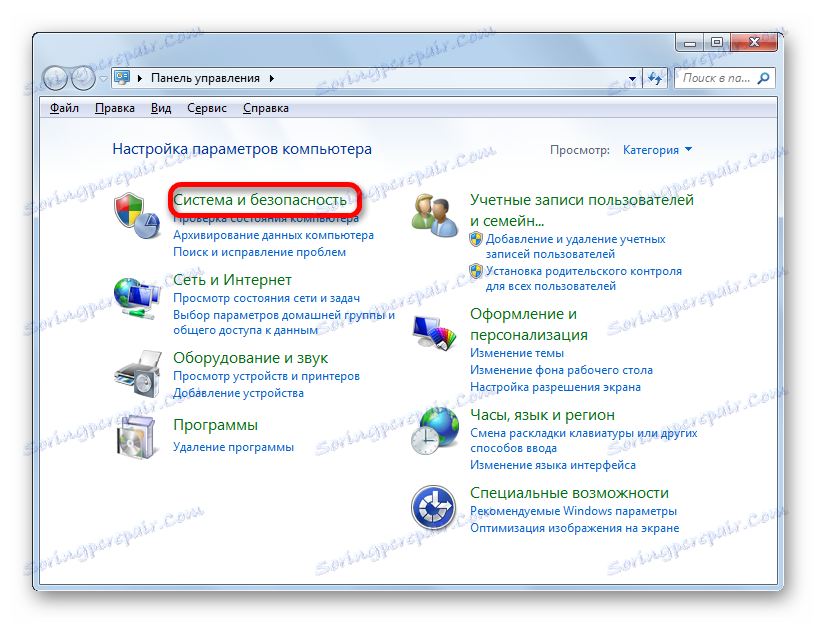
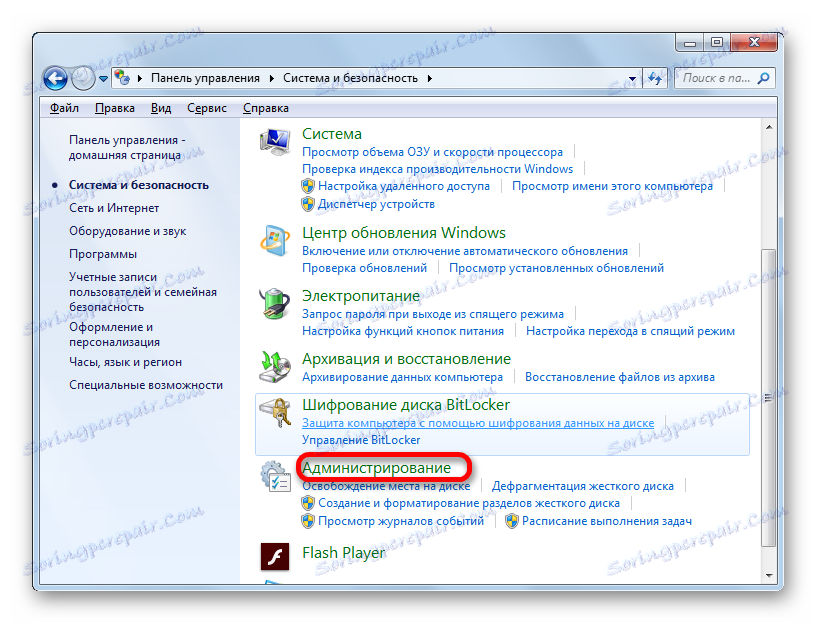
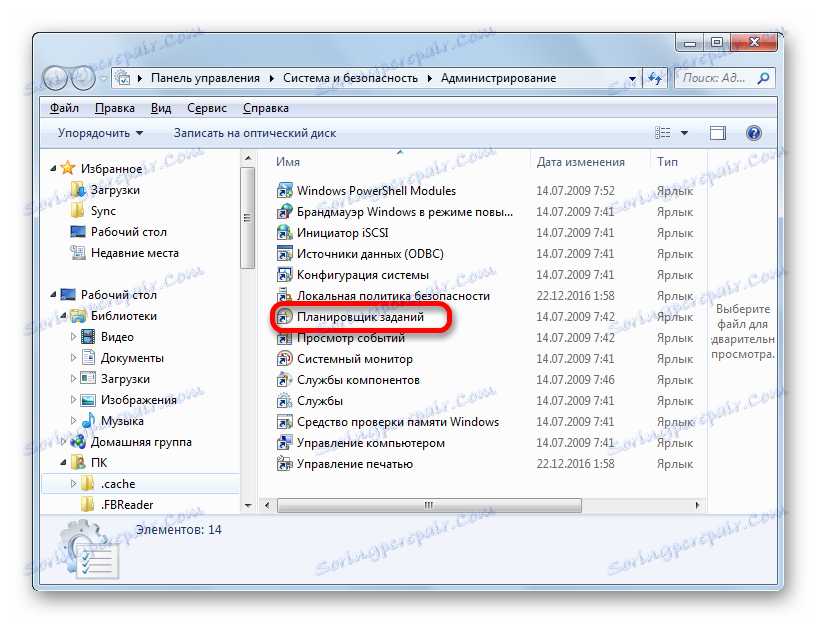
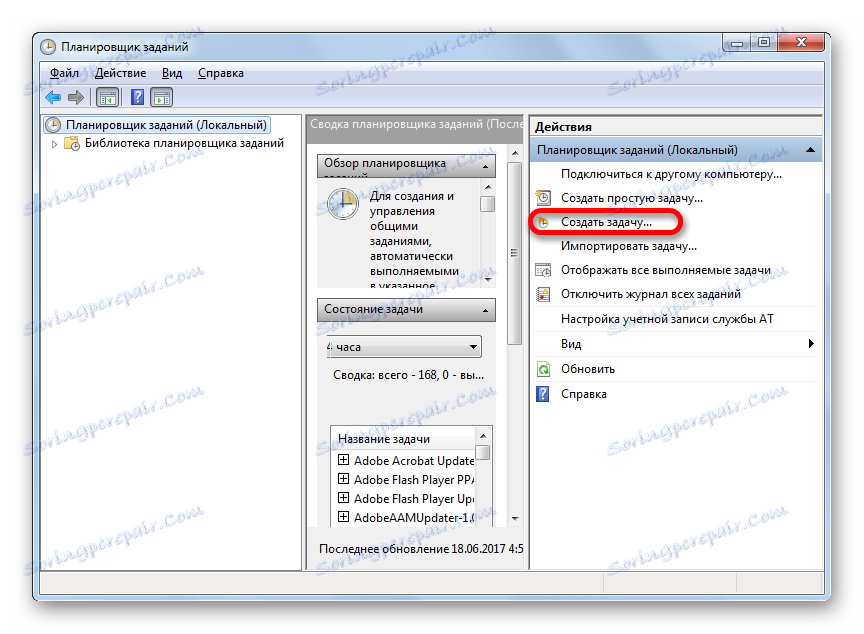
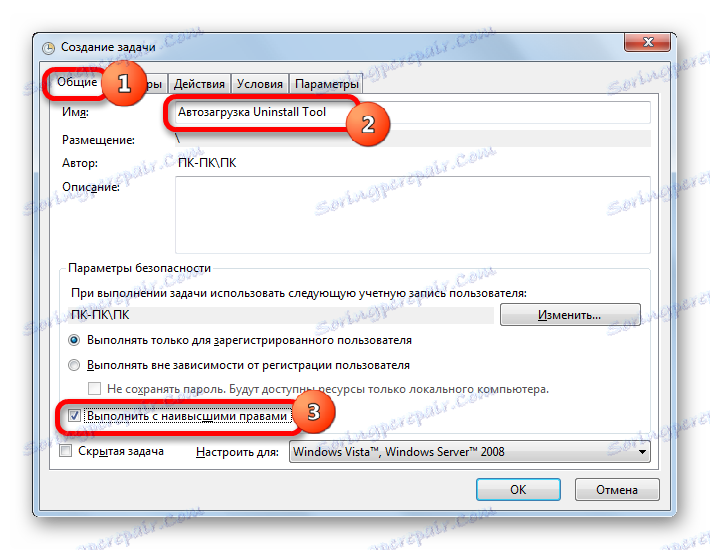
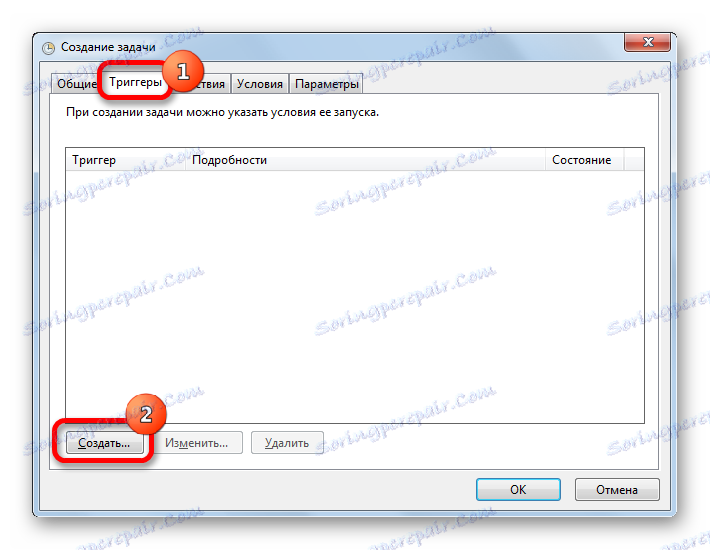
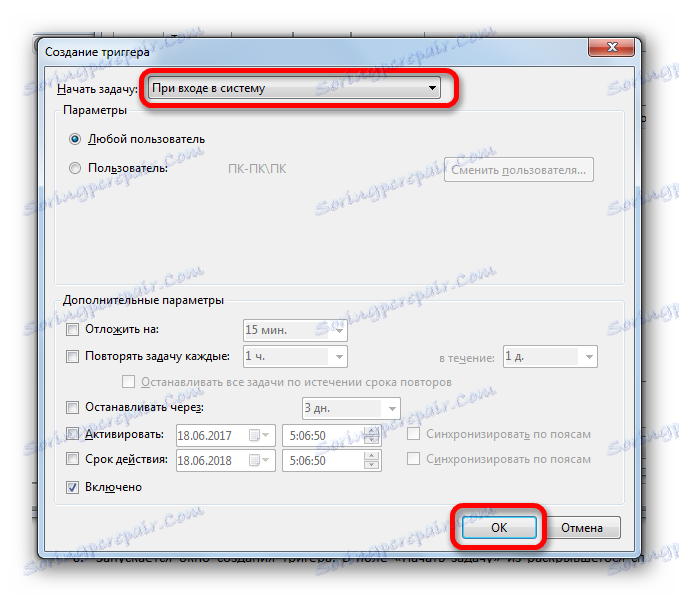
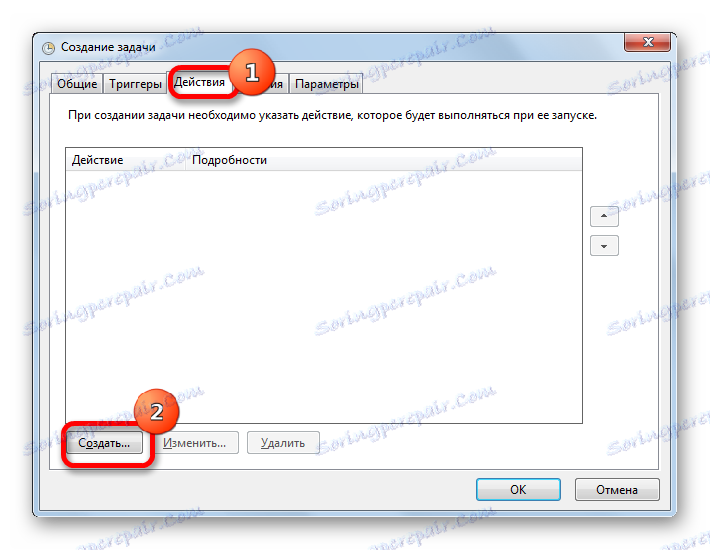
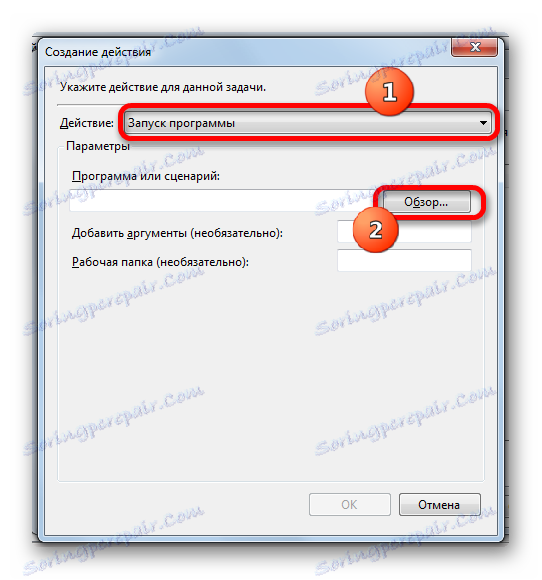
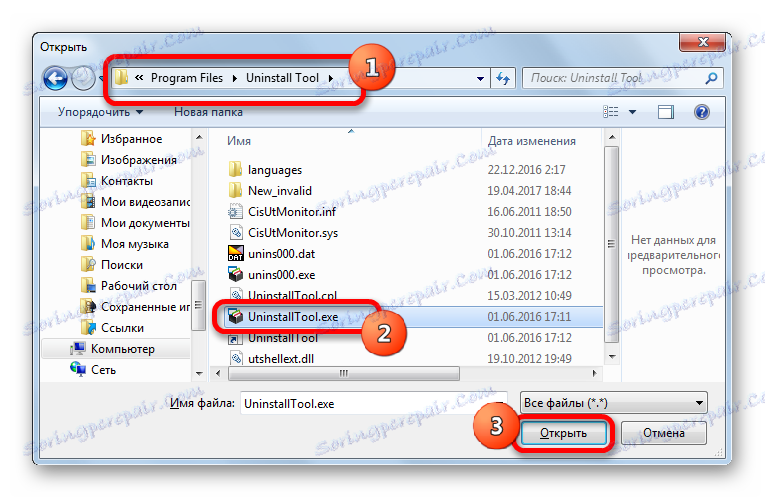
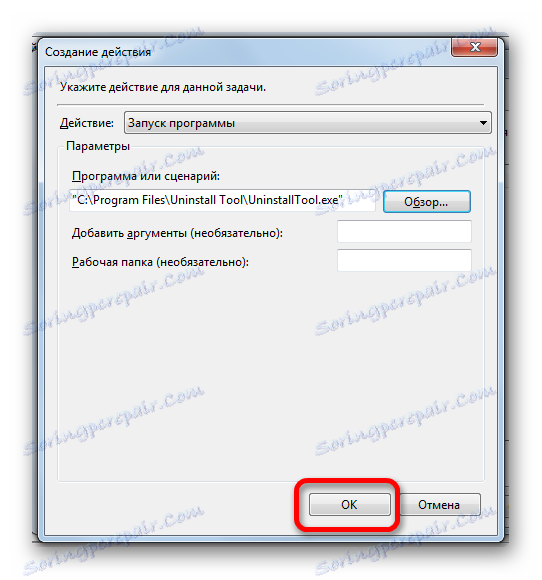
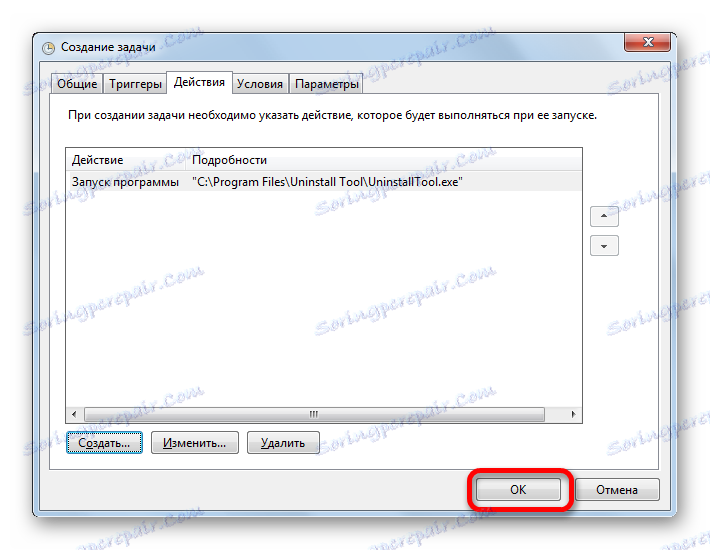
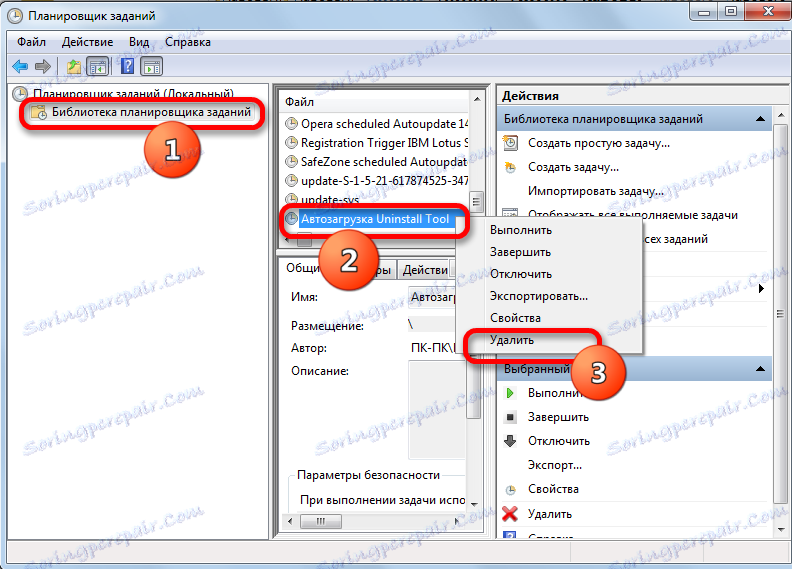
Постоји неколико опција за додавање изабраног програма на аутостарт оперативног система Виндовс 7. Наведени задатак се може извршити користећи уграђене системске алатке и помоћне програме треће стране. Избор одређеног метода зависи од читавих нијанси: да ли желите додати објекат ауторуну за све кориснике или само за текући рачун, да ли је покренута УАЦ апликација, итд. Ни најмању улогу у избору опције не игра ни једна погодност поступка за корисника.