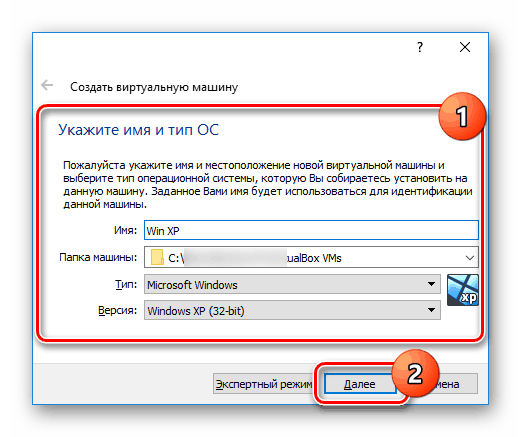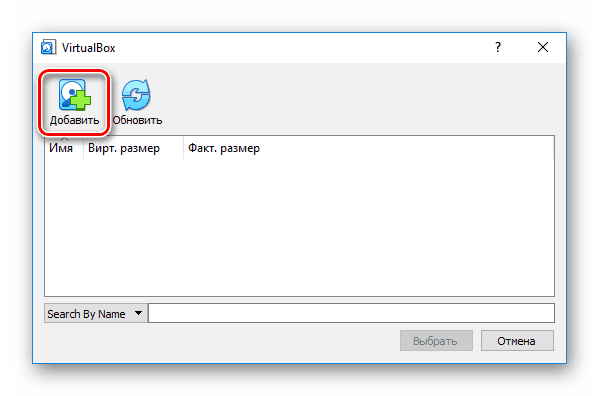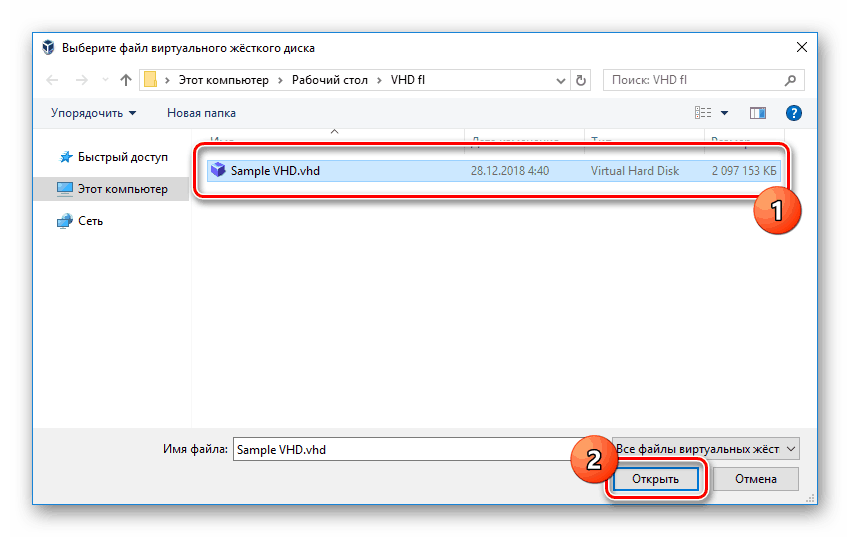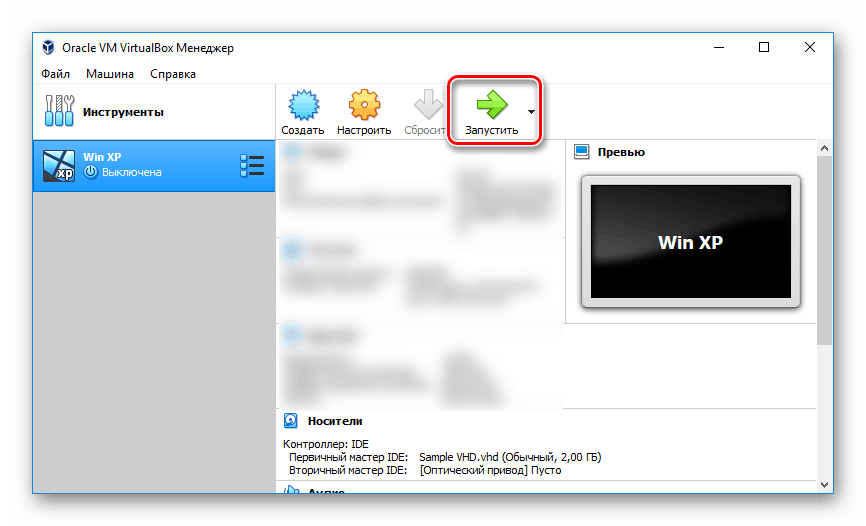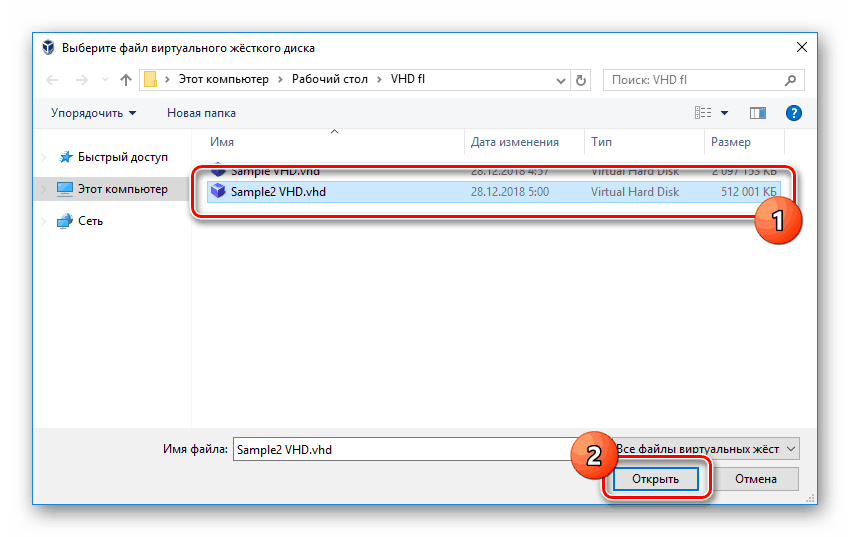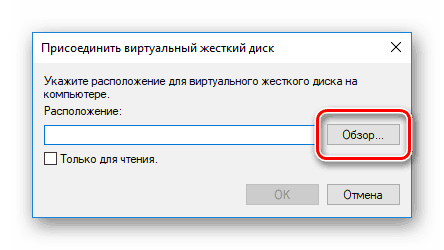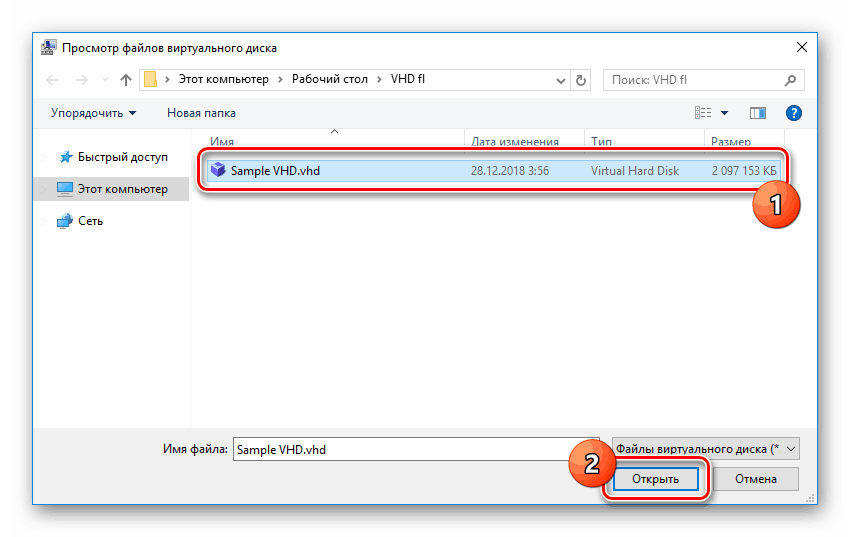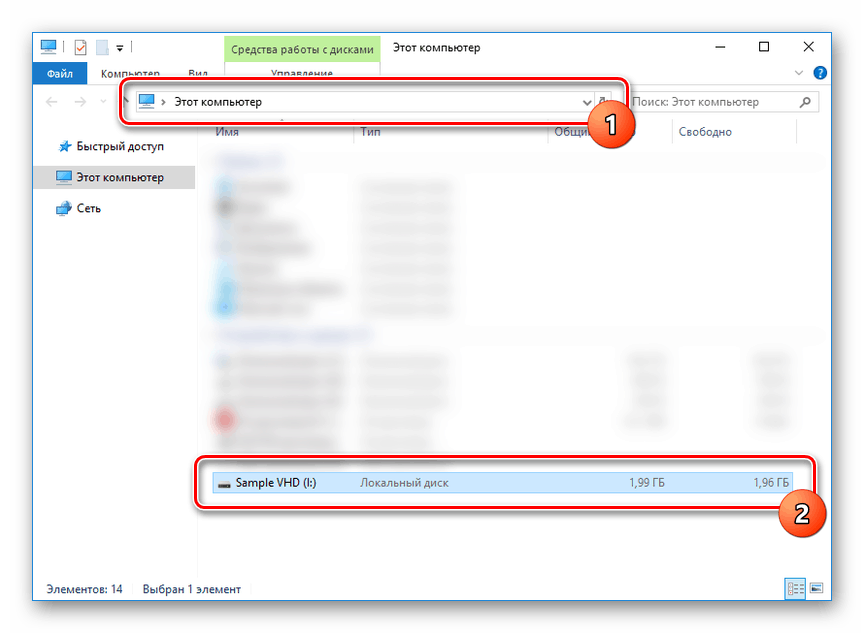Отварање ВХД датотека
Понекад када се користи рачунар, можда ће бити потребно инсталирати неколико оперативних система којима се управља из главног ОС-а. Виртуални чврсти дискови сачувани у ВХД формату омогућавају вам да то урадите. Данас ћемо говорити о томе како отворити ову врсту датотека.
Отварање ВХД датотека
ВХД формат, такође декодиран као “Виртуал Хард Диск” , намењен је за складиштење различитих верзија ОС-а, програма и многих других датотека. Сличне слике користе се различитим средствима виртуализације, укључујући стандардне Виндовс алате. Током рада ћемо обратити пажњу на отварање наведеног формата, изостављајући већину детаља везаних за његов садржај. Можете да сазнате све нијансе које вас интересују из наших других упутстава или да нас контактирате у коментарима.
Напомена: Постоји и ВХДКС формат, који је модернија верзија дотичног типа датотеке и подржан је на ОС Виндовс 8 или новијим.
Погледајте и: Како креирати и користити виртуални тврди диск
Метод 1: Орацле ВиртуалБок
Ако имате ВХД са оперативним системом, можете користити софтвер за виртуелизацију. Постоји неколико опција за одговарајући софтвер, али размотрићемо учитавање ОС-а преко ВиртуалБок-а. Осим тога, ако већ имате готов строј у овом програму, ВХД се може повезати као додатни погон.
Креирање система
- Отворите програм и на главном контролном панелу кликните на дугме Ново . То се такође може урадити преко падајуће листе „Машина“ .
- Наведите име нове машине, изаберите тип и верзију система. Сви подаци морају бити у потпуности у складу са ОС снимљеним на виртуелном чврстом диску.
![Припрема машине пре стварања у ВиртуалБоку]()
Доделите количину РАМ-а коју користи виртуална машина.
- У следећем кораку поставите маркер поред ставке „Користи постојећи виртуални чврсти диск“ и кликните на икону поред линије испод.
- Помоћу дугмета "Додај" идите на прозор за избор датотека.
![Прелазак на додавање ВХД слике у ВиртуалБок]()
На рачунару пронађите, изаберите и отворите жељену слику.
![Одабир ВХД датотеке на рачунару за ВиртуалБок]()
Затим кликните на дугме "Изабери" на доњем панелу.
- Користите дугме "Креирај" да бисте довршили процедуру за додавање нове виртуелне машине.
- Да бисте покренули систем и, сходно томе, приступили датотекама на виртуелном чврстом диску, кликните на “Рун” . Ако је потребно, не заборавите да исправно конфигуришете виртуелну машину.
![Покрените виртуалну машину у ВиртуалБок-у]()
Ако буде успешан, систем ће се појавити на екрану унутар ВХД датотеке. У овом случају, приступ датотекама је могућ преко претраживача ОС-а.
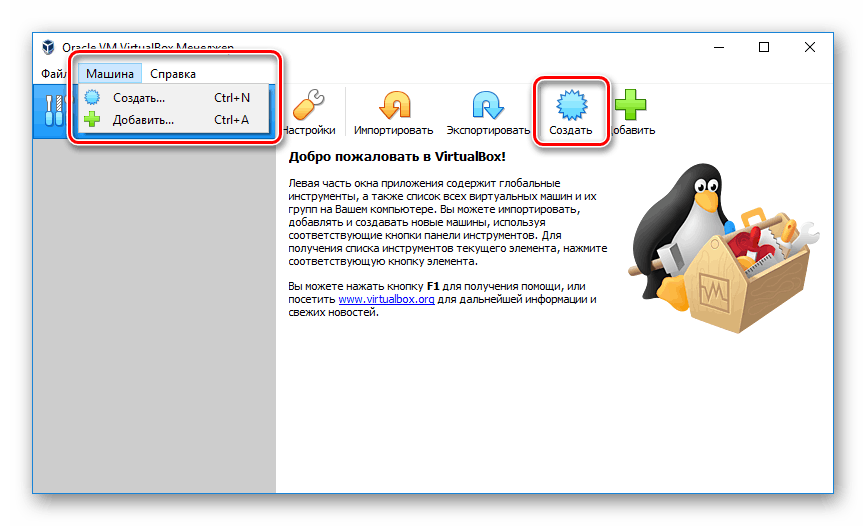
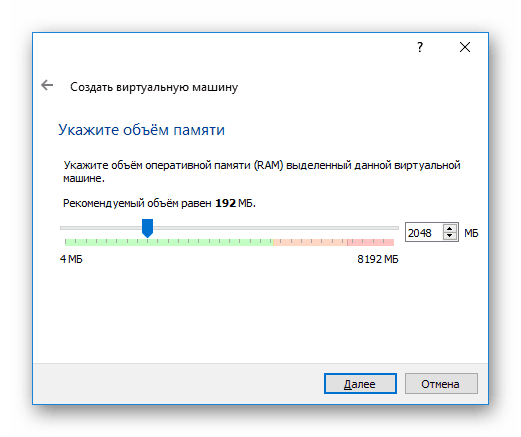
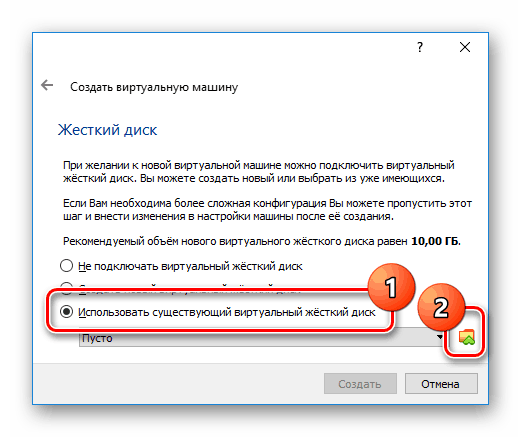
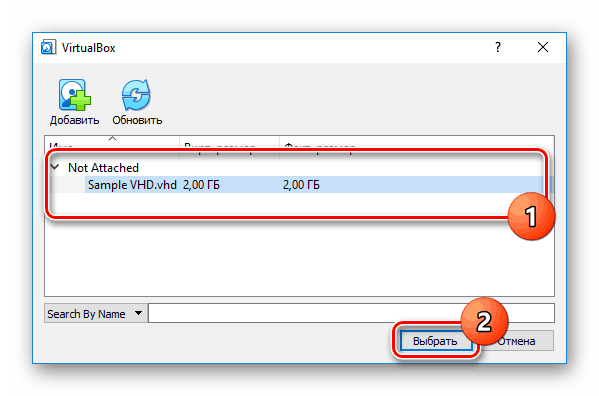
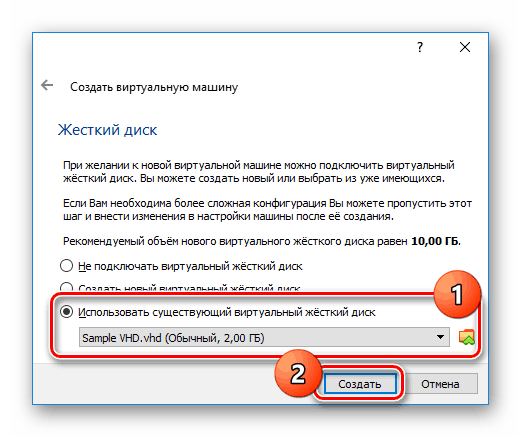
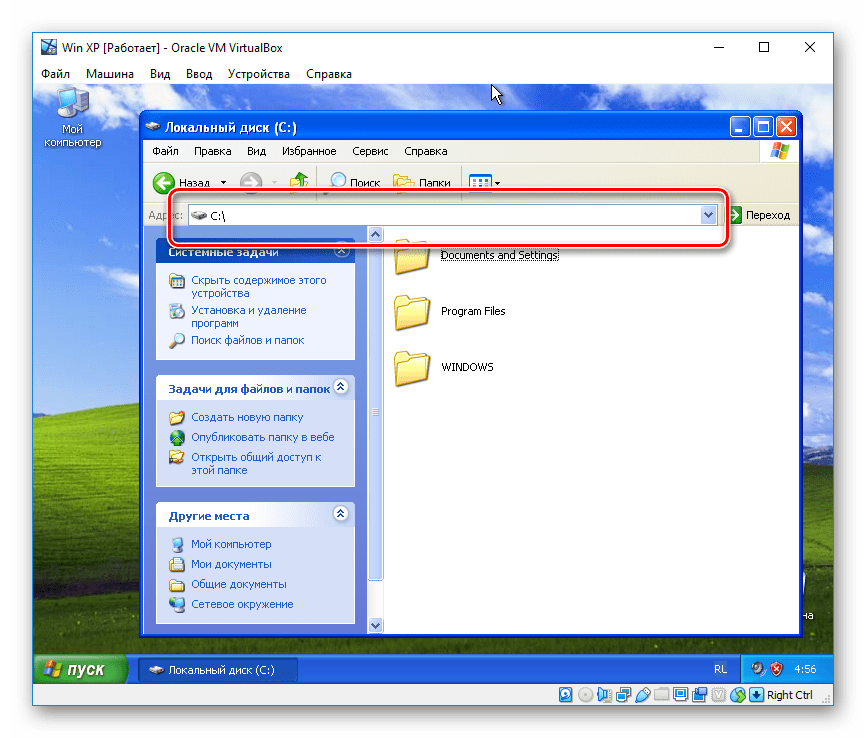
Диск цоннецтион
- Такође можете отворити ВХД датотеку тако што ћете је повезати као додатни диск за виртуелну машину. Да бисте то урадили, на картици са оперативним системом у ВиртуалБок-у, кликните на дугме "Цонфигуре" .
- Идите на страницу "Медији" и на горњем панелу у истом имену, кликните на дугме "Додај чврсти диск" .
- У прозору који се отвори, морате да наведете опцију "Изабери постојећи диск . "
- Помоћу дугмета "Додај" изаберите жељену ВХД слику на рачунару.
![Одабир додатне ВХД слике у ВиртуалБоку]()
Након тога, кликните на "Изабери" и потврдите његово додавање.
- Сада се прозор са поставкама може затворити кликом на "ОК" .
- Да бисте проверили и приступили датотекама са изабране ВХД слике, покрените виртуелну машину. Ако је све урађено тачно према упутствима, међу дисковима ће се појавити повезани диск.
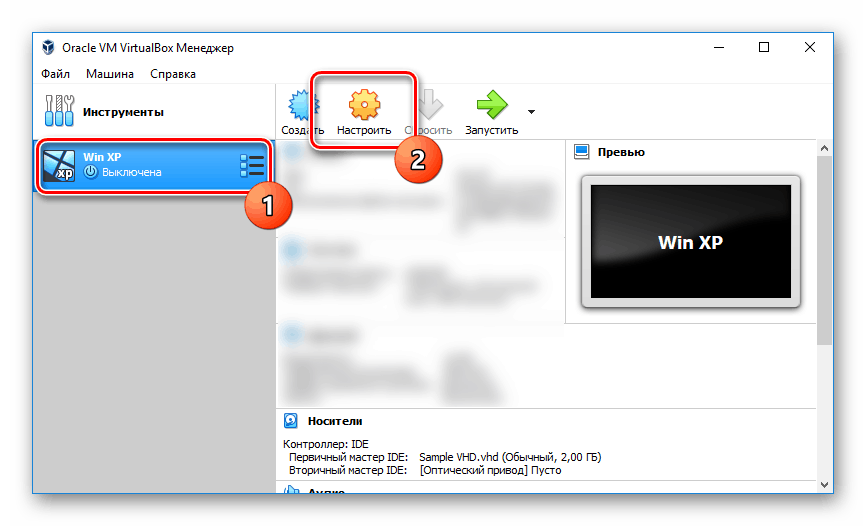
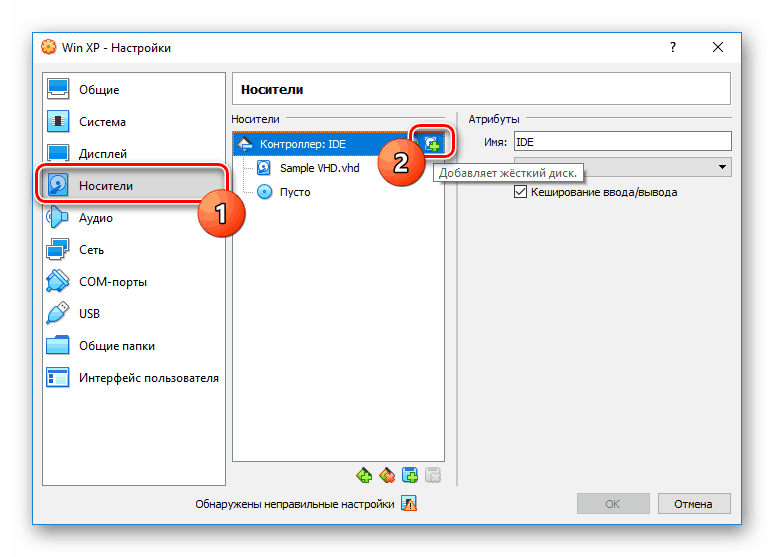
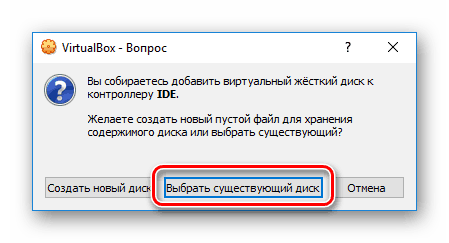
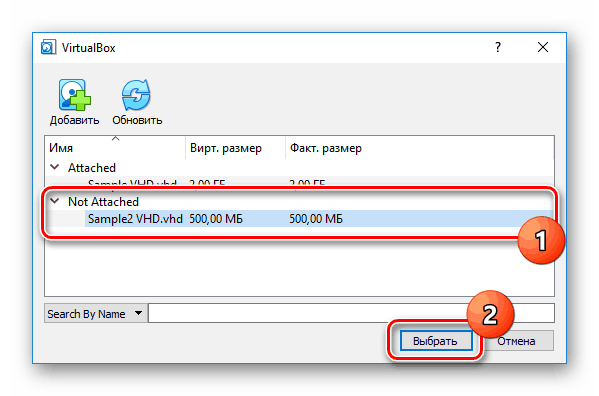
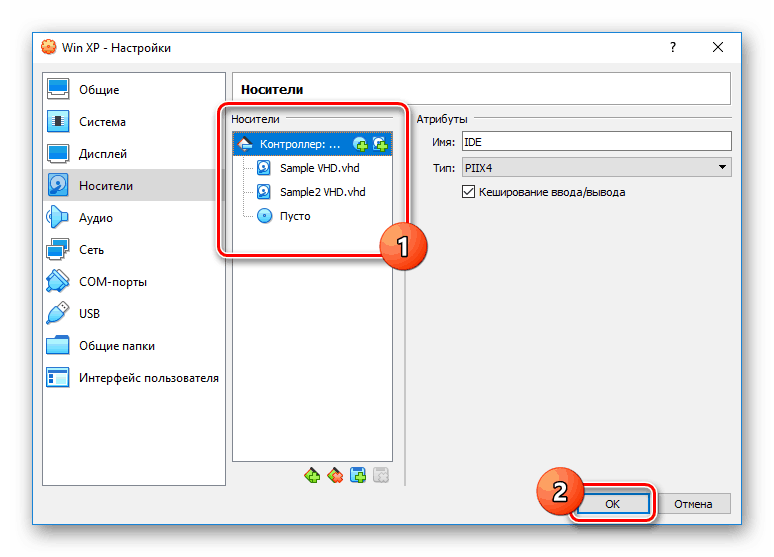
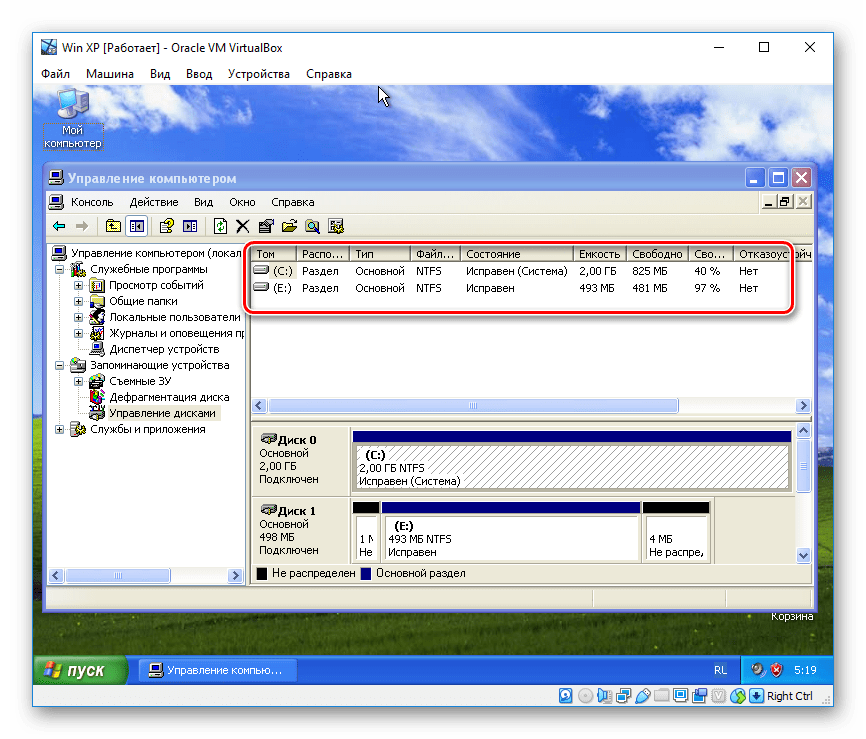
Детаљније о раду ВиртуалБока, речено нам је у другом чланку на сајту, који треба да прочитате ако имате било каквих проблема или питања.
Погледајте и: Како користити ВиртуалБок
2. метод: Виндовс алати
Најприступачнија опција за обичног Виндовс корисника је стандардни системски алат, али само ако није нижа од седме верзије. У таквим дистрибуцијама, локација, име и други аспекти неопходних секција су скоро идентични. На Виндовс КСП-у, на овај или онај начин, биће потребна додатна средства.
- Преко менија Старт, идите на одељак Управљање рачунарима .
- Помоћу менија у левом делу прозора, пребаците се на картицу „Управљање дисковима“ .
- У горњем окну проширите листу Ацтион и изаберите Аттацх Виртуал Хард Диск .
- Након тога, кликните на "Бровсе" .
![Идите на тражење ВХД диска на рачунару]()
Међу датотекама на рачунару, пронађите жељену слику, изаберите је и користите дугме "Отвори"
![Одабир ВХД датотеке за отварање на рачунару]()
Ако је потребно, означите “Реад Онли” и потврдите везу са “ОК” .
- У зависности од садржаја диска, даљње радње могу варирати. На пример, ако слика садржи једну или више секција, она се може видети међу осталим уређајима у прозору „Овај рачунар“ .
![Успешно прочитајте ВХД слику на рачунару]()
Када користите новостворену слику, она неће бити приказана. Приступ до њега може се постићи коришћењем посебних програма, као што је Ацронис Диск Дирецтор или МиниТоол Партитион Визард .
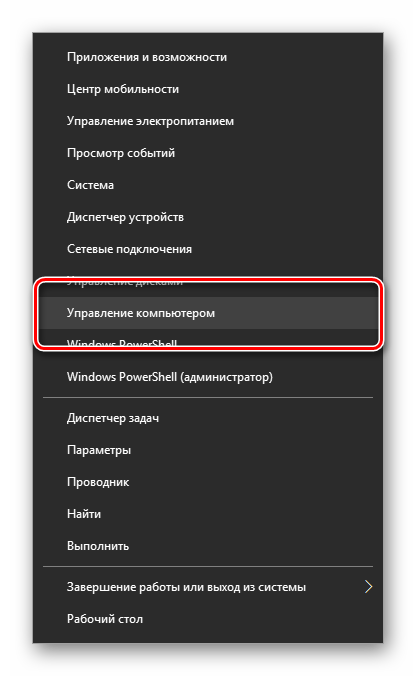
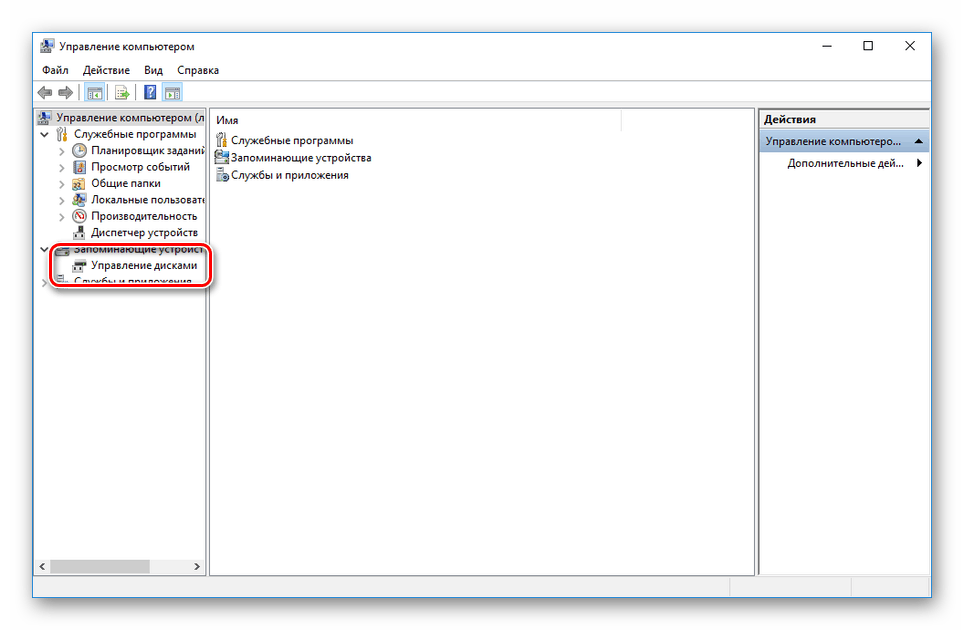
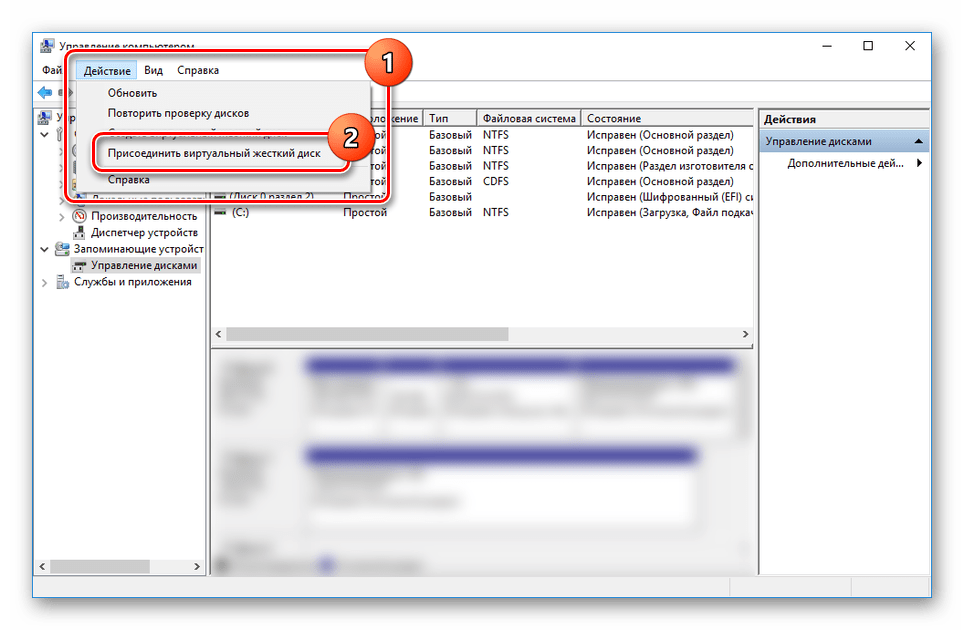
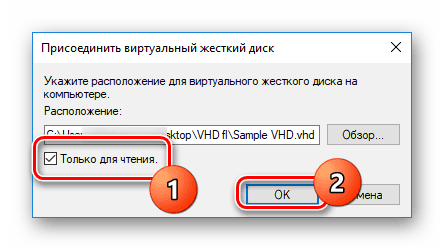
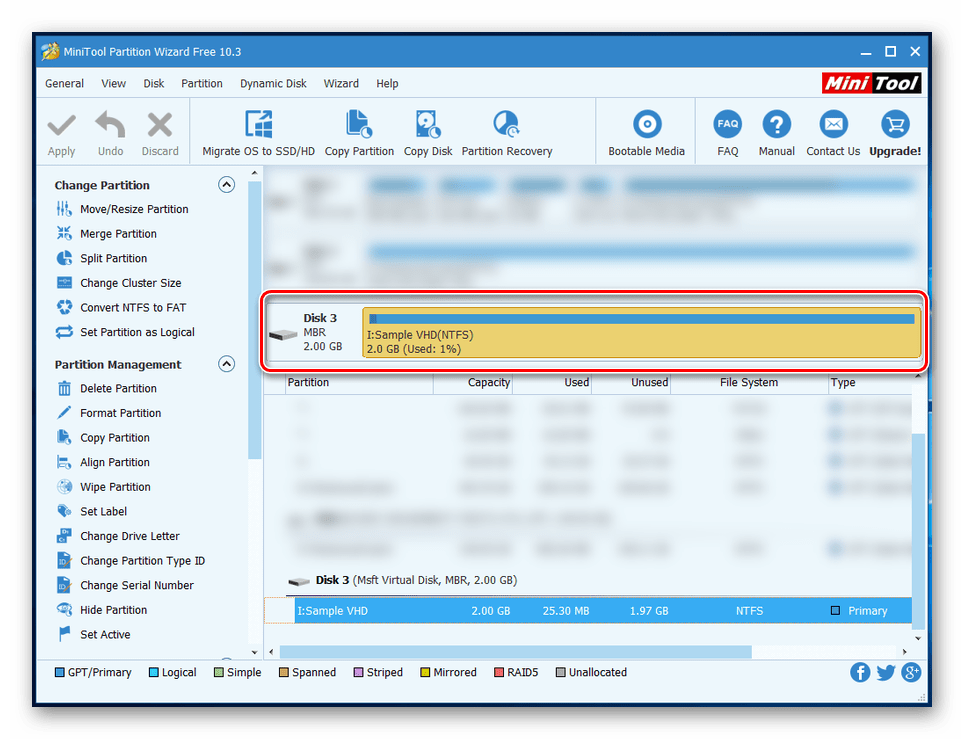
Како тачно користити нови повезани диск, зависи од вас. Овим се завршава овај дио чланка и надамо се да сте успјели постићи жељени резултат.
Такође погледајте: Како да уклоните виртуелни чврсти диск Виндовс 7 или у Виндовс 10
Закључак
Када радите са ВХД сликама, треба да размотрите могућности вашег рачунара, пошто нису све машине способне за виртуализацију ОС-а. Разматрали смо и универзални начин читања овог формата и стандардна средства система, који су, међутим, најбоља опција. Ово је сасвим довољно и зато вам желимо срећу у отварању таквих фајлова.