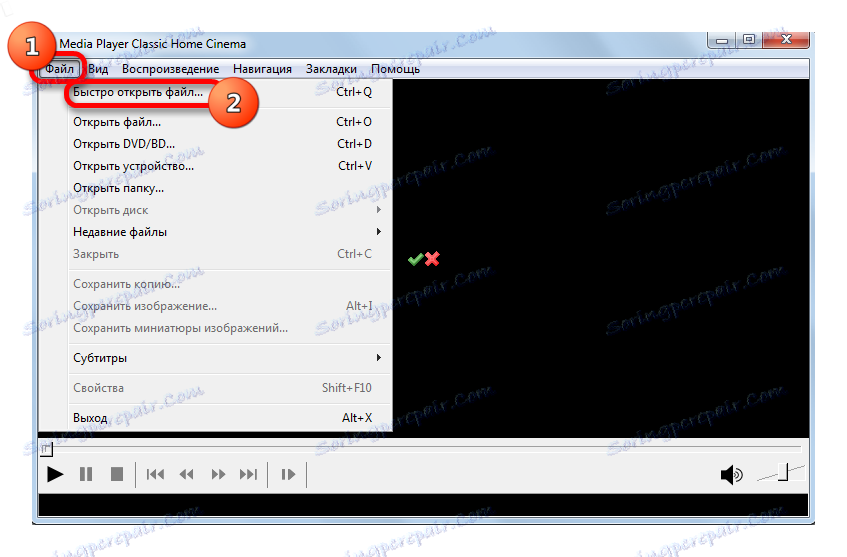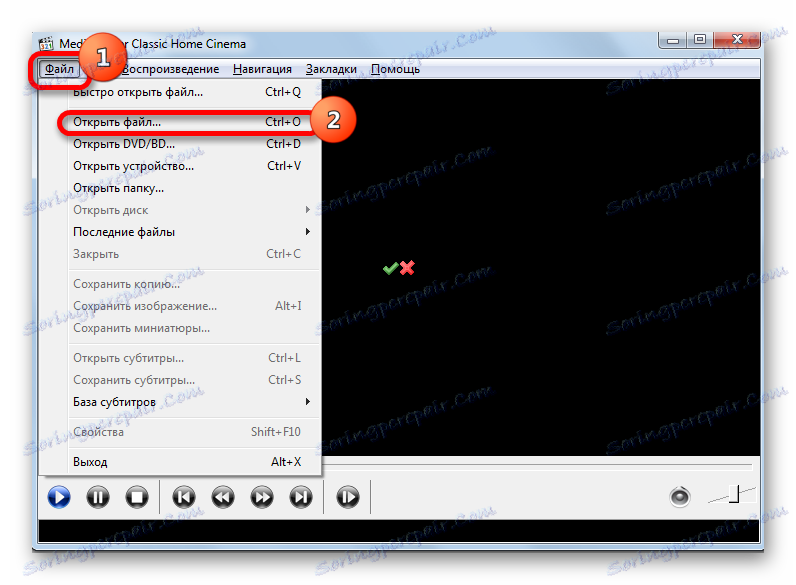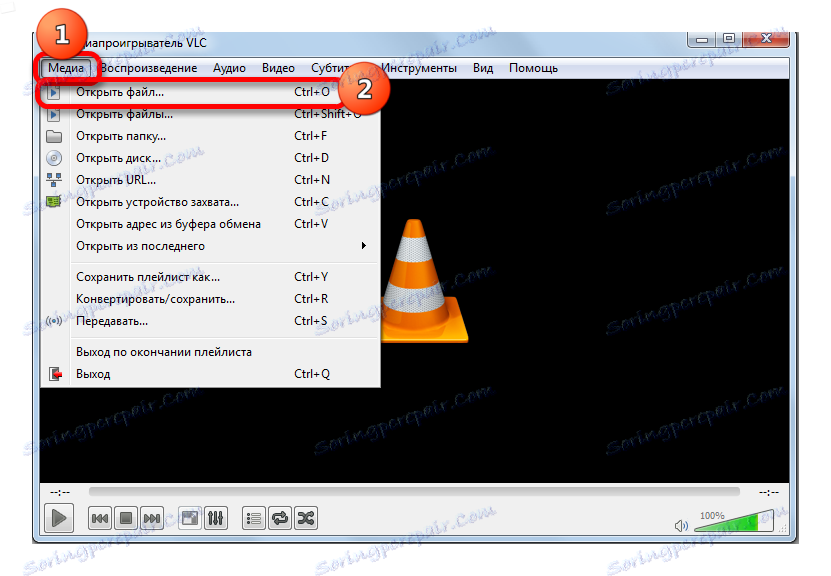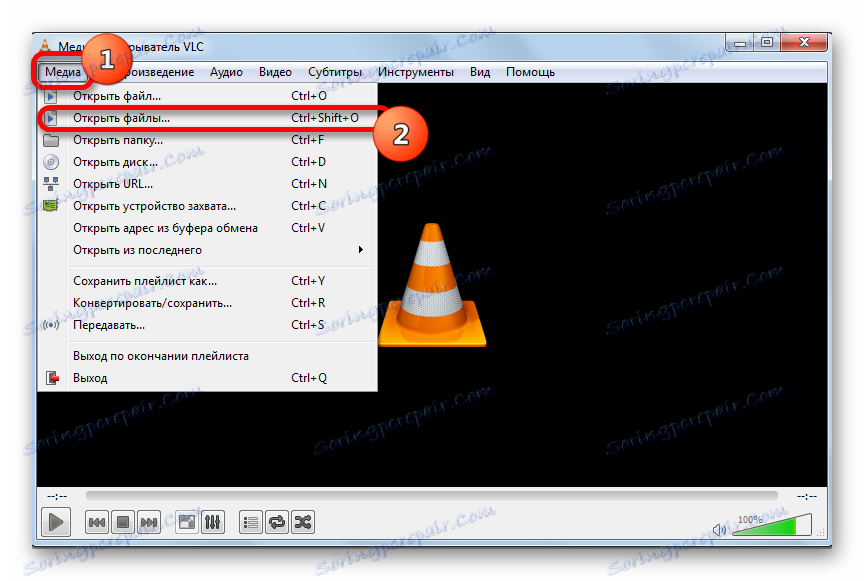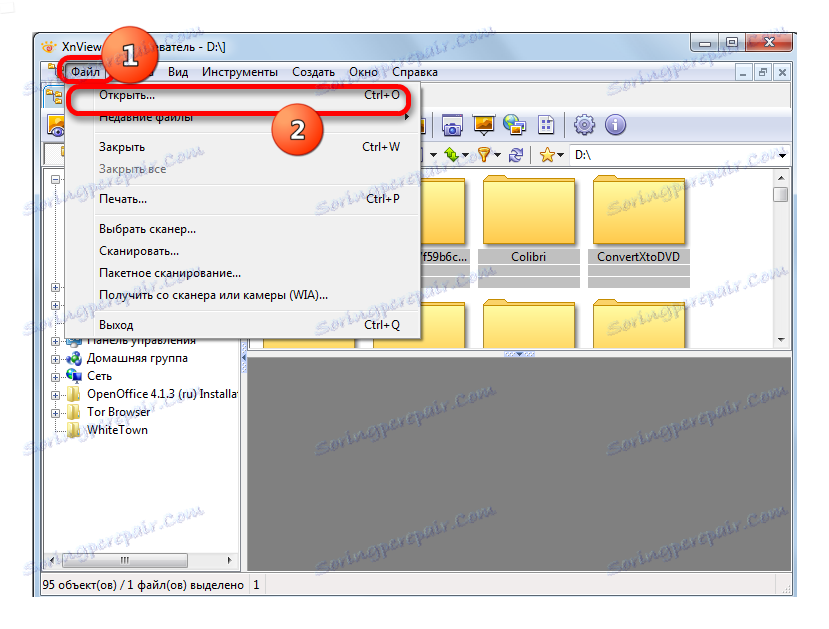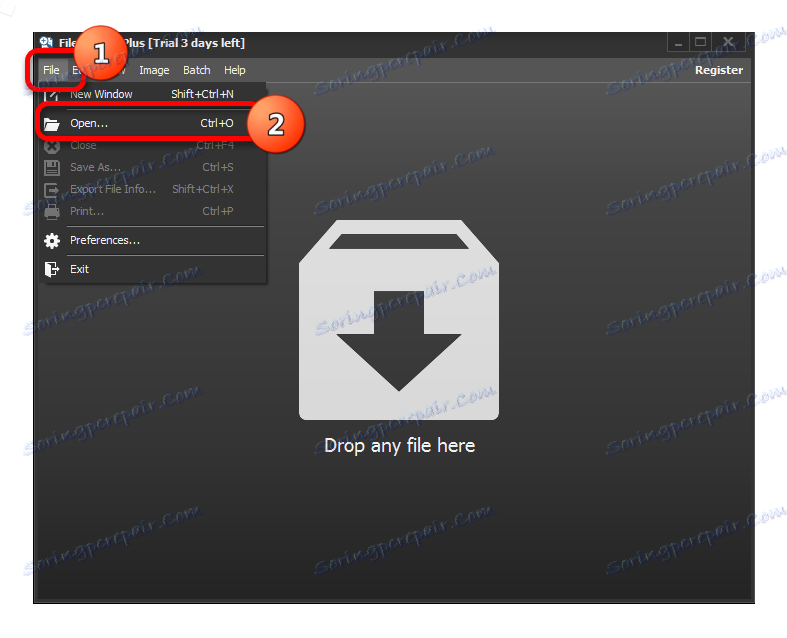Отворите видео формат ВОБ
Један од популарних формата за чување видеа на ДВД-у је ВОБ. Стога, корисници који желе гледати ДВД на рачунару, суочени су са питањем о томе који програм може отворити ову врсту датотека. Хајде да сазнамо.
Садржај
Отварање ВОБ датотека
За репродукцију ВОБ-а, видео плејера или више различитих програма медија плејера, као и неке друге апликације, користе се. Овај формат је контејнер у којем се видео датотеке, аудио нумере, титлови и менији директно чувају. Због тога, да бисте гледали ДВД на рачунару, важна је нијанса да играч не само да зна како да ради са ВОБ форматом, већ и подржава репродукцију садржаја у контејнеру.
Сада размотрите процедуру отварања специфицираног формата у одређеним апликацијама. Прије свега, треба напоменути да ако је програм повезан са овим наставком датотеке у поставкама оперативног система, као апликација за његово отварање подразумевано, тада за покретање видео записа у овом плејеру биће потребно само двапут кликнути на име објекта у Екплореру .
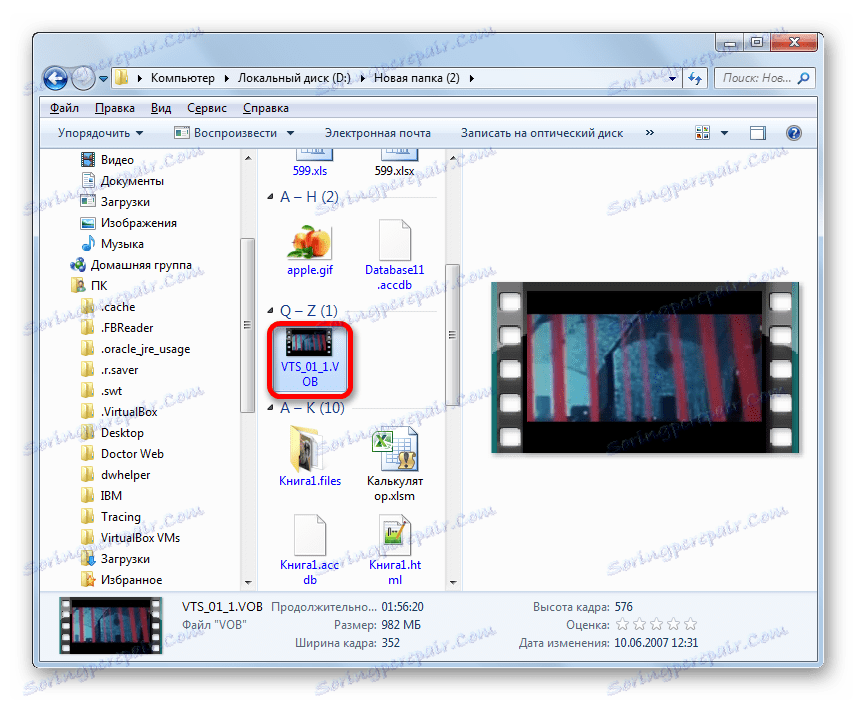
Ако корисник жели да покрене ВОБ у апликацији која није подразумевано повезана са овим форматом, онда то треба урадити преко интерфејса самог програма.
Метод 1: Цлассиц Медиа Плаиер
Списак популарних медијских плејера који могу манипулирати ВОБ форматом укључује Медиа Плаиер Цлассиц .
- Покрените Медиа Плаиер Цлассиц. Кликните на "Филе" у менију и одаберите "Куицкли опен филе" са листе.
![Идите у прозор за брзу датотеку у програму Медиа Плаиер Цлассиц]()
Иначе, ова акција је лако заменљива комбинацијом тастера Цтрл + К. У том случају, не морате ићи у мени.
- Покренут је прозор за отварање видео записа. Затим ми понашамо стандардно: проналазимо фасциклу у којој се налази видео датотека, изаберите је и кликните на "Отвори" .
- Видео се покреће у програму Медиа Плаиер Цлассиц.
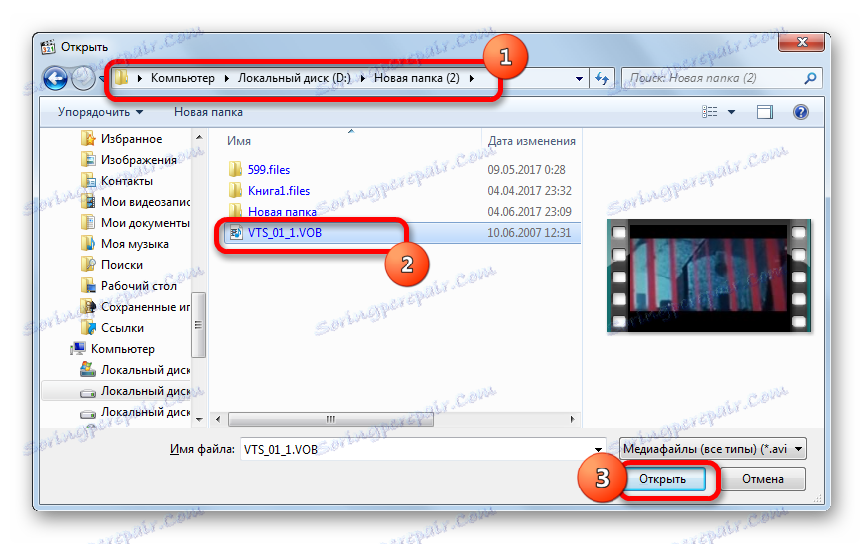
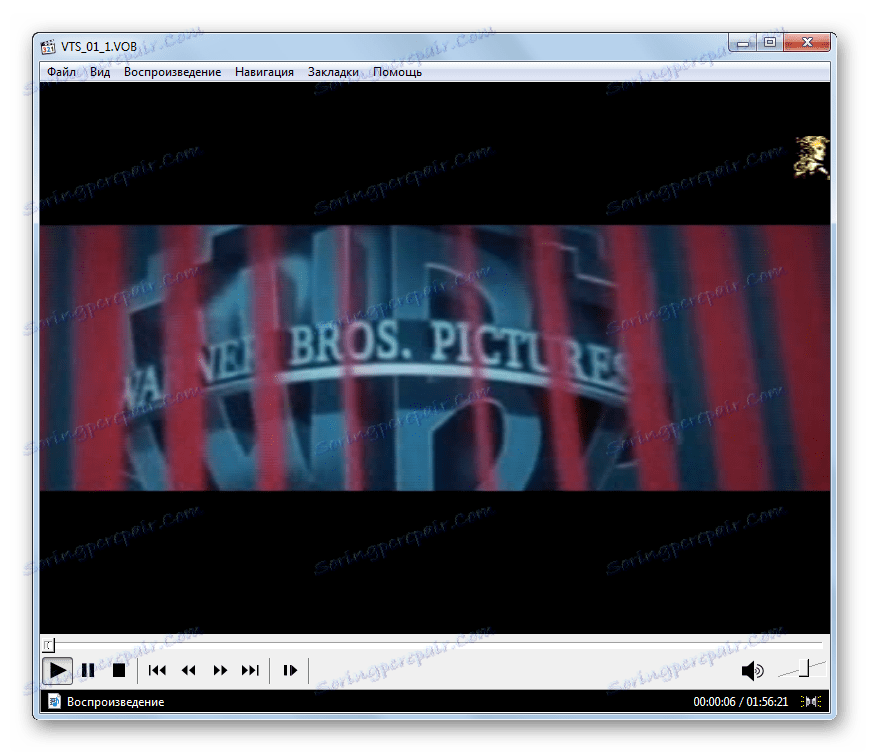
Постоји алтернативна опција за омогућавање репродукције видео записа.
- Кликните на "Филе" у менију, али сада одаберите "Отвори датотеку ..." .
![Идите у отворени прозор датотеке у програму Медиа Плаиер Цлассиц]()
Ова акција може бити замењена комбинацијом Цтрл + О.
- Затим се покреће прозор за отварање, где морате навести локацију датотеке на рачунару. Подразумевано ће се локација последње видео датотеке приказане у овој области. Ако кликнете на троугао десно од области, можете да изаберете друге опције из последњих гледаних видео записа. Ако морате гледати видео који нисте покренули дуго или уопште не изгубили уз помоћ овог програма, а не желите ручно да возите, а затим кликните на "Изабери ..." .
- Отвара се прозор. У њему произлазе исте акције које су раније описане. Изаберите објекат и кликните на "Отвори" .
- Враћа се у прозор "Отвори ..." . Пут у видео датотеку је већ регистрован у пољу. Само треба да кликнемо на "ОК" и видео ће бити покренут.
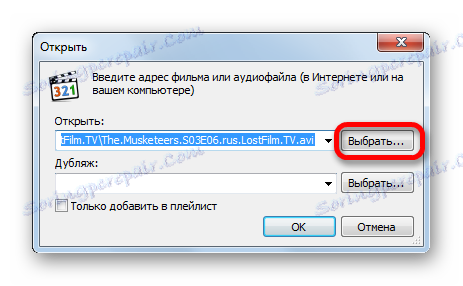
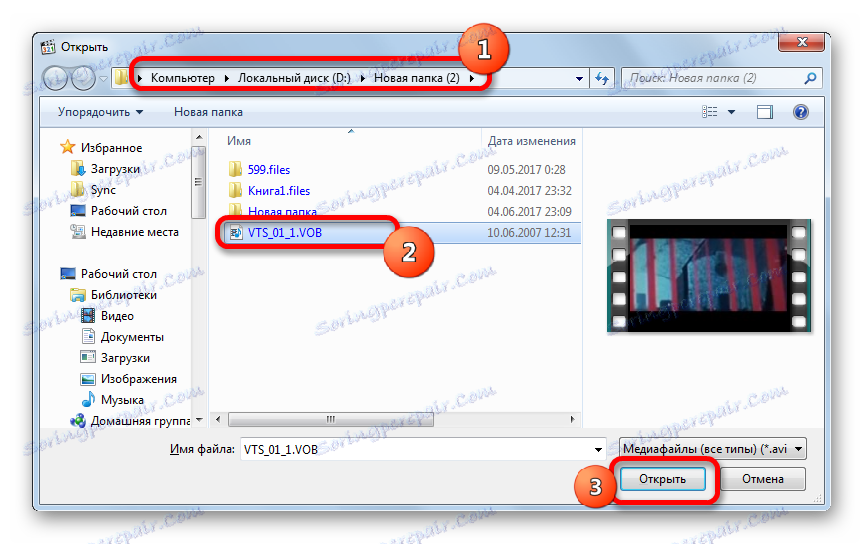
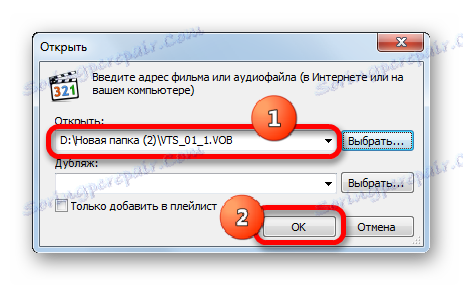
Као што видите, друга варијанта акције је корисна само ако је недавно лансиран жељени видео снимак у апликацији. У супротном, много је брже и погодније користити опцију брзим отварањем.
Али постоји још један прилично једноставан начин за покретање ВОБ објекта у Медиа Плаиер Цлассиц. Обележавамо је у прозору Виндовс Екплорер и превуцемо је у отворени прозор апликације, држећи га левим тастером миша. Видео ће се одмах играти.
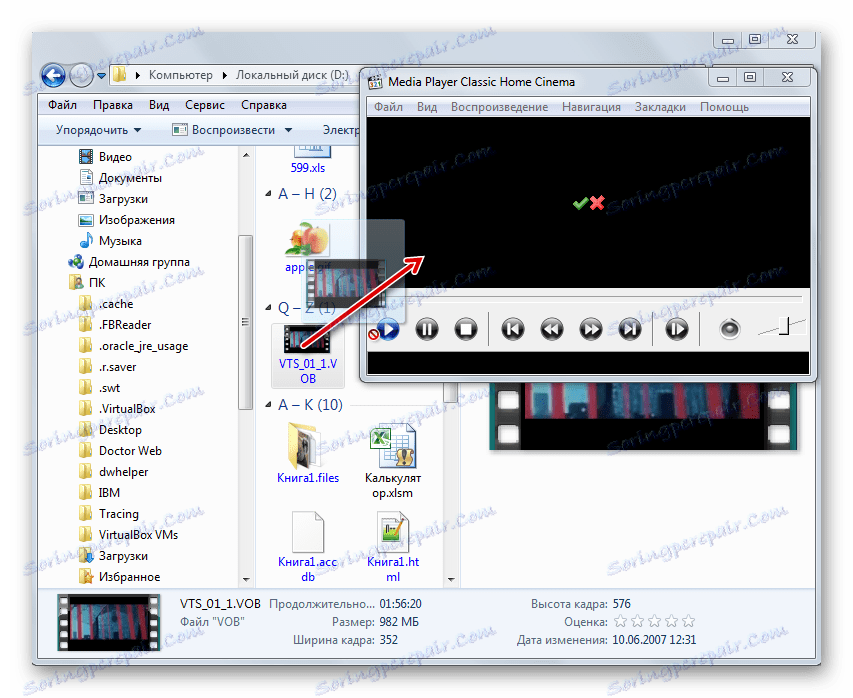
Генерално, Медиа Плаиер Цлассиц има прилично широку функционалност за примарну обраду видео записа. Али, упркос овоме, програм је прилично компактан и има релативно малу тежину. Његова главна предност је велики скуп кодекова који долази са апликацијом. Због тога не можете да бринете о томе какав је садржај у ВОБ контејнеру, јер овај програм ради са готово свим врстама видео записа.
Метод 2: КМПлаиер
Други популарни видео плејер је КМПлаиер . Такође може да игра видео ВОБ.
- Започните КМПлаиер. Кликните на лого на врху прозора. Мени се покреће у облику листе. Кликните на "Отвори датотеке ..." . Или као алтернативу овим акцијама, користите Цтрл + О.
- Видео ће одмах бити покренут у КМПлаиеру.
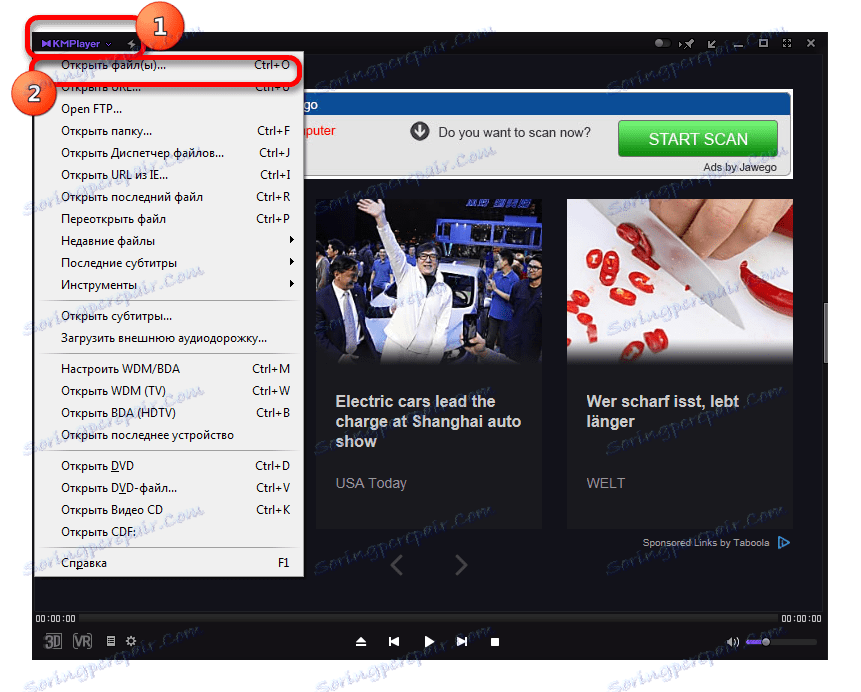
Ово активира прозор за покретање датотеке. Идите на подручје чврстог диска на којем се налази објект за обраду са ВОБ екстензијом, одаберите га и кликните на "Отвори" .
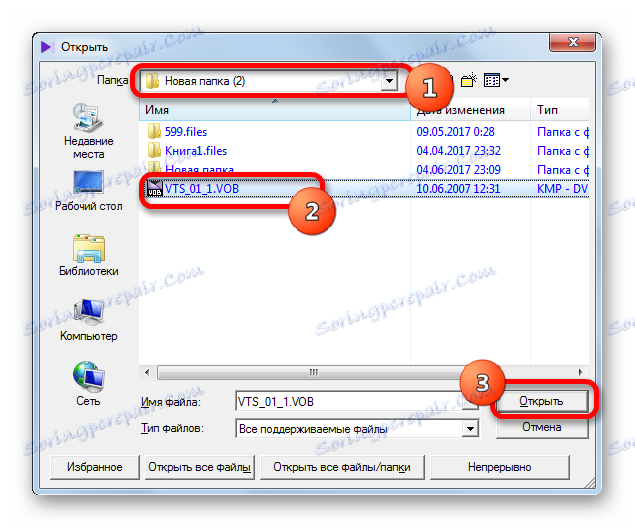
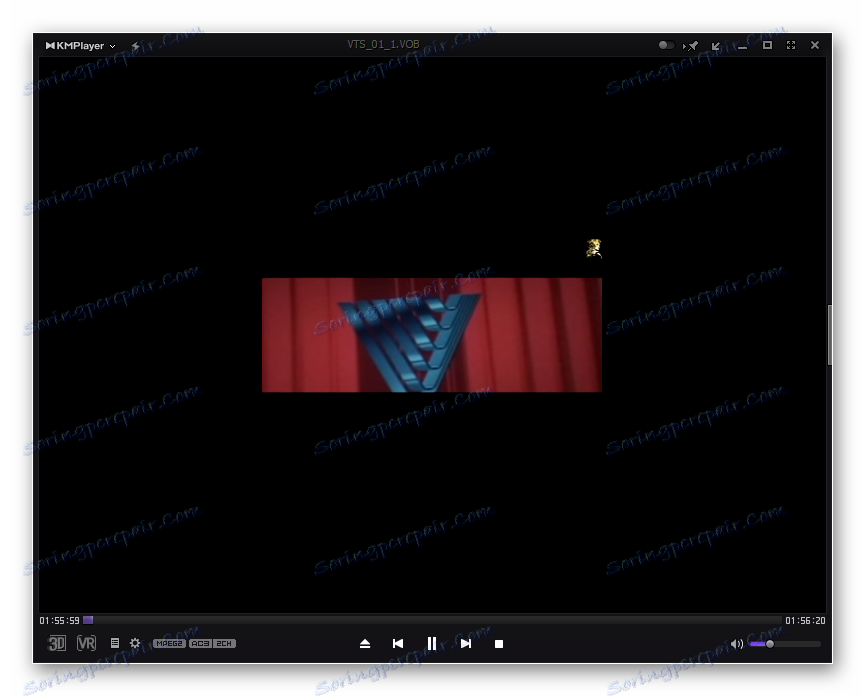
Могуће је превући видео датотеку из Виндовс Екплорер-а у прозор КМПлаиер, на исти начин као и са Медиа Плаиер Цлассиц-ом.
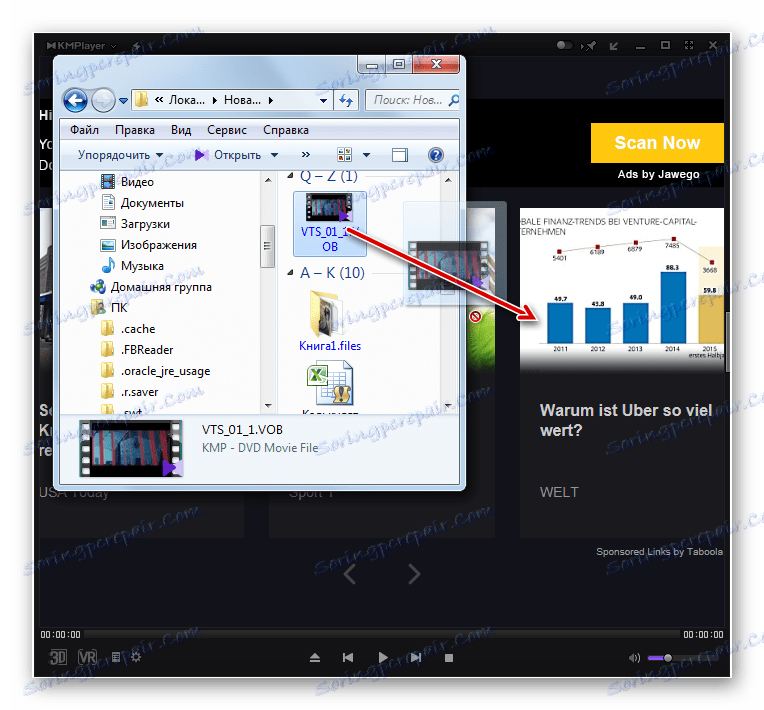
Треба напоменути да КМПлаиер надмашује чак и Медиа Плаиер Цлассиц у смислу функционалности и није инфериоран према броју различитих кодекова. Али обиље функција може представљати и препреку приликом обављања једноставних операција обраде ВОБ-а. Поред тога, због своје свестраности, КМПлаиер је прилично оптерећен: он користи више пута више РАМ-а него претходне апликације и заузима више простора на хард диску. Стога се препоручује да КМПлаиер користите не само за гледање видео записа, већ и за рјешавање додатних задатака за обраду ВОБ датотека (филтрирање, обрезивање итд.).
Метод 3: ВЛЦ Медиа Плаиер
Следећа опција за гледање видео записа у ВОБ формату је његово покретање ВЛЦ Медиа Плаиер .
- Покрените апликацију ВЛЦ Медиа Плаиер. Кликните на етикету "Медији" . На листи изаберите "Отвори датотеку ..." .
![Идите до прозора за отварање датотека у ВЛЦ Медиа Плаиер-у]()
Као што сте вероватно већ претпоставили, ова акција је заменљива комбинацијом Цтрл + О.
- Идите на област у којој је видео датотека постављена, направите његов избор и кликните на "Отвори" .
- После тога, можете уживати у гледању лансираног видеа.
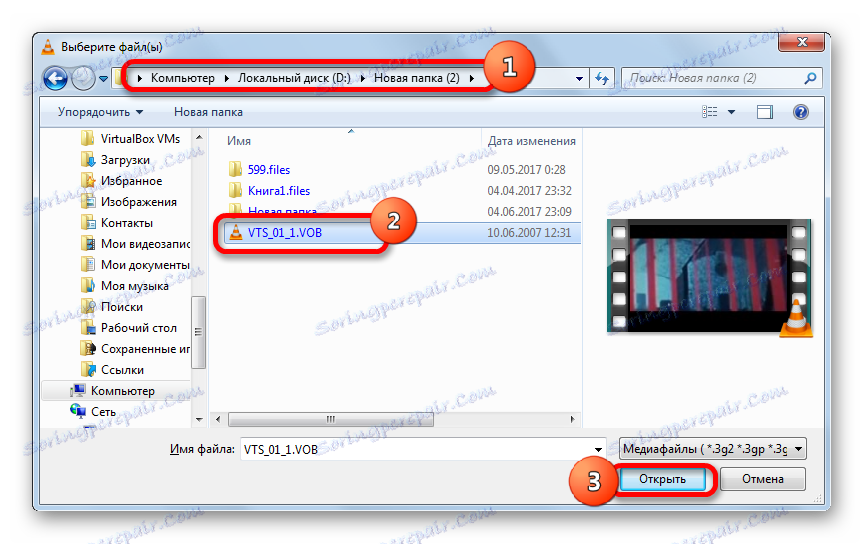
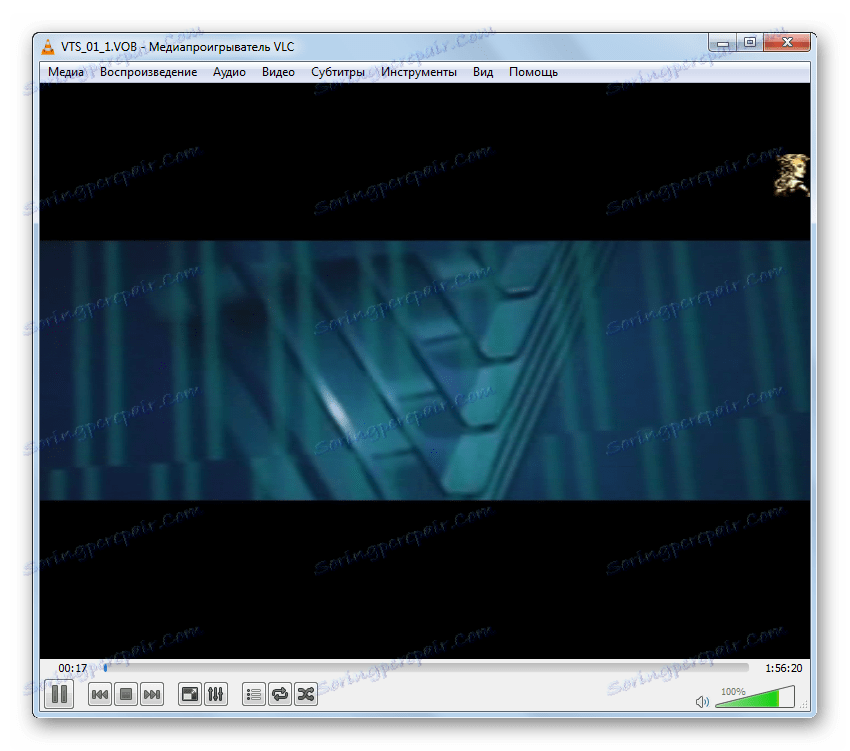
Поред тога, ВЛЦ Медиа Плаиер има могућност додавања неколико објеката одједном, након чега ће се репродуковати заузврат.
- Кликните на "Медиа" у менију. На листи изаберите "Отвори датотеке ..." .
![Идите до прозора за отварање неколико датотека у ВЛЦ Медиа Плаиер-у]()
Ако сте навикли на рад са врућим кључем, онда је акција заменљива притиском на Цтрл + Схифт + О.
- Отвориће се прозор за избор извора. Идите на картицу "Датотека" и кликните на дугме "Додај ..." .
- Отвара се прозор са којим смо се већ срели. Идите у видео датотеку, изаберите је и кликните на "Отвори" .
- Као што видите, пут до овог објекта додан је у прозор "Извор" . Да бисте додали још видео датотека, поново кликните на дугме "Додај ..." .
- Отвориће се прозор за избор датотеке. Успут, ако желите, можете одабрати неколико објеката у њему истовремено. Након избора кликните на "Отвори" .
- Након што се адресе свих потребних видео датотека додају у одговарајуће поље прозора "Извор" , кликните на дугме "Плаи" . Све видео датотеке ће се репродуковати заузврат.
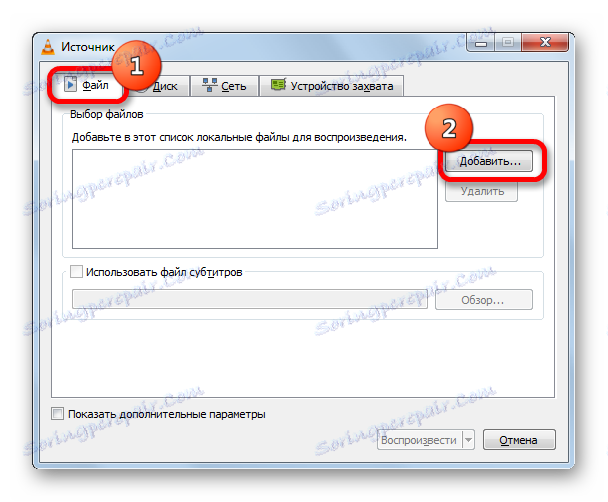
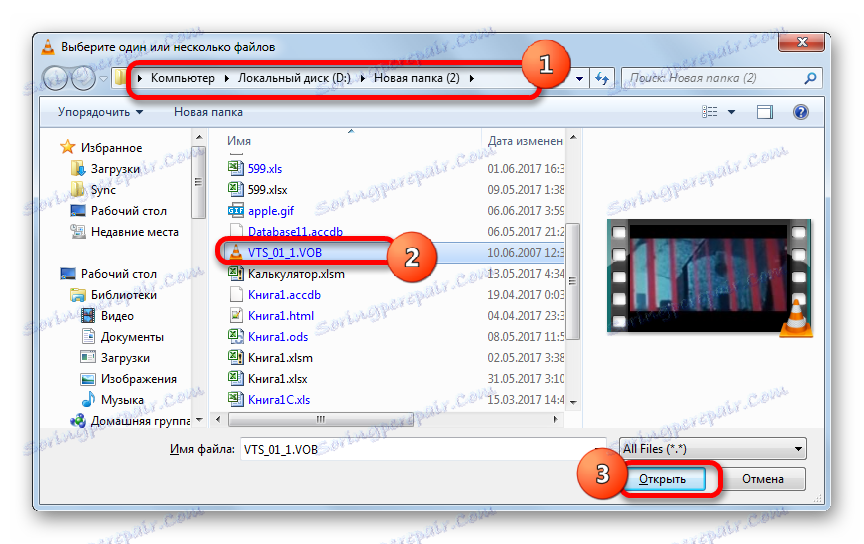

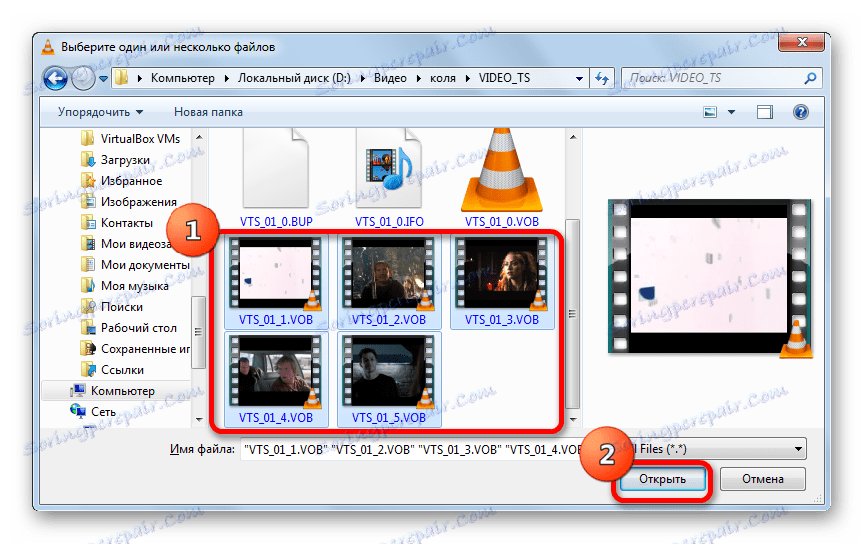
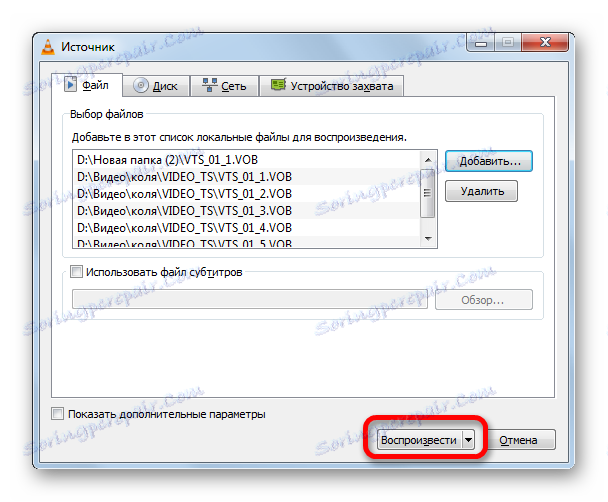
У ВЛЦ Медиа Плаиер-у, такође можете користити метод описан раније за други софтвер да бисте превукли и спустили објекте из Екплорера у радну површину апликације.
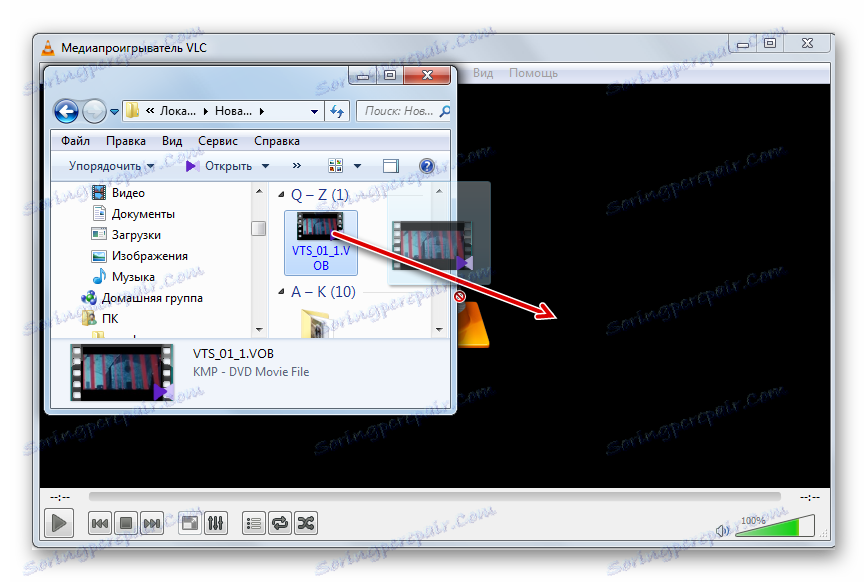
ВЛЦ Медиа Плаиер није инфериоран са претходним програмима за квалитет репродукције видео записа. Иако има мање алата за видео обраду, поготово у поређењу са КМПлаиер-ом, али ако желите само гледати филм или видео уместо да га обрадите, онда ВЛЦ Медиа Плаиер, захваљујући брзини, може се сматрати оптималним избором.
Метод 4: Виндовс Медиа Плаиер
Виндовс Медиа Плаиер је стандардни алат за гледање видео записа на рачунару који ради под Виндовсом. Али, ипак, не можете директно отворити проучавани формат у наведеном програму. Истовремено, видео у контејнеру ВОБ може се гледати у овом стандардном плејеру користећи датотеку с додатком ИФО. Наведени објект најчешће садржи ДВД-РОМ мени. И већ прошавши на овом менију могуће је погледати и садржај видео датотека.
- Идемо помоћу програма Виндовс Екплорер у директоријум чврстог диска, који садржи копирани садржај ДВД-РОМ-а, или користите исти проводник за отварање самог ДВД диска. Иако приликом покретања ДВД-ова кроз диск јединицу у већини случајева, објекат ИФО почиње аутоматски. Ако се директоријум и даље отвара помоћу истраживача, потражимо објекат са ИФО екстензијом. Кликните на њега двокрилним кликом на леви тастер миша.
- Виндовс Медиа Плаиер покреће и отвара ДВД мени. Изаберите назив менија садржаја (филм, филм) који желите да гледате кликом на њега помоћу левог дугмета миша.
- Након тога, видео запис који ће Виндовс Медиа Плаиер почети да повлачи из ВОБ датотека ће се репродуковати у наведеном плејеру.
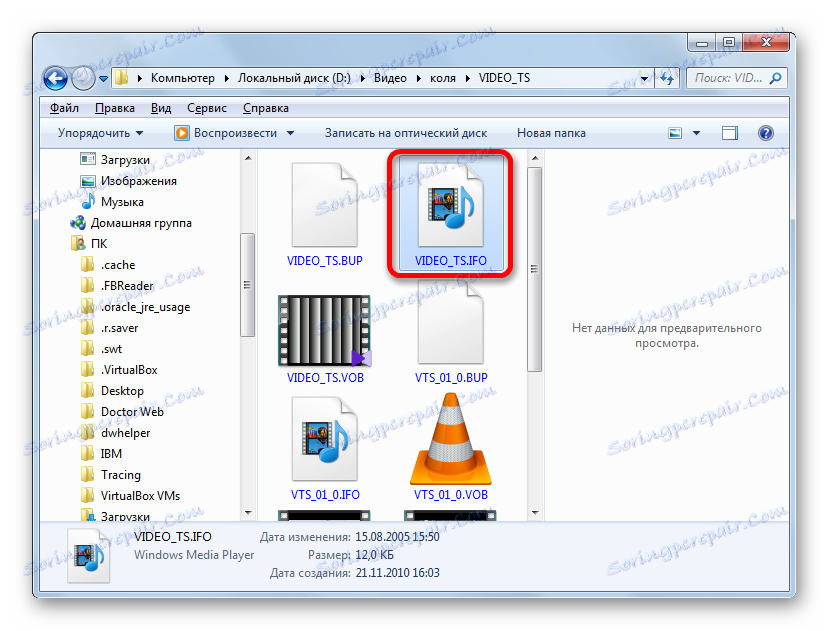
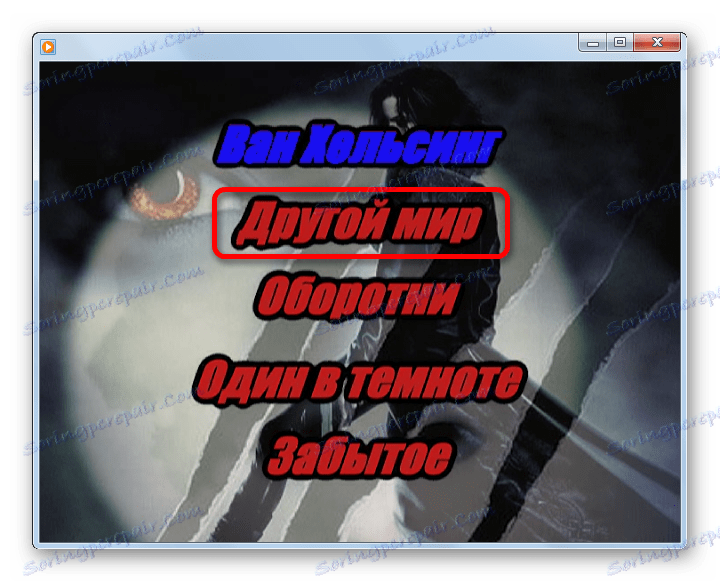
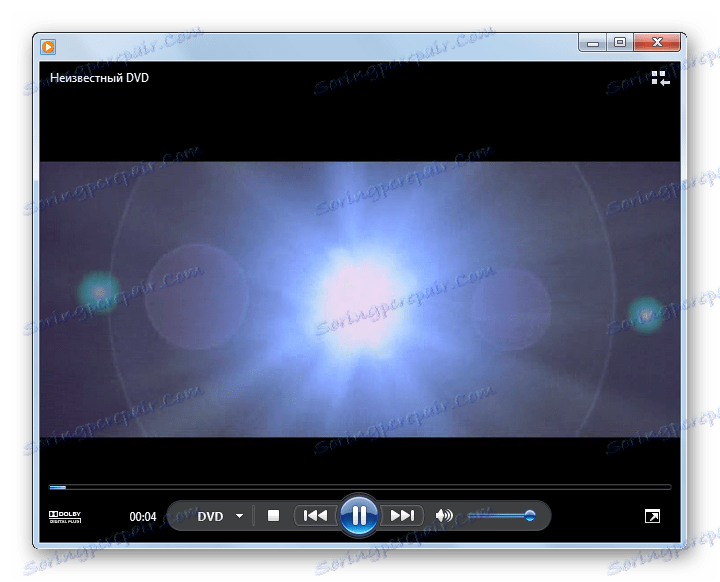
Међутим, треба напоменути да имена у ДВД менију не одговарају увијек посебној видео фајл. У једној датотеци може бити неколико клипова, а такође је и могућност када се филм који представља једна ставка у менију дели између неколико ВОБ објеката.
Као што видите, Виндовс Медиа Плаиер, за разлику од претходног софтвера, не дозвољава вам да репродукујете појединачне видео датотеке ВОБ, већ само ДВД-ове у потпуности. Истовремено, несумњиву предност ове апликације је што није потребно додатно инсталирати, јер је укључена у основни Виндовс пакет.
Метод 5: КснВиев
Међутим, ВОБ видео датотеке не могу само репродуковати медијски плејери. Како чудно изгледа, али таква опција је доступна за програм КснВиев , чији главни задатак је преглед фотографија и других слика.
- Активирајте КснВиев. Кликните на "Филе" у траци менија, а затим из отворене листе изаберите "Опен ..." .
![Прелазак на отварање датотеке у КснВиеву]()
Операцију можете заменити уобичајеним Цтрл + О.
- Отвара се прозор датотеке. У левом делу кликните на икону "Рачунар" , а затим у централном делу одаберите локални диск на којем се налази видео.
- Пређите у директоријум у коме је објекат локализован, изаберите га и кликните на "Отвори" .
- Видео ће бити покренут.
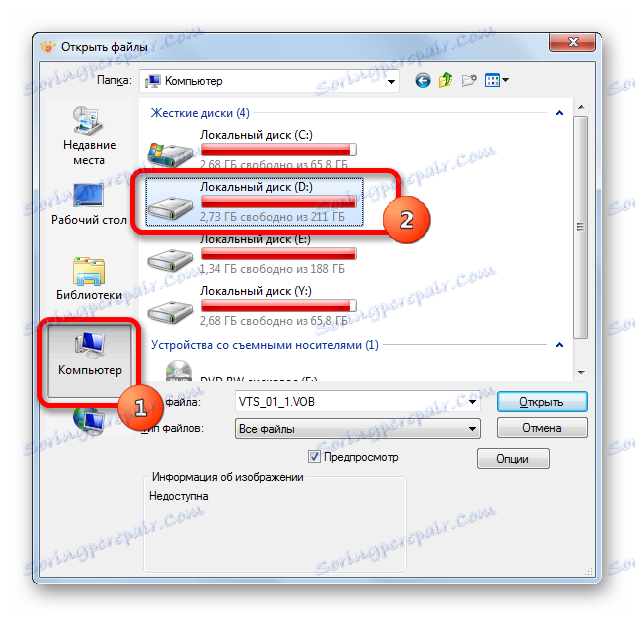
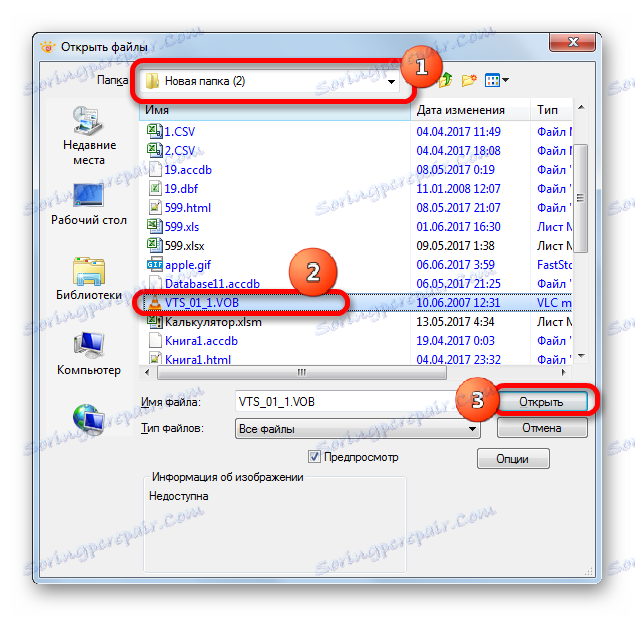
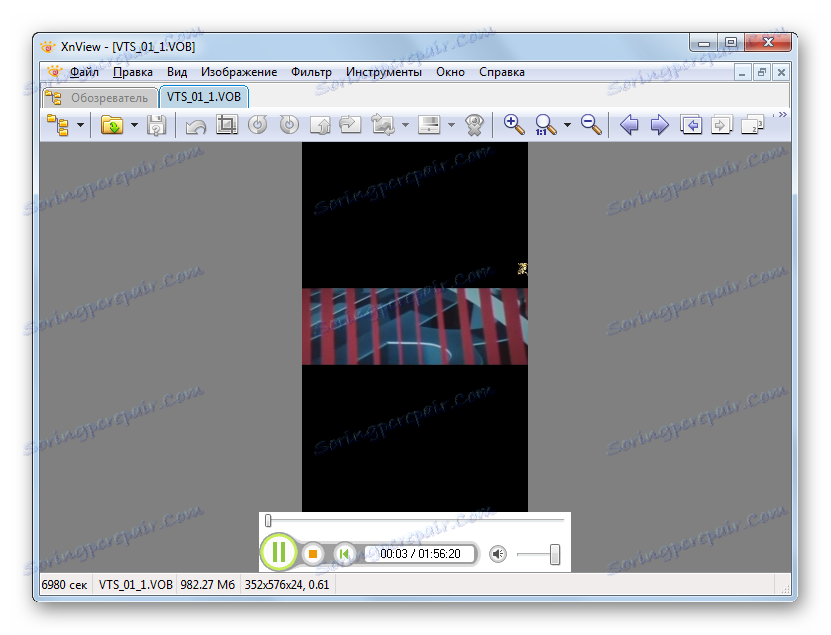
Постоји још једна могућност да отворите видео у КснВиеву.
- Након покретања програма у левом делу прозора, кликните на "Рачунар" .
- Отвара се листа локалних дискова. Изаберемо један од њих, где је видео постављен.
- Затим, користећи исту листу наљепница са директоријумом, прелазимо у фасциклу гдје се објекат налази. С десно ће се приказати цео садржај фасцикле, укључујући и видео датотеку која је потребна. Изаберите је. На дну прозора, видео ће започети у режиму прегледа. Да бисте у потпуности отворили репродукцију, двапут кликните на видео датотеку са левим тастером миша.
- Видео почиње да се приказује у КснВиеву.
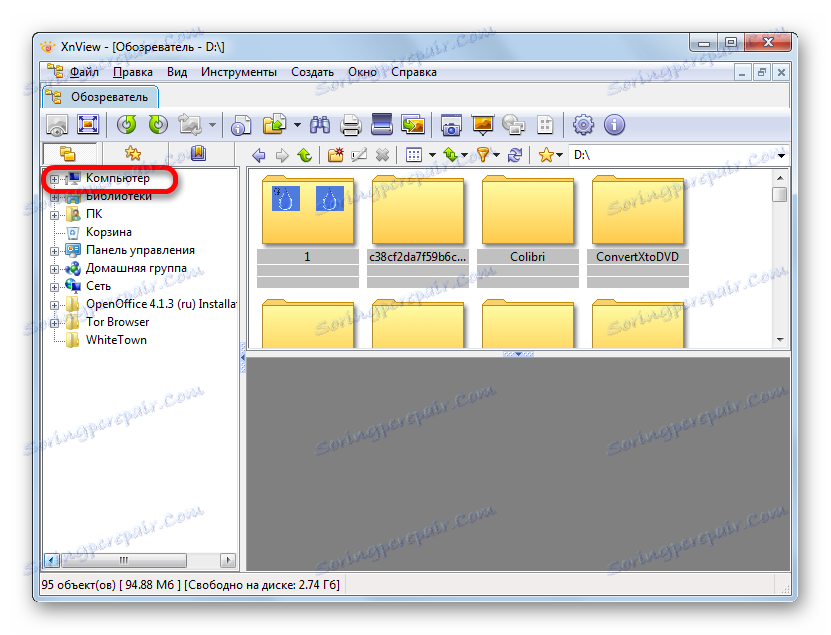
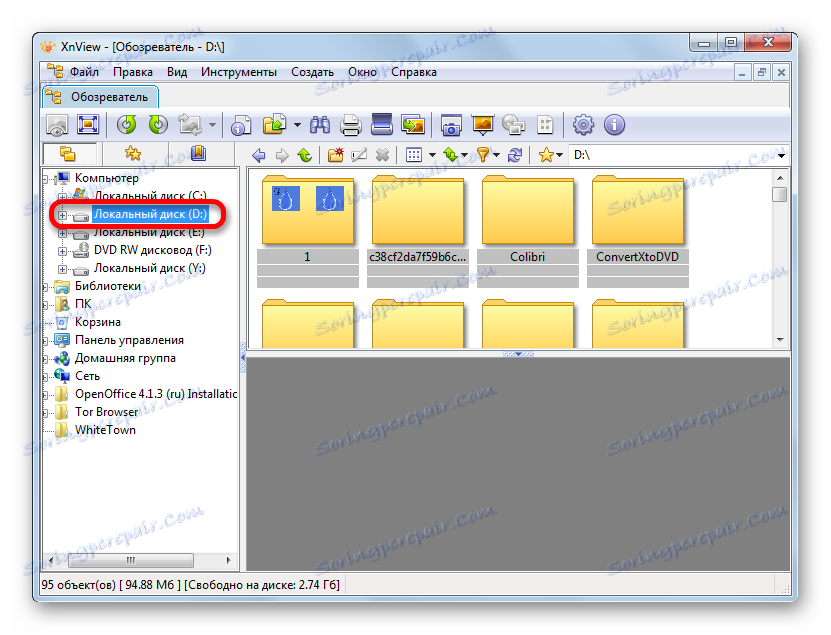
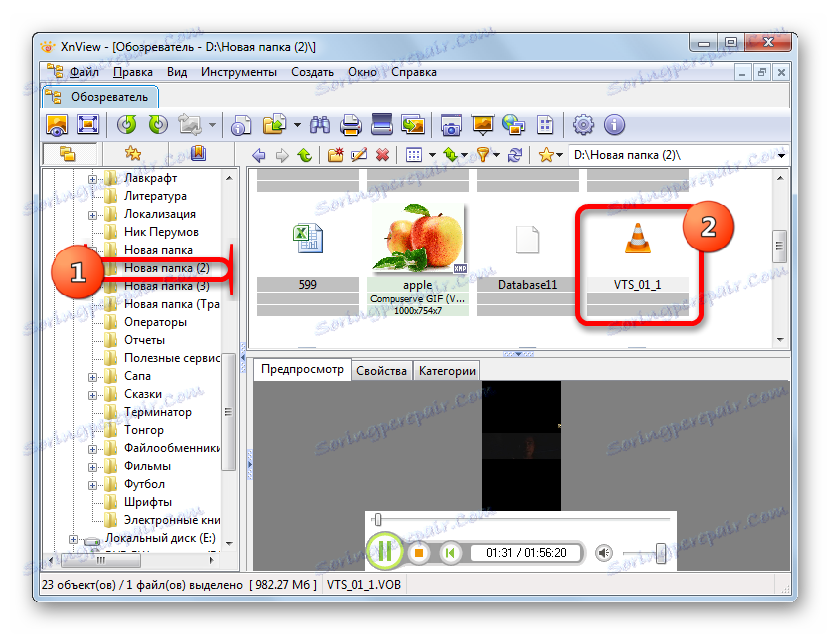
Видео фајл се може превући из Екплорера у КснВиев прозор, након чега ће почети.
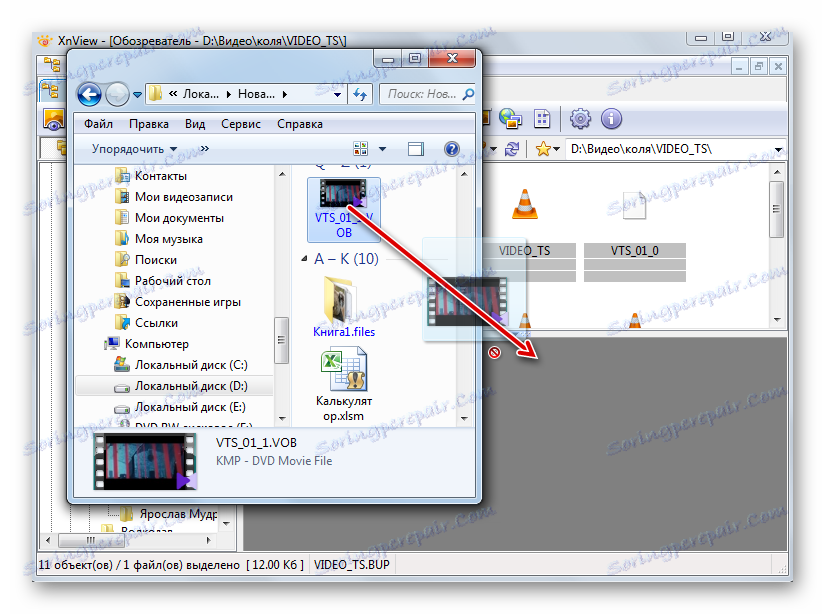
Одмах треба напоменути да је функција репродукције видео датотека из КснВиев-а секундарна. Дакле, квалитет репродукције и могућности додатне обраде, овај програм је много инфериорнији од свих претходних апликација. Да бисте видели ВОБ објекте у КснВиев-у, препоручује се само у сврху упознавања како бисте сазнали који је садржај у овим видео контејнерима, а не за пуно гледање филмова и клипова.
Метод 6: Прегледач датотека
Такође можете репродуковати садржај ВОБ видео датотека помоћу универзалног софтвера за гледање садржаја, који се назива "свемогући". Уз то, можете видети мноштво ствари, од канцеларијских докумената и табеларних података до слика и видео записа. Међу овим апликацијама је Филе Виевер Плус.
- Након отварања наведеног програма, идите на ставку менија "Датотека" . На листи кликните на "Отвори ..." .
![Идите на почетак отвореног прозора датотеке у Филе Виевер Плус]()
Такође можете користити познати Цтрл + О.
- Чим се отвара прозор за фајлове, идите до фасцикле где је постављен ВОБ видео. Означите видео и притисните "Отвори" .
- После тога, видео се може видети у прегледачу датотека.
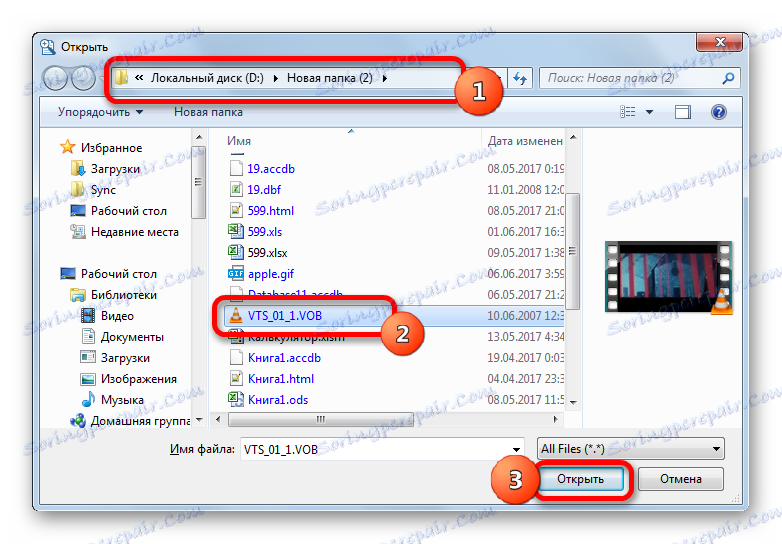
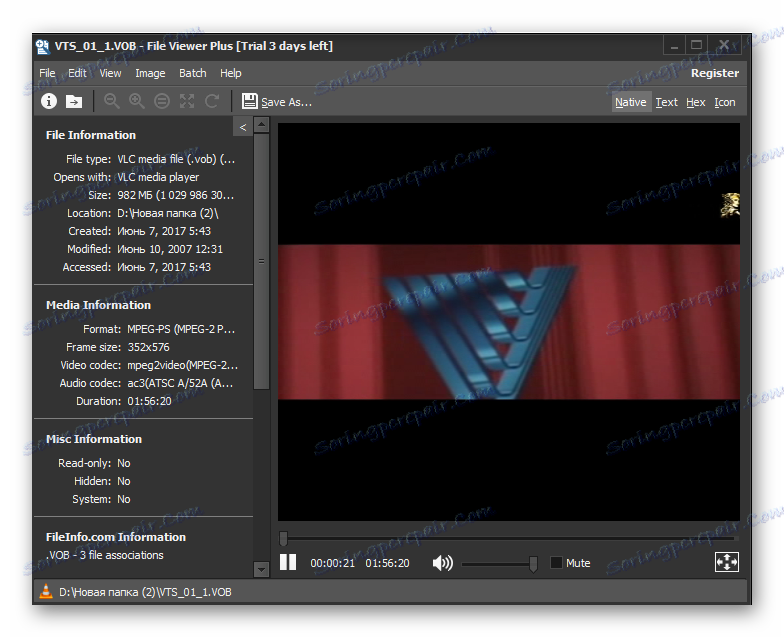
Такође у овом програму можете започети видео датотеку тако што ћете је превући из Екплорера у прозор апликације.
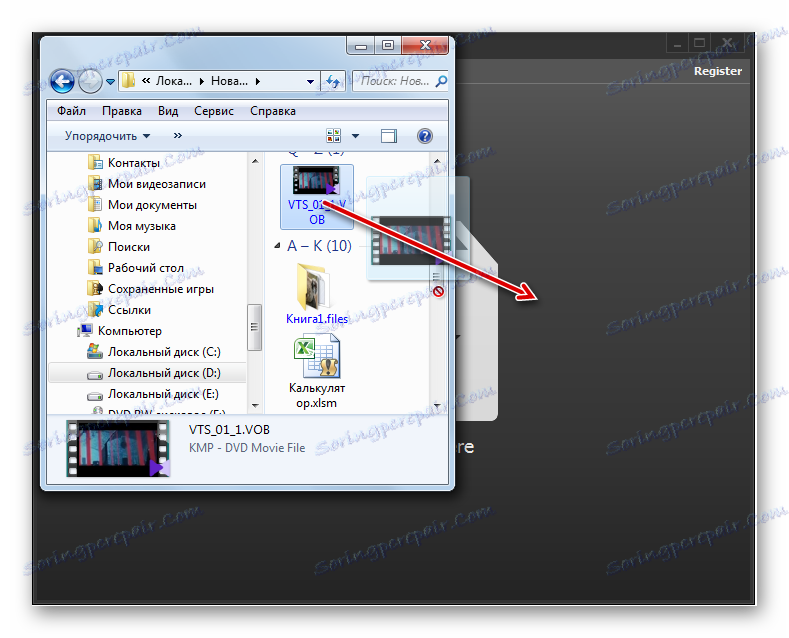
Уопштено, као у претходном случају, квалитет репродукције видео записа у програму Филе Виевер оставља много жеља, иако је за брзо отварање и преглед садржаја у сврху упознавања, овај програм савршено одговара. Али, нажалост, не може се бесплатно користити више од 10 дана.
Ово, наравно, није потпуна листа свих апликација које могу радити са ВОБ формат датотекама. Али смо покушали да представимо најпопуларније од њих у различитим сегментима употребе. Избор конкретне апликације зависи од сврхе за коју желите да отворите датотеку овог формата. Ако желите гледати филм, високи квалитет гледања уз минималну потрошњу системских ресурса обезбеђује Медиа Плаиер Цлассиц и ВЛЦ Медиа Плаиер. Ако вам је потребно извршити неке операције у процесу обраде видео записа, онда ће најбоље од свих наведених програма обрађивати КМПлаиер.
Ако корисник једноставно жели да зна шта је унутар видео датотека, у овом случају можете користити брзи прегледач, као што је Филе Виевер. И, коначно, ако немате ни један од ових програма инсталиран и не желите да их инсталирате да бисте прегледали садржај ВОБ-а, можете користити стандардни Виндовс Медиа Плаиер. Међутим, у овом случају је неопходна ИФО датотека.