1. метод: Боја
Стандардни Виндовс програм под називом Паинт вам омогућава да једну фотографију наложите једну на другу, а затим спремите готов пројекат на рачунар. Да бисте то урадили, потребно је да користите једну од метода за уметање слике, прибегавајући одређеном алгоритму радњи. Детаљније информације о овоме можете добити у посебном чланку на нашој веб страници на доњој вези.
Детаљније: Уметните слику у Паинт
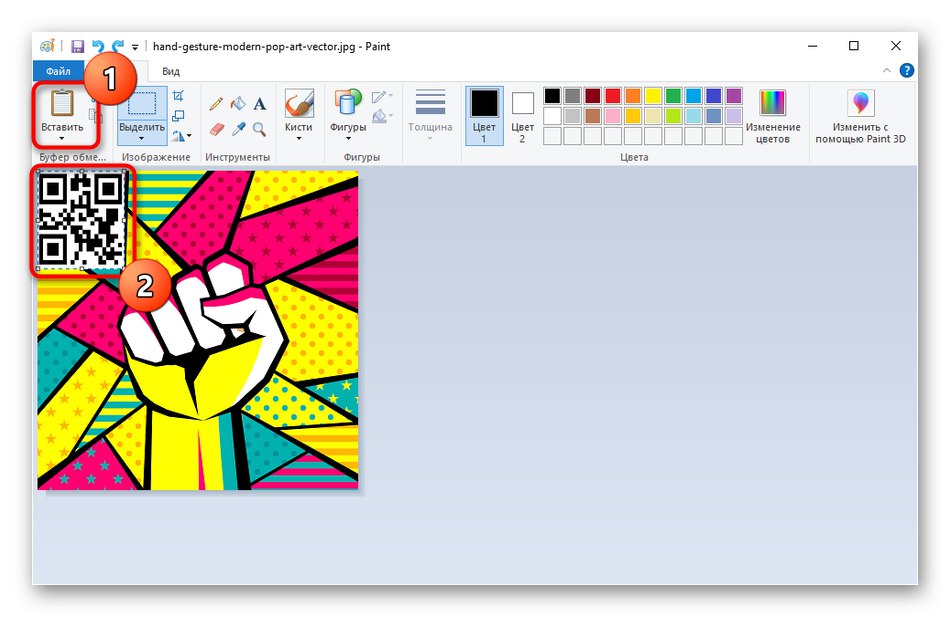
Метод 2: ГИМП
ГИМП је бесплатни графички уређивач који пружа основни скуп функција за рад са фотографијама. Подржава рад са слојевима, што значи да можете преклопити једну слику на другу, прилагођавајући величину, што се дешава овако:
- Преузмите ГИМП и инсталирајте га на свој рачунар. Након покретања отворите мени „Датотека“ и користите предмет „Отвори“... Можете и да притиснете стандардну тастерску пречицу Цтрл + О..
- На екрану ће се појавити образац за отварање слика, где ћете пронаћи прву фотографију која ће се налазити испод друге.
- Када се затражи конверзија у радни простор РГБ, потврдите кликом "Претвори".
- Да бисте додали другу слику, мораћете да изаберете другу опцију у истом менију, која се зове Отвори као слојеве.
- Слично томе, одаберите другу слику која ће бити постављена на врху прве.
- Као што видите, додавање је било успешно и свака слика делује као засебан слој.
- Даље, можда ћете морати не само да промените локацију друге фотографије, већ и да прилагодите њену величину, смањујући је на потребну вредност. Да бисте то урадили, кликните десним тастером миша и задржите показивач миша изнад "Слој" и иди у „Величина слоја“.
- Поставите нову вредност за висину и ширину, а затим кликните на „Промени“да бисте применили нова подешавања.
- Промена величине је успела и може се видети директно у радном простору.
- Да бисте сачували готов пројекат, поново се померите у мени „Датотека“где клик „Извези као“.
- Унесите име датотеке, поставите жељено место за фотографију на диску, а затим означите поље за потврду „Изаберите тип датотеке (према екстензији)“да промени свој формат.
- На списку између свих постојећих пронађите одговарајући формат датотеке и довршите извоз.
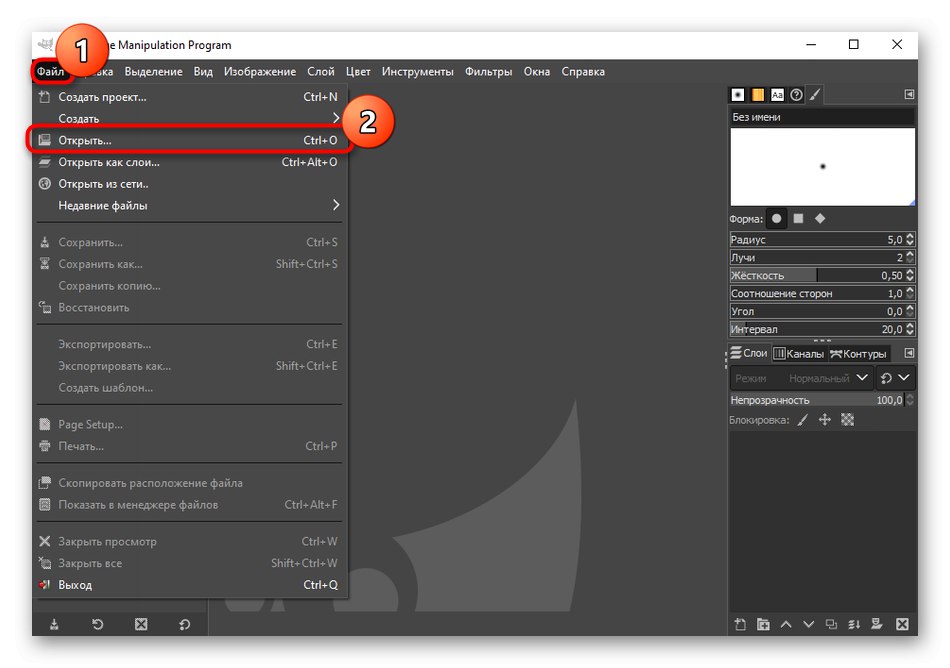
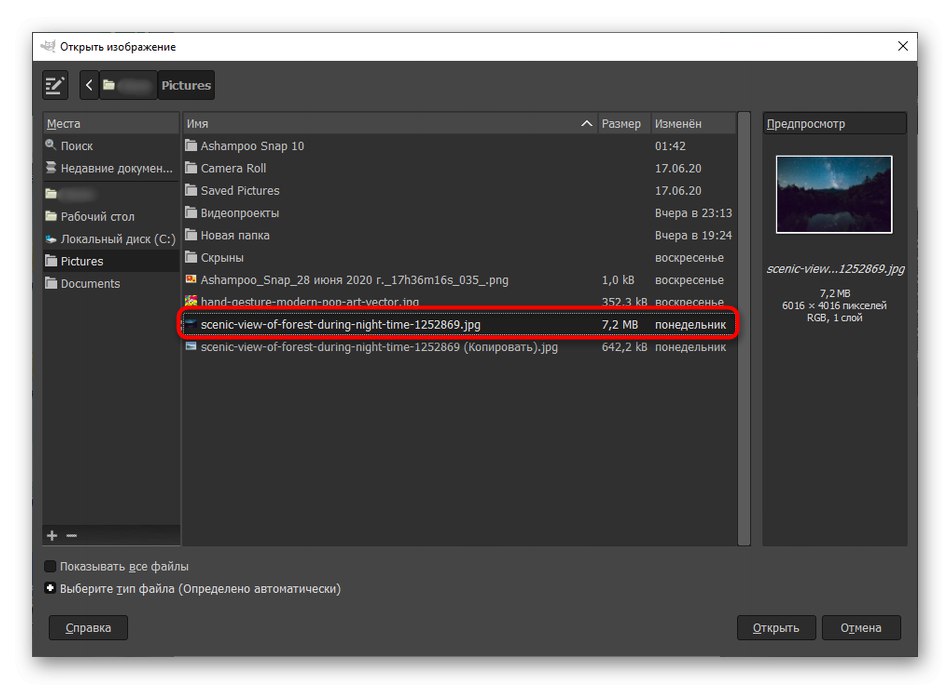
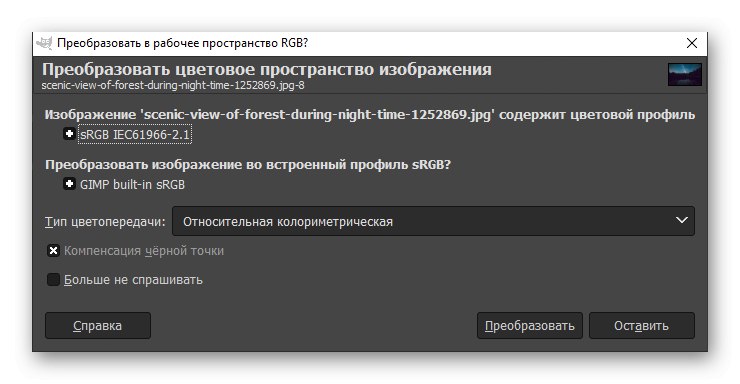
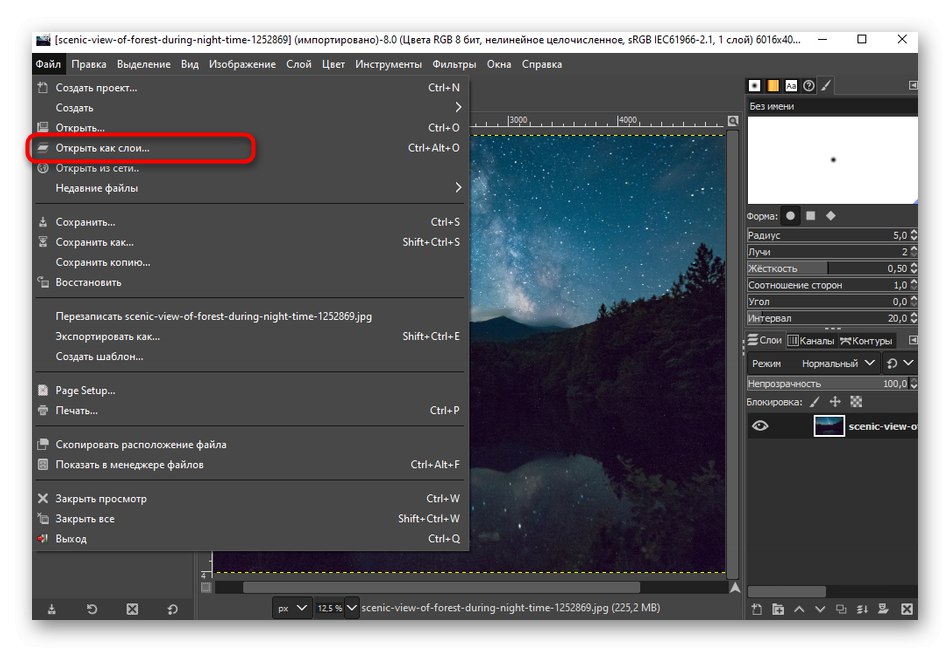
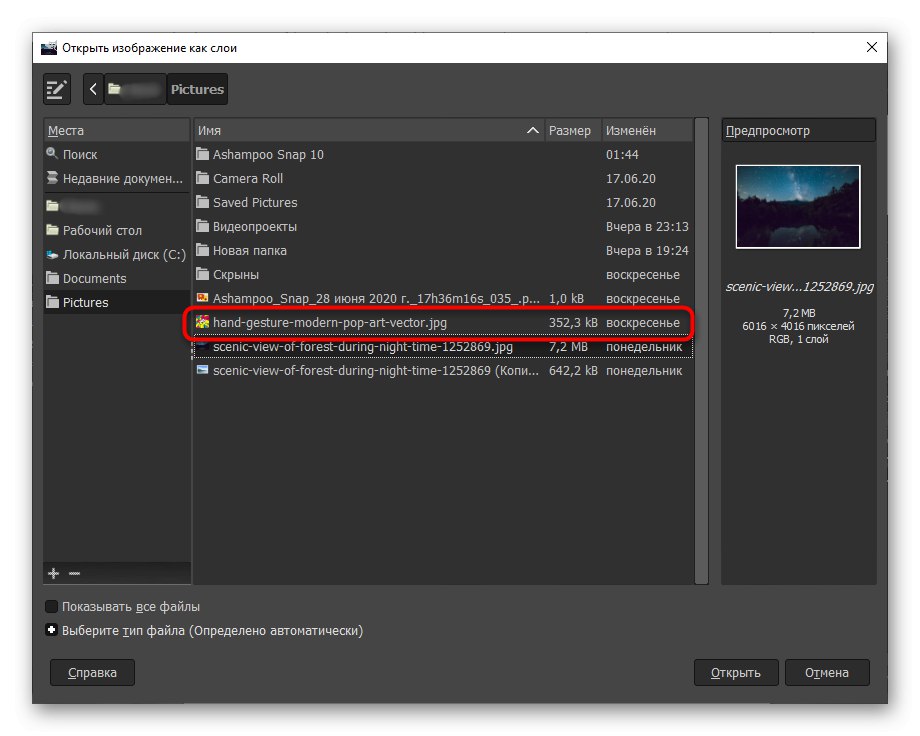
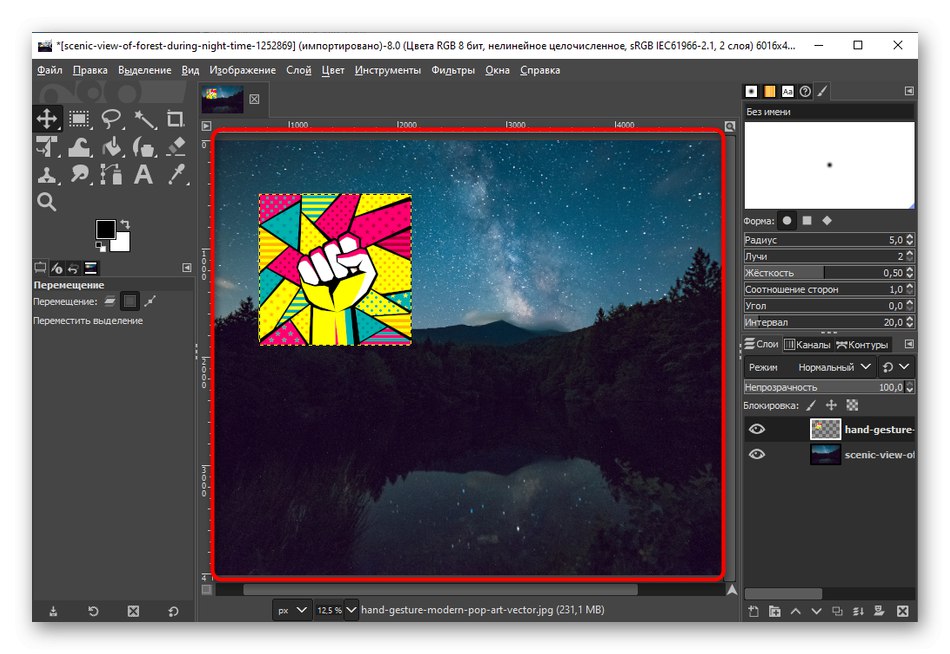
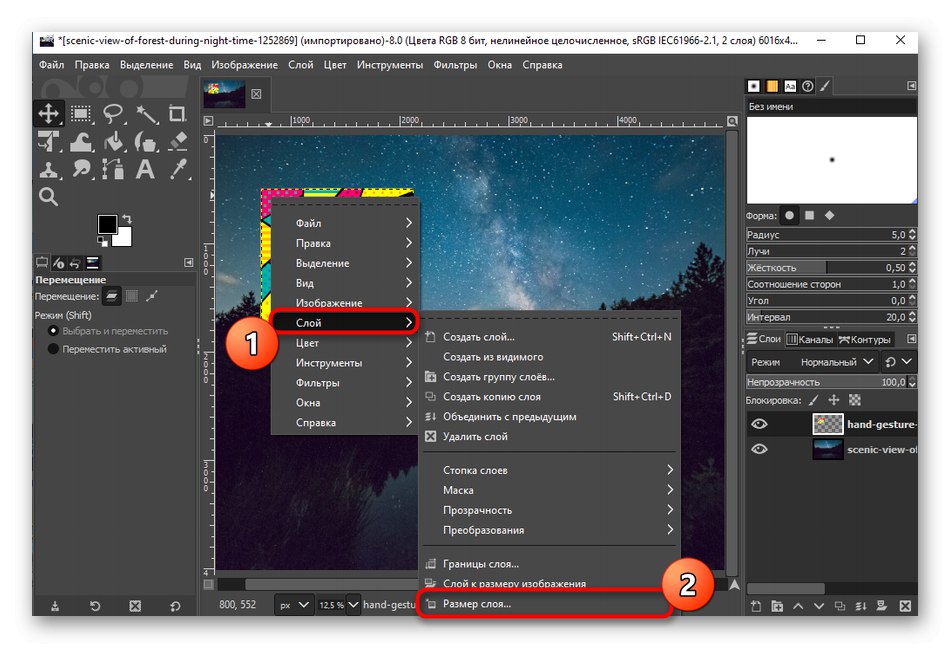
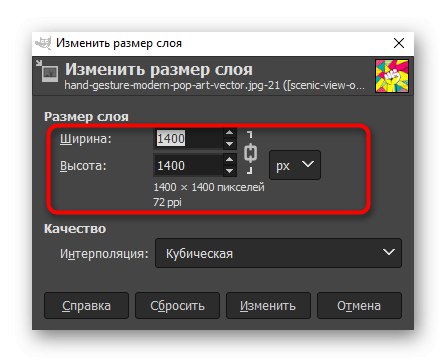
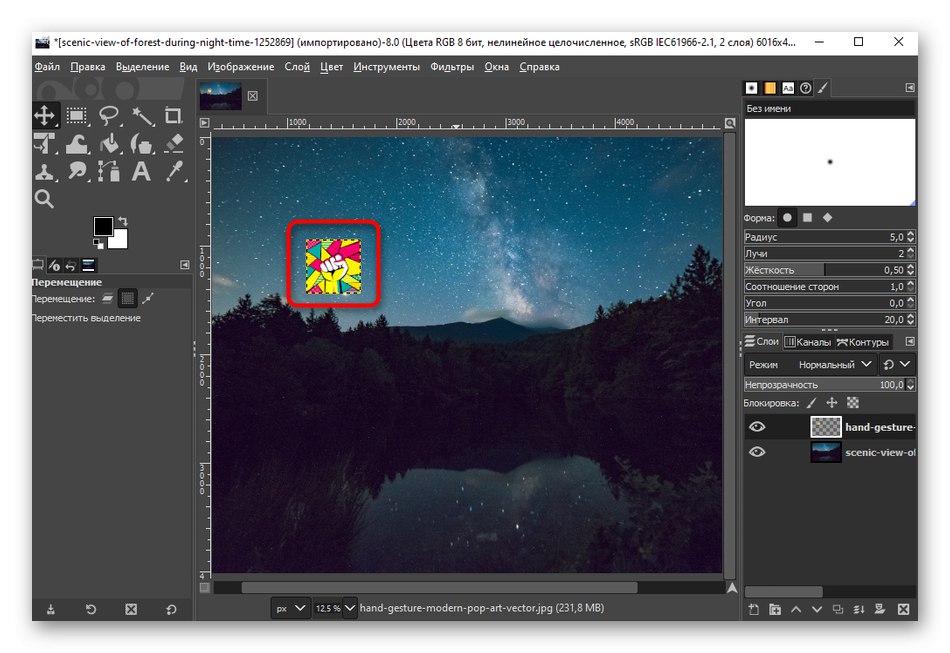
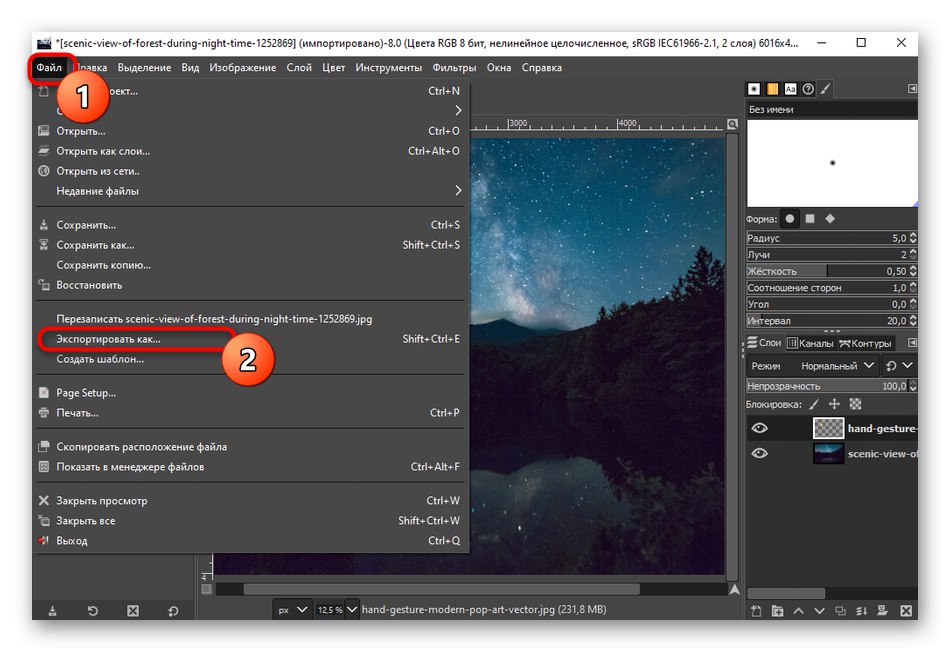
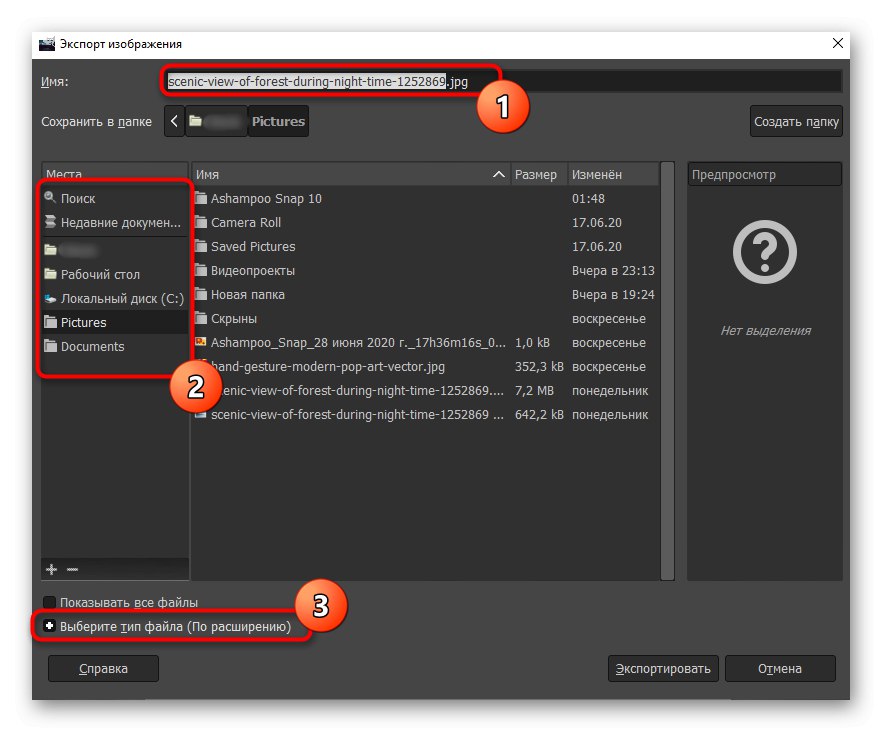
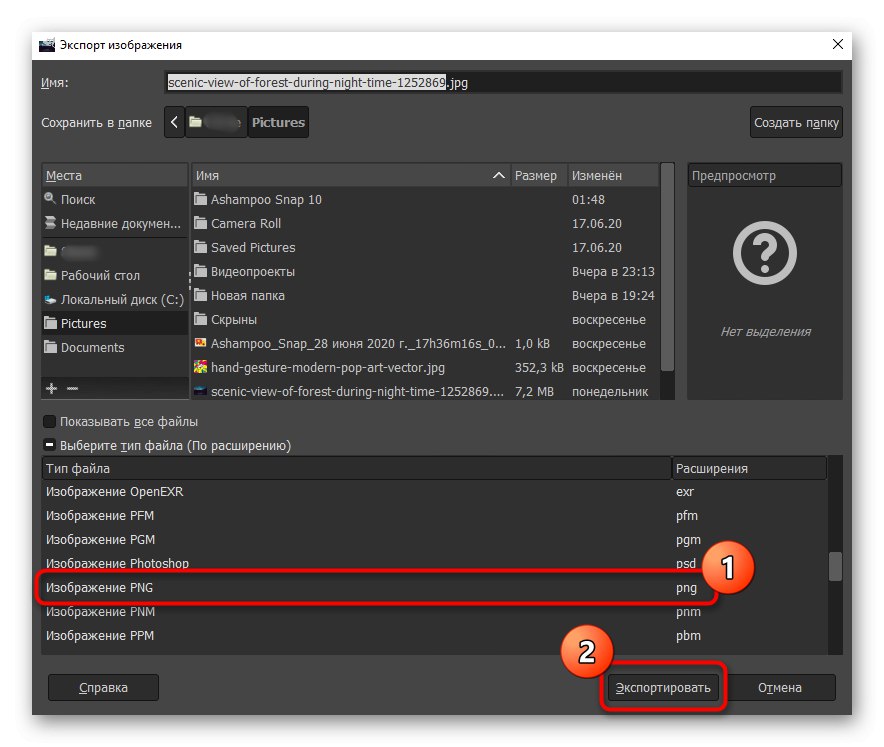
Поред тога, можда ћете морати да користите друге алате присутне у ГИМП-у. Тада вам саветујемо да се упознате са засебним тематским материјалом на нашој веб страници, који само разуме принцип интеракције са основним алатима програма.
Детаљније: Како се користи ГИМП
3. метод: Адобе Пхотосхоп
Адобе Пхотосхоп је познати графички уредник који се дистрибуира на плаћеној основи, али са званичне странице можете без ограничења преузети његову пробну верзију, која ће вам помоћи да се брзо носите са задатком.
- Након покретања програма у менију „Датотека“ кликните на линију „Отвори“ или уместо тога користите тастерску пречицу Цтрл + О..
- На отварању "Екплорер" тамо пронађите потребну слику која ће бити у позадини.
- Затим додајте другу слику на исти начин.
- Сада преместите слику која би требало да буде на врху на прву. Да бисте то урадили, користите интервентне тастере Цтрл + Ц. и Цтрл + В., или држите леви тастер миша на слици и, без пуштања, померите курсор на другу картицу, након чега ћете одмах прећи на њу. Свеједно, без пуштања ЛМБ-а, померите курсор на подручје са другом сликом. Чим отпустите тастер миша, слика ће се додати поврх друге.
- Помоћу тачака за промену величине трансформишите, смањите или преместите слику на жељено подручје.
- Када будете спремни да завршите уређивање у истом менију „Датотека“ кликни "Сачувај као".
- Изаберите локацију на тврдом диску, наведите име датотеке и жељени формат проширивањем одговарајуће листе.На крају кликните "Сачувати" и пређите на даљу интеракцију са готовом сликом.
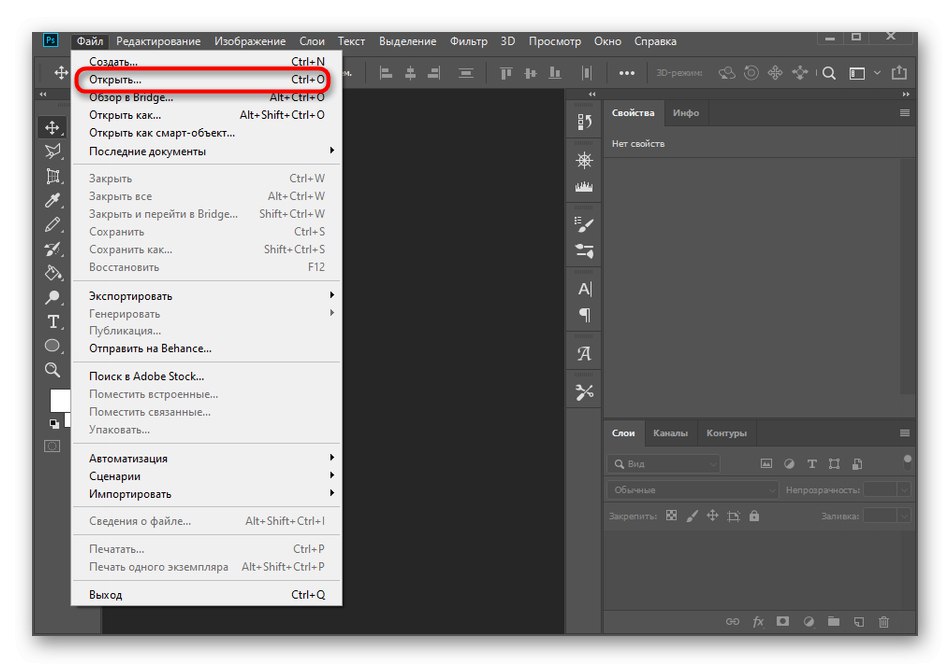
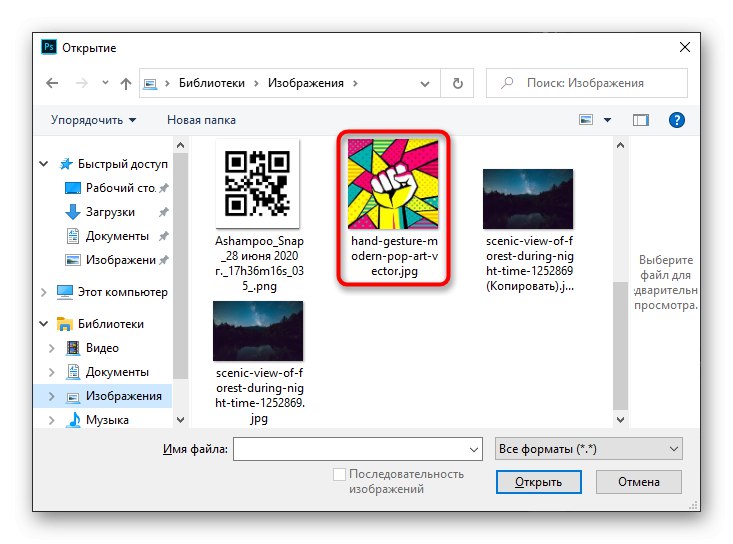
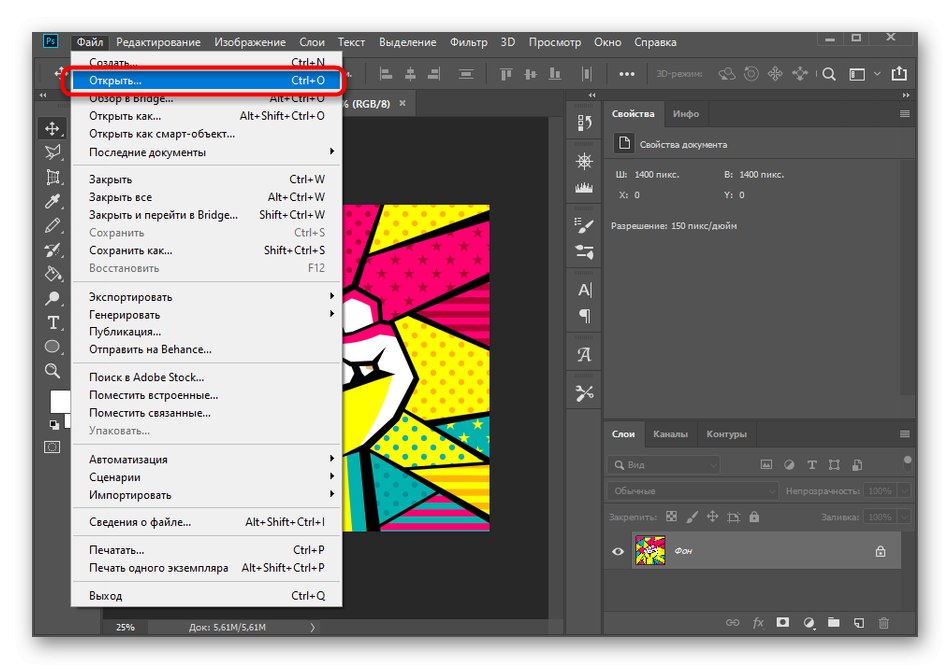
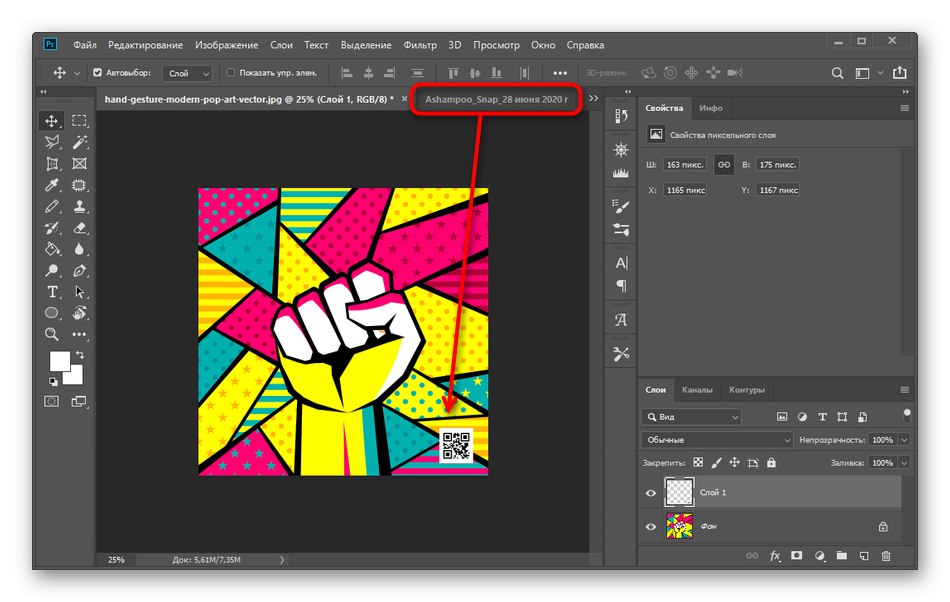
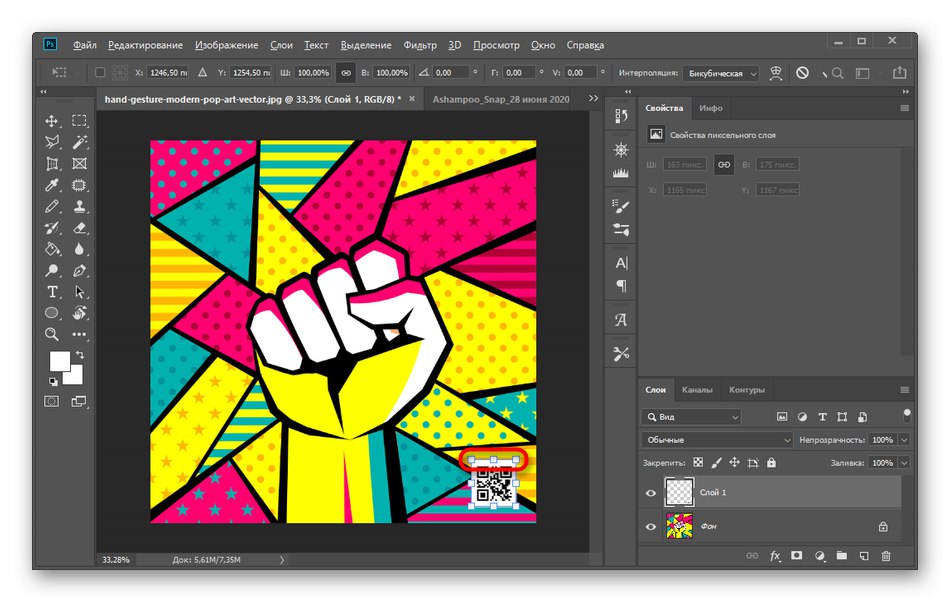
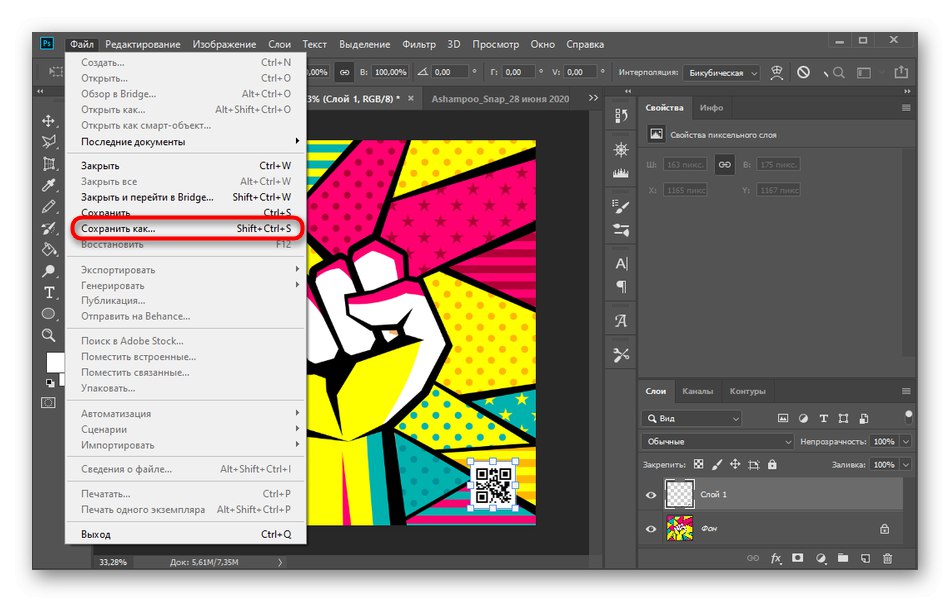
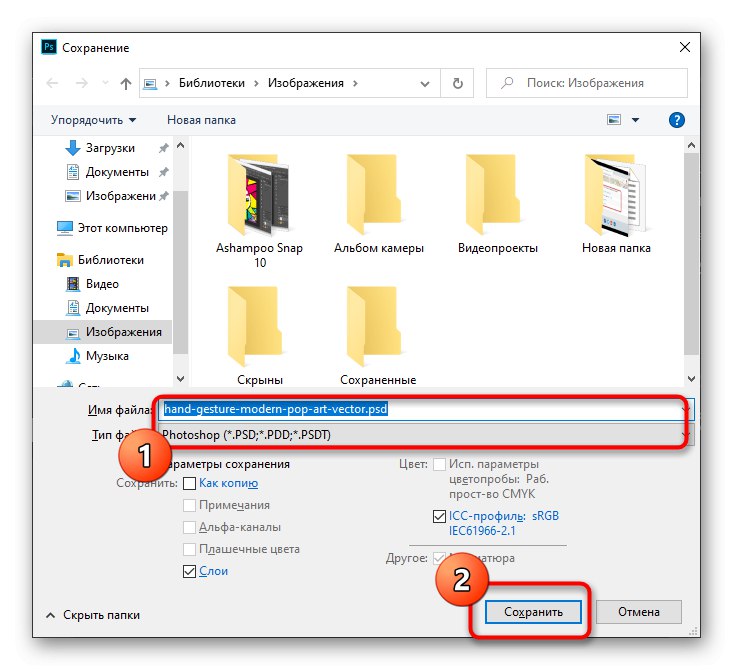
Ако још увек нисте преузели разматрани програм, али желите то да урадите да бисте извршили обраду слика и прекрили их једну преко друге, учините то следећи упутства из чланка на доњој вези.
Детаљније: Инсталирајте Адобе Пхотосхоп на свој рачунар
Метод 4: ЦорелДРАВ
Још један плаћени графички уређивач, али такође и бесплатна верзија, је ЦорелДРАВ. Његова функционалност је сасвим довољна за брзо прекривање једне слике на другу и чување резултата на рачунару, а то се дешава овако:
- Преузмите и инсталирајте ЦорелДРАВ користећи горњу везу. Након отварања програма, кликните на дугме „Направи документ“.
- Подесите потребне параметре платна на које ће се слика налагати. Препоручујемо употребу стандардних формата или фокусирање на резолуцију циљне фотографије.
- После тога отворено „Датотека“ и изаберите ставку "Увоз".
- Држите леви тастер миша и створите оквир на радном простору који ће одредити величину слике. Када будете спремни, отпустите дугме - фотографија ће се аутоматски поставити на платно.
- Урадите исто са другим снимком, а затим га уредите у одговарајући положај и по потреби смањите величину.
- Користите алат „Обрезивање“да бисте уклонили нежељене делове фотографије, остављајући само подручје које вам треба.
- Остаје само кроз већ познати мени за примену "Извоз".
- Дајте датотеци име, наведите формат, пронађите одговарајуће место на диску и потврдите поступак.
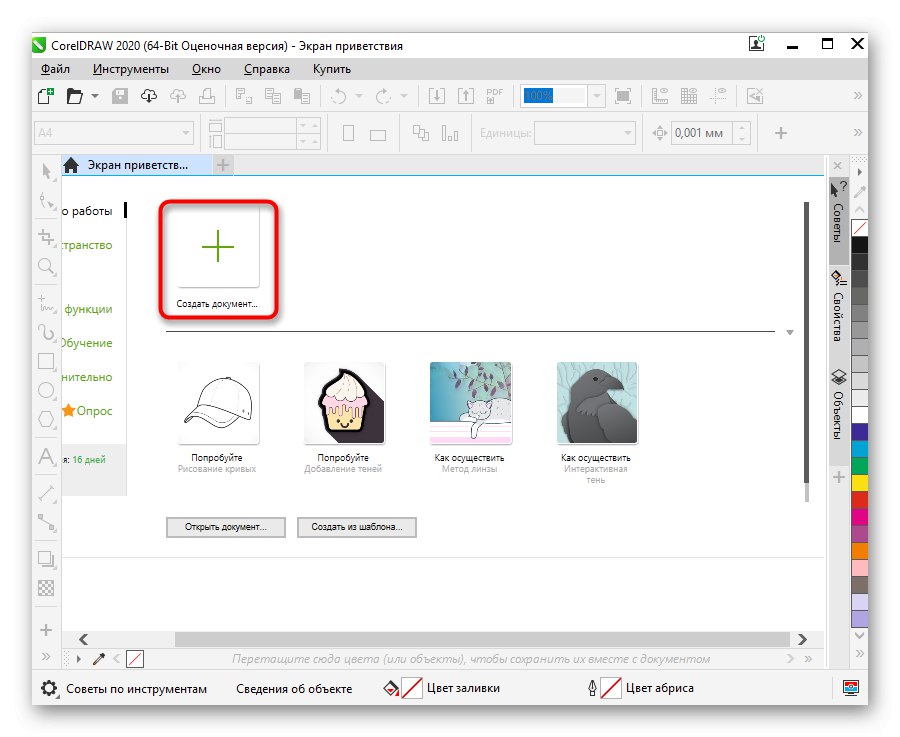
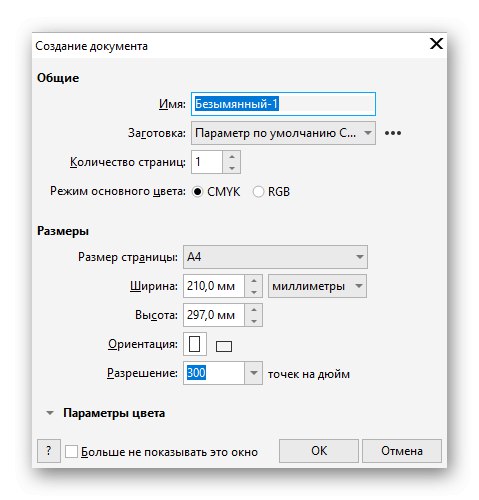
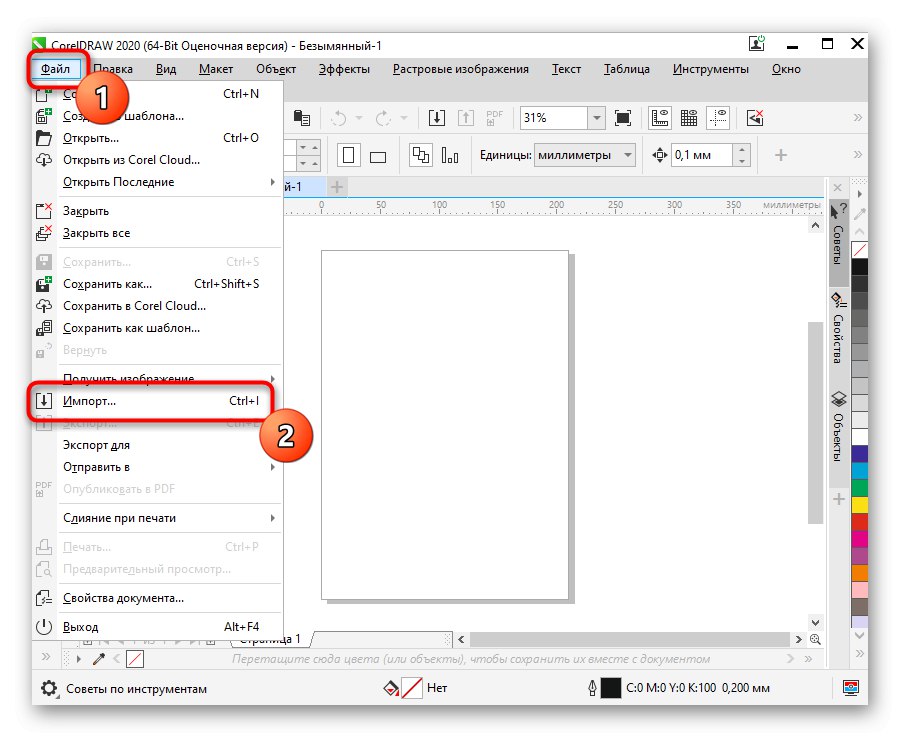
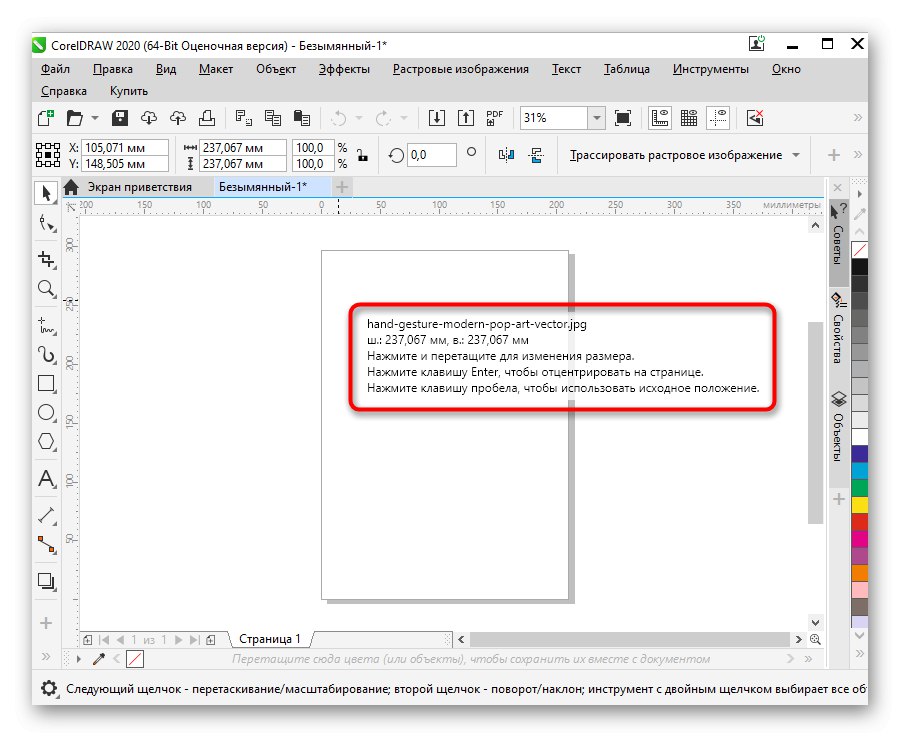
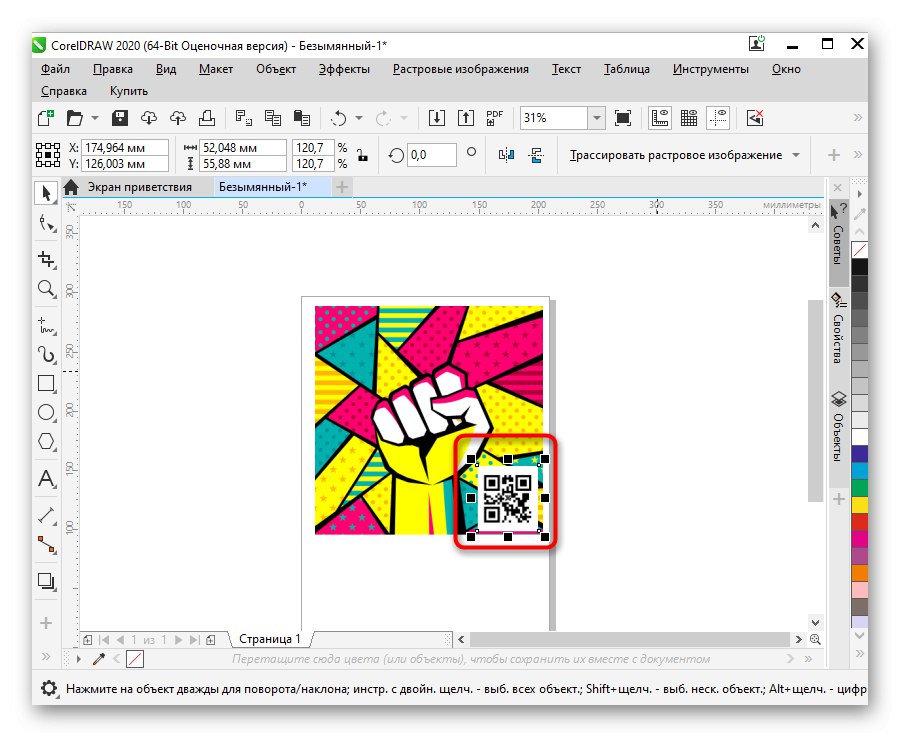
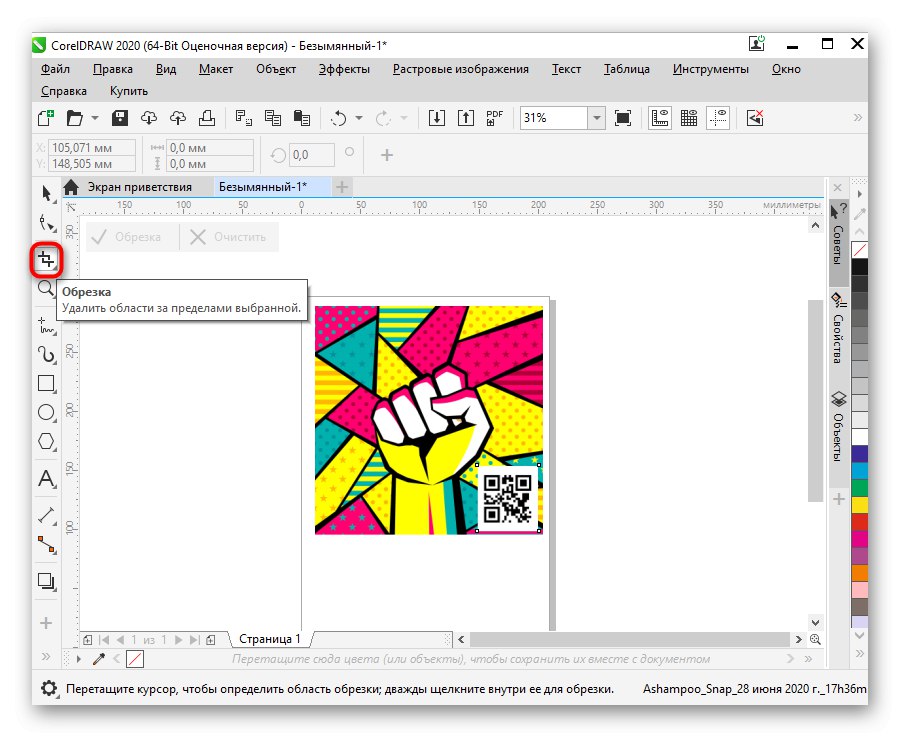
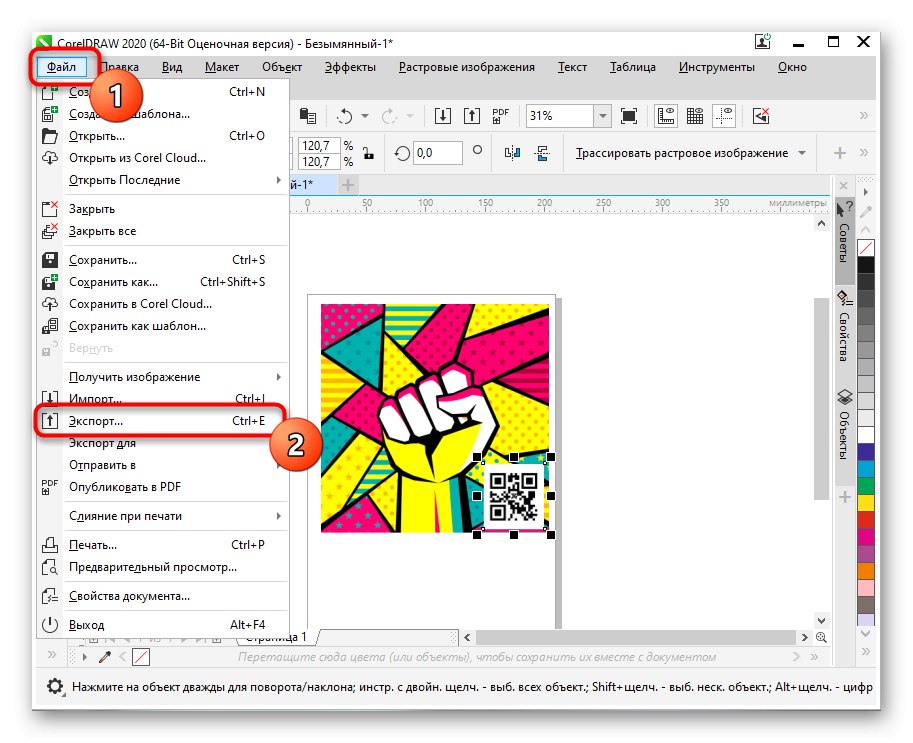
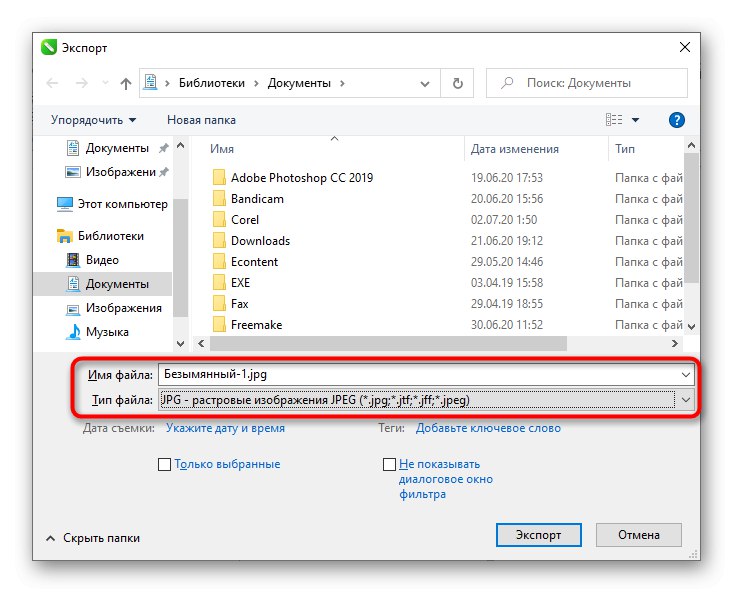
Понекад је корисније да корисник користи алате који не захтевају преузимање за прекривање фотографије на фотографији, али је истовремено погоднији од уграђене Виндовс апликације Паинт. У овом случају препоручујемо вам да пажљивије погледате специјализоване веб локације о којима можете сазнати из материјала на доњој вези.