Графички едитор ГИМП: алгоритам за извођење основних задатака
Од скупа графичких уређивача, неопходно је додијелити програм ГИМП. То је једина апликација која, с обзиром на његову функционалност, није инфериорна плаћеним аналогама, посебно Адобе Пхотосхоп-ом. Могућности овог програма за стварање и уређивање слика су заиста одличне. Хајде да схватимо како да радимо у ГИМП апликацији.
Садржај
Креирање нове слике
Прво, научимо како створити потпуно нову слику. Да бисте креирали нову слику, отворите одељак "Филе" у главном менију и изаберите "Цреате" са листе.
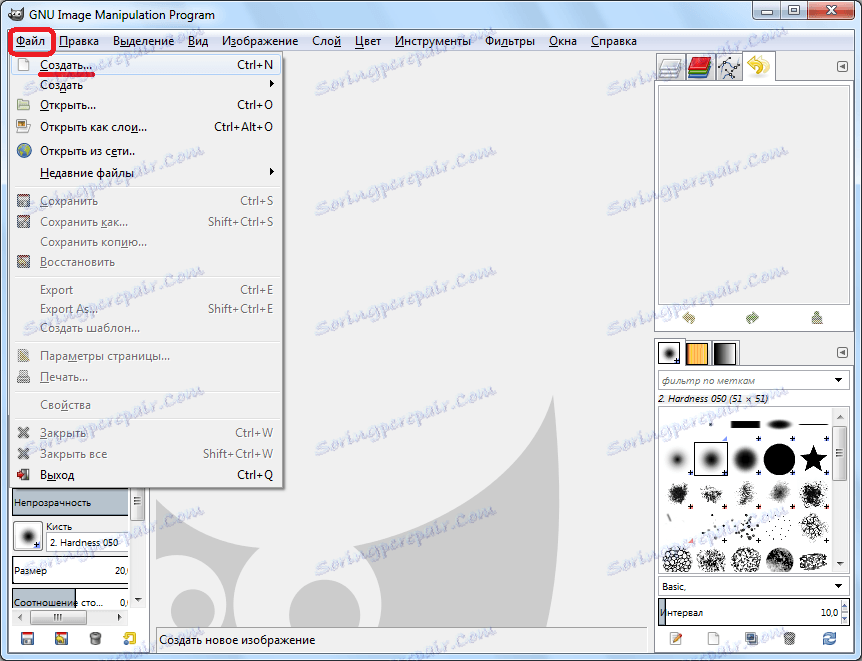
После тога се отвара прозор испред нас, у који морамо унети почетне параметре створене слике. Овдје можемо одредити ширину и висину будућих слика у пикселима, у инчима, у милиметрима или у другим јединицама мјерења. Одмах можете користити било који од доступних предложака, који ће уштедјети вријеме стварања слика.
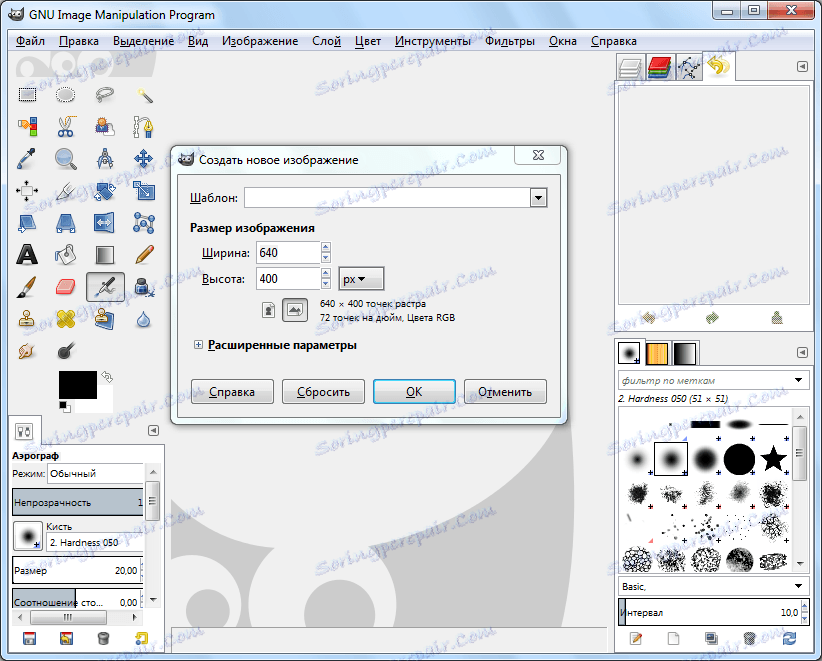
Осим тога, можете отворити напредна подешавања која одређују резолуцију слике, боје простора, као и позадину. Ако желите, на примјер, да слика има прозирну позадину, онда у ставци "Филл" изаберите опцију "Транспарент лаиер". У напредним опцијама, можете такође унети текстске коментаре на слику. Након што извршите сва подешавања, кликните на дугме "ОК".
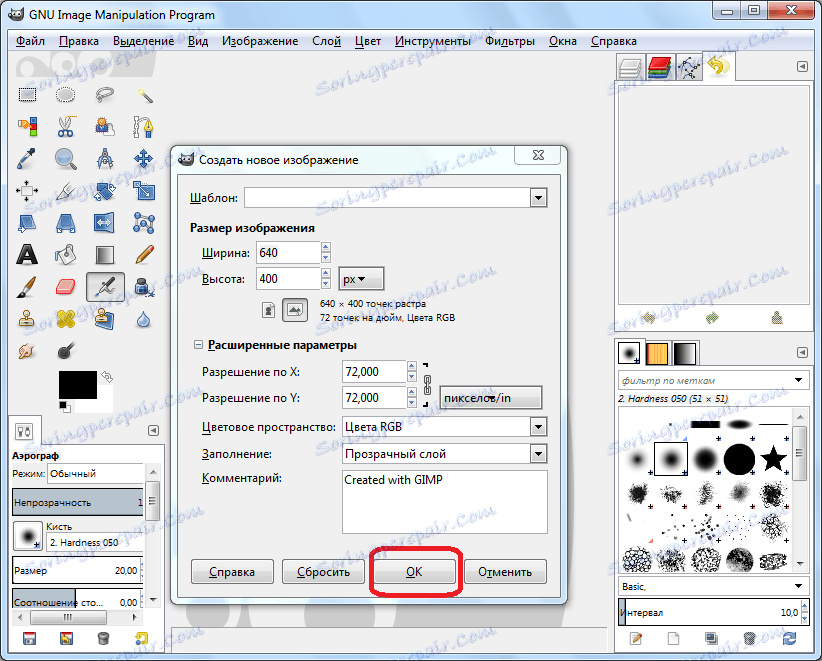
Дакле, припрема слике је спремна. Сада можете да обављате даљи рад, да бисте му дали неку врсту пуноправне слике.
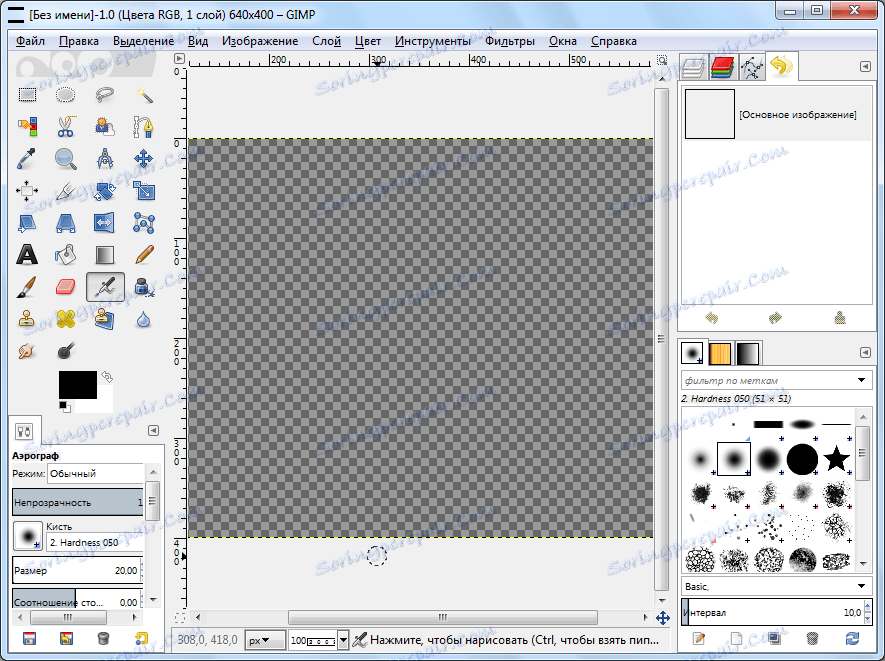
Како се пресецати и залепити контуре објекта
Сада идемо да схватимо како да исечемо контуре објекта са једне слике и залепимо је у неку другу позадину.
Отворите слику коју требате одлазак на ставку "Датотека", а затим у под-ставку "Отвори".
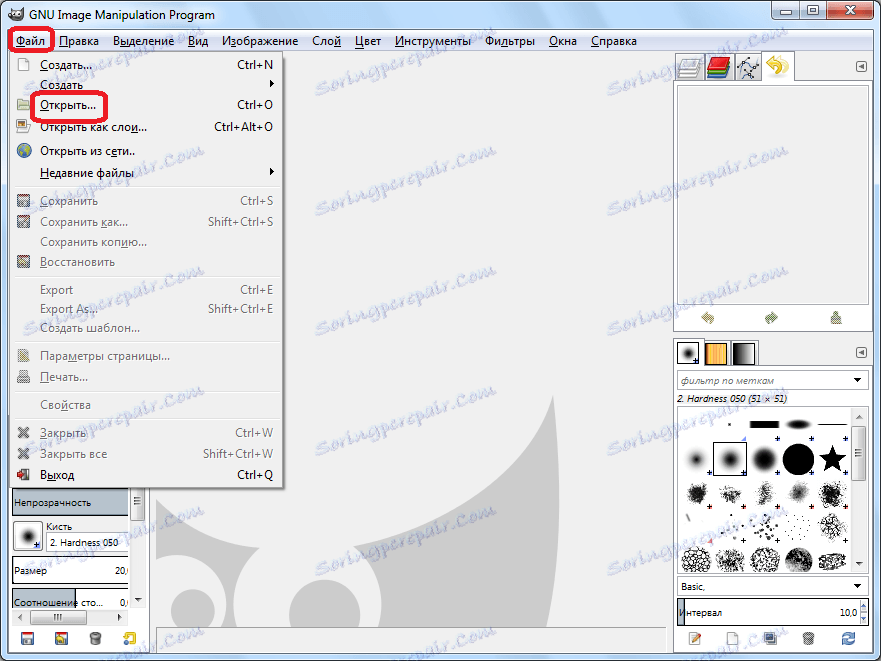
У прозору који се отвори, изаберите слику.
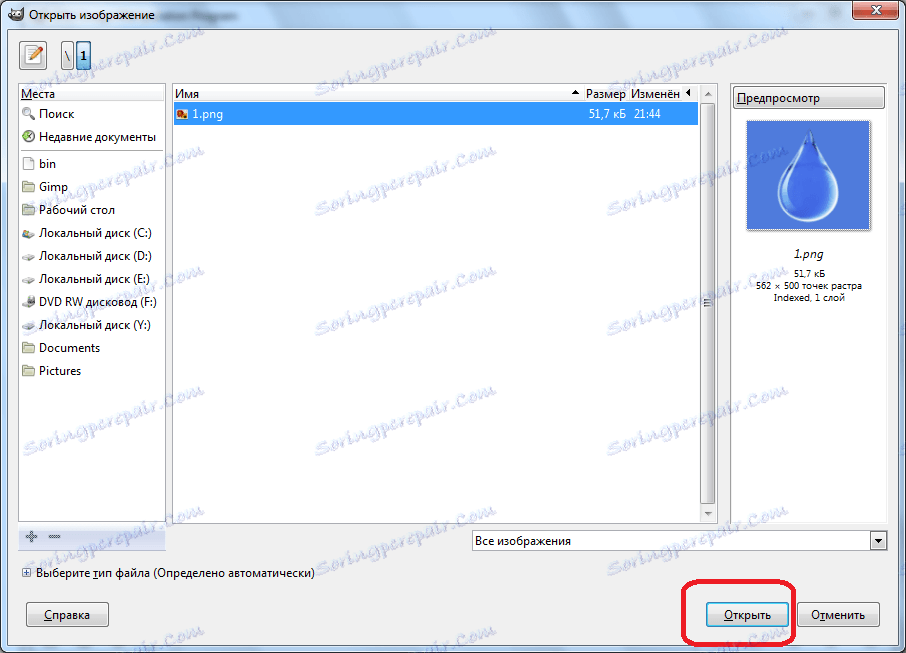
Након што се слика отвори у програму, идите на лијеву страну прозора, где се налазе различити алати. Изаберите алат "Паметне маказе" и додељујемо их око фрагмената које желимо да исечемо. Главни услов је да се линија контуре затвори у истој тачки одакле је започела.
Када објекат буде означен, кликните на његов унутрашњи дио.
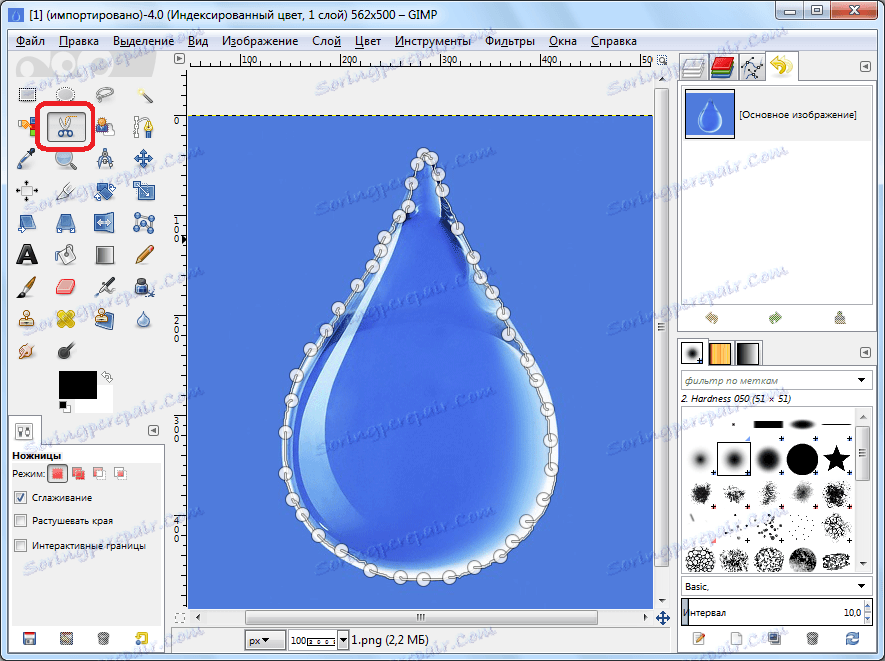
Као што видите, пукнута линија трепери, што значи завршетак припреме објекта за сечење.
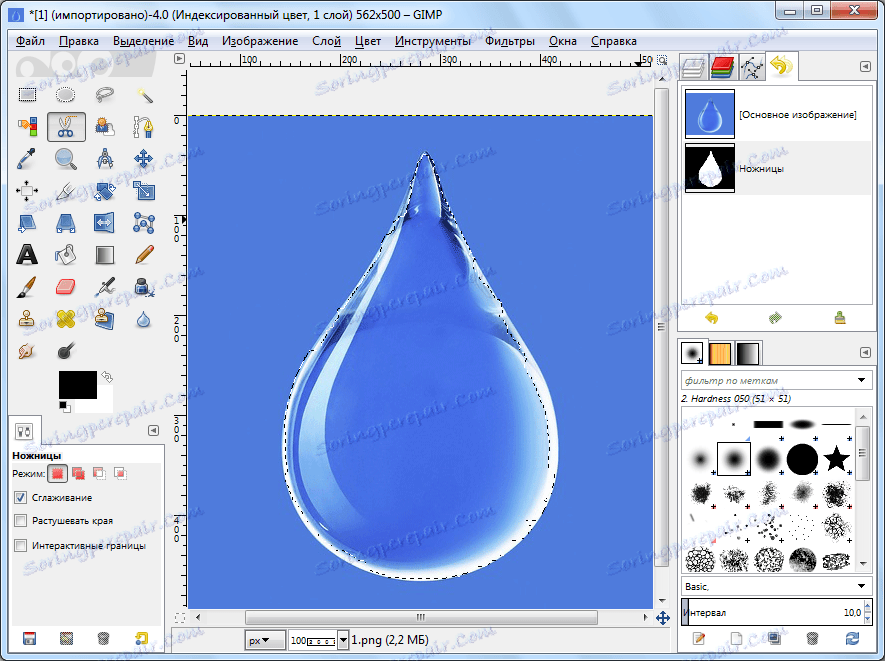
Следећи корак је отварање алфа канала. Да бисте то урадили, кликните на неизабрани део слике десним тастером миша, а у менију који се отвара, идемо кроз ставке: "Лаиер" - "Транспаренци" - "Адд Алпха Цханнел".
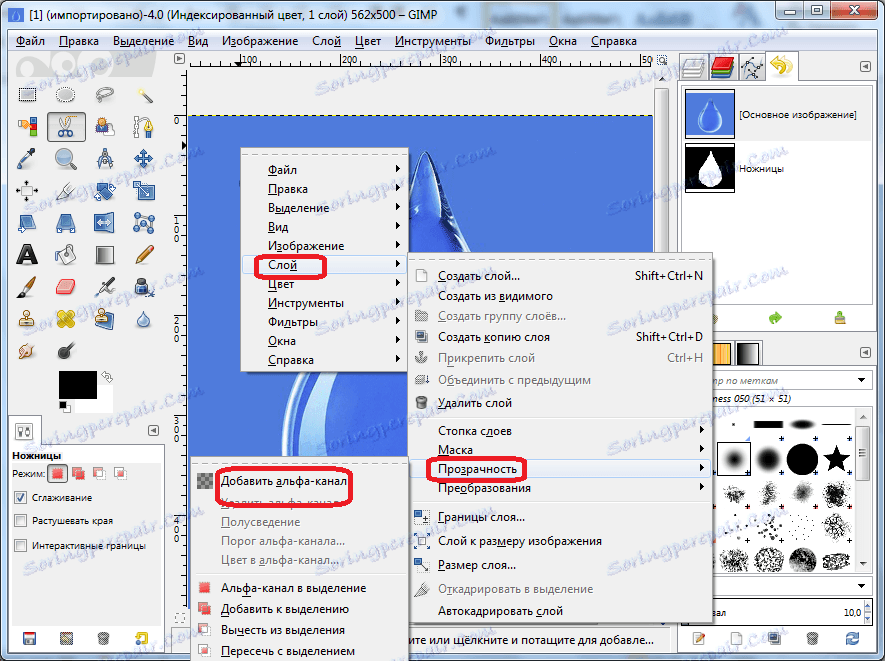
После тога идите у главни мени и одаберите одељак "Селецтион", а из отворене листе кликните на "Инверт".
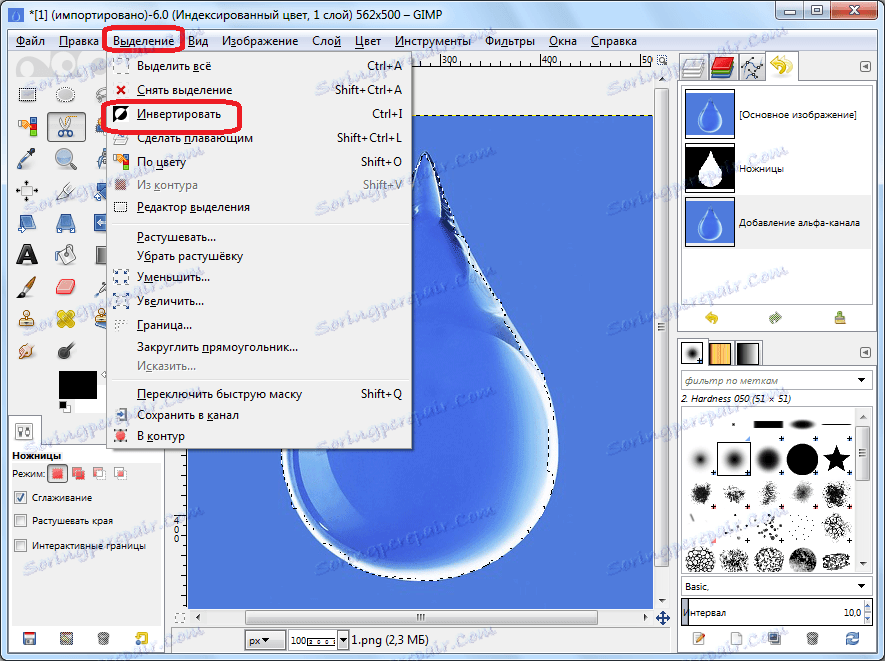
Опет, идите на исту ставку менија - "Избор". Али овог пута на отвореној листи кликните на натпис "Перо ...".
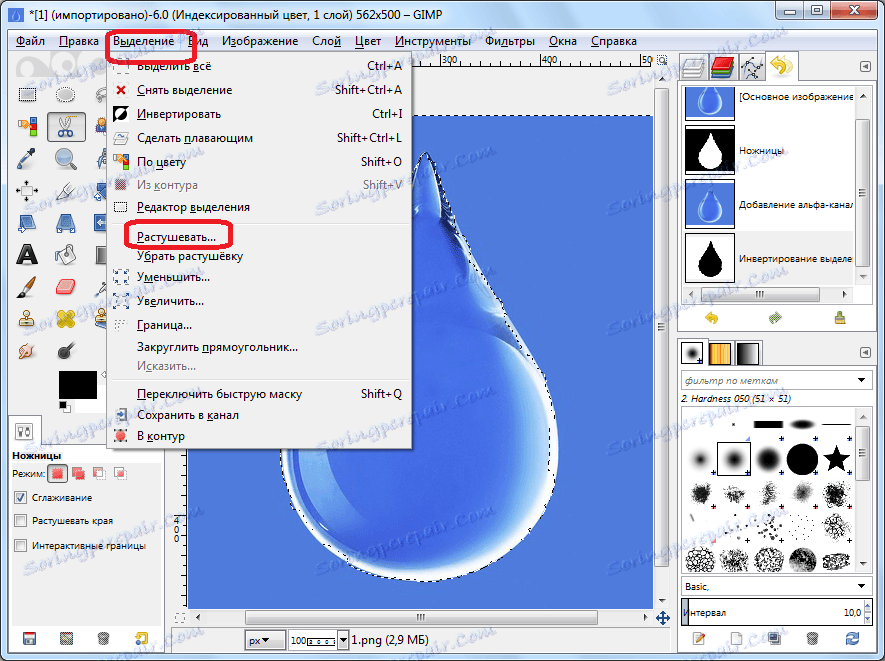
У приказаном прозору можемо променити број пиксела, али у овом случају није потребно. Дакле, кликните на дугме "ОК".

Затим идите на ставку менија "Измени", а на листи појављивања кликните на ставку "Обриши". Алтернативно, само притисните дугме Делете на тастатури.
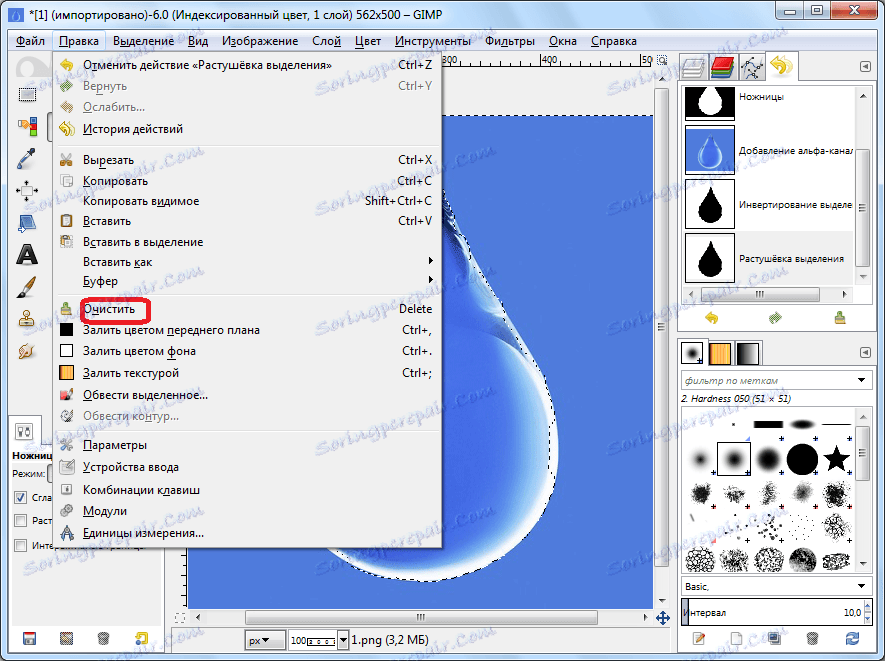
Као што видите, сву позадину која је окружила одабрани објекат је избрисана. Сада идите у мени "Измени" и изаберите "Копирај".
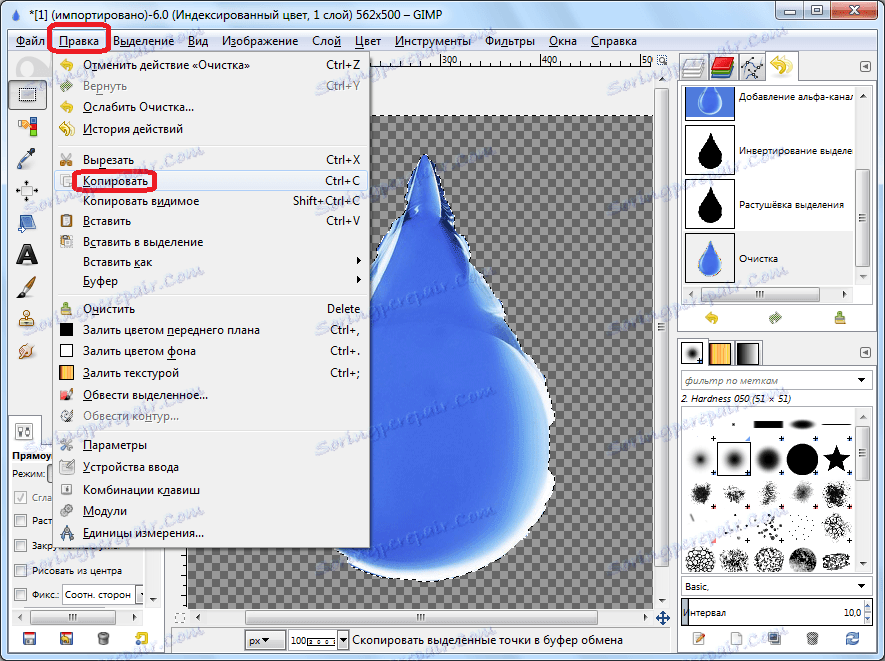
Затим креирајте нову датотеку, како је описано у претходном одељку, или отворите спремљену датотеку. Поново идите на ставку менија "Измени" и изаберите натпис "Пасте". Или само притисните Цтрл + В.
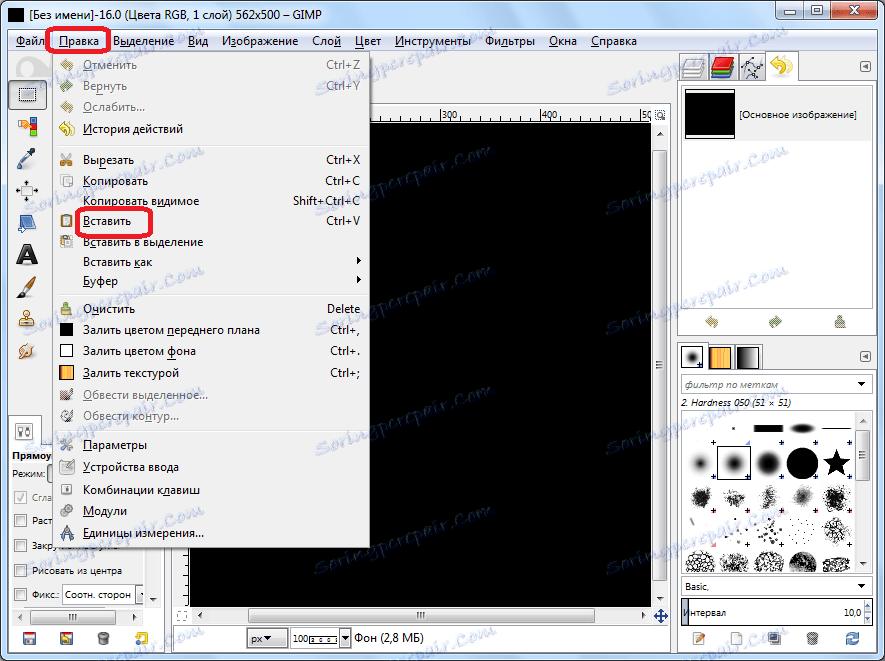
Као што видите, контура објекта је успешно копирана.
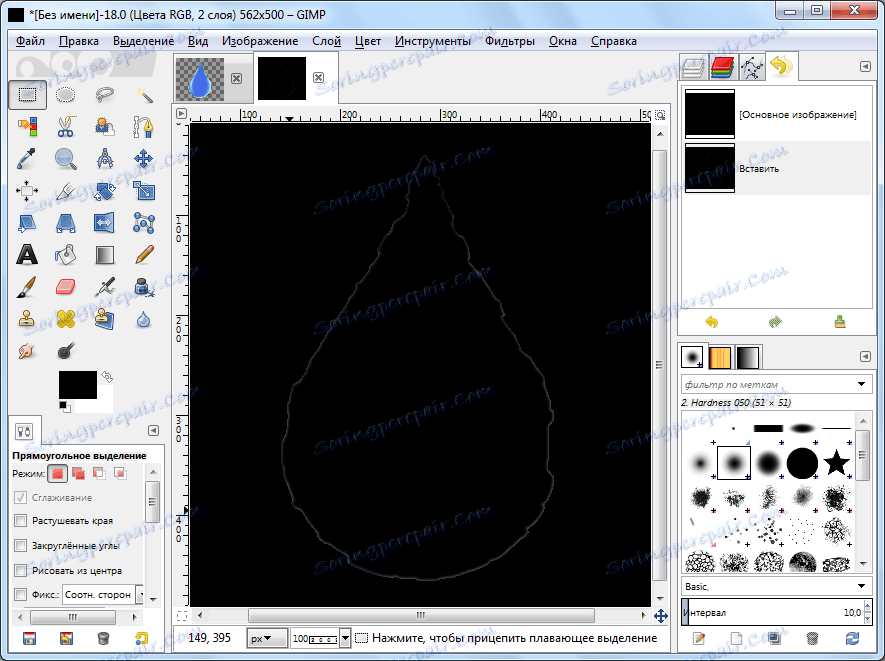
Креирајте транспарентну позадину
Често, корисници треба да креирају транспарентну позадину за слику. Како то урадити приликом креирања датотеке, укратко смо поменули у првом дијелу прегледа. Хајде сада да разговарамо о томе како замијенити позадину са прозирним имиџом на завршеној слици.
Након што отворимо слику која је потребна, идите у одељак "Лаиер" у главном менију. На отвореној листи кликните на "Транспарентност" и "Додај алфа канале".
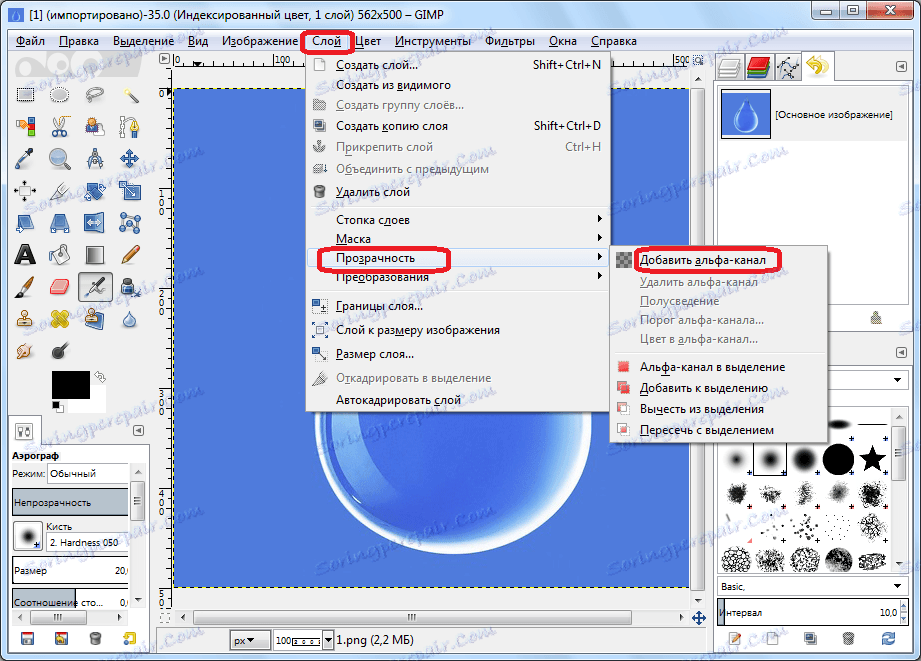
Затим, користите алат "Избор суседних области" ("Магиц ванд"). Кликните на позадину, која треба да буде транспарентна, и кликните на дугме Обриши.

Као што видите, након тога је позадина постала транспарентна. Али требали бисте имати на уму да морате само сачувати слику тако да позадина не губи своје особине, у формату који подржава транспарентност, на примјер ПНГ или ГИФ.

Како направити транспарентну позадину у Гимпу
Како направити натпис на слици
Процес стварања натписа на слици је такође интересантан за многе кориснике. За ово би требало, пре свега, направити текстуални слој. Ово се може постићи кликом на симбол у лијевој траци са алаткама у облику слова "А". Након тога, кликните на онај део слике где желимо да видимо натпис и упишите га са тастатуре.
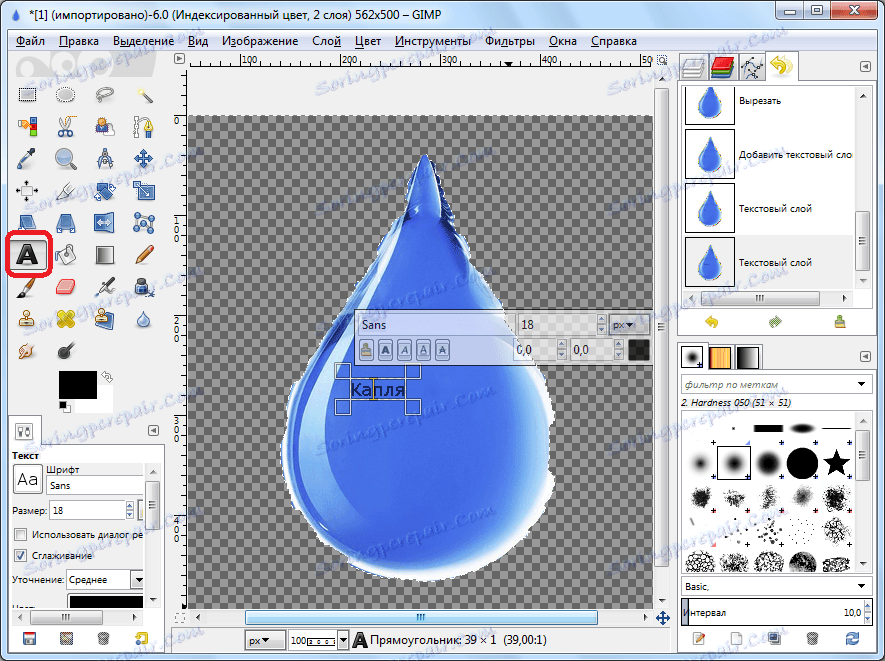
Величина и тип фонта могу се подесити уз помоћ плутајућег панела изнад натписа, или помоћу алатке која се налази на левој страни програма.
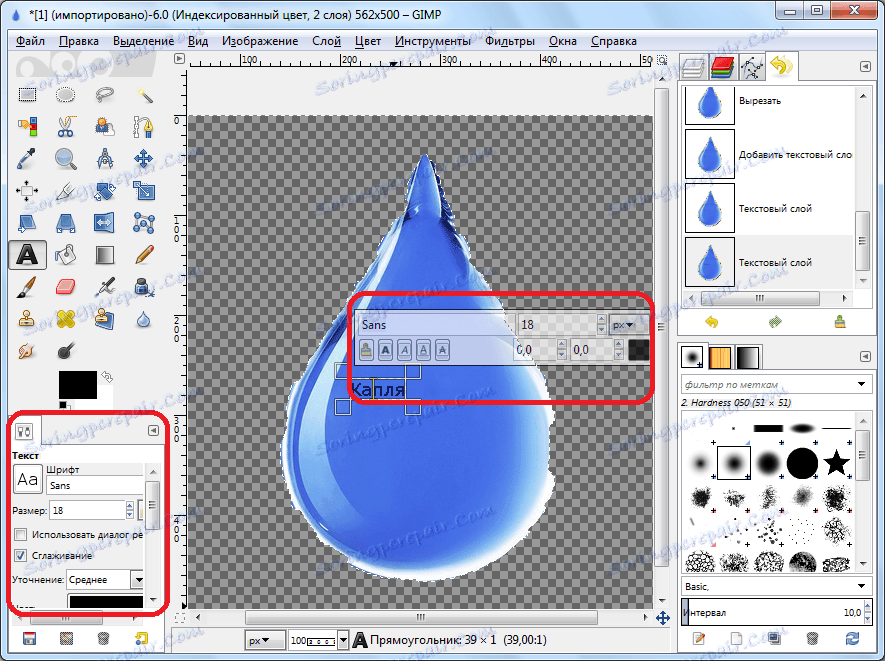
Алати за цртање
Апликација Гхимп у свом пртљагу има велики број алата за цртање. На пример, алат "Оловка" је дизајниран за цртање оштрим ударцима.

Четкица је, напротив, дизајнирана за цртање са глатким потезима.
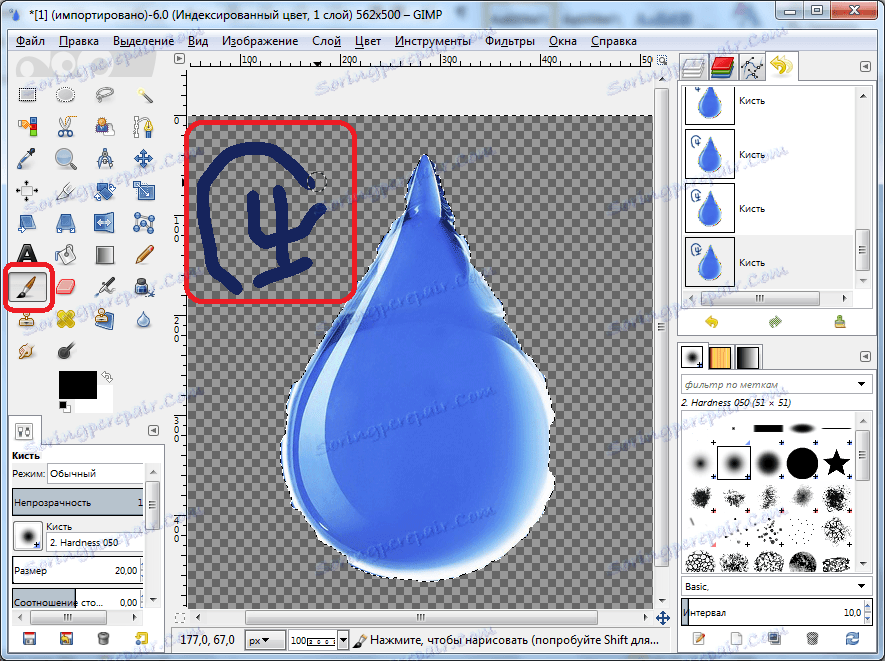
Помоћу алата за попуњавање, можете попунити читаве дијелове слике у боји.

Избор боја за коришћење алата врши се кликом на одговарајуће дугме на левом панелу. Након тога се појављује прозор где можете одабрати жељену боју помоћу палете.
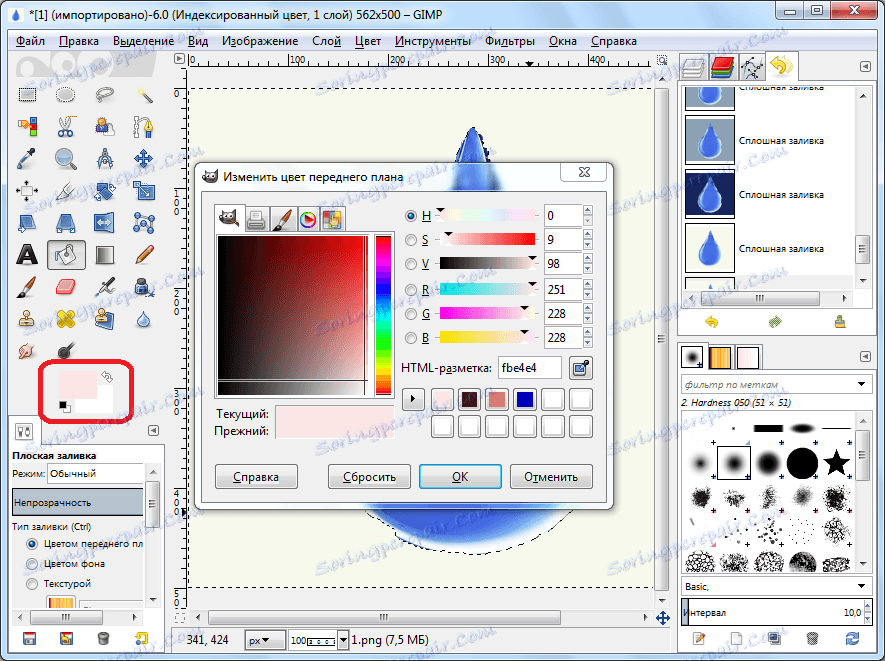
Да бисте избрисали слику или њен део, користите алат Ерасер.

Чување слике
У програму ГИМП постоје две опције за снимање слика. Први обухвата чување слике у унутрашњем формату програма. На тај начин, након накнадног преузимања на ГИМП, датотека ће бити спремна за уређивање у истој фази у којој је рад прешао пре чувања. Друга опција је да сачувате слику у форматима доступним за гледање у уредницима за уређивање независних произвођача (ПНГ, ГИФ, ЈПЕГ, итд.). Али, у овом случају, када поново учитате слику у Гимп-у, слојеви се више не могу уређивати. Дакле, прва опција је погодна за слике, рад на коме се планира наставити у будућности, а други - за потпуно завршене слике.
Да бисте сачували слику у приступачном облику за уређивање, довољно је ићи до главног менија "Филе" и одаберите ставку "Саве" са листе која се појављује.
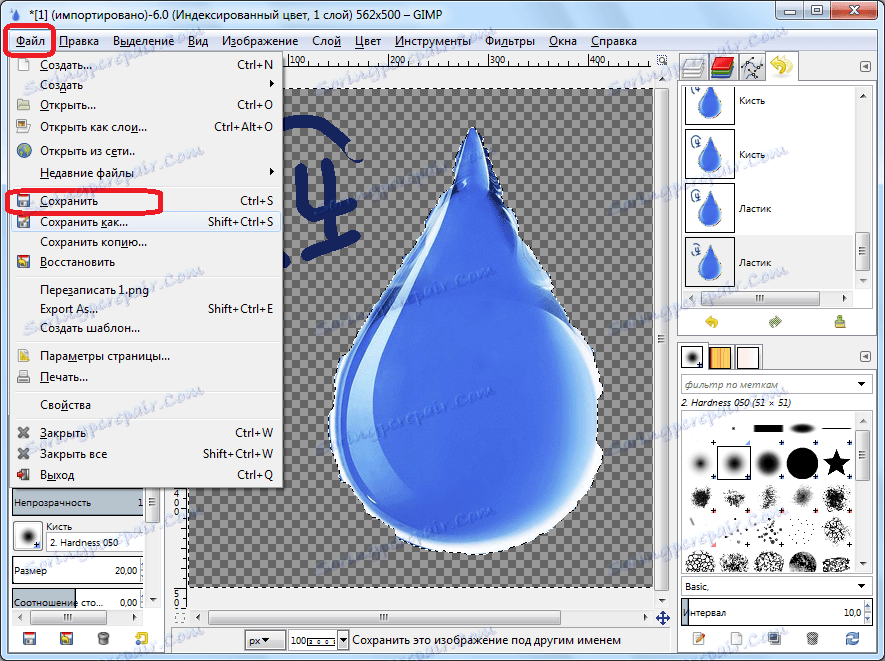
У овом случају се појављује прозор где треба да одредимо директоријум за чување радног предмета, а такође и изаберите у којем формату желимо да га сачувамо. Доступан је формат датотеке за чување КСЦФ-а, као и архивски БЗИП и ГЗИП. Након што смо одлучили, кликните на дугме "Сачувај".
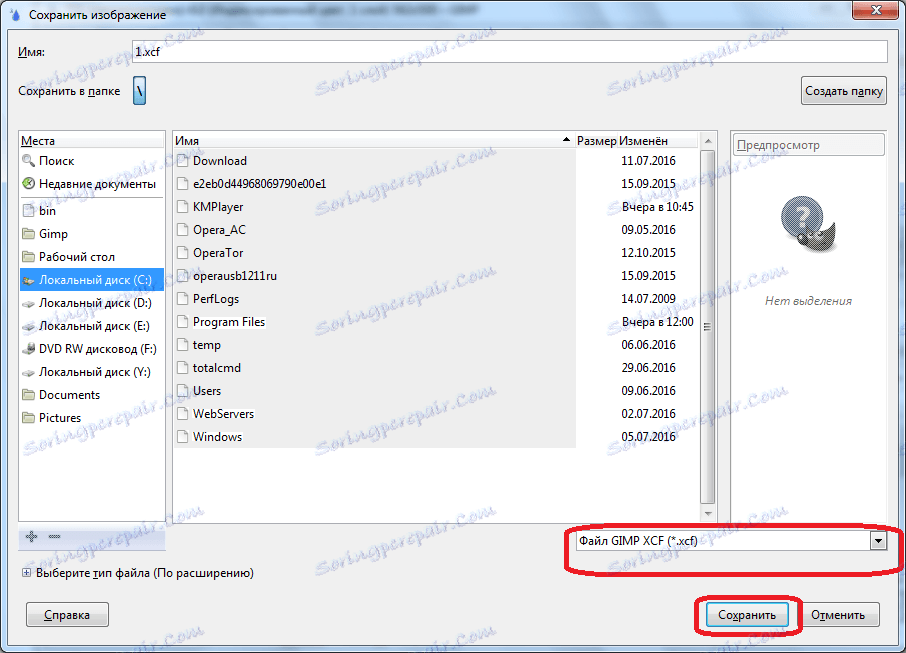
Чување слике у формату који је доступан за гледање у програмима независних произвођача је нешто компликованији. Да би то учинили, резултирајућа слика треба конвертовати. Отворите одељак "Филе" у главном менију и изаберите "Екпорт Ас ...".

Пре нас отвара се прозор у којем морамо одредити гдје ће се наша датотека чувати, а такође и поставити његов формат. Доступан је веома велики избор формата независних произвођача, од традиционалних ПНГ, ГИФ, ЈПЕГ формата слика до формата датотека за одређене програме као што је Пхотосхоп. Када се одлучимо о локацији слике и његовом формату, кликните на дугме "Извоз".
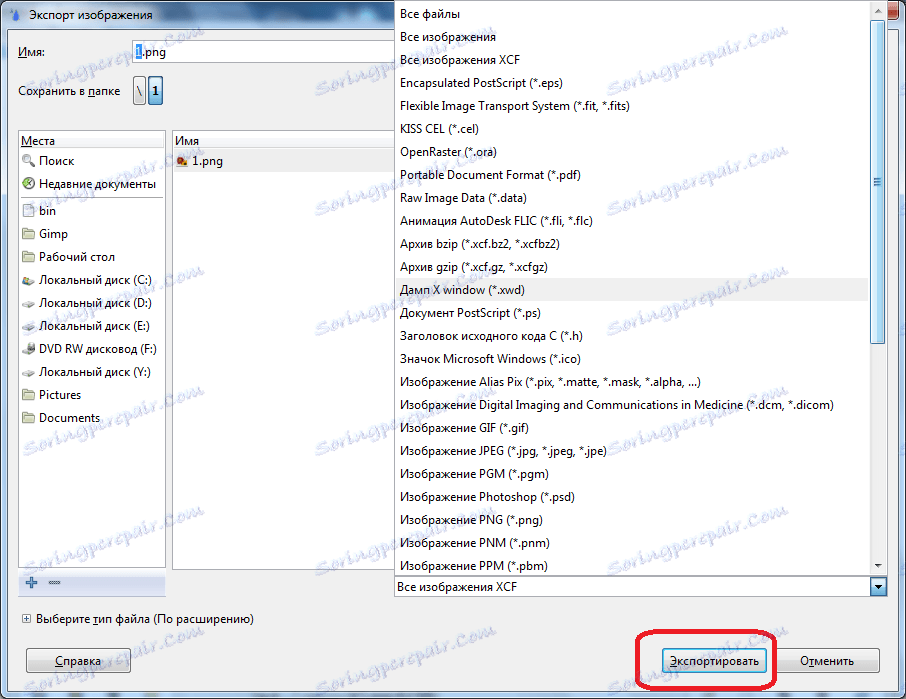
Затим постоји прозор са поставкама извоза, који показују такве индикаторе као однос компресије, уштеда боја у боји и други. Напредни корисници, у зависности од потребе, понекад мијењају ова подешавања, али једноставно кликнемо на дугме "Извоз", остављајући подразумеване поставке.

Након тога, слика ће бити сачувана у формату који вам је потребан на унапријед одређеној локацији.
Као што видите, рад у ГИМП апликацији је прилично компликован и захтева извесну почетну припрему. Међутим, обрада слика у овој апликацији је и даље лакша него у неким сличним програмима, на примјер Пхотосхопу, а широка функционалност овог графичког уређивача је једноставно невероватна.