
Поново покретање рутера могуће је не само помоћу дугмета на самом уређају. Ова операција се може извести без икаквих проблема у самом оперативном систему. Постоје чак три опције за спровођење задатка. Свака од њих има и предности и недостатке. Погледајмо све доступне методе заузврат, тако да било који корисник пронађе најбољи за себе.
1. метод: Дугме на веб интерфејсу
Главни метод за поновно покретање рутера је преко веб интерфејса. У овом менију било који корисник конфигурише уређај током прве везе са рачунаром. У сваком Интернет центру програмер уређаја јединствено примењује локацију дугмета, па је главни циљ пронаћи га, помоћу чега ћемо покушати да помогнемо у следећем упутству.
- Отворите прегледач, где напишите стандардну адресу да бисте прешли на веб интерфејс. Пронађите га тако што ћете прегледати налепницу на задњој или доњој страни вашег рутера. Користите кључ Ентерда бисте активирали навигацију до адресе.
- Када се образац појави, унесите своје корисничко име и безбедносни кључ да бисте се пријавили. Детаљнија упутства за одређивање ових података, ако је реч
админније погодно за оба поља, потражите друго упутство на нашој веб страници на доњем линку.Детаљније: Дефинисање пријаве и лозинке за улазак у веб интерфејс рутера
- У неким рутерима, на пример у АСУС-у, могуће је послати уређај да се поново покрене директно из главног прозора. То се постиже кликом на одговарајуће дугме. Прегледајте веб интерфејс свог модела да бисте видели да ли постоји исто виртуелно дугме.
- Постоји чешћа опција. Да бисте је применили путем навигационог менија, пређите на одељак "Систем".
- Тамо изаберите категорију „Конфигурација“.
- Пронађите предмет "Рестарт уређај" и кликните на дугме поред њега да бисте активирали овај процес.
- Потврдите радњу ако се у вашем веб прегледачу појави додатни искачући прозор.
- Сачекајте док се поновно покретање не заврши како би мрежна опрема могла поново да почне правилно да функционише.
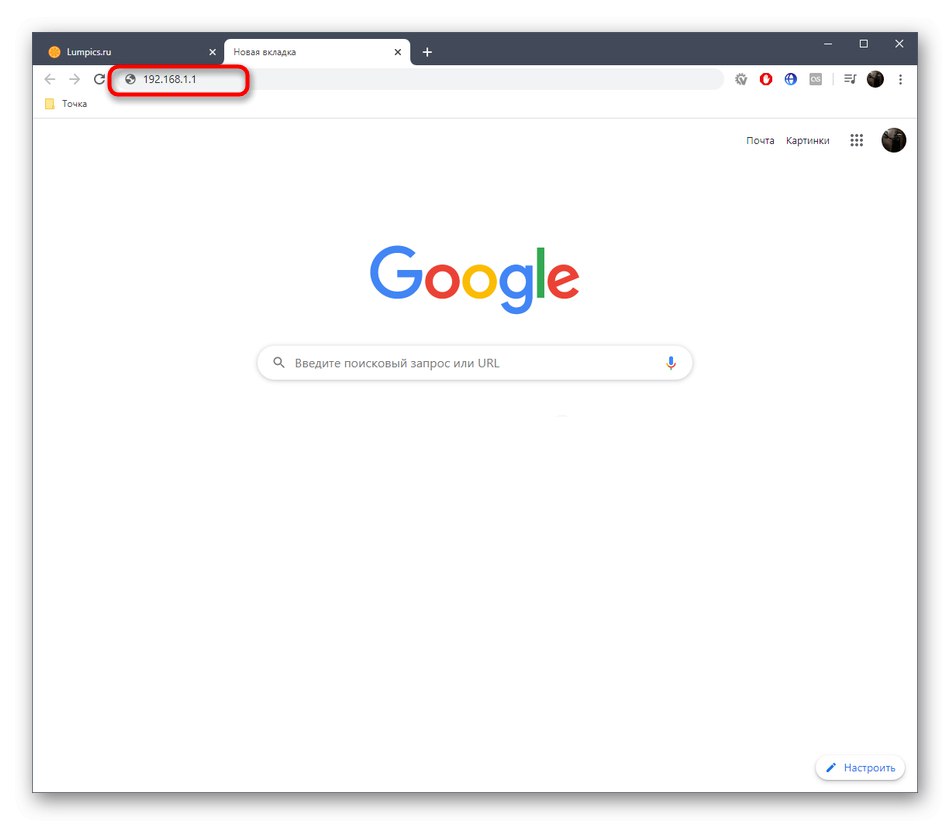
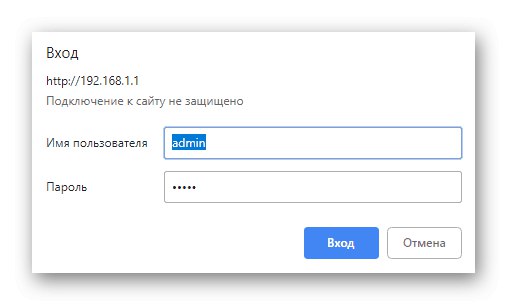
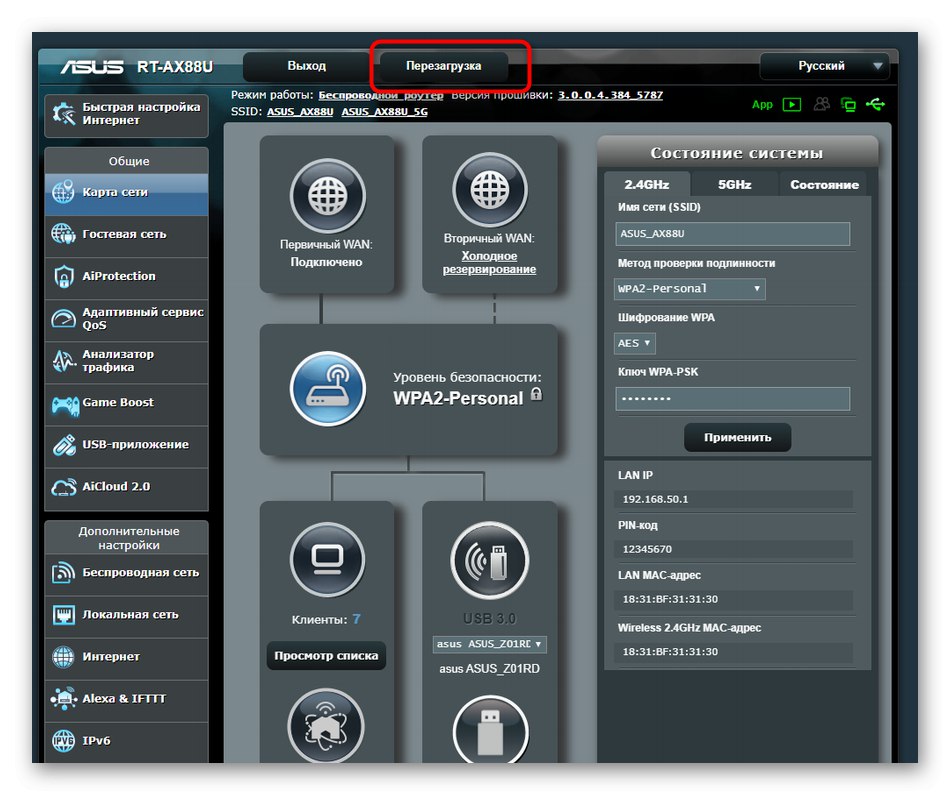
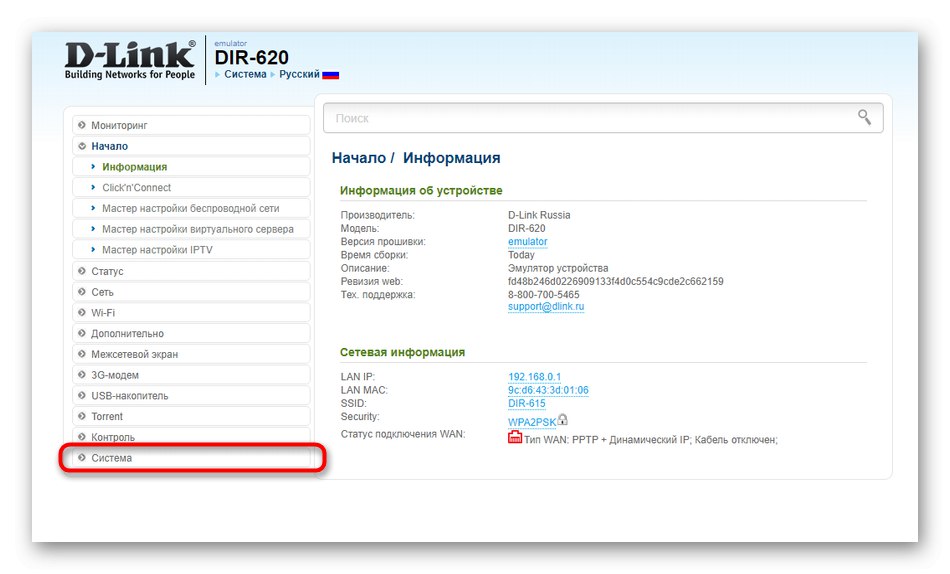
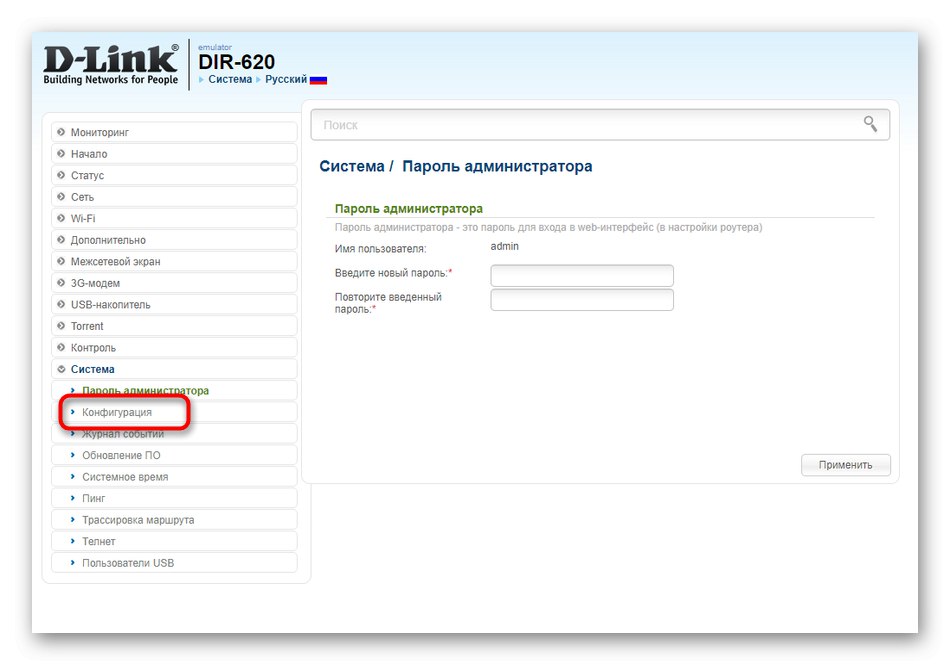
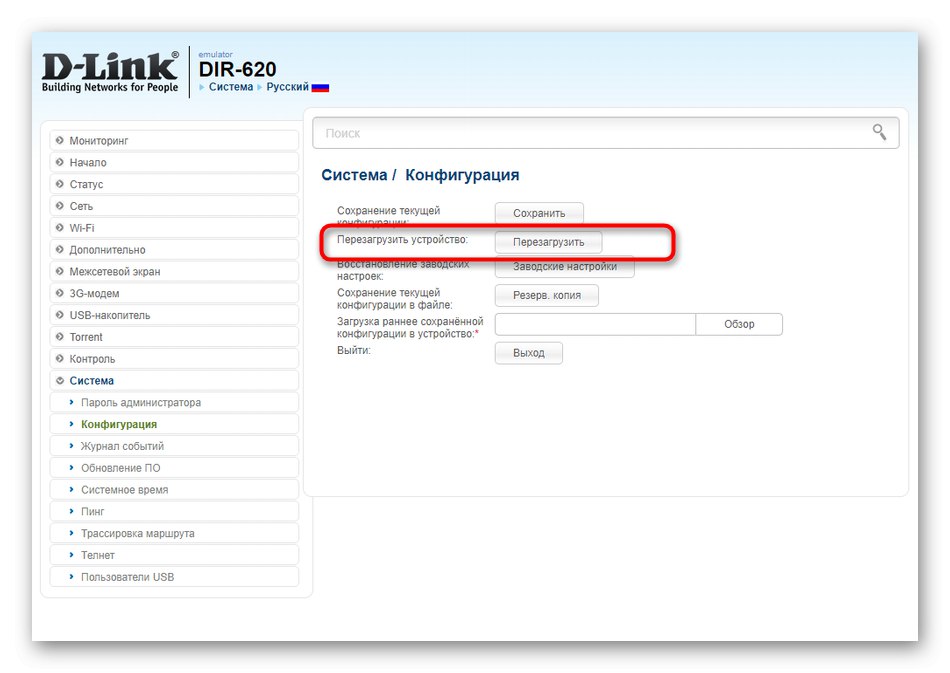
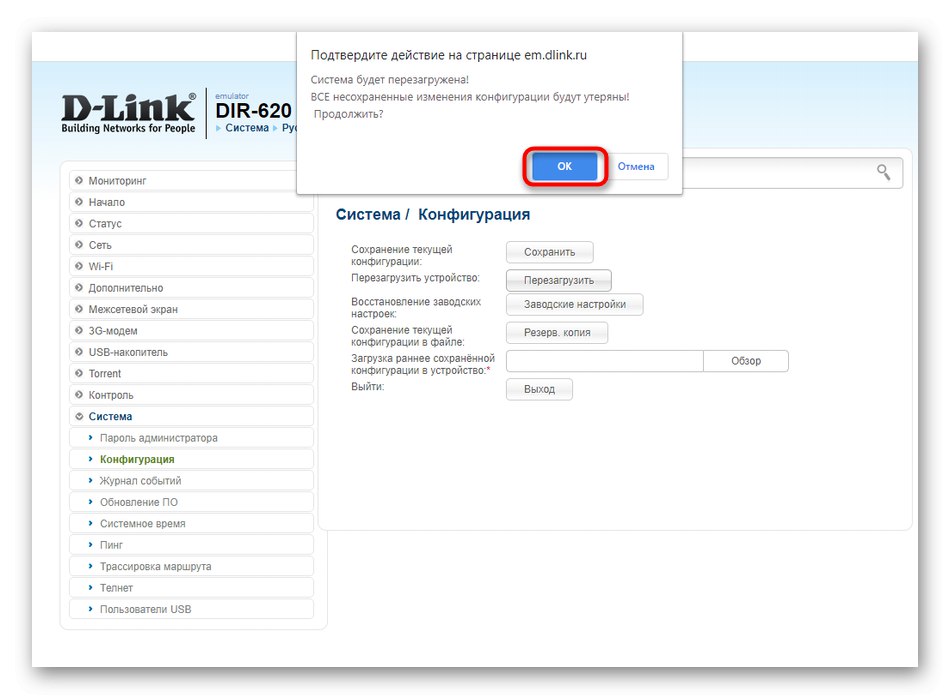
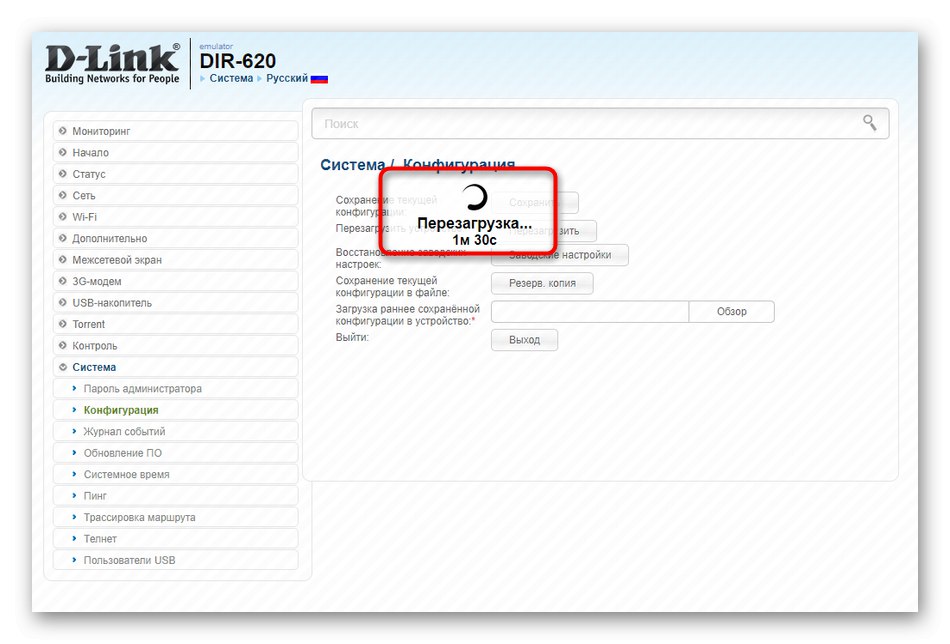
Имајте на уму да поновно покретање система обично траје неко време. Ако се жична веза брже успостави, онда се бежична приступна тачка у почетку може једноставно појавити на листи, а приступ мрежи преко ње појавиће се тек након једног минута или чак више.
2. метод: редовна функција поновног покретања
Следећи метод ће такође бити повезан са употребом веб интерфејса. Разјаснимо одмах да то није могуће применити свуда, јер није сваки програмер у њега уградио такве опције. Сада ћемо анализирати процес стварања заказаног задатка поновног покретања за рутер на примеру тренутне опреме из ТП-Линк-а, а ви треба да проучите представљена упутства и пронађете исту функцију у постојећем веб интерфејсу. Ако ово не успе, пређите на разматрање других метода.
- Након успешне ауторизације у Интернет центру, отворите категорију "Системски алати" и изаберите категорију "Подешавање времена".
- Подесите тачну временску зону, датум и тачно време. То је неопходно како би постављени распоред правилно функционисао. Након што извршите све промене, сачувајте их и идите даље.
- Прелазак у категорију "Освежи".
- Овде активирајте опцију распореда.
- Када се појави нови образац, попуните га према својим потребама. Кликните на дугме "Сачувати"да бисте поставили нови распоред.
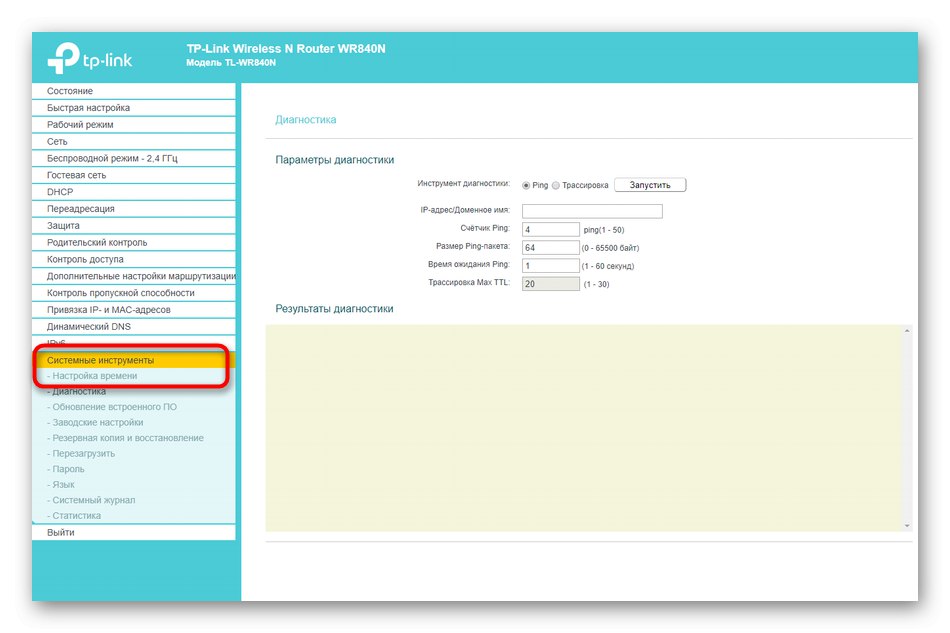
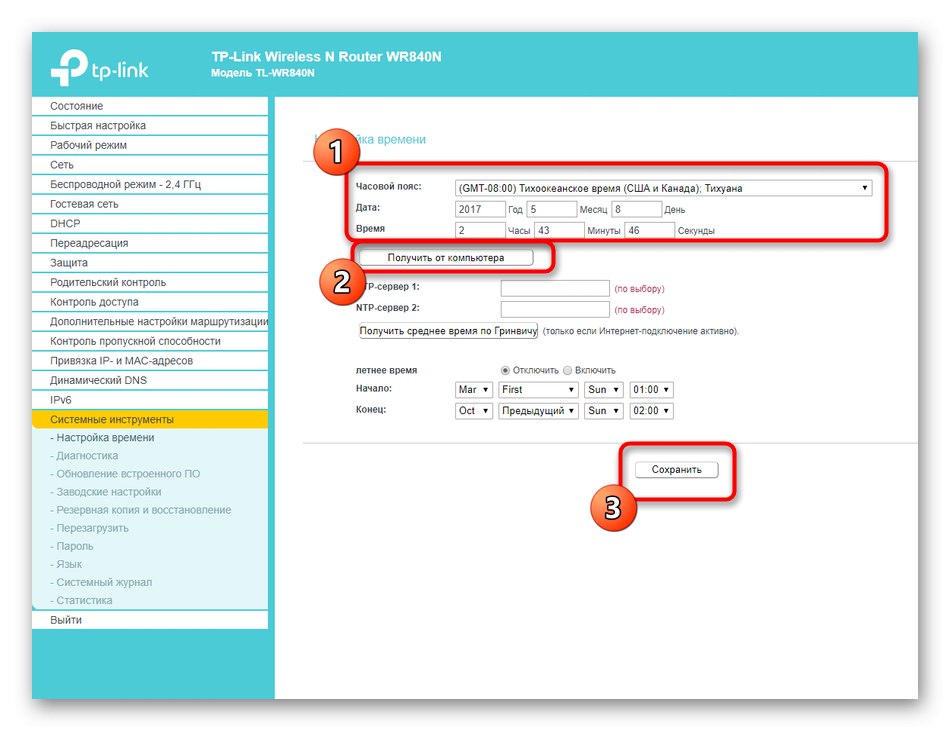
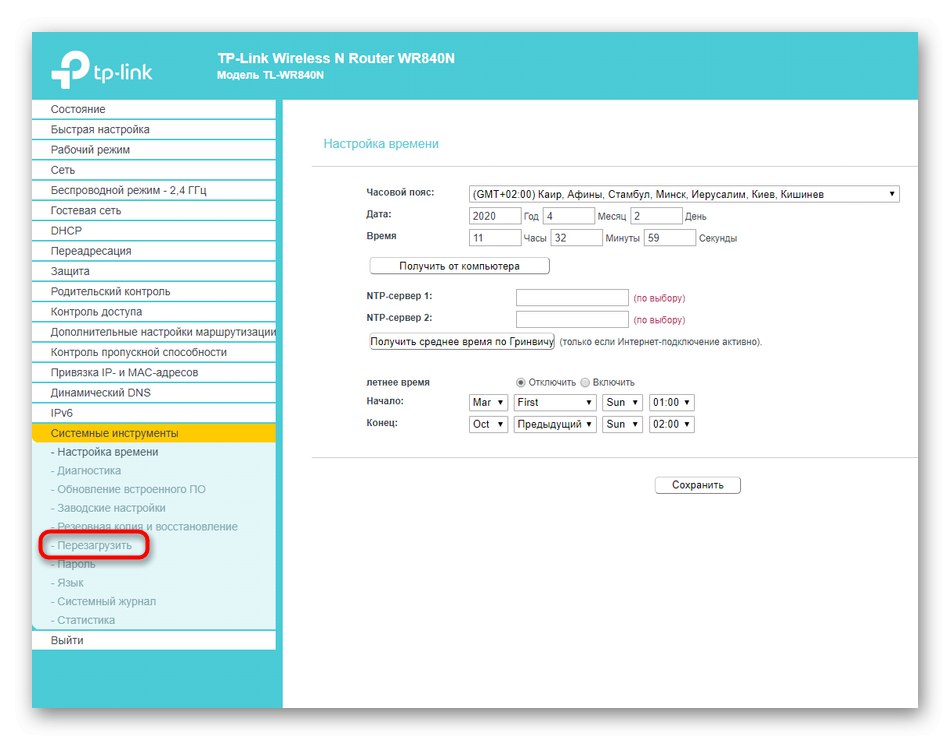
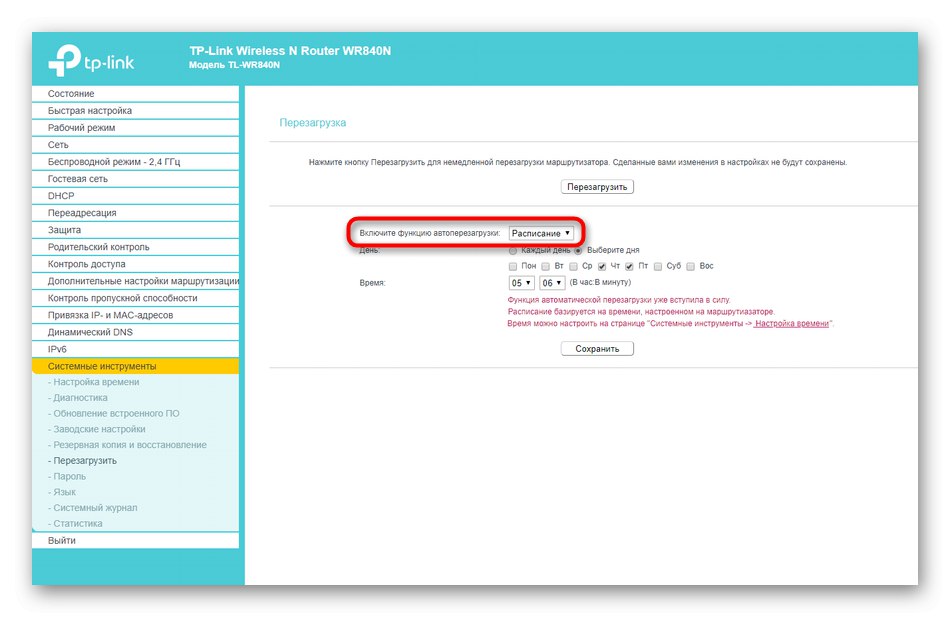
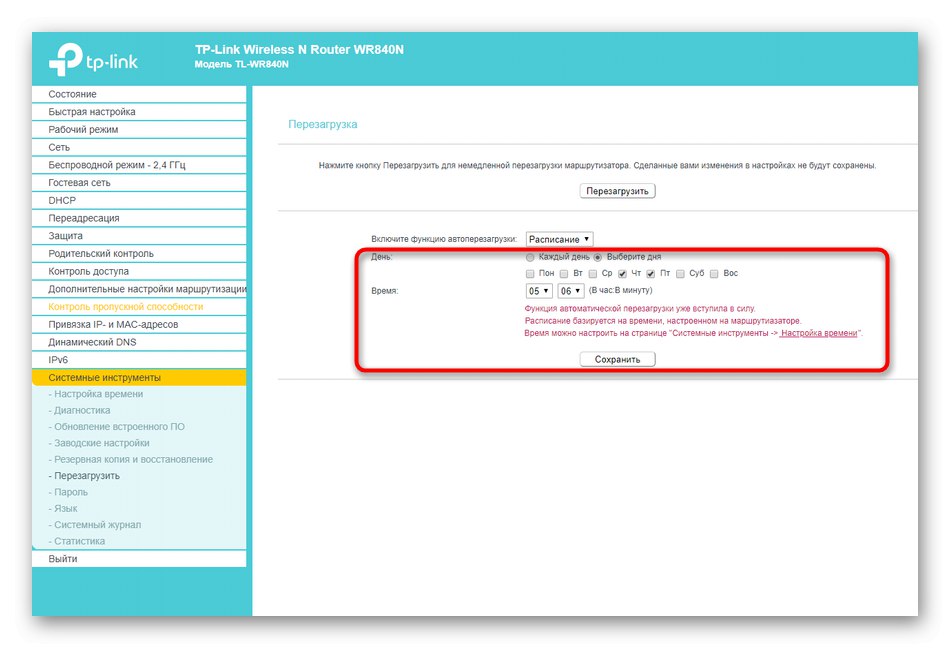
Остаје само да сачекамо да прво рестартовање функционише да бисмо разумели како ова опција ради.Биће врло корисно у случајевима када корисник треба редовно ресетовати меморију и кеш меморију мрежног адаптера како би убрзао њен рад и позитивно утицао на перформансе.
3. метод: Коришћење Телнета преко Виндовс-а
Последња метода укључује употребу технологије Телнет. Мора га подржати изабрани рутер да би уређај могао да шаље команде преко оперативног система, заобилазећи веб интерфејс. Прочитајте више о томе у спецификацији ваше опреме на службеној веб страници или у папирним упутствима. Поред тога, ништа вас не спречава да једноставно проверите да ли овај метод функционише. Тестирање функције не траје пуно времена, али се врши на следећи начин:
- Откријте "Почетак" и идите на мени "Опције"кликом на икону зупчаника.
- Отворите одељак "Апплицатионс".
- Занима вас крај листе апликација, где кликните на натпис "Програми и функције", који се налази у блоку „Повезани параметри“.
- На екрану ће се појавити нови прозор, где отворите одељак са додатним компонентама.
- Пронађите Телнет клијента на листи и означите поље за потврду за ову компоненту.
- Сачекајте да ОС преузме и инсталира све потребне датотеке.
- Промене ступају на снагу одмах.
- После тога отворено "Почетак" и бежи Командна линијана пример проналажењем апликације путем претраге.
- Пишите тамо
телнет + адреса рутераи кликните на Ентер... За повезивање на веб интерфејс користите само адресу коју сте унели. - У нови ред унесите лозинку за приступ свом налогу (ону исту која се уноси приликом повезивања на рутер) и сачекајте успешну везу.
- Остаје само да се уђе
сис ребоот... Након притиска на тастер Ентер рутер ће бити одмах послат да се поново покрене.
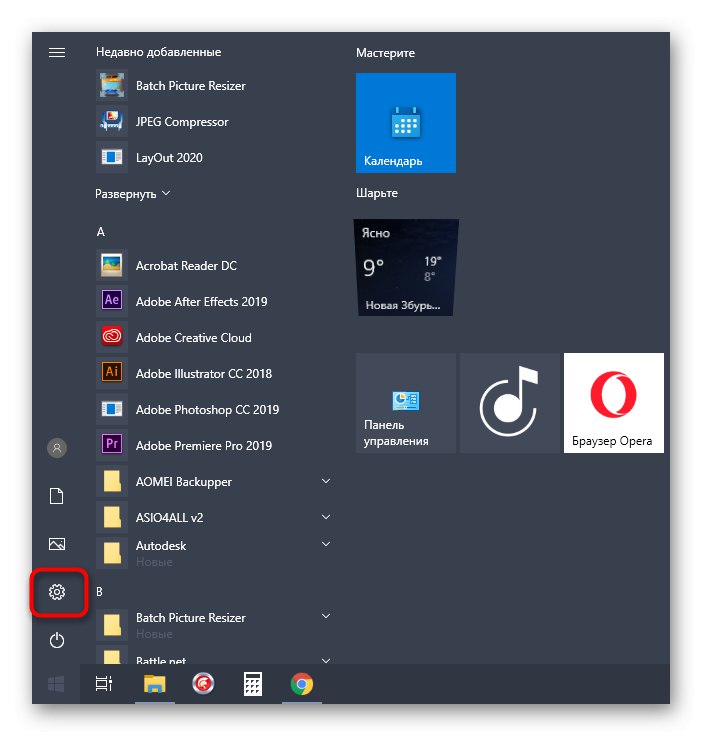
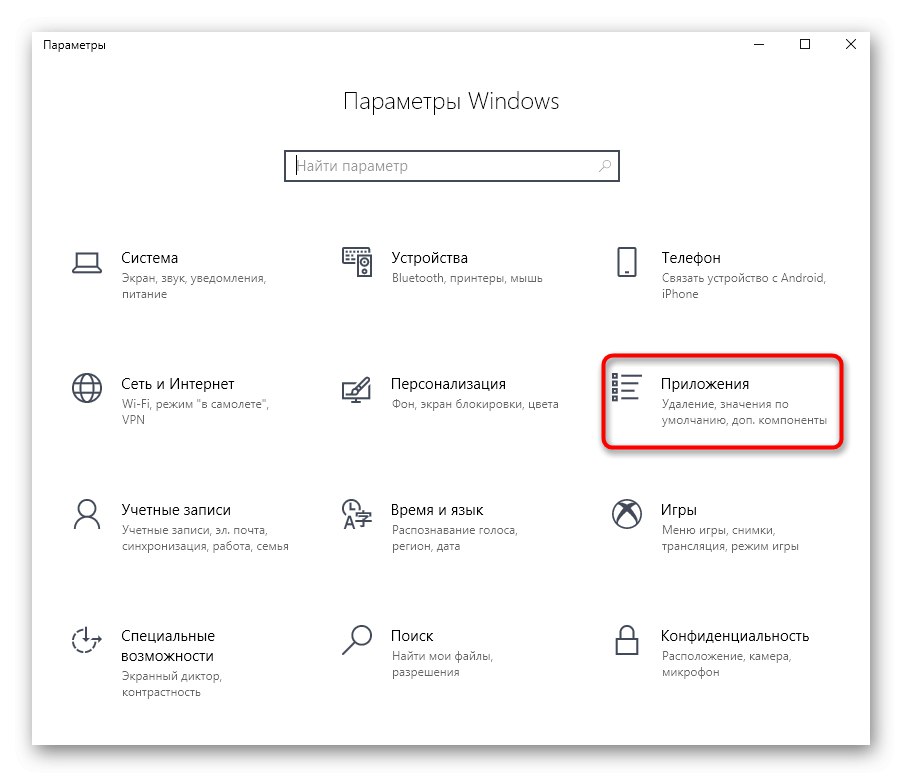
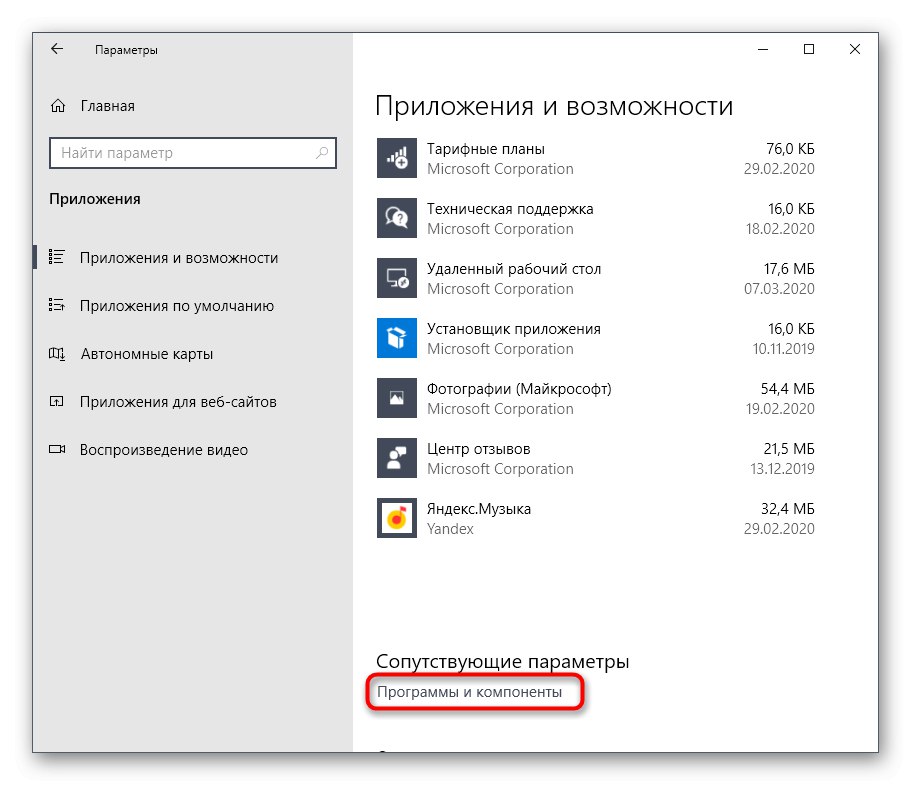
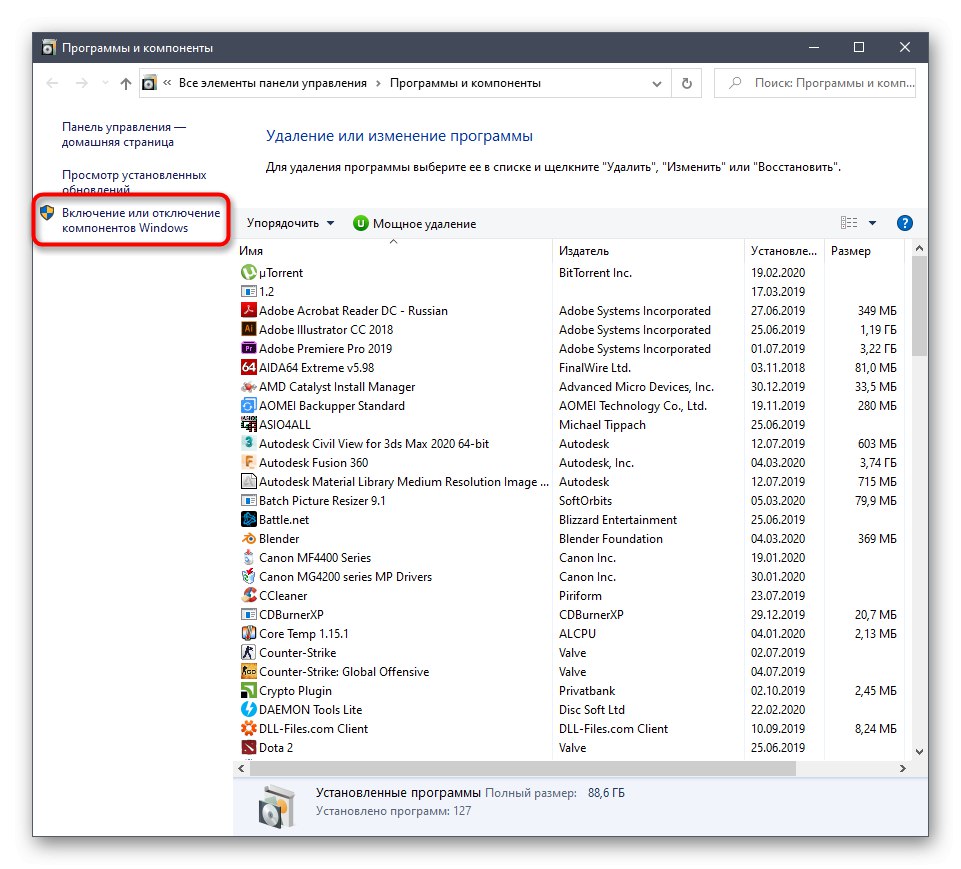
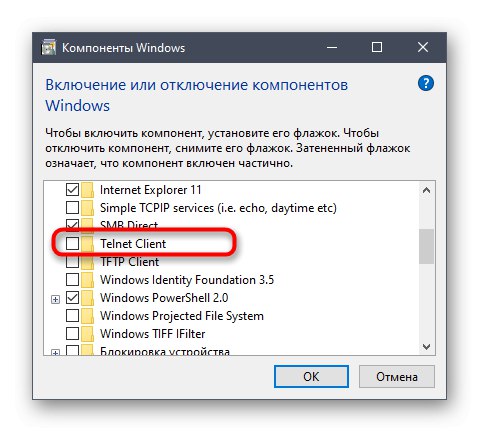
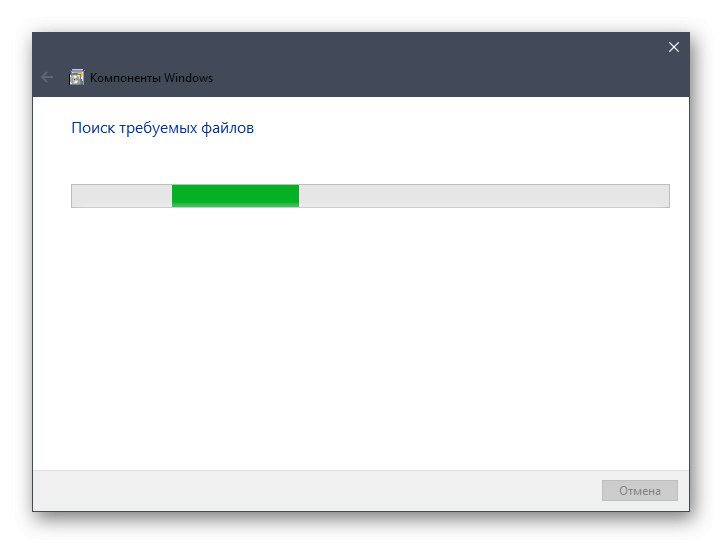
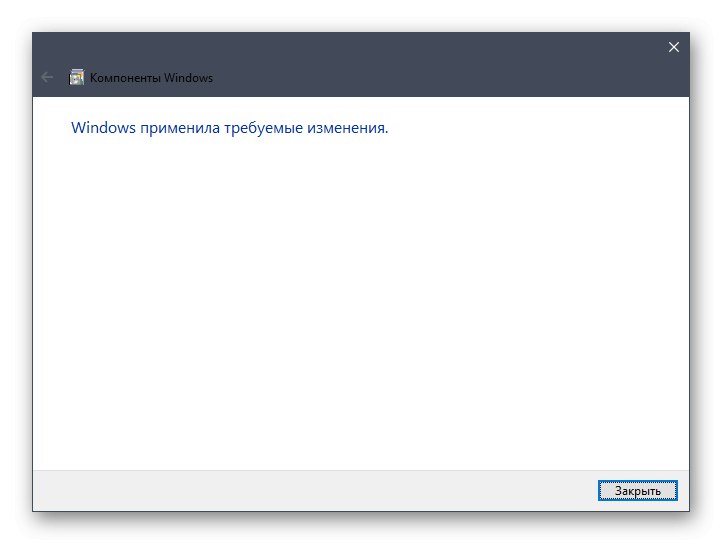

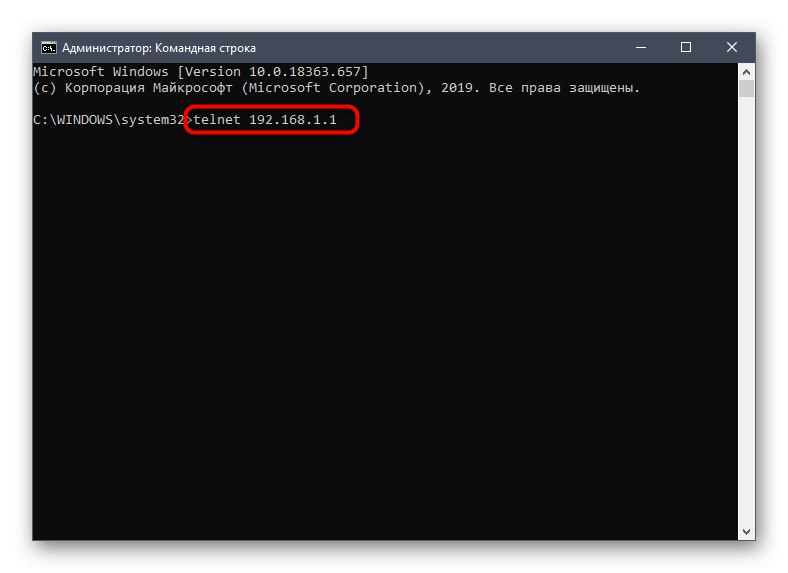
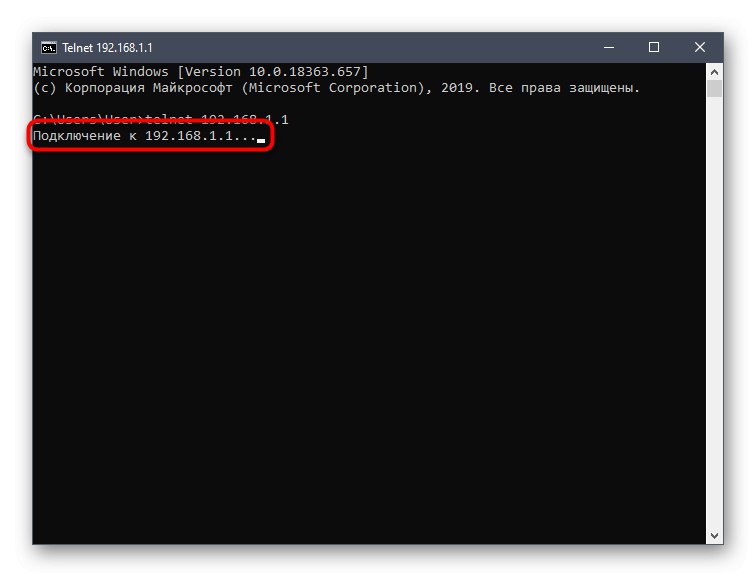
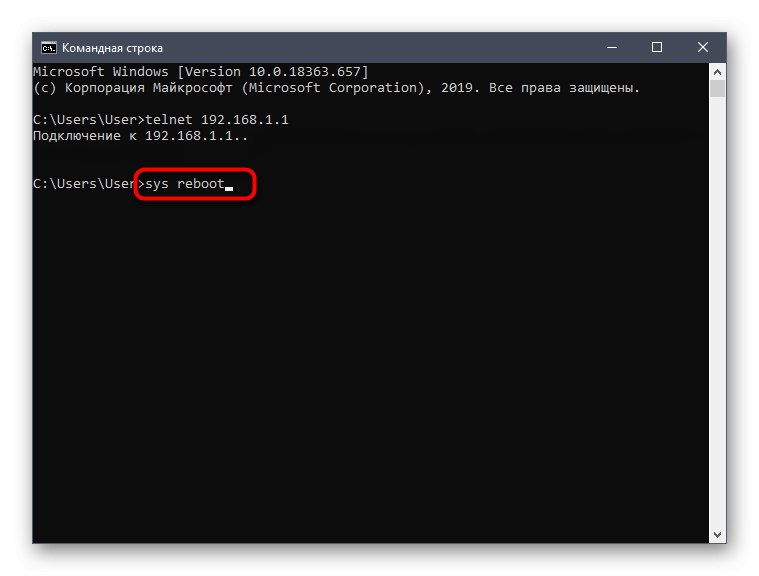
Напредним корисницима који су заинтересовани за даљинско управљање рутером или једноставно не желе да користе веб интерфејс на локалном уређају, предлажемо да прибегну софтверу са графичким интерфејсом под називом КиТТИ. Главни поступак поновног покретања путем Телнета је следећи:
Идите на службену веб страницу КиТТИ
- Пратите горњу везу, преузмите извршну датотеку програма и покрените је. Није потребна инсталација, јер је ово преносна верзија.
- У главном прозору означите тип везе "Телнет"обележавањем маркера посебно означеног предмета.
- Унесите адресу за повезивање са рутером, а затим кликните на „Отвори“.
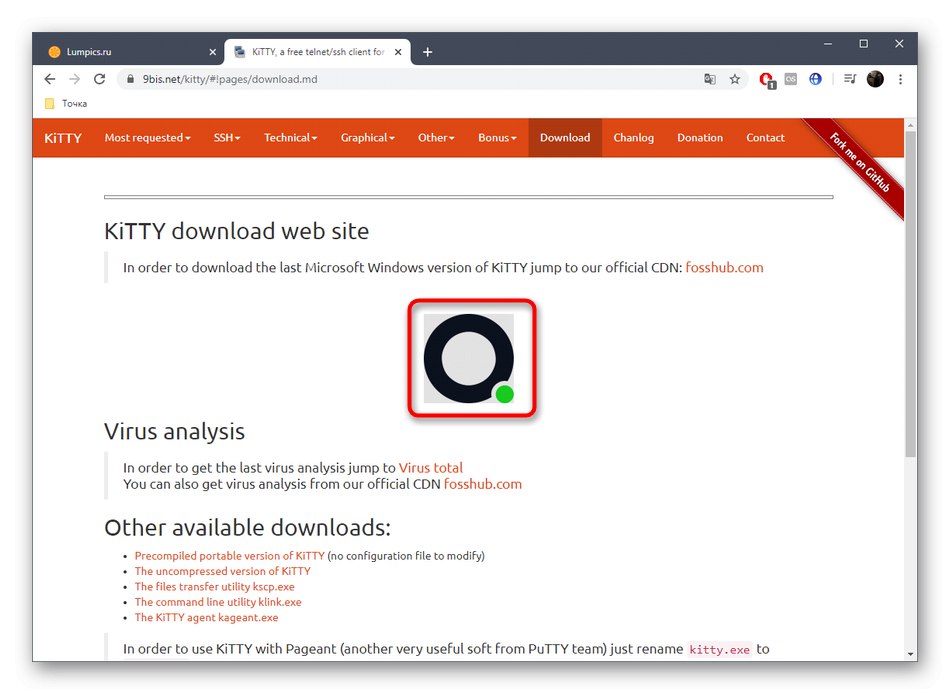
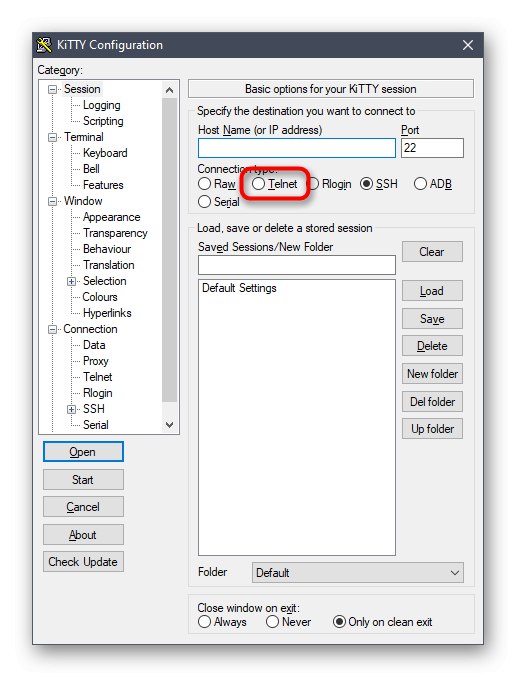
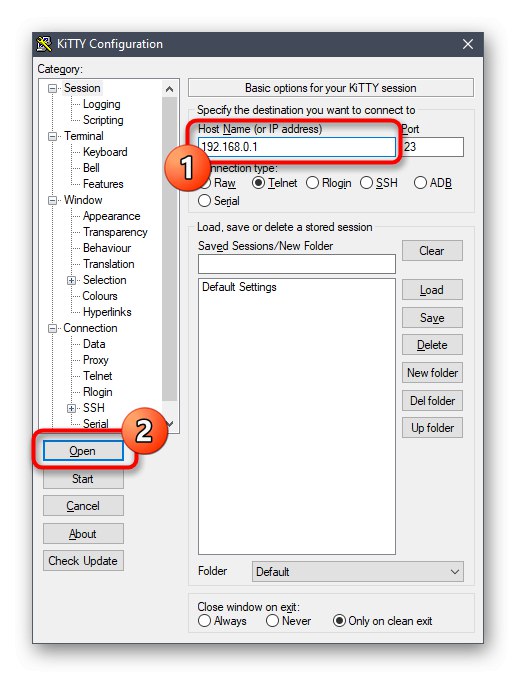
Даље, отвориће се стандардни терминал, на којем остаје само да се региструјете рестартда бисте поново покренули рутер. КиТТИ има могућност да конфигурише ССХ ако је потребно. Препоручујемо вам да се на службеној веб страници упознате са свим замршеностима интеракције са таквим софтвером, јер је погодан искључиво за искусне кориснике и има огроман број суптилности.
Све су то биле доступне опције за поновно покретање рутера било ког произвођача преко Виндовс рачунара. Изаберите метод који вам се свиђа и само следите наша упутства.