
Постоје ситуације када ће вам можда требати да поново покренете рутер. На пример, ово је због грешака у његовом раду или то треба учинити након промене подешавања путем веб интерфејса. Постоје разне могућности за извршавање овог задатка. Свака од њих има свој алгоритам акција и биће оптимална само у одређеним ситуацијама. Све следеће методе су универзалне, па их власници усмеривача различитих произвођача могу безбедно користити.
1. метод: Дугме на рутеру
Готово сви савремени рутери имају дугме на задњој или бочној страни које је одговорно за укључивање и искључивање уређаја. Најчешће се зове "Снага" или „УКЉУЧЕНО / ИСКЉУЧЕНО“... Ако сте задовољни овим начином поновног покретања, једноставно двапут притисните ово дугме, правећи кратко време између сваког клика.

Ако нема дугмета, поновно покретање може се извршити искључивањем напајања или коришћењем једног од следећих метода.
2. метод: Дугме на веб интерфејсу
Ова опција укључује употребу виртуелног дугмета, које се налази у једном од одељака за управљање подешавањима рутера у веб интерфејсу. Да би применио овај метод, корисник треба да се пријави у сам Интернет центар и пронађе само дугме. Погледајмо ову методу на илустративном примеру.
- Отворите било који прикладан веб прегледач и уђите тамо
192.168.1.1или192.168.0.1... Идите на ову адресу кликом на тастер Ентерза приступ менију подешавања мрежне опреме. Разјаснимо да за успешан прелазак сам рутер мора бити повезан са рачунаром путем ЛАН кабла или Ви-Фи-ја. - Унесите своје акредитиве и кликните на "Улаз"да бисте прешли на веб интерфејс. Подразумевано, у оба поља најчешће морате да унесете
админ... Ако ове вредности нису прикладне, препоручујемо вам да се упознате са осталим материјалима на нашој веб локацији, где постоје упутства за одређивање приступног кључа и корисничког имена за ауторизацију у Интернет центру рутера. - У неким менијима подешавања, опција поновног покретања се премешта у први одељак, који се најчешће назива "Стање" или „Мрежна мапа“... Тада нема потребе за извођењем даљих радњи. Само кликните ово дугме да бисте поново покренули уређај.
- Ако таквог дугмета нема, мораћете да га потражите у другим одељцима подешавања. Анализирајмо ово на примеру веб интерфејса Д-Линк, јер је најстандарднији и најсличнији јеловницима других произвођача. Након ауторизације кроз панел, идите на одељак "Систем".
- Тамо изаберите категорију „Конфигурација“.
- Насупрот натпису "Рестарт уређај" кликните на "Освежи".
- Потврдите радњу прегледањем поруке упозорења.
- Сачекајте да се поновно покретање заврши, а затим пређите на следеће кораке са веб интерфејсом.
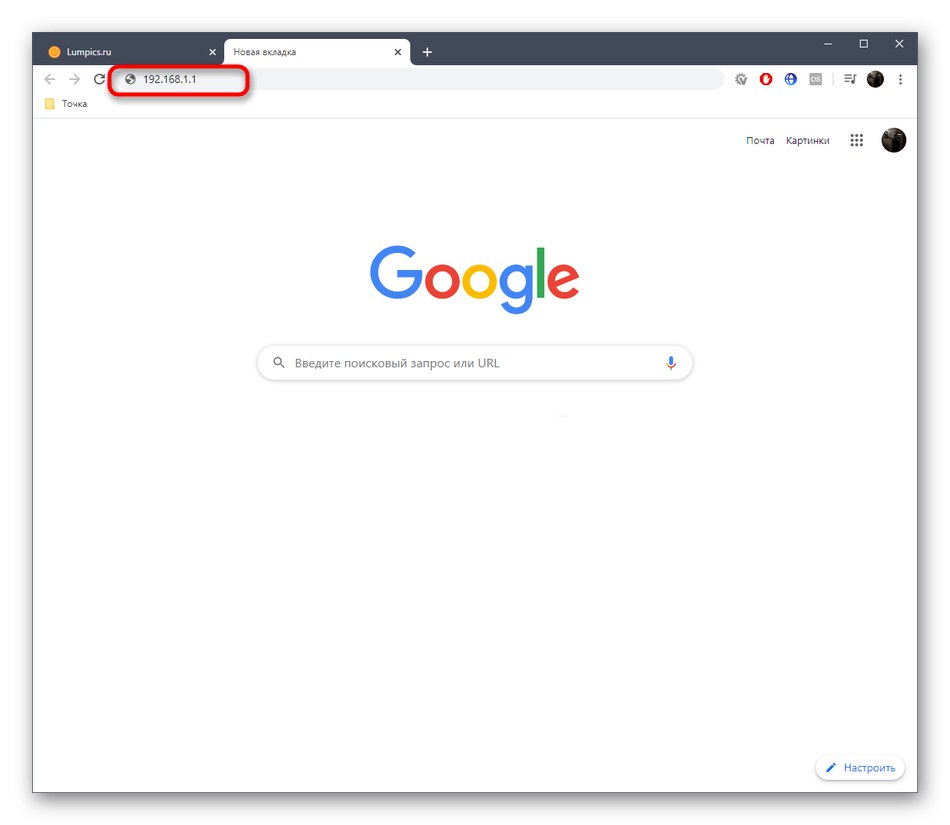
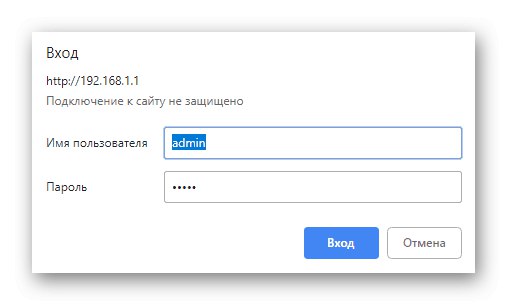
Детаљније: Дефинисање пријаве и лозинке за улазак у веб интерфејс рутера
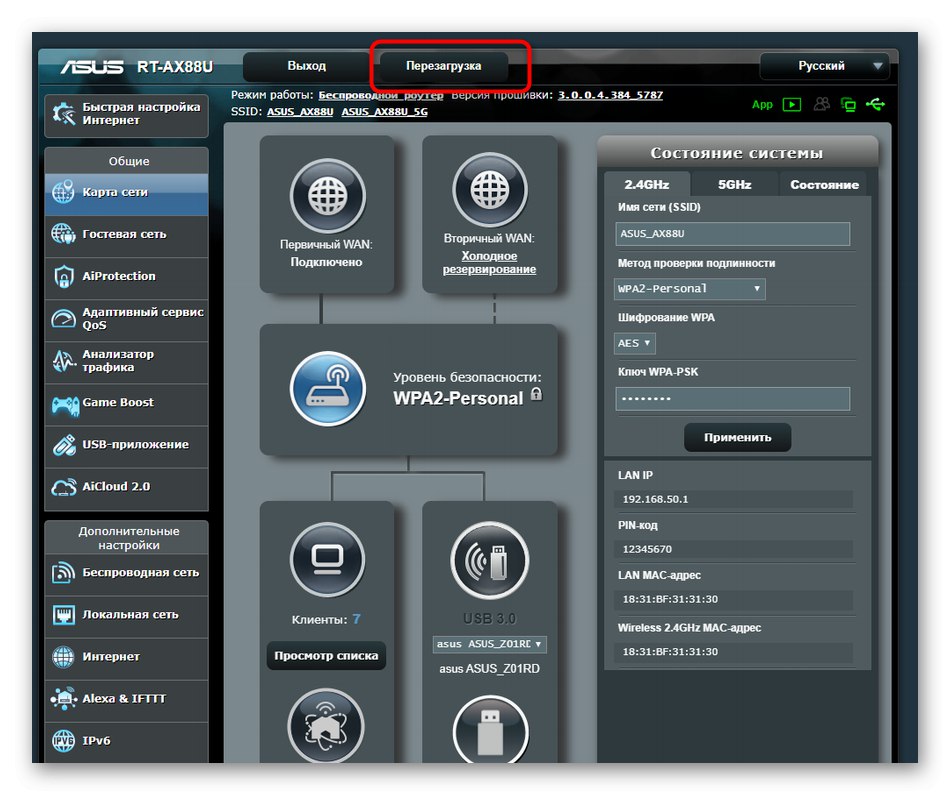
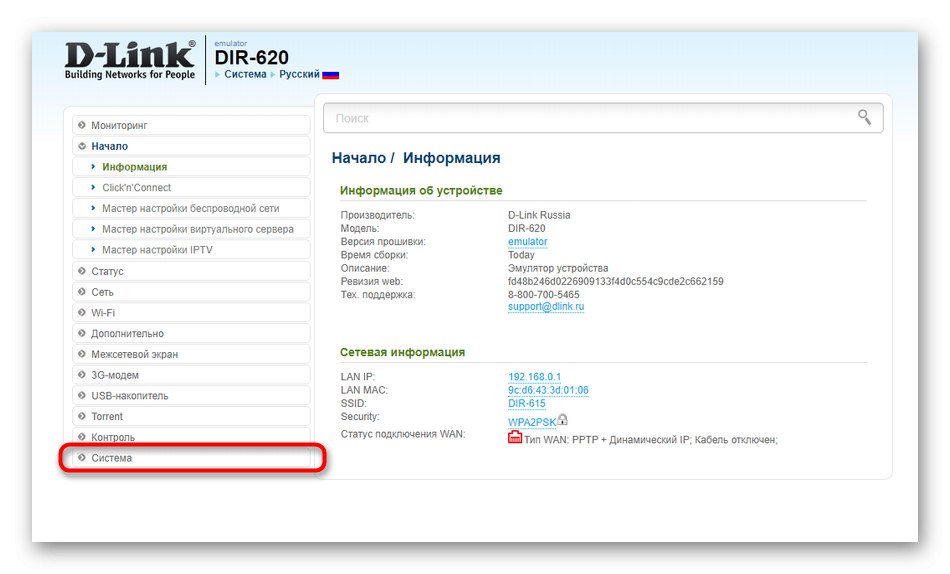
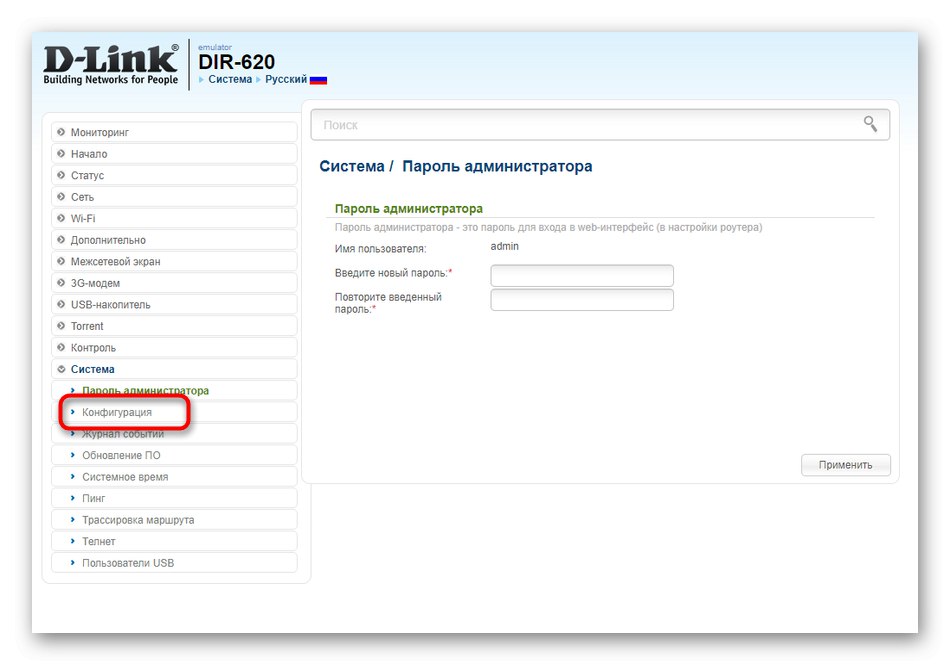
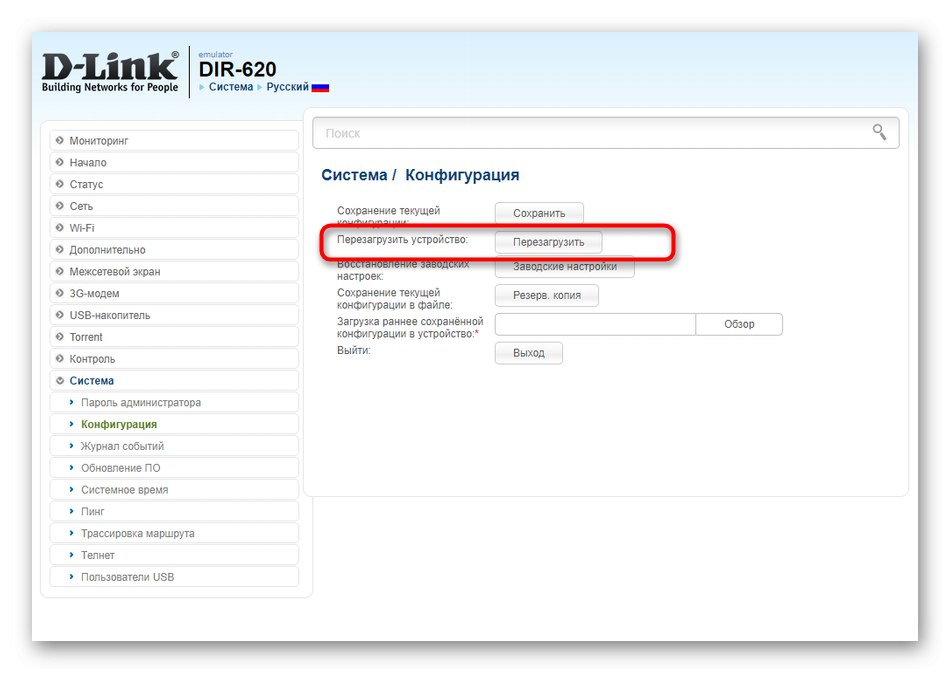
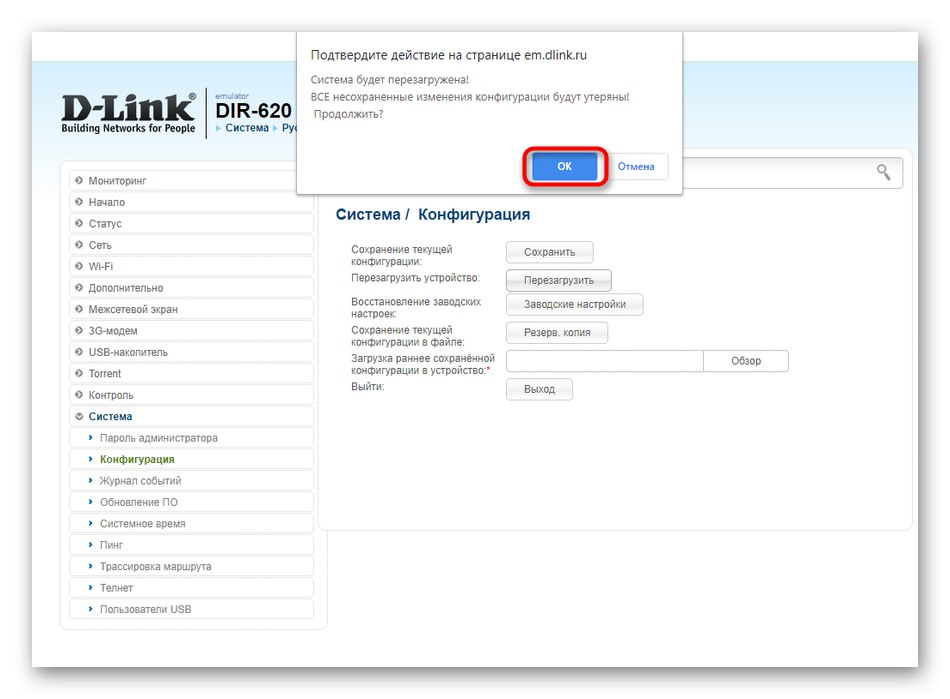
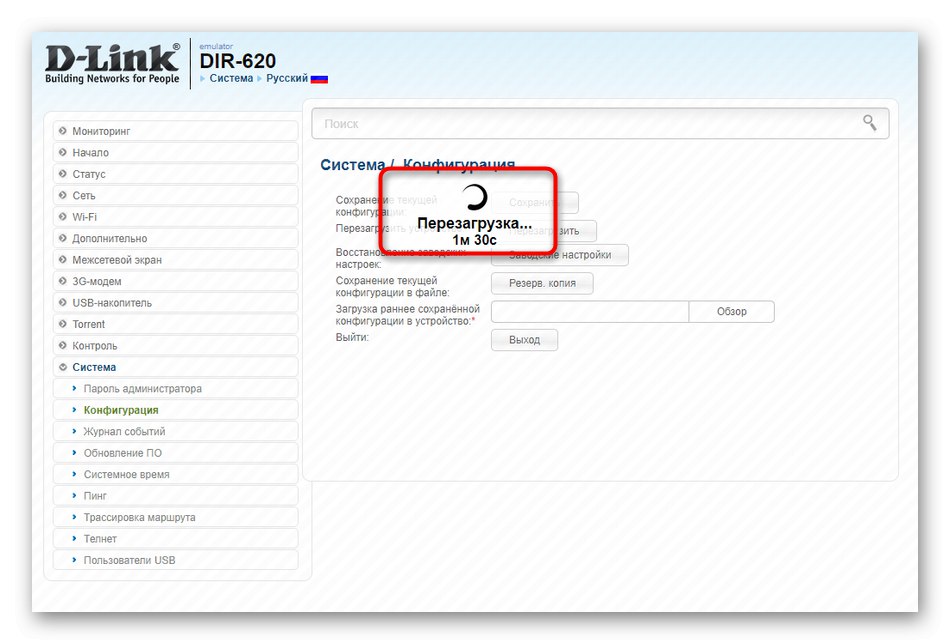
Ако сте суочени са чињеницом да се ставке менија приказане горе не поклапају са онима приказаним у тренутном Кеенетику, покушајте сами да пронађете потребно дугме кроз одељке "Систем", "Системски услужни програми" или "Администрација".
3. метод: Конфигурисање аутоматског поновног покретања
Неки произвођачи мрежне опреме у новим верзијама фирмвера додају опцију која вам омогућава да подесите распоред за аутоматско поновно покретање рутера у одређено време. Ово вам омогућава пражњење кеш меморије и података ускладиштених у РАМ меморији, благо стабилизујући рад уређаја. Конфигуришемо такво поновно покретање користећи пример ТП-Линк:
- Отворите веб интерфејс тамо где идите "Системски алати" и изаберите ставку "Подешавање времена".
- Подесите тачно време, јер ће се на овој поставци водити распоред поновног покретања рутера. Можете кликнути на „Набавите са рачунара“ако желите да пренесете датум из оперативног система. Када завршите, примените поставке кликом на "Сачувати".
- Сада идите до категорије "Освежи".
- Овде омогућите заказану функцију аутоматског поновног покретања.
- Подесите дане у недељи и време када ће рутер бити послат да се поново покрене. У овоме нема ништа тешко, јер се од корисника тражи само да подеси тачан сат и означи потребне ставке квачицама.
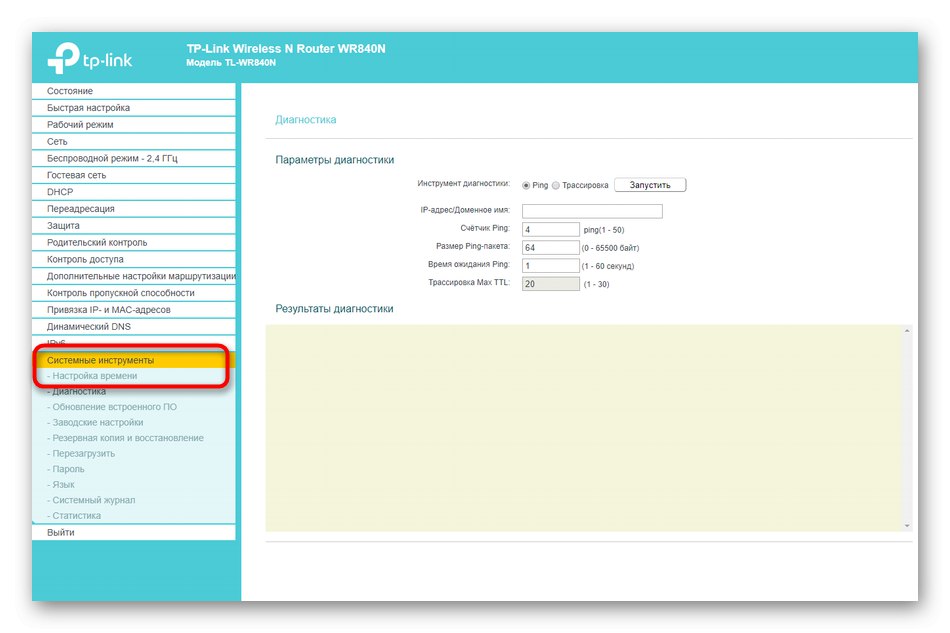
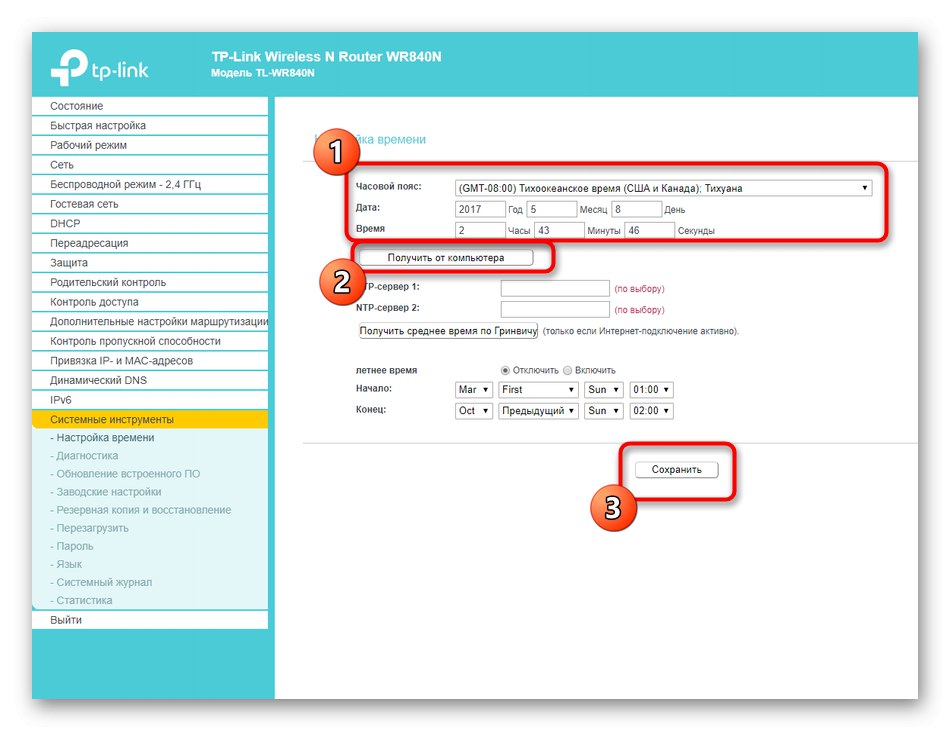
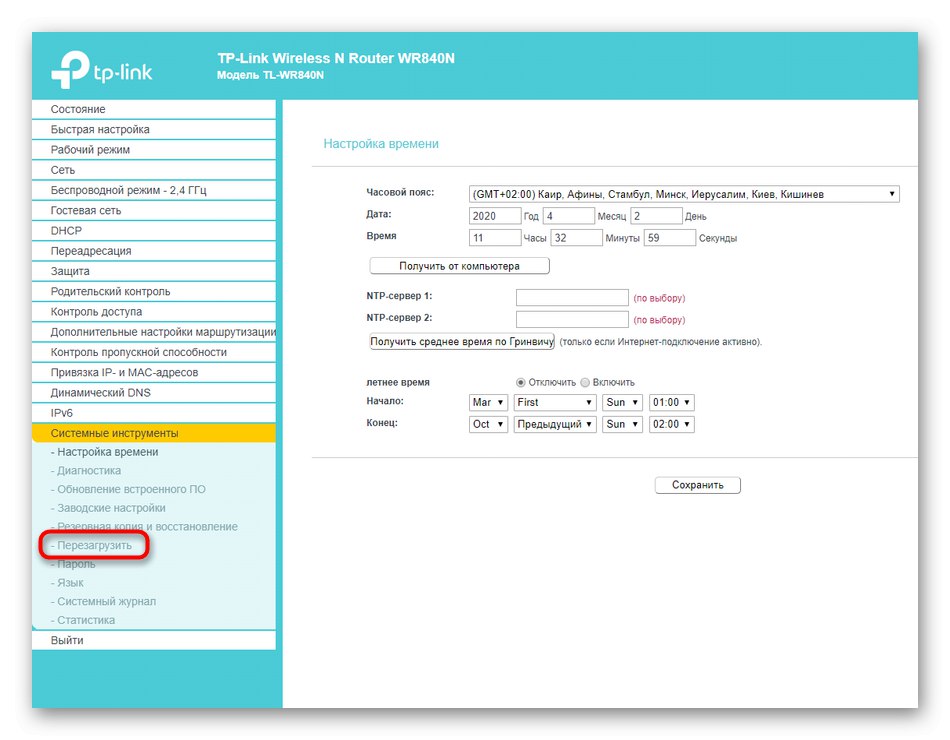
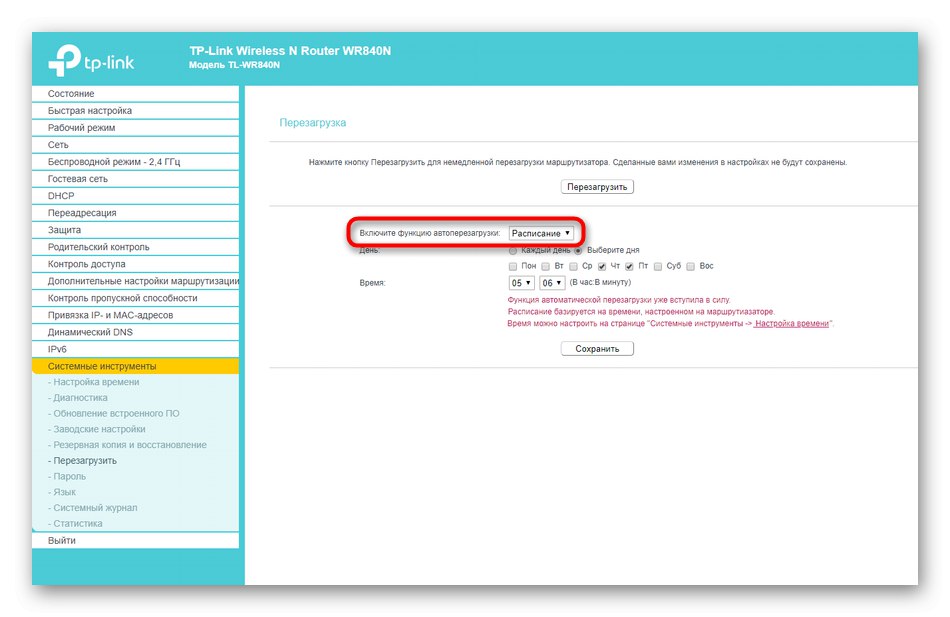
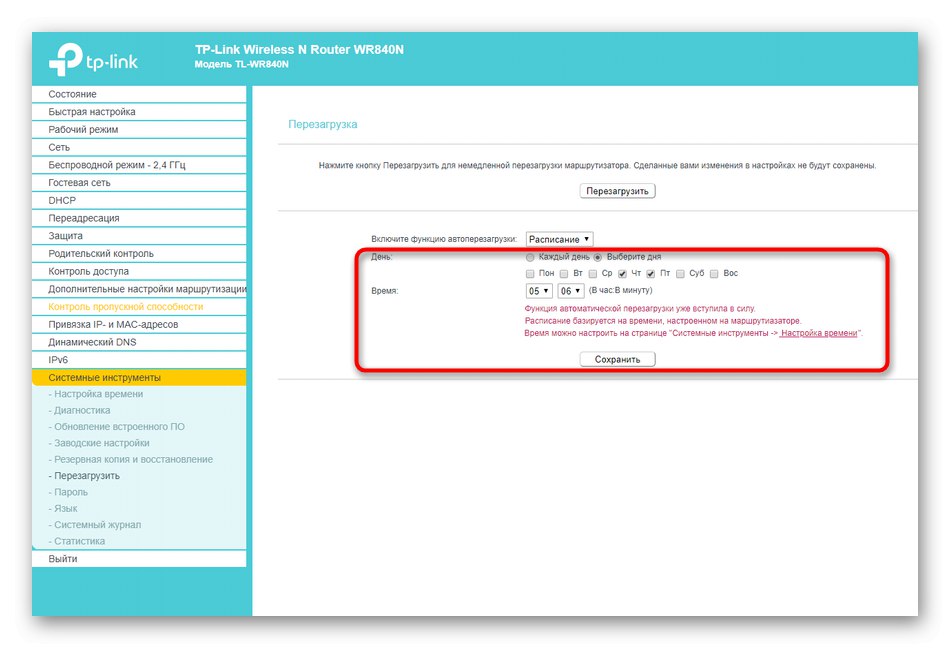
Сачувајте све промене и завршите интеракцију са веб интерфејсом. Сада ће се рутер аутоматски поново покренути сваки пут у одређено време. Ако у овом тренутку, на пример, нешто преузимате путем прегледача, имајте на уму да се након поновног покретања преузимање можда неће наставити.
4. метод: Коришћење функције Телнет
Технологија названа Телнет уграђена је у оперативне системе Виндовс и одговорна је за контролу понашања рутера путем стандардне апликације. "Командна линија" уношењем различитих параметара. Не подржавају сви рутери контролу помоћу ове опције, што се може лично проверити код добављача или представника компаније која је развила коришћени модел уређаја. Поред тога, рад са самим Телнетом неће одузимати много времена и труда, па можете сами да проверите да ли ће се мрежна опрема поново покренути након уноса команде у конзолу.
- Прво морате да активирате Телнет на рачунару, ако то раније није учињено. Откријте "Почетак" и иди у "Опције".
- Тамо изаберите категорију "Апплицатионс".
- Спустите се низ листу да бисте пронашли натпис "Програми и функције", а затим кликните на њега.
- Кроз леву плочу у прозору који се појави идите на Укључити или искључити карактеристике Виндовса.
- На списку опционалних компоненти пронађите "Телнет клијент" и означите поље поред ове ставке.
- Сачекајте да се повежу потребне датотеке.
- Бићете обавештени када промене ступе на снагу.
- Сада можете започети интеракцију са технологијом. Да бисте то урадили, покрените конзолу на прикладан начин, на пример, претрагом "Почетак".
- Ентер
телнет 192.168.0.1илителнет 192.168.0.1да бисте се повезали са својим рутером. - Ако је веза била успешна, можете наставити са поновним покретањем система.
- То се постиже уношењем само једне команде
сис ребоот.
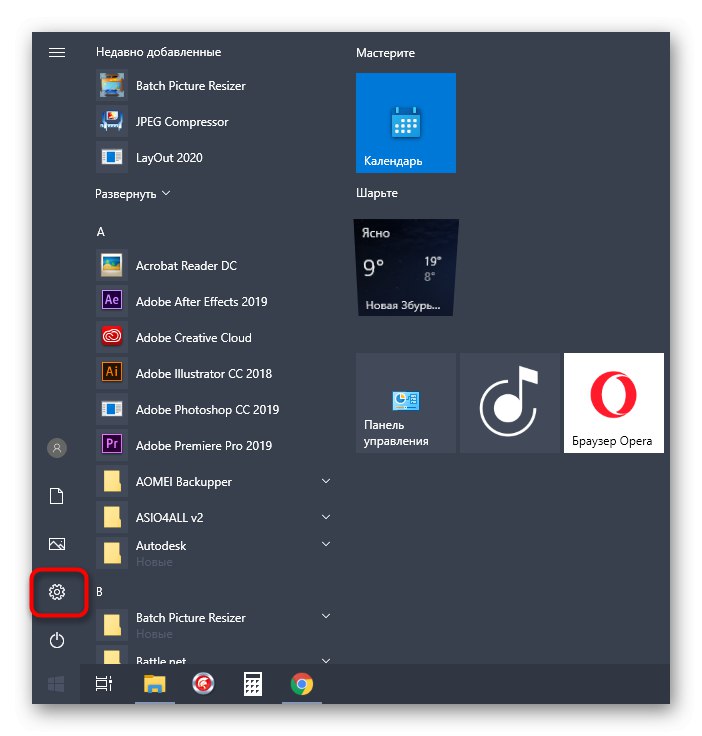
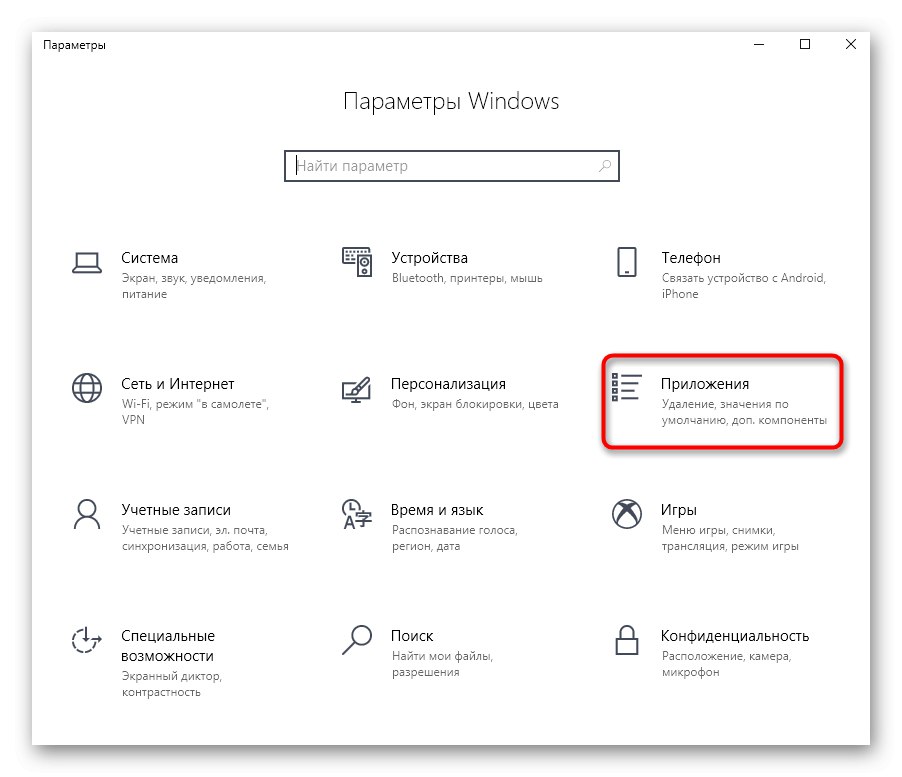
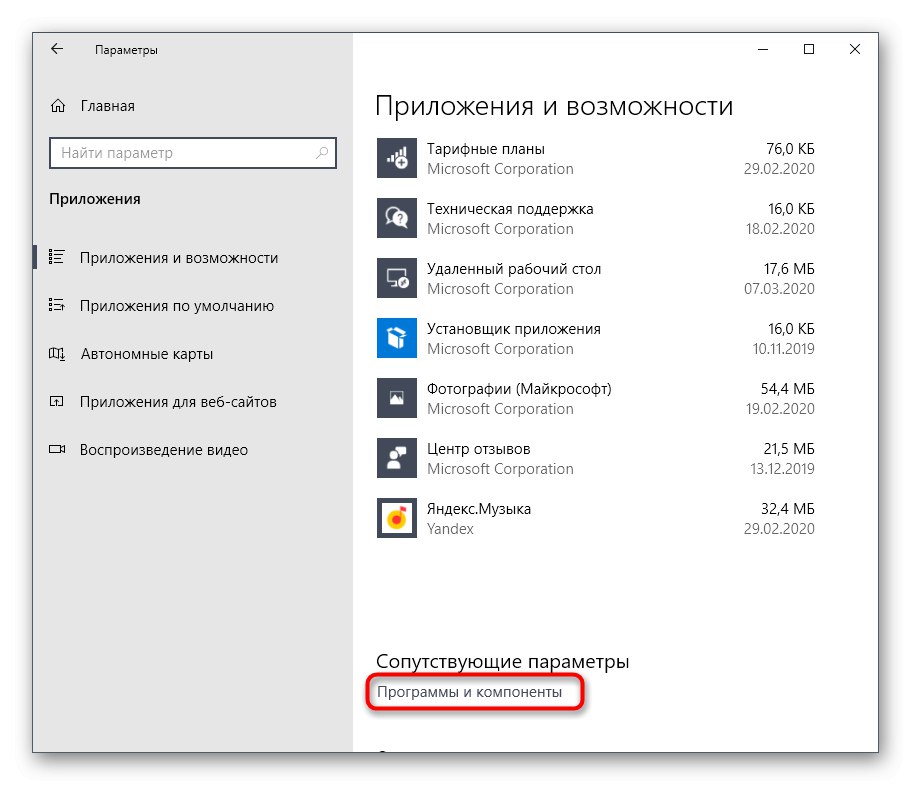
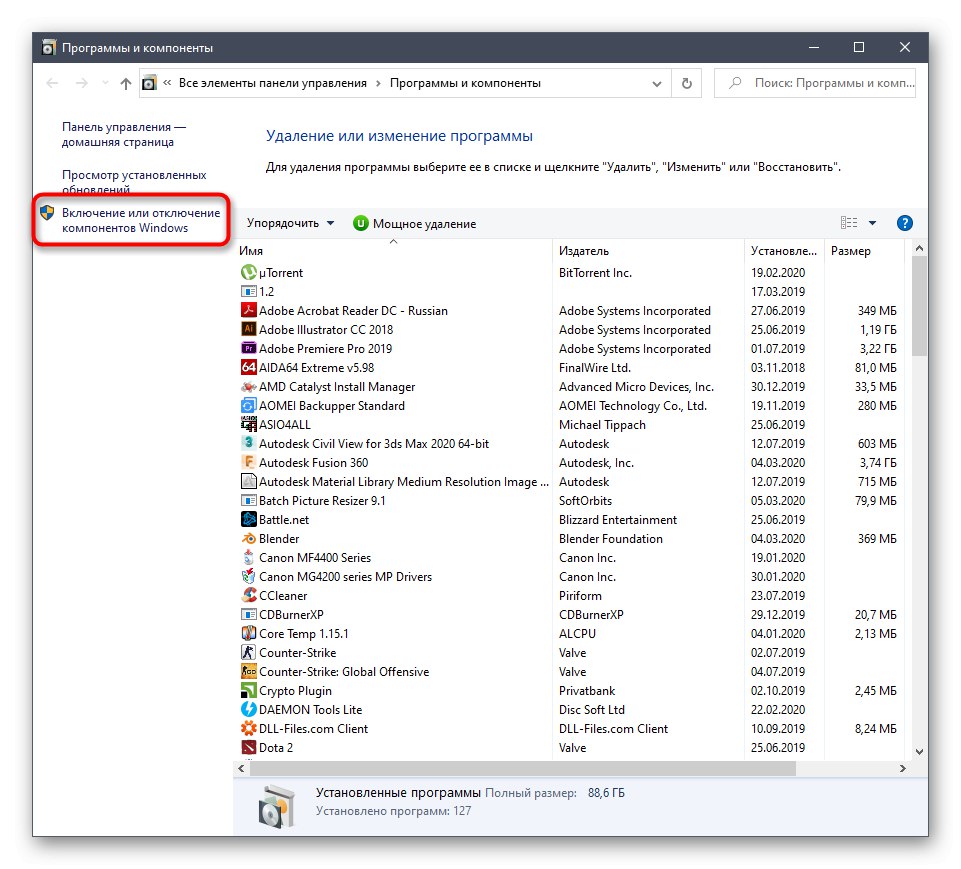
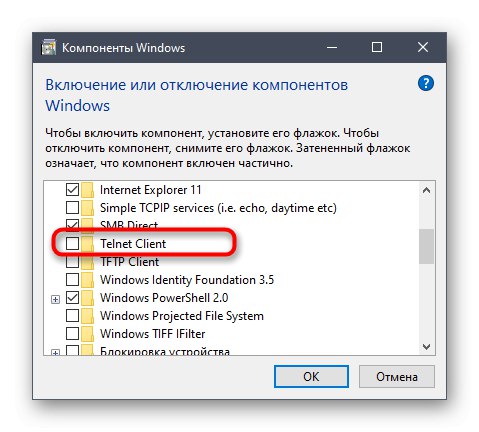
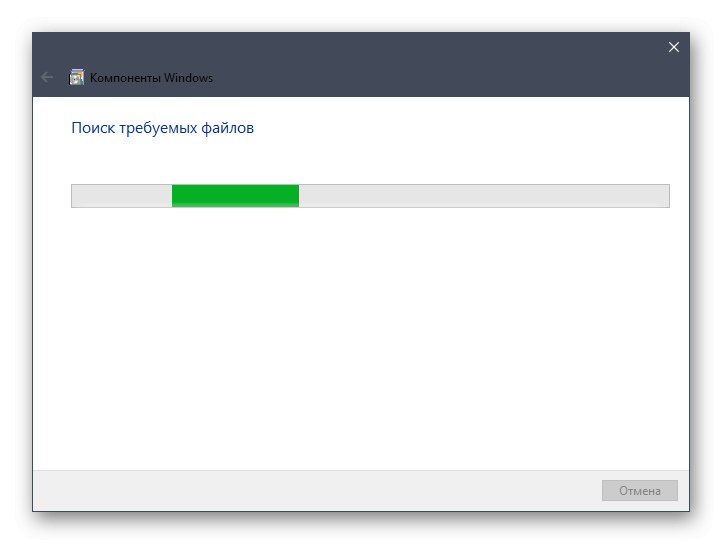
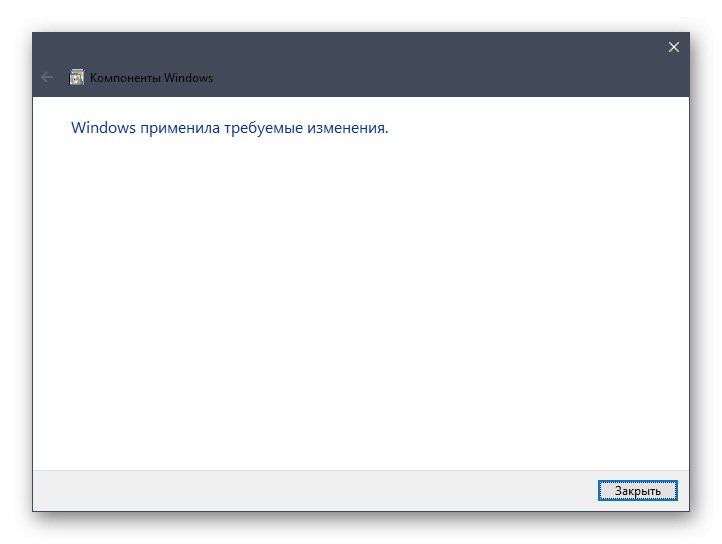
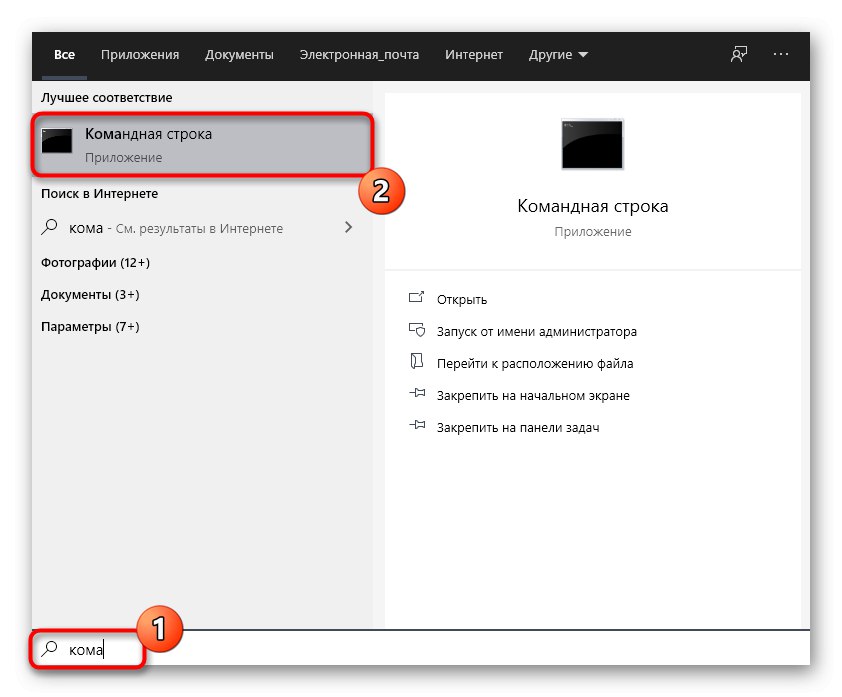
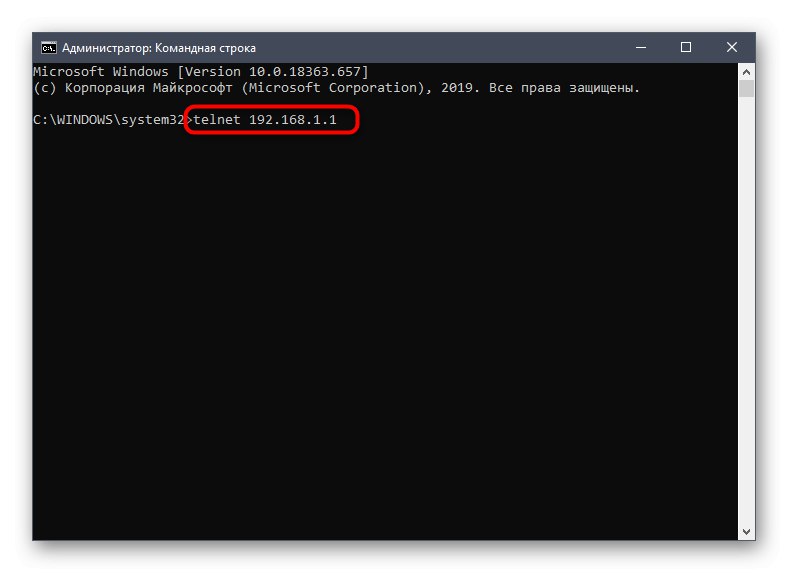
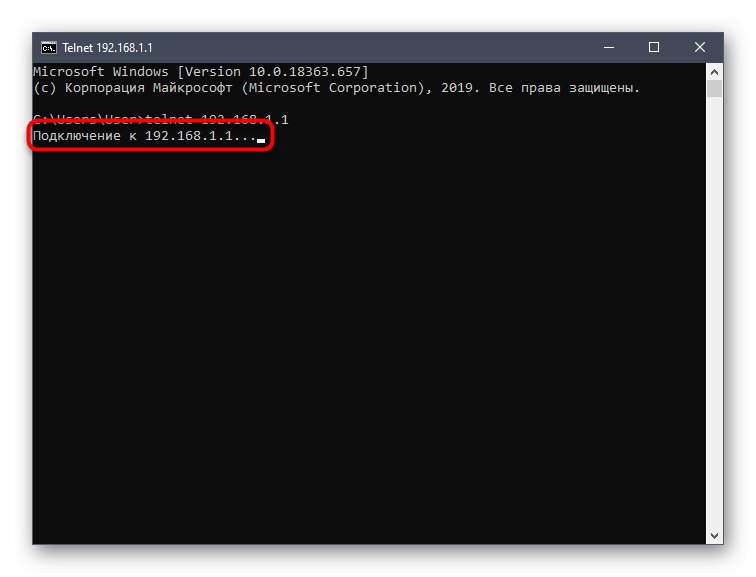
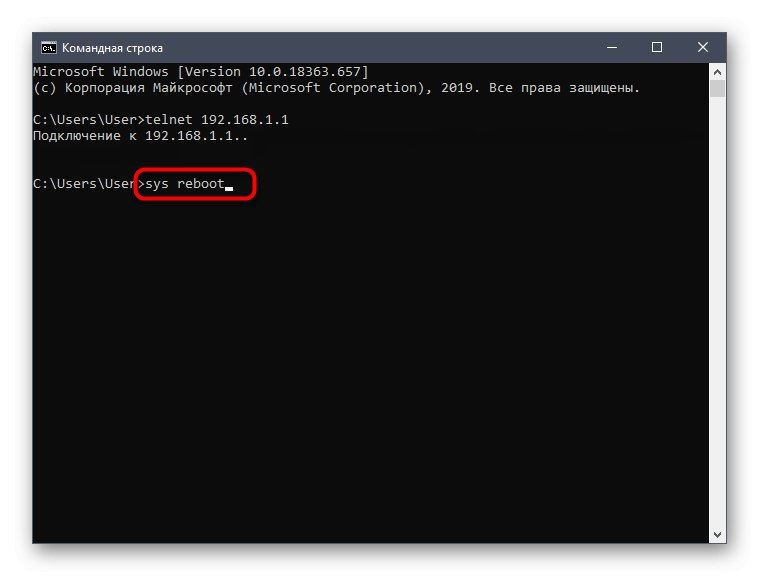
На екрану би требало да се појави обавештење да је команда успешно примењена. Сачекајте да се рутер у потпуности укључи, а затим наставите да радите са њим.
Ако требате да се поново покренете следећи пут, не морате да омогућите Телнет, одмах отворите конзолу и унесите поменуте команде.
Само треба да изаберете методу која се чинила погодном за редовно или једном поновно покретање мрежне опреме. Приликом разматрања представљених метода, узмите у обзир карактеристике рутера и имплементацију изгледа његовог веб интерфејса.