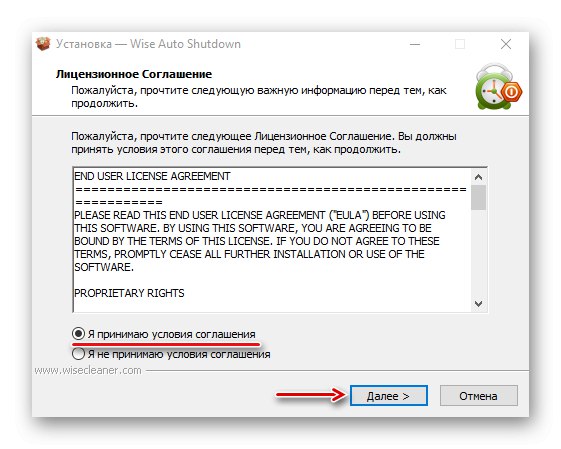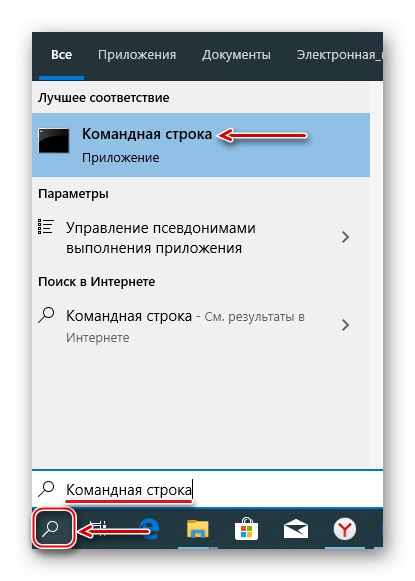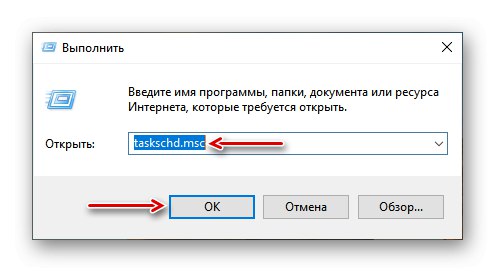Поновним покретањем оперативног система ресетују се сви процеси, ослобађају се рачунарски ресурси, исправљају кварови софтвера и исправљају многе друге грешке. То је једноставан, али понекад неопходан поступак који се може обавити на много различитих начина.
Поново покрените Виндовс 10
Само поновно покретање може трајати различито време, али за почетак није потребно више од једног минута. Поново покренути Виндовс 10 можете одмах или можете да закажете ову операцију за одређени датум и време. Систем за то има своја средства, али такође можете да користите софтвер независних произвођача.
1. метод: Мудро аутоматско искључивање
Ваиз Ауто Схутдовн - бесплатан и прикладан алат за аутоматско искључивање и поновно покретање система, одјаву, спавање или хибернацију.
- Покрећемо инсталациону датотеку, прихватамо услове програмера и кликнемо "Даље".
![Уговор о условима мудрог аутоматског искључивања програмера]()
Изаберите инсталациони директоријум и кликните "Даље"... Завршавамо инсталацију.
- Покрените Висе Ауто Схутдовн. У блоку Избор задатка Белешка "Рестарт"... У блоку "Време" назначити када је потребно извршити задатак. На дну подсетник можете да укључите пет минута пре него што је задатак завршен. Притисни "Трцати".
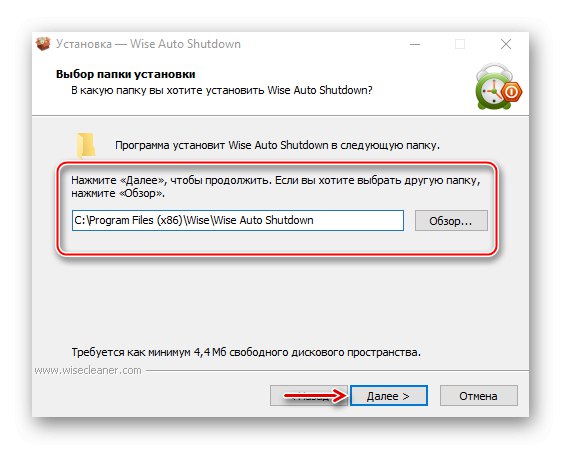
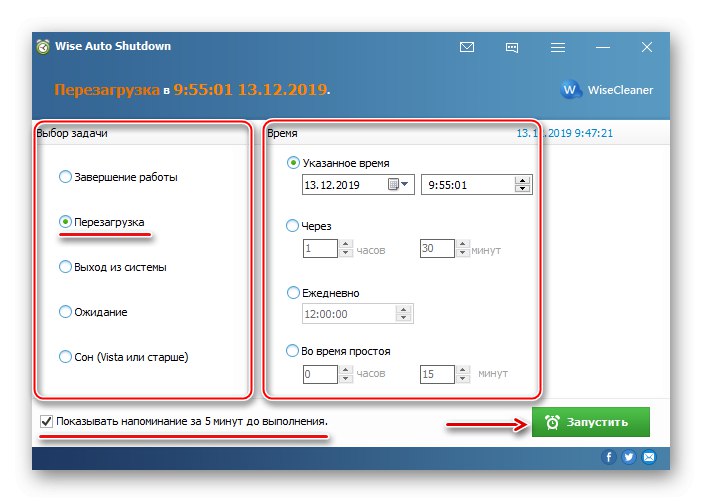
Преостало време до поновног покретања програма биће у пољу за обавештавање. Одатле га можете отворити и отказати задатак.
Прочитајте такође: Програми за искључивање рачунара по времену
2. метод: Виндовс 10 мени
Поново покрените из менија "Почетак" Је најочигледнији и најпопуларнији начин. Отворите Виндовс 10 мени, кликните икону искључивања и изаберите "Рестарт".
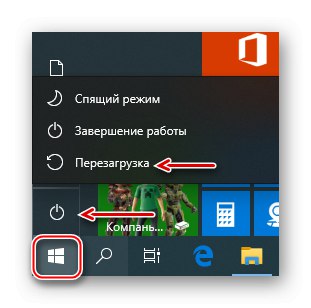
Друга опција је десни клик на дугме "Почетак" или притисните комбинацију тастера Вин + Кс, отворите картицу Искључивање или одјава и кликните "Рестарт".
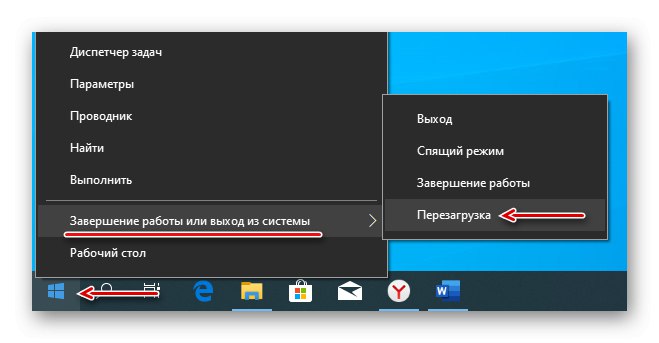
3. метод: Пречице
Коришћењем комбинација одређених тастера на тастатури можете да обављате задатке који би обично захтевали помоћу миша. Размислите о пречицама укљученим у поновно покретање система.
Док сте на радној површини, кликните Вин + Ф4, називамо Виндовс прозор за искључивање, у пољу „Шта рачунар треба да ради“ изабрати "Рестарт" и кликните "У РЕДУ".
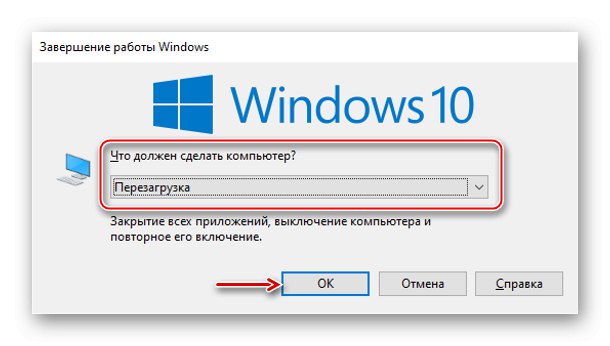
Друга тастерска пречица је Вин + Л.... Кликните их и дођите до закључаног екрана, кликните икону искључивања у доњем десном углу и изаберите "Рестарт".
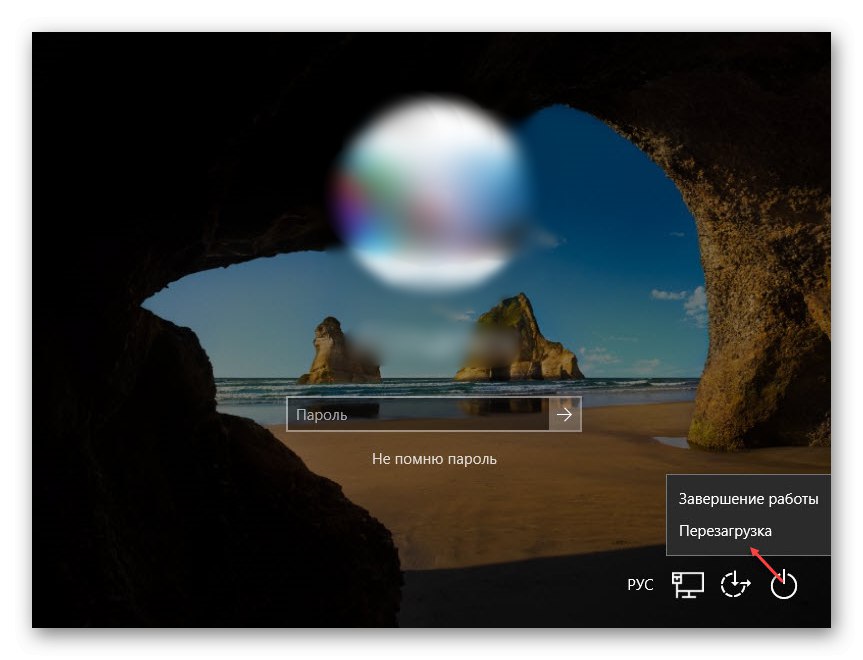
На исти начин, поново покрећемо систем након притиска на комбинацију Цтрл + Алт + Дел... Овде такође можете извршити хитно поновно покретање. Да бисте то урадили, држите притиснуто Цтрла затим икона искључивања. Овај метод се препоручује само у крајњем случају, јер ће сви неспремљени подаци бити изгубљени.
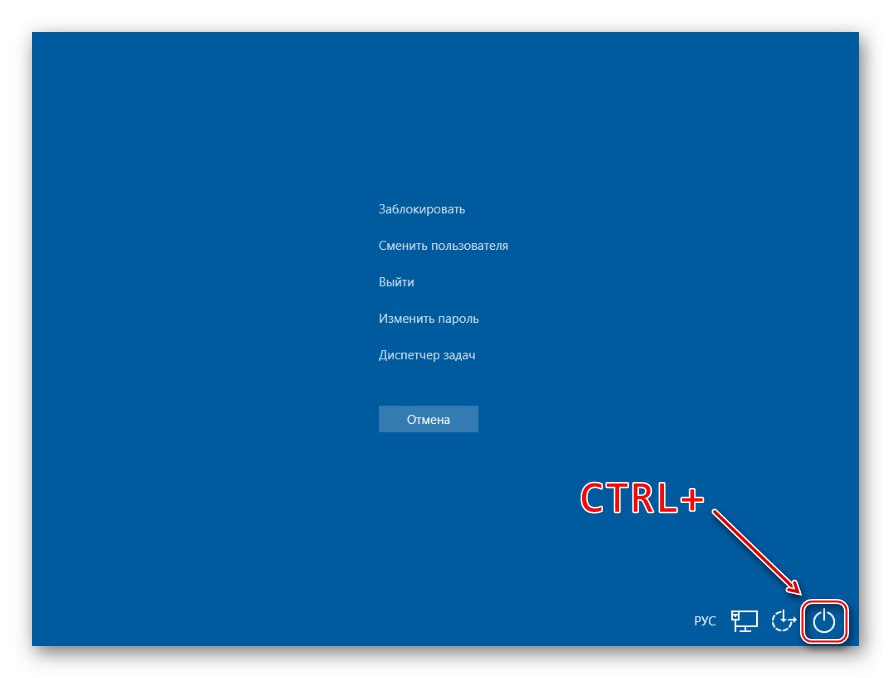
Прочитајте такође: Тастерске пречице у оперативном систему Виндовс 10
Метод 4: Наредбе
Коришћење команди и дијалошког оквира "Трцати" можете брзо приступити поставкама и алатима и покренути разне функције оперативног система, попут поновног покретања. Коришћење тастера Вин + Р. прозор позива "Трцати", унесите команду искључивање / р и притисните "У РЕДУ"... Поново покретање започиње за минут.
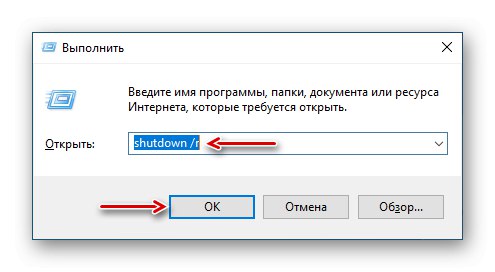
Прочитајте такође: Позивање додатака за покретање у оперативном систему Виндовс 10
Помоћу исте наредбе можете поново покренути систем помоћу "Командна линија" - терминал за комуникацију корисника са Виндовсом у текстуалном режиму.
- Тражимо апликацију у претрази и покрећемо је.
![Позивање командне линије у оперативном систему Виндовс 10]()
Прочитајте такође: Како отворити командну линију у оперативном систему Виндовс 10
- У поље конзоле унесите наредбу
искључивање / ри притисните „Ентер“.
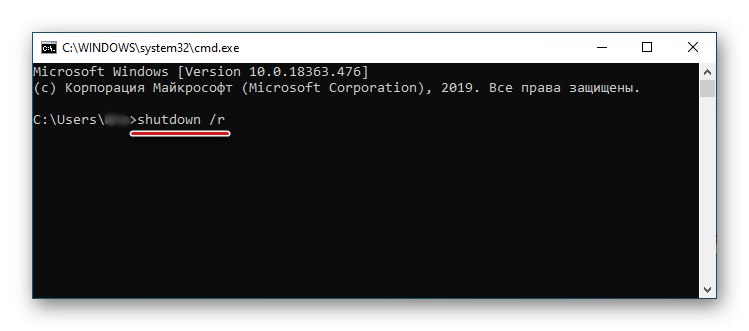
Апликација ПоверСхелл је љуска "Командна линија" софтвер отвореног кода дизајниран за управљање процесима и оперативним системом. Развијен је првенствено за системске администраторе, али чак и почетник може да га користи за поновно покретање рачунара.
- Кликните десним тастером миша на икону "Почетак" и отворите ПоверСхелл или, ако ставке нема, користите претрагу.
- Унесите команду
искључивање / ри притисните „Ентер“. - Други начин за поновно покретање система помоћу ПаверСхелл је наредба
Поново покрените рачунар.
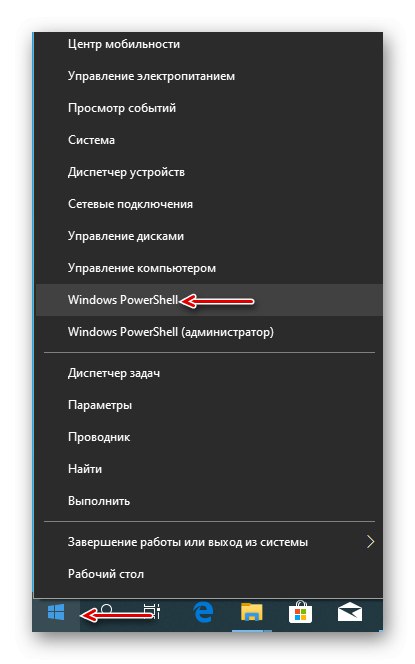
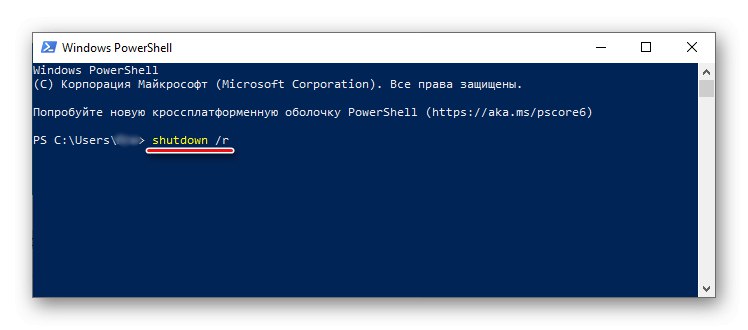
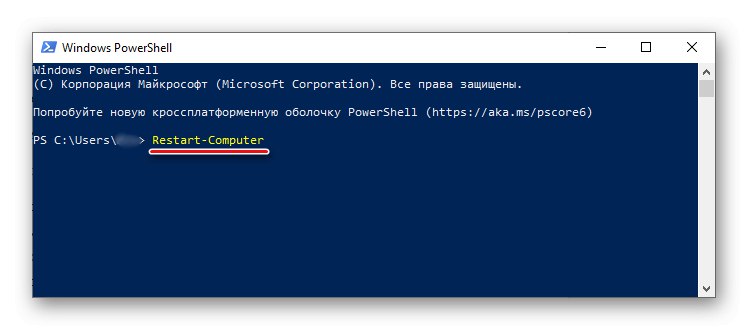
5. метод: „Планер задатака“
„Планер задатака“ служи за креирање и управљање задацима, као и за њихово аутоматско извршавање у одређено време. У њему можете конфигурисати поновно покретање система овако:
- У прозору "Трцати" (Вин + Р.), унесите команду
таскцхд.мсци кликните "У РЕДУ".![Позивање планера задатака у оперативном систему Виндовс 10]()
Прочитајте такође: Покретање планера задатака у оперативном систему Виндовс 10
- Отворите картицу "Ацт" и изаберите ставку „Направите једноставан задатак“.
- Смислимо било које прикладно име за задатак и кликнемо "Даље"... Поље "Опис" доле можете оставити празно.
- Изаберемо један од предложених услова за покретање задатка и прелазимо на следећу фазу.
- Наведите датум и време покретања и кликните поново "Даље".
- Изаберите једну од предложених радњи „Покрени програм“ и пређите на следећи екран.
- У колони „Програм или скрипта“ улазимо:
Ц: ВиндовсСистем32схутдовн.екеу пољу Додајте аргументе додају вредност
-ри кликните "Даље". - Проверавамо све податке о задатку и кликнемо "Готово"... Да бисте променили параметре, користите елемент "Назад"... Близу „Планер задатака“... Систем ће се поново покренути у право време, а минут пре почетка ће на то упозорити.
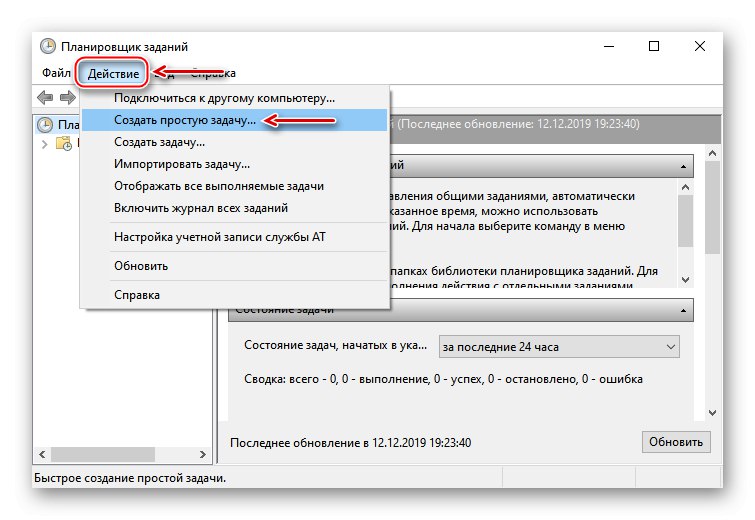
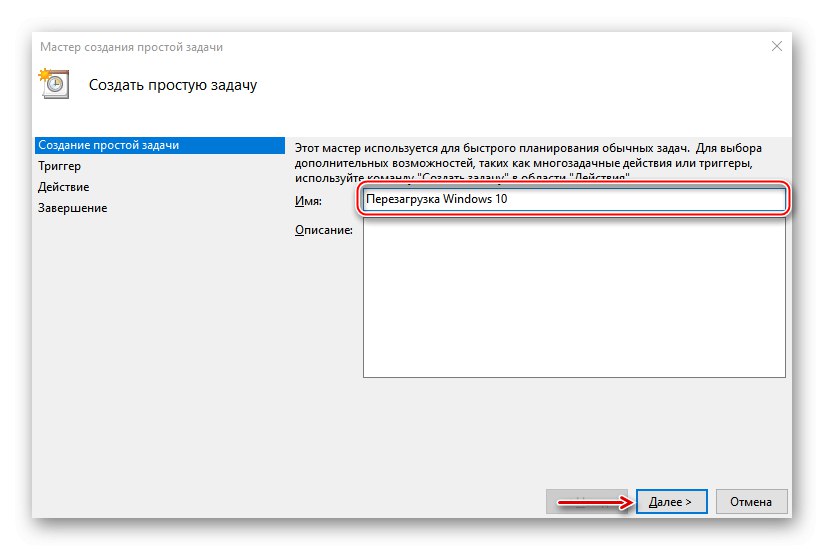
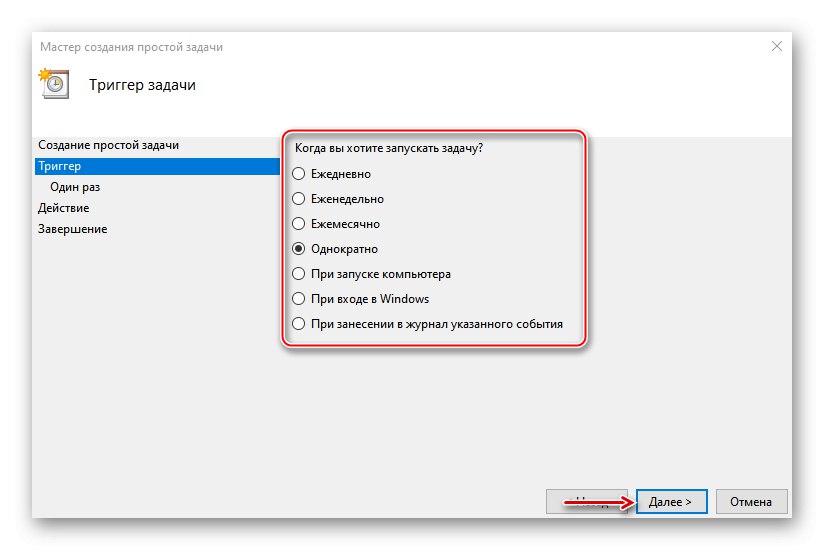
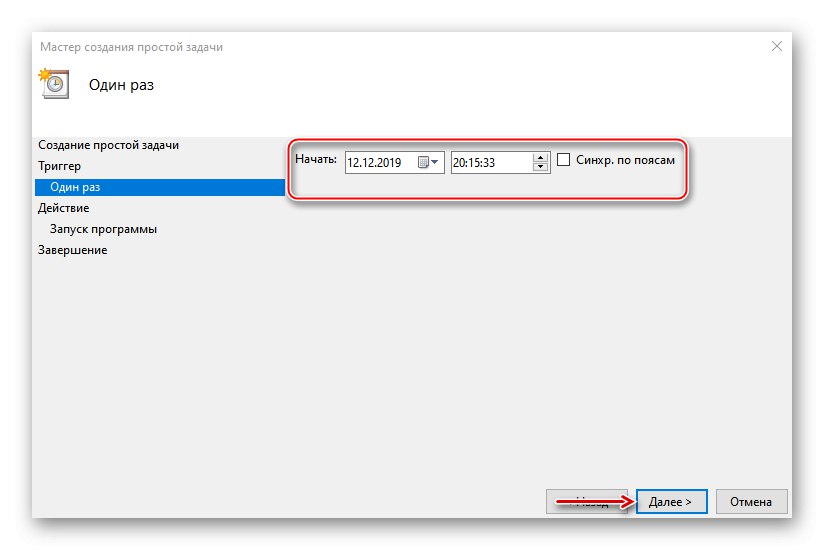
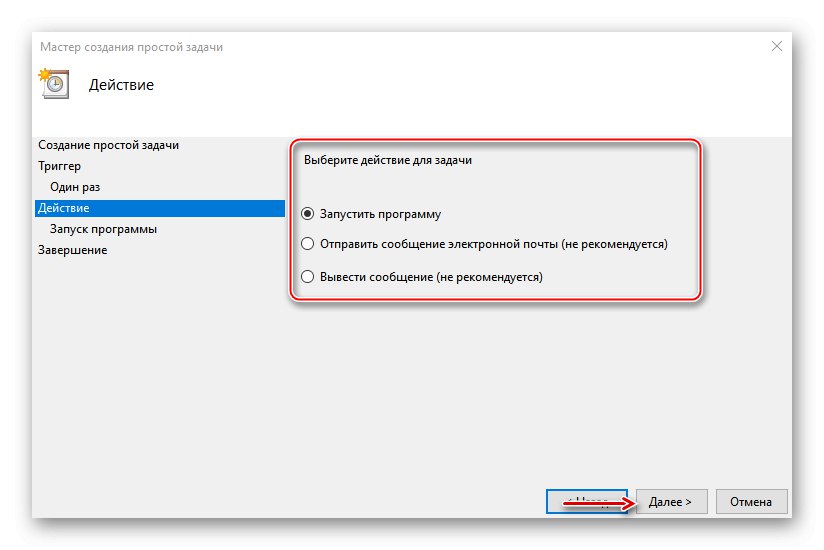
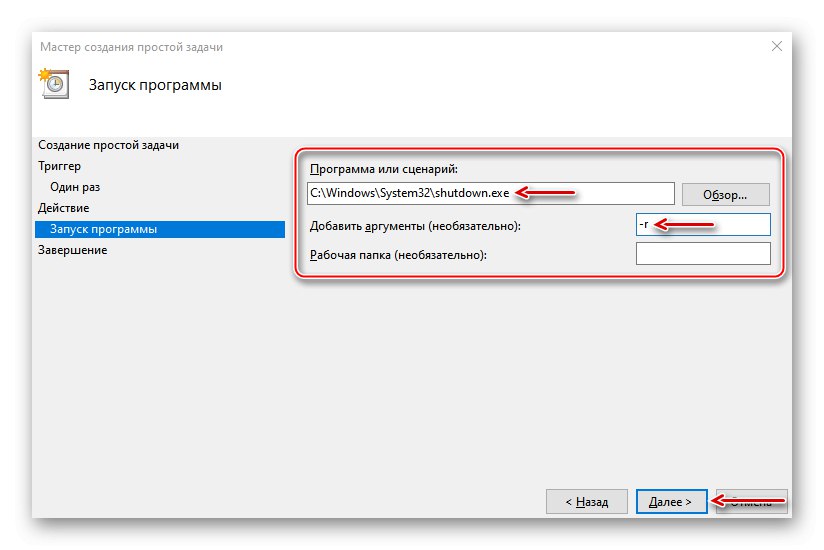
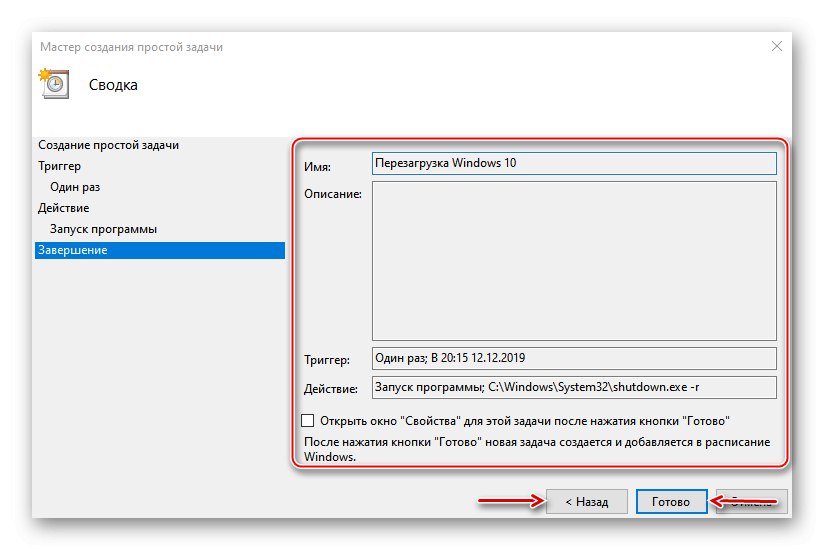
Сада сте научили неколико начина за поновно покретање система Виндовс 10, научили сте како да извршите тренутно, одложено и хитно поновно покретање система, и што је најважније, сазнали сте да за ово не требате бити искусан корисник.