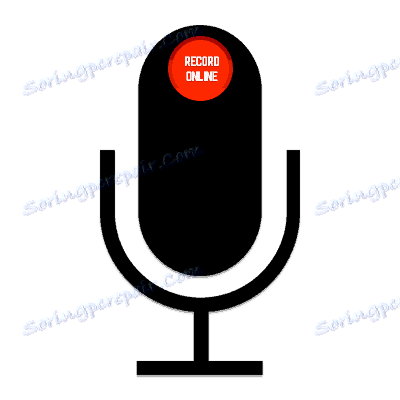Снимање звука на мрежи
У било ком тренутку, можда постоји потреба за снимањем звука из микрофона у недостатку потребног софтвера. У такве сврхе можете користити онлине услуге наведене у тексту испод. Њихова употреба је једноставна ако пратите упутства. Сви су потпуно слободни, али неки имају одређена ограничења.
Садржај
Снимите глас онлине
Интернетске услуге у питању раде са подршком Адобе Фласх Плаиер . За исправан рад препоручујемо да ажурирате овај софтвер на тренутну верзију.
Прочитајте такође: Како ажурирати Адобе Фласх Плаиер
Метод 1: Онлине диктафон
Ово је бесплатан онлине сервис за снимање гласа из микрофона. Има прилично једноставан и пријатан интерфејс, подржава руски језик. Време снимања је ограничено на 10 минута.
- На главној страници сајта у центру приказује се таблица са натписом о захтеву за укључивање Адобе Фласх Плаиер-а, кликните на њега.
- Потврђујемо намеру да покренемо Фласх Плаиер кликом на дугме "Аллов" .
- Сада дозвољавамо сајту да користи нашу опрему: микрофон и веб камеру, ако је други доступан. Кликнемо у искачући прозор "Дозволи" .
- Да бисте започели снимање, кликните на црвени круг на левој страни странице.
- Дозволите Фласх Плаиер-у да користи вашу опрему кликом на дугме "Дозволи" и потврдите га кликом на крст.
- Када је снимање завршено, кликните на икону "Стоп" .
- Сачувајте одабрани фрагмент записа. Да бисте то урадили, у доњем десном углу појављује се зелено дугме "Сачувај" .
- Потврдите намеру да снимите аудио снимак кликом на одговарајуће дугме.
- Изаберите локацију за складиштење на рачунару и кликните на Сачувај .
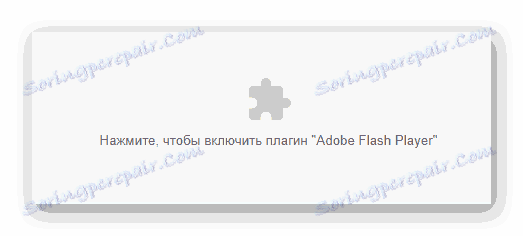
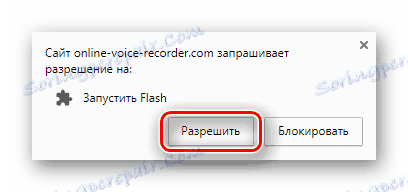
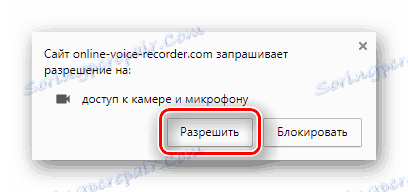


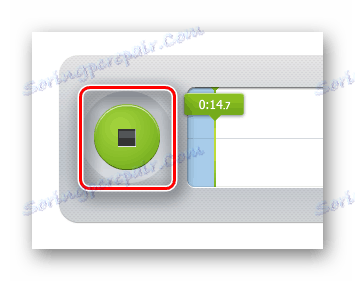

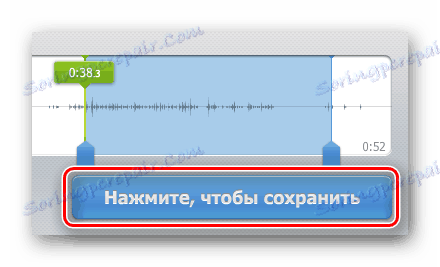
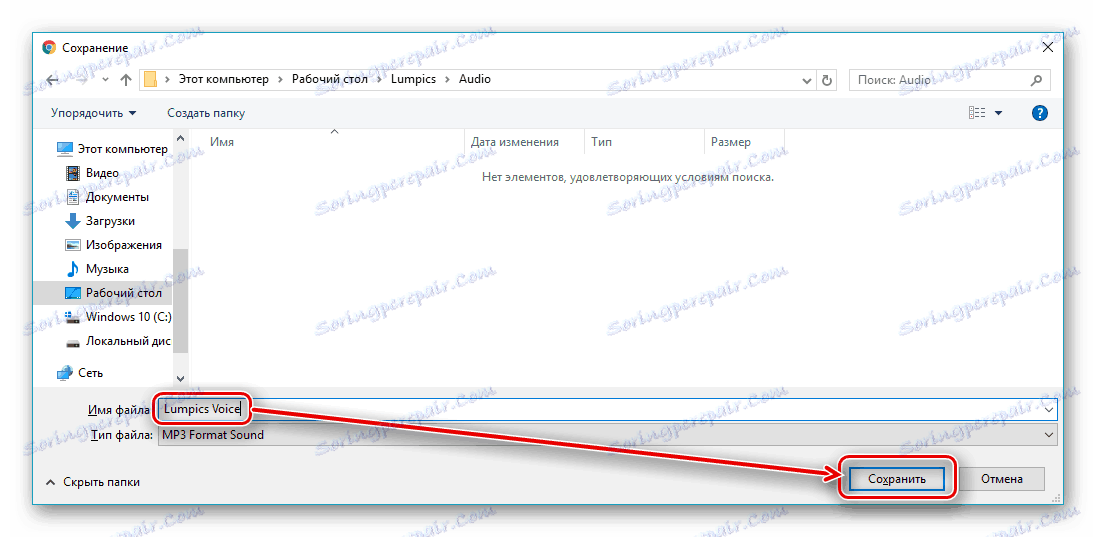
Метод 2: Уклањање вокала
Веома једноставан онлине сервис, способан за потпуно решавање задатка. Време снимања звука је потпуно неограничено, а излазна датотека ће бити у ВАВ формату. Преузимање завршеног звука је у режиму претраживача.
- Одмах након транзиције, локација ће вам затражити дозволу за коришћење микрофона. Кликните на дугме "Омогући" у прозору који се појављује.
- Да бисте започели снимање, кликните на безбојну икону са малим кругом унутар.
- Чим се одлучите завршити аудио снимање, кликните на исту икону која ће у тренутку снимања промијенити облик на квадрат.
- Сачувајте готову датотеку на рачунар кликом на знак "Преузми датотеку" , који ће се појавити одмах након завршетка снимања.

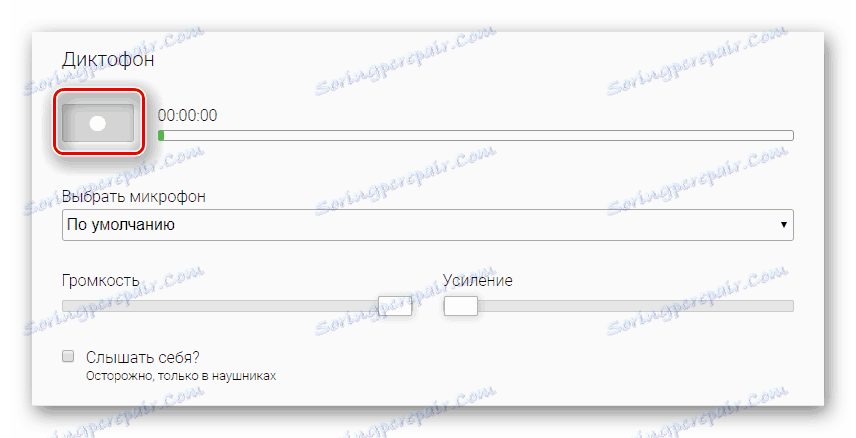
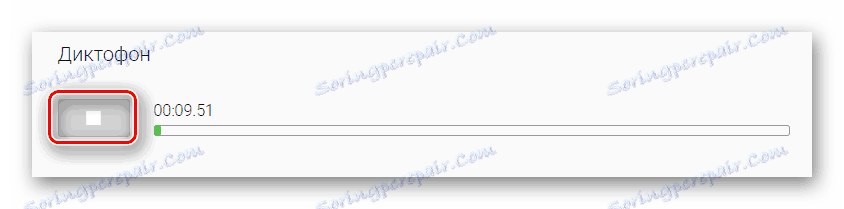

Метод 3: Онлине микрофон
Прилично необична услуга за снимање гласа на мрежи. Онлине Микрофон снима аудио датотеке у МП3 формату без временског ограничења. Постоји гласовни индикатор и могућност подешавања јачине звука.
Идите на услугу Онлине микрофона
- Кликните на сиву плочицу са речи о захтеву за дозволу за коришћење Фласх Плаиер-а.
- Потврдите дозволу за покретање Фласх Плаиер-а у прозору који се појављује, кликом на дугме "Дозволи" .
- Дозволите Плаиер-у да користи ваш микрофон кликом на дугме "Дозволи" .
- Сада дозволите сајту да користи опрему за снимање, за овај клик "Дозволи" .
- Подесите јаћину звука и започните снимање кликом на одговарајућу икону.
- Ако желите, зауставите снимање тако што ћете кликнути на црвену икону са квадратом изнутра.
- Можете да слушате звук пре него што га сачувате. Преузмите датотеку кликом на зелено дугме "Преузми" .
- Изаберите локацију за снимање звука на рачунару и потврдите акцију кликом на "Сачувај" у прозору.
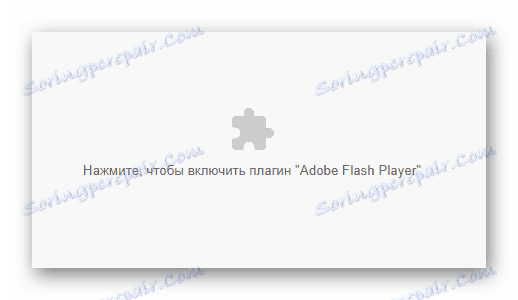

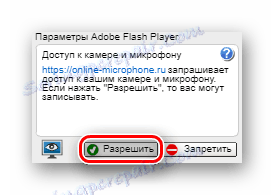




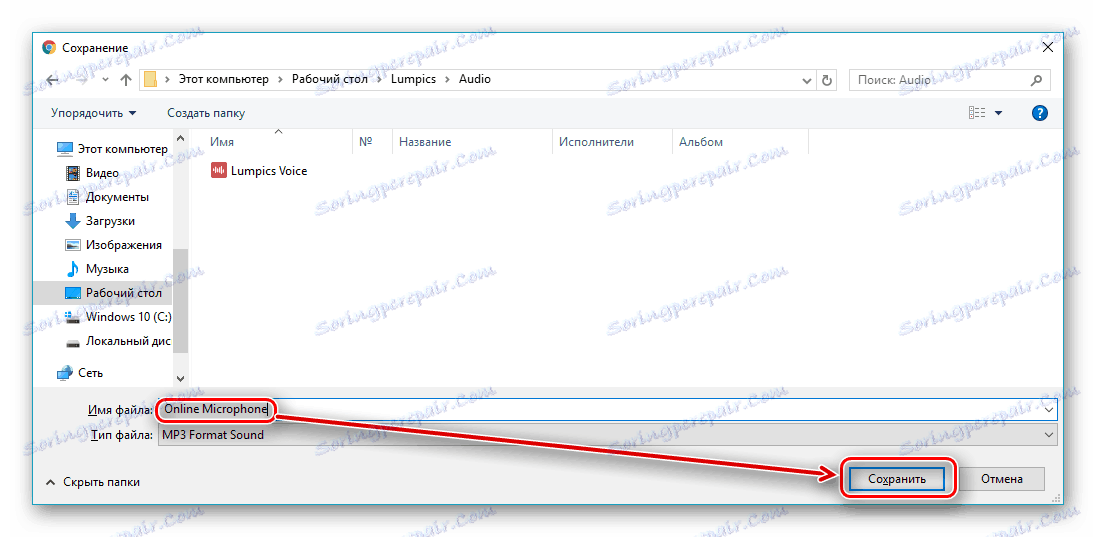
Метод 4: Диктафон
Једна од ретких онлине услуга које се понашају заиста пријатан и модеран дизајн. Не захтева више пута да дозволи употребу микрофона, а генерално на њему нема непотребних елемената. Можете да преузмете спремљен аудио снимак на свој рачунар или га делите са својим пријатељима преко везе.
- Да бисте започели снимање, кликните на љубичасту икону помоћу микрофона.
- Дозволите сајту да користи опрему кликом на дугме "Дозволи" .
- Започните снимање кликом на микрофон који се појављује на страници.
- Да бисте преузели снимак, кликните на знак "Преузми или поделите" , а затим изаберите опцију која вам одговара. Да бисте сачували датотеку на рачунар, морате одабрати опцију "Преузимање МП3 датотеке" .
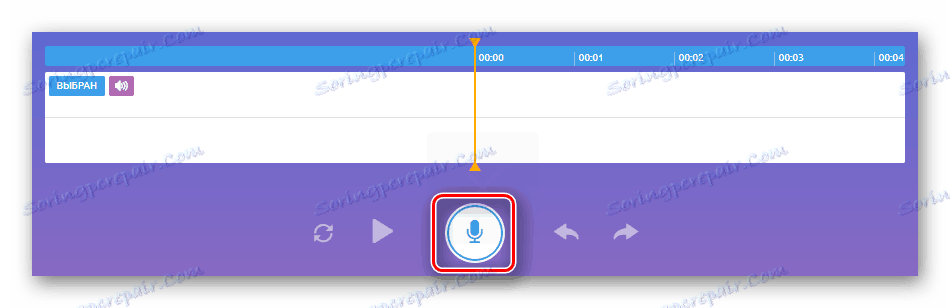

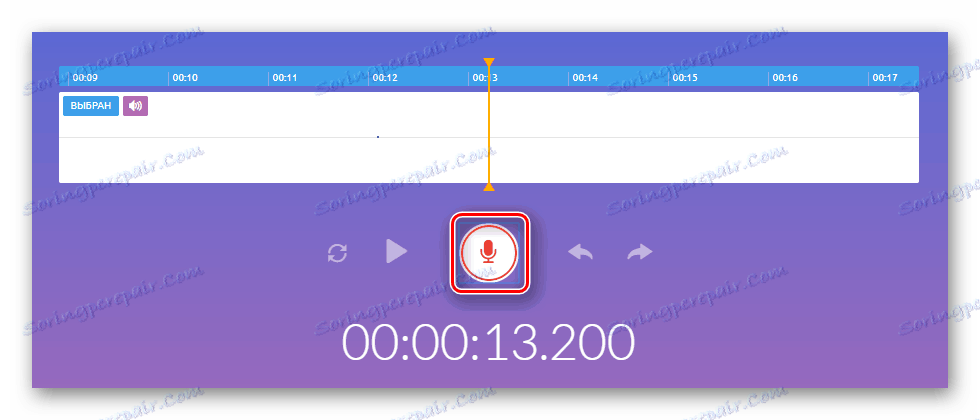
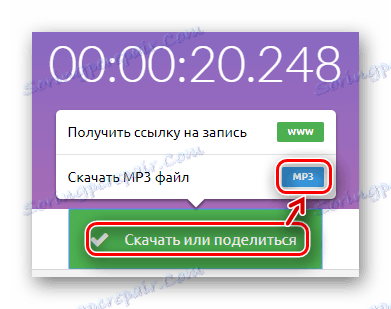
Метод 5: Воцароо
Ова страница пружа кориснику могућност да сачува готове аудио у различитим форматима: МП3, ОГГ, ВАВ и ФЛАЦ, што није било на претходним ресурсима. Његова употреба је изузетно једноставна, ипак, као и код већине других онлине услуга, овде морате да дозволите коришћење ваше опреме и Фласх Плаиер-а.
- Кликнемо на сиву етикету која се појављује након пребацивања на страницу за накнадну дозволу за кориштење Фласх Плаиер-а.
- Кликните на дугме "Дозволи" у прозору који се појављује да вас затражи да покренете плејера.
- Кликните на знак "Кликните за снимање" да започнете снимање.
- Дозволите играчу да користи хардвер рачунара кликом на дугме "Дозволи" .
- Нека сајт користи ваш микрофон. Да бисте то урадили, кликните на дугме "Дозволи" у горњем левом углу странице.
- Завршите аудио снимак тако што ћете кликнути на икону означену "Кликните за заустављање" .
- Да бисте сачували готову датотеку, кликните на натпис "Кликните овде да сачувате" .
- Изаберите формат будућег аудио записа који вам највише одговара. Након тога, аутоматско преузимање ће почети у режиму претраживача.

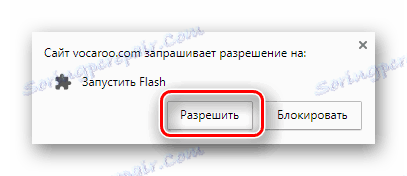
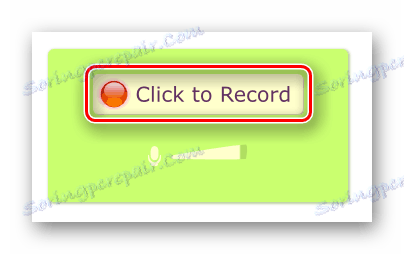
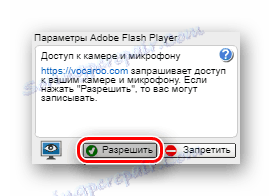
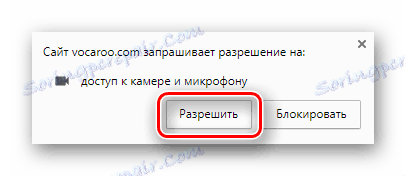
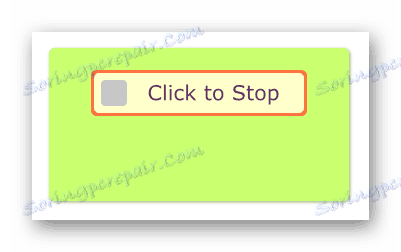
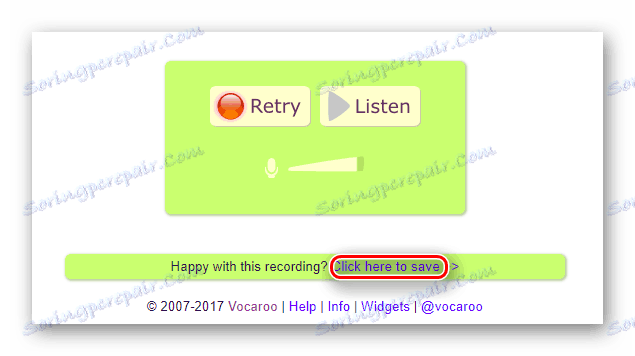
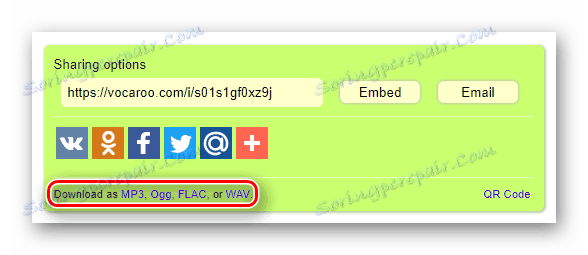
У снимању аудио није ништа компликовано, поготово ако користите онлине услуге. Прегледали смо најбоље опције које су тестирали милиони корисника. Свака од њих има своје предности и мане, које су поменуте горе. Надамо се да нећете имати потешкоћа у снимању свог рада.