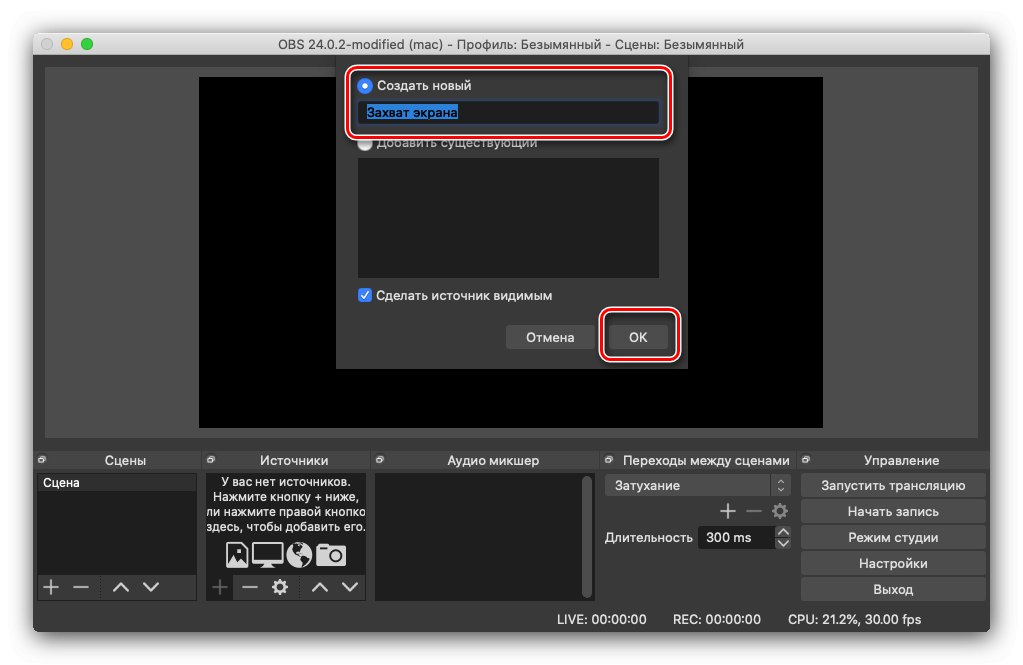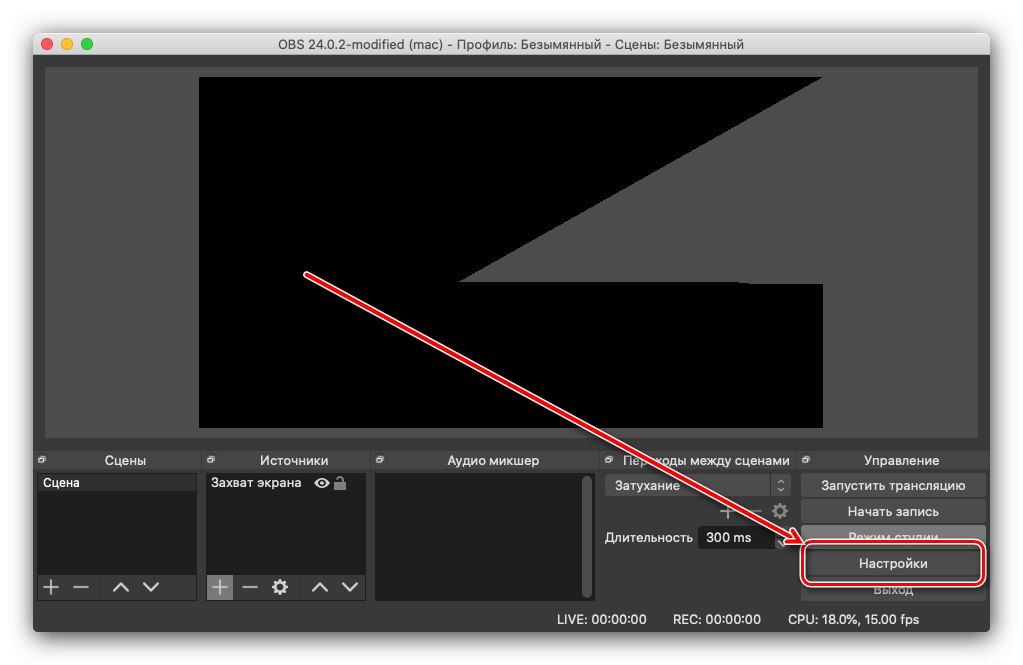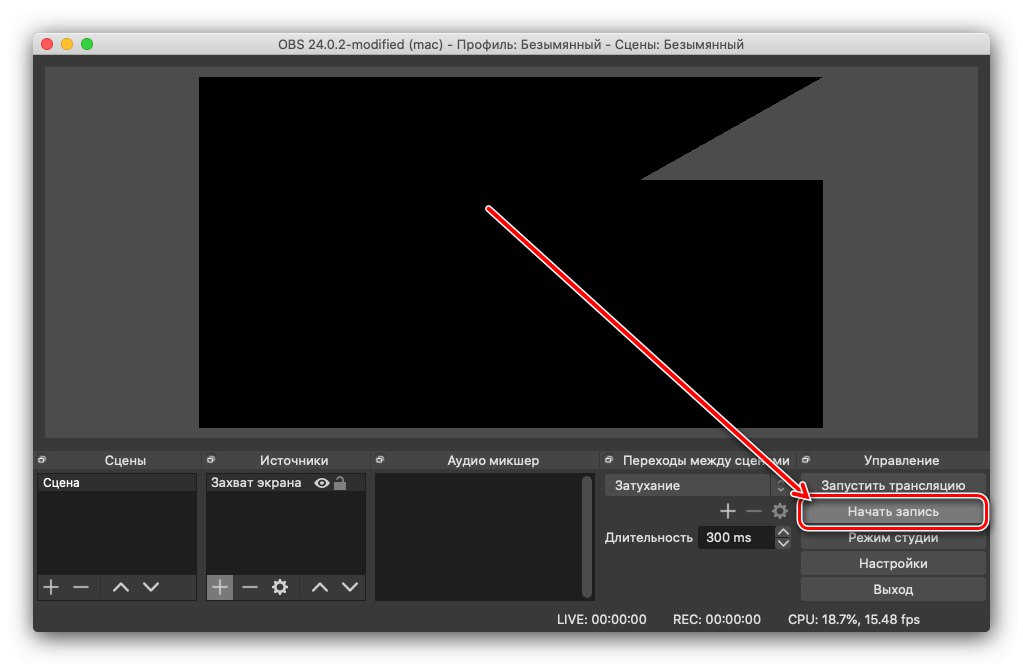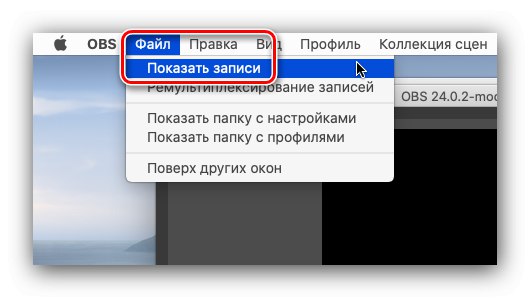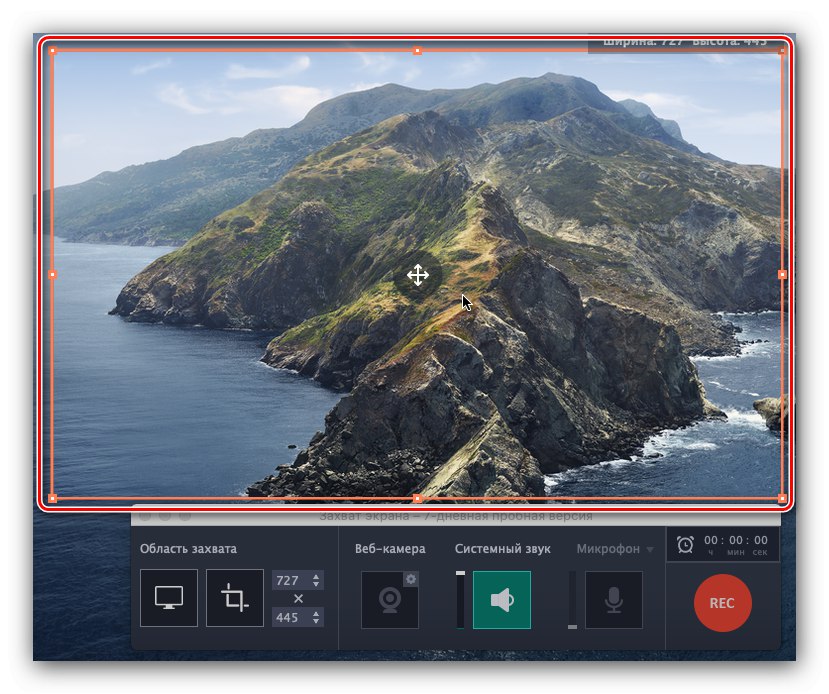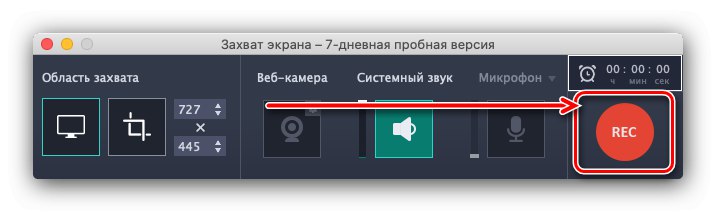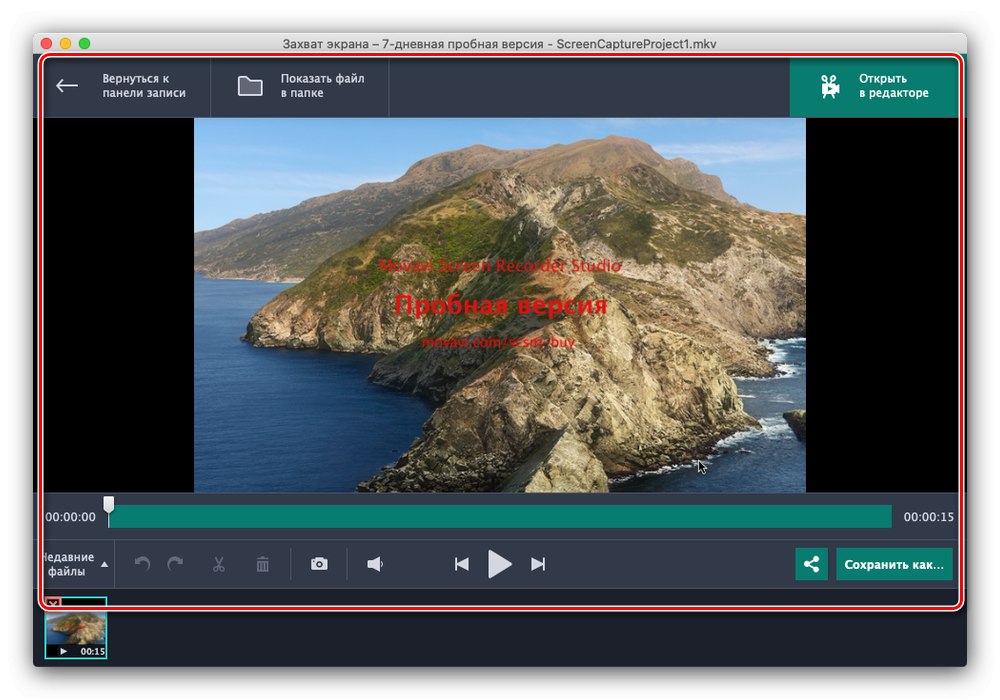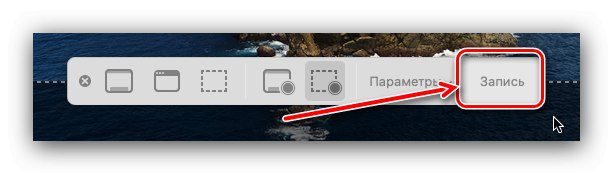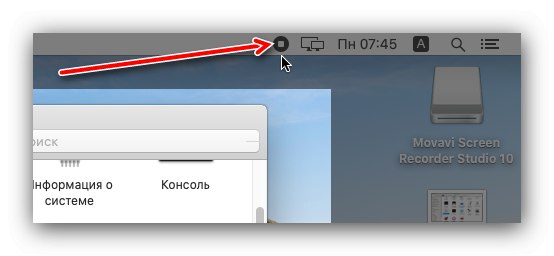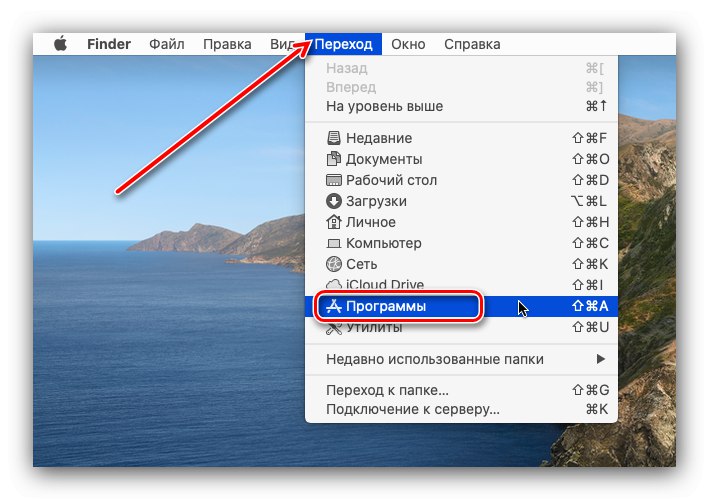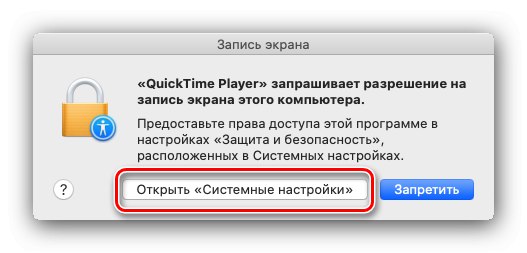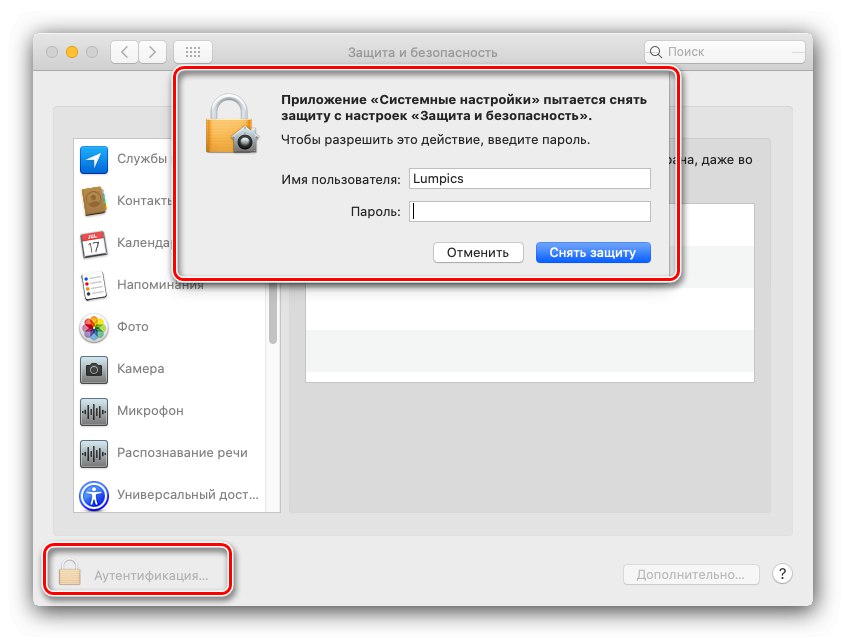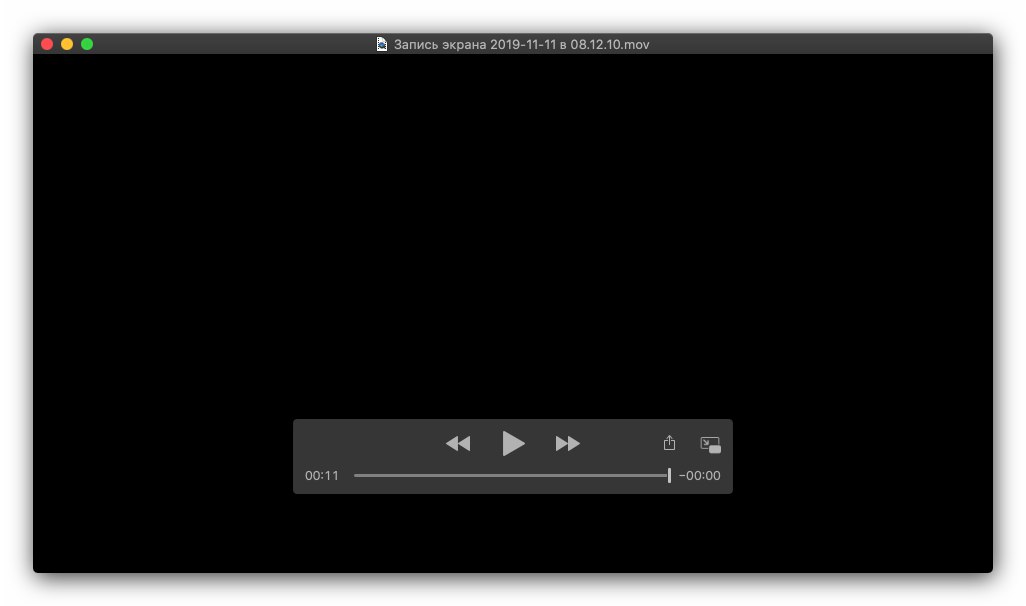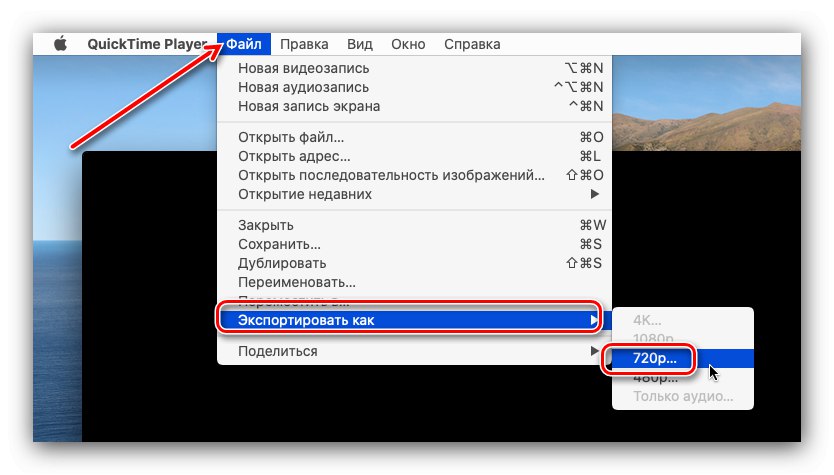У неким случајевима корисници морају да сниме шта се догађа на екрану мацОС-а, било да је то радна површина, игра или апликација. Наравно, овај оперативни систем подржава ову функцију и одједном је доступно неколико верзија.
Екран за снимање на Мацу
Поступак који се разматра може се извршити и путем решења независних произвођача и помоћу уграђених алата. Свака метода је добра на свој начин, па вам препоручујемо да се прво упознате са свима, а затим одаберете ону која одговара вашој ситуацији.
1. метод: Отворите програм за емитовање
Софтвер Опен Броадцастер (скраћено ОБС) добро је познат корисницима стримера. Упркос чињеници да се комплекс развија првенствено за Виндовс, постоји верзија за мацОС, која, између могућности, такође подржава снимање онога што се дешава на екрану.
Преузмите софтвер Опен Броадцастер за Мац
- Након покретања ОБС-а, пронађите блок у његовом главном прозору Извори и кликните на дугме «+» доле.
- Следеће изаберите Снимање екрана.
- Мораћете да направите нови профил - уверите се да је изабрана истоимена ставка, а затим наведите произвољно име и кликните "У РЕДУ".
![Створите извор за снимање екрана у ОБС-у на мацОС-у]()
Можете да промените одредишну фасциклу и прилагодите формат видео записа (заједно са осталим параметрима) кликом на дугме „Подешавања“.
![Поставке снимања екрана у ОБС-у на мацОС-у]()
Следеће идите на картицу "Закључак", пронађите блок на њему "Запис" и наведите потребне параметре.
- Уверите се да рукохват ради, а затим поново користите дугме. "У РЕДУ".
- Када се вратите у главни ОБС прозор, пронађите контролну јединицу на њеној десној страни и кликните "Почели са снимањем".
![Започните снимање екрана у ОБС-у на мацОС-у]()
Смањите програм на минимум и радите акције које желите да снимите. Када завршите, проширите прозор ОБС и изаберите Заустави снимање.
- Да бисте приступили креираном видео запису, користите траку са алаткама апликације - ставке „Датотека“ – „Прикажи записе“.
![Отворите директоријум за видео да бисте прегледали снимке екрана направљене у ОБС-у]()
Видео снимци се подразумевано чувају у директоријуму "Филмови" и МКВ формат.
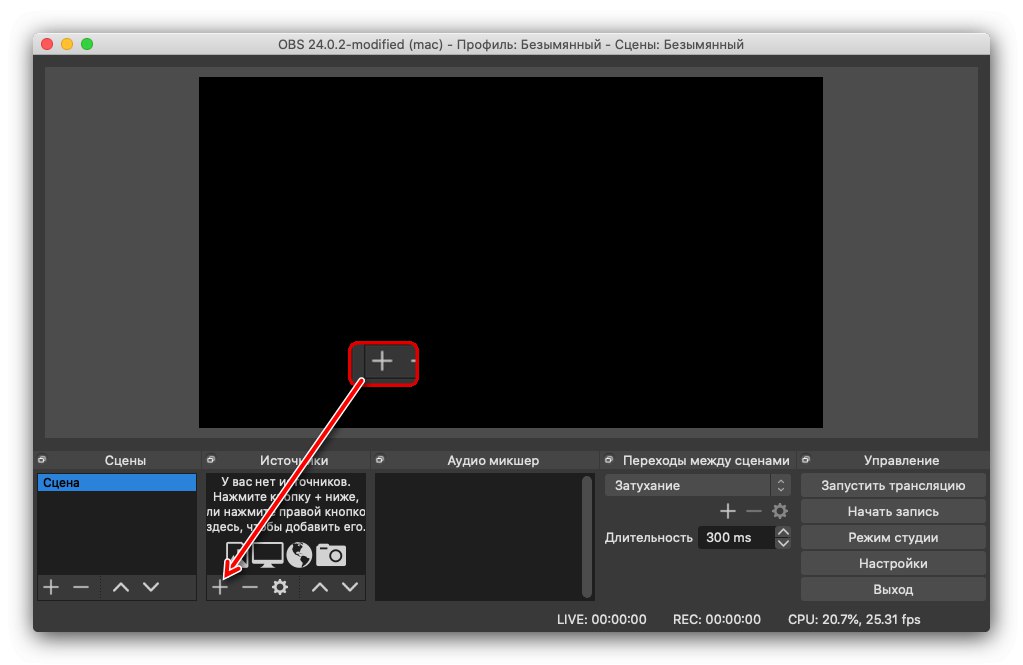
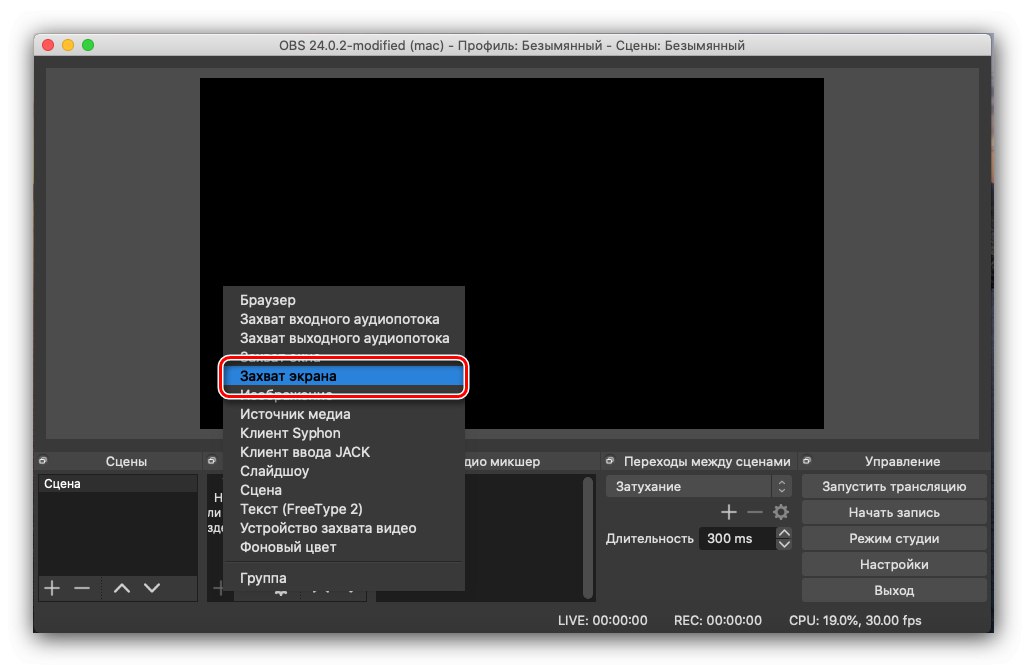
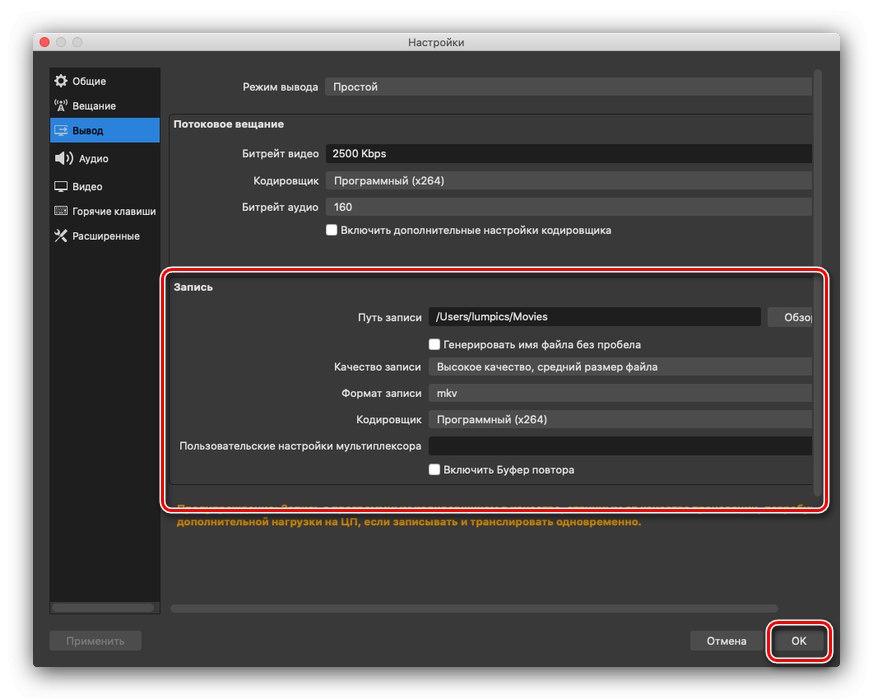
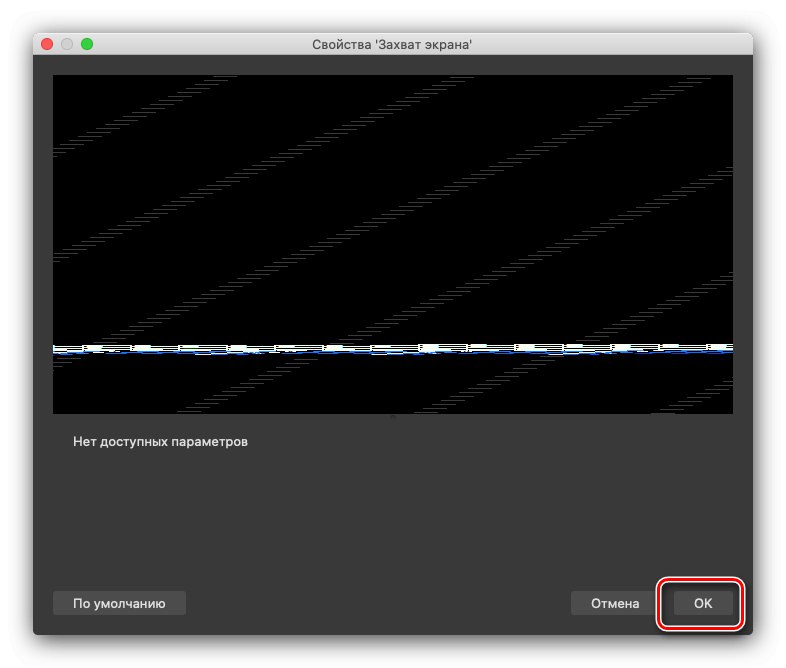
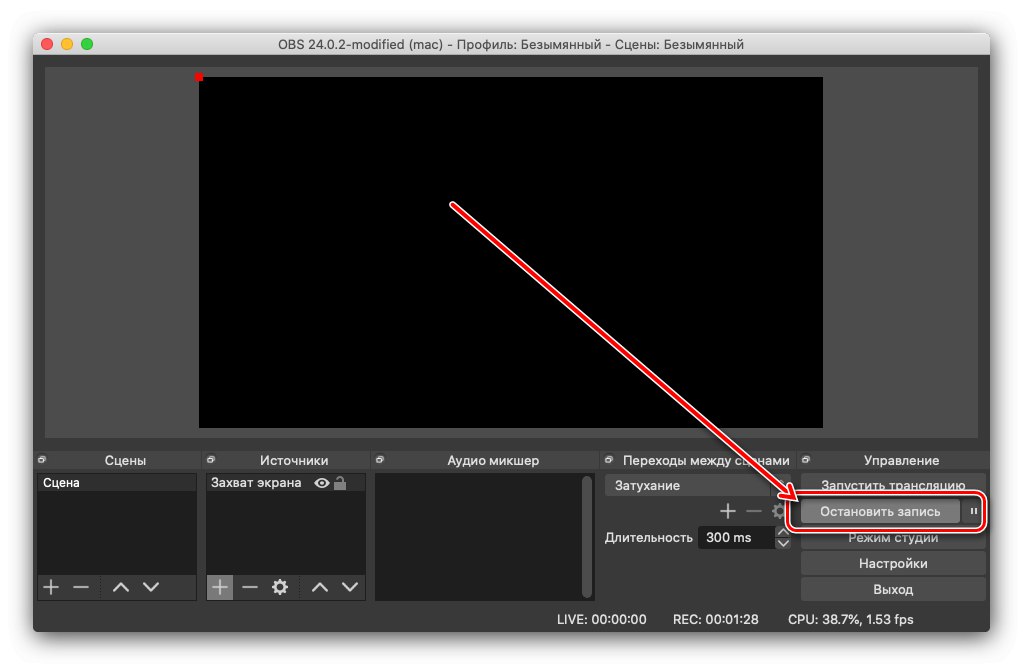
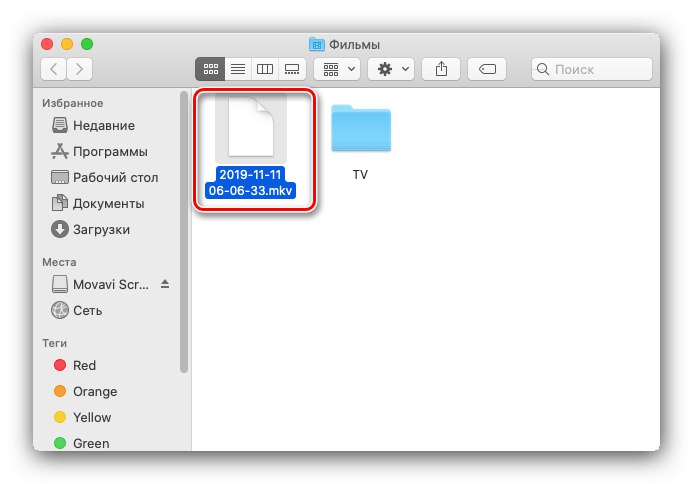
Опен Броадцастер Софтваре је моћна, готово професионална алатка, која чини његов интерфејс гломазним и незгодним за почетнике. Међутим, можете поднети овај недостатак с обзиром на то да су све функције апликације бесплатне.
2. метод: Мовави Сцреен Рецордер за Мац
Руски програмери из компаније Мовави објавили су своју апликацију за мацОС, која пружа могућност снимања екрана.
Преузмите Мовави Сцреен Рецордер за Мац са званичне веб странице
- Покрените програм и користите дугме Снимање екрана у главном менију.
- Отвориће се плоча за снимање. Програм подразумевано снима само оно што се дешава на малом фрагменту екрана, међутим, подручје снимања може се слободно повећавати и смањивати.
![Оквир за снимање екрана за снимање садржаја на екрану помоћу Мовави Сцреен Рецордер-а на мацОС-у]()
Испод оквира је табла за подешавања. У блоку Подручје снимања можете одабрати снимање фрагмента или целог екрана и одељака „Веб камера“, „Системски звук“ и "Микрофон" омогућавају вам паралелно снимање са веб камере и / или микрофона, као и подешавање јачине снимљеног звука.
- Притисните велико црвено дугме да бисте започели снимање "РЕЦ" на десној страни панела.
![Започните снимање екрана у Мовави Сцреен Рецордер на мацОС]()
У том процесу можете паузирати снимљени видео запис, а да бисте завршили снимање, кликните на дугме "Зауставити".
- Апликација ће аутоматски покренути резултујући видео у уграђеном плејеру, одакле се може отворити у уређивачу, делити у другим апликацијама или веб сервисима и поново сачувати у другом формату.
![Уређивање готовог снимка екрана у Мовави Сцреен Рецордер на мацОС]()
Такође из овог прозора можете приступити сачуваном видео запису - кликните на дугме Прикажи датотеку у директоријуму, након чега ће се одмах отворити сопствени директоријум апликације, где се учитава датотека у МКВ формату.

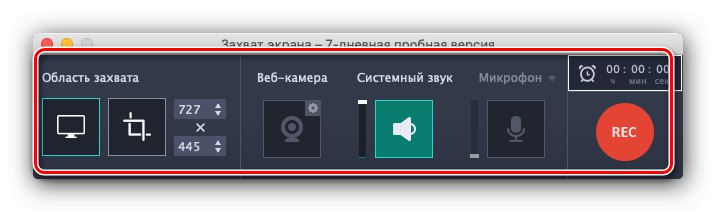
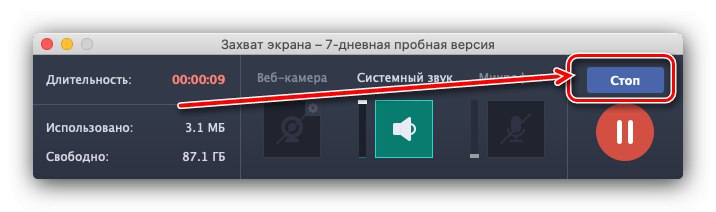
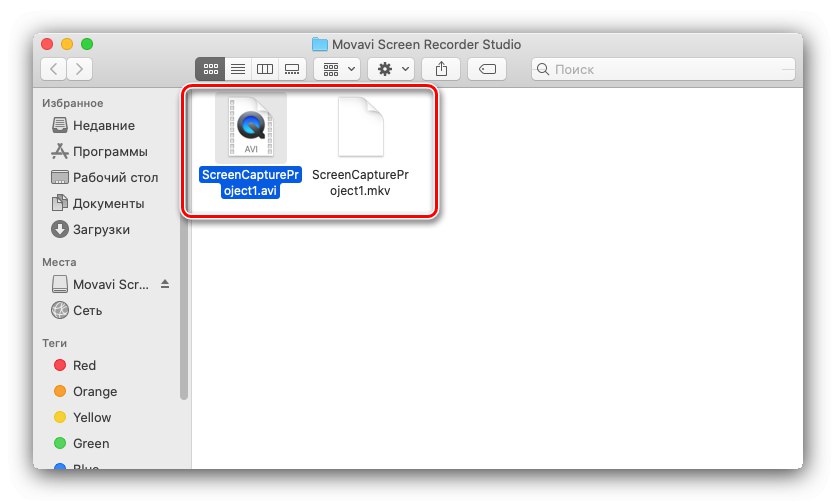
Мовави Сцреен Рецордер има пријатељски интерфејс, као и погодне алате за преглед и уређивање клипа, међутим, апликација се плаћа, а пробна верзија је активна само 7 дана и не дозвољава снимање клипова дужих од 5 минута; на њих је примењен и водени жиг.
3. метод: Системски алати
Ако немате могућност или жељу да користите програме независних произвођача, можете да користите уграђени мацОС снимач екрана.
„Снимак екрана“
МацОС Мојаве и касније имају уграђену алатку за прављење снимака екрана и снимање онога што се дешава на екрану.
- На радној површини користите ставке на траци са алаткама "Прелаз" – "Комуналне услуге".
- Затим пронађите икону у фасцикли „Снимак екрана“ и двапут кликните на њега левим дугметом.
- Отвориће се плоча за снимање. Да бисте прешли на снимање видео записа, користите дугмад Снимање екрана или Снимите изабрано подручје.
- Даље, препоручујемо употребу падајућег менија "Опције", помоћу које можете одабрати локацију будућег видео записа, омогућити тајмер за почетак снимања и приказати кликове миша.
- Да бисте започели снимање, кликните на дугме "Запис".
![Започните снимање екрана на мацОС путем снимка екрана]()
Почните да изводите потребне радње. Када требате зауставити снимање, користите означено дугме на траци са алаткама.
![Снимање завршног екрана на МацОС-у преко снимка екрана]()
Сачекајте да се видео обради, након чега ће се појавити на радној површини или на другом месту које сте претходно навели.
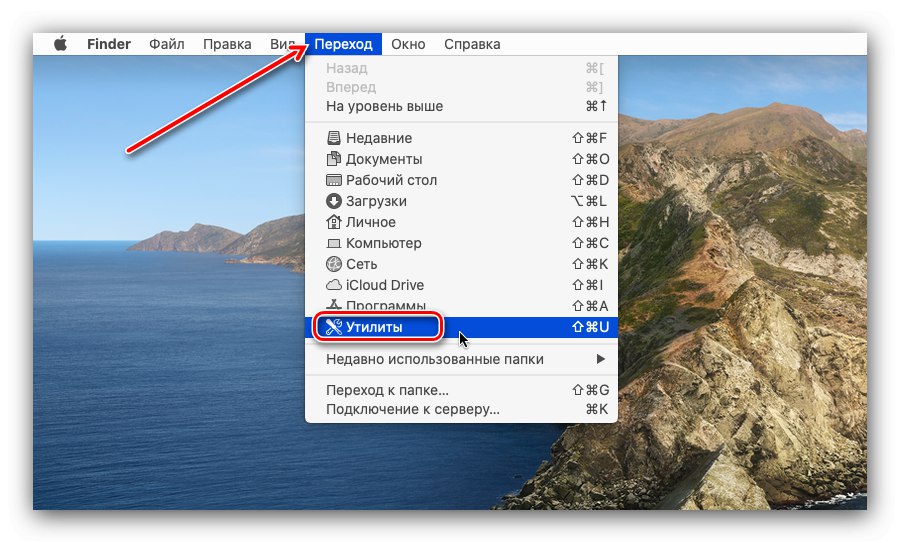
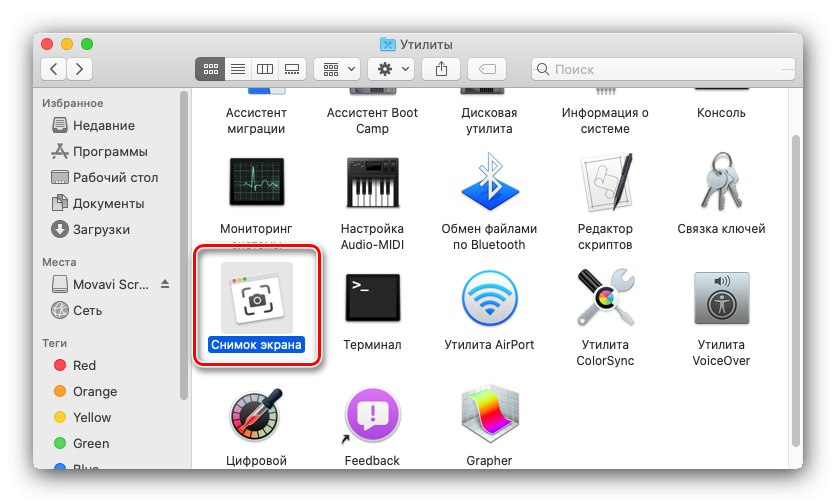
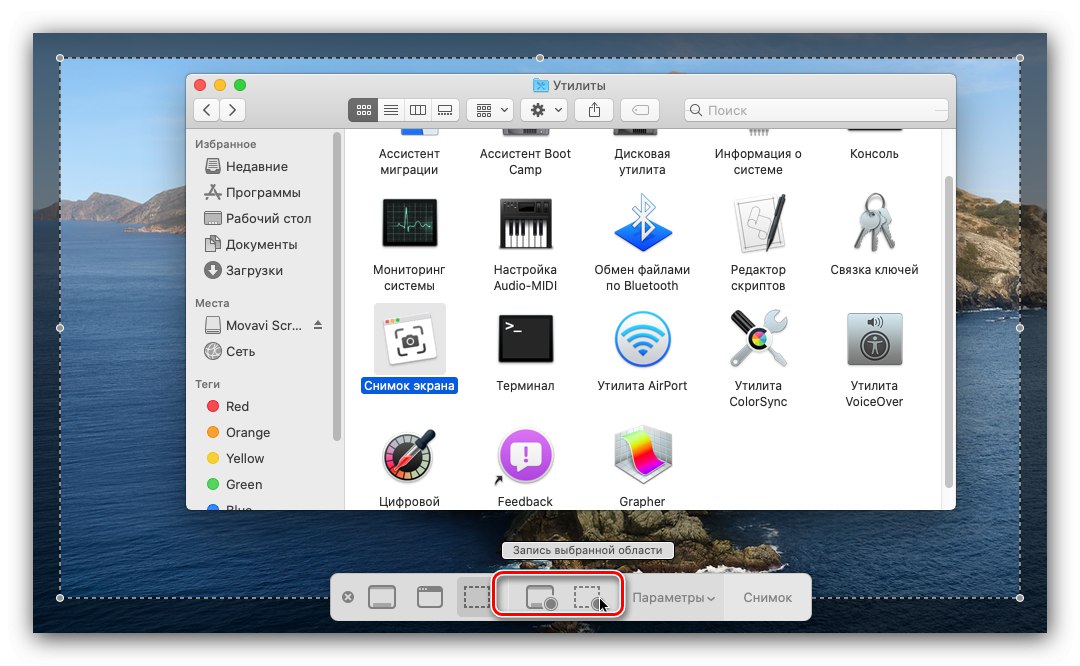
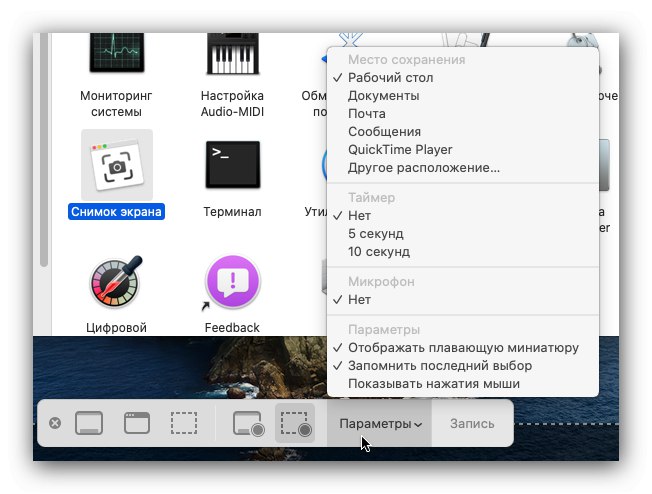
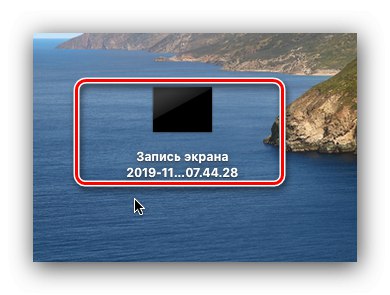
„Снимак екрана“ - невероватно једноставно решење за наш проблем, али исто се може приписати недостацима: нису обезбеђени додатни параметри за извоз видео записа.
КуицкТиме Плаиер
У МацОС-у, почев од верзије Лион, уграђени мултимедијални уређај КуицкТиме Плаиер има могућност снимања екрана. За МацОС Хигх Сиерра и старије верзије, то је једини системски алат дизајниран у ову сврху.
- Отворите Куицк Тиме Плаиер - да бисте то урадили, користите траку са алаткама Финдер, на којој изаберите ставке "Прелаз" – "Програми".
![Идите на Програми за отварање програма Куицк Тиме Плаиер за снимање екрана на мацОС]()
Пронађите пречицу КуицкТиме Плаиер у фасцикли и двапут кликните на њу левим тастером миша.
- Након покретања плејера, погледајте његову траку са алаткама и тамо одаберите „Датотека“ – „Нови снимак на екрану“.
- Највероватније ће апликација тражити дозволу за приступ овој функцији, треба јој доделити - да бисте то урадили, кликните „Отвори„ Системске поставке “„.
![Резолуција снимања на екрану на мацОС-у са Куицк Тиме Плаиер-ом]()
Кликните на икону катанца, а затим унесите лозинку за свој налог.
![Подаци о ауторизацији за омогућавање снимања екрана на мацОС путем Куицк Тиме Плаиер-а]()
Затим означите поље за потврду "КуицкТиме Плаиер"а затим потврдите крај програма.
- Поново отворите плејер и поновите радње из корака 2. Појавиће се оквир за хватање - принцип његове употребе се не разликује од оних за Снимак екрана.
- Одмах по завршетку снимања отвориће се прозор за репродукцију видео записа.
![Отварање готовог снимања на екрану на мацОС-у помоћу програма Куицк Тиме Плаиер]()
за разлику од Снимак екранаКуицкТиме Плаиер вам омогућава основно уређивање исечака - на пример, приликом одабира ставки. „Датотека“ – „Извези као“ доступна је промена дозвола.
![Извезите завршено снимање екрана на мацОС помоћу програма Куицк Тиме Плаиер]()
Снимак такође можете послати директно са уређаја за репродукцију у друге апликације.
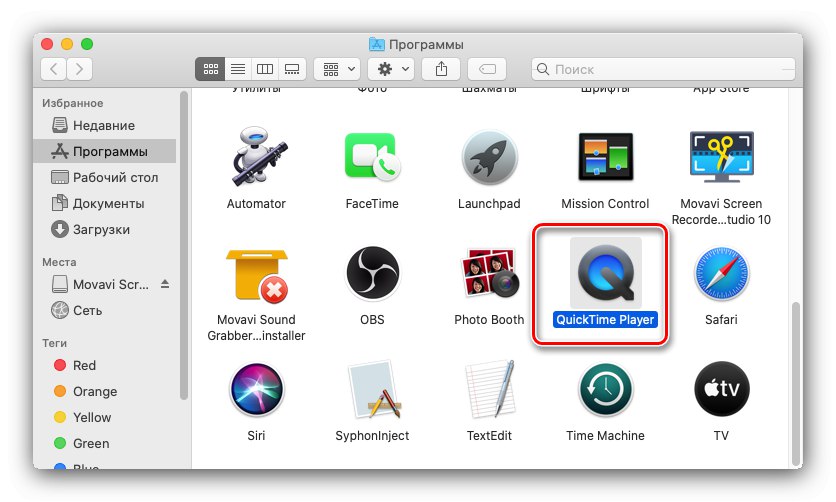
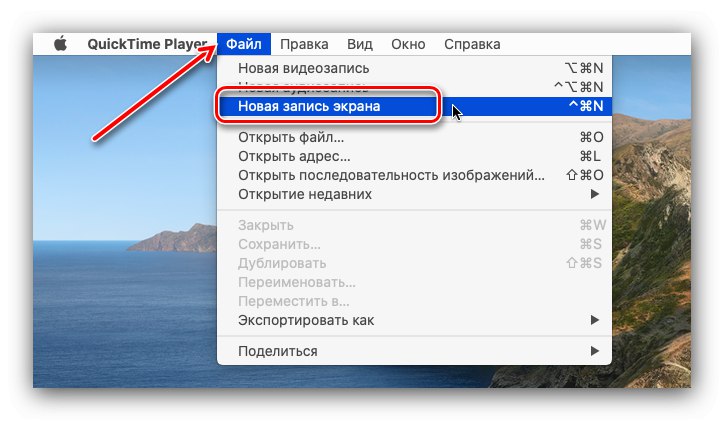
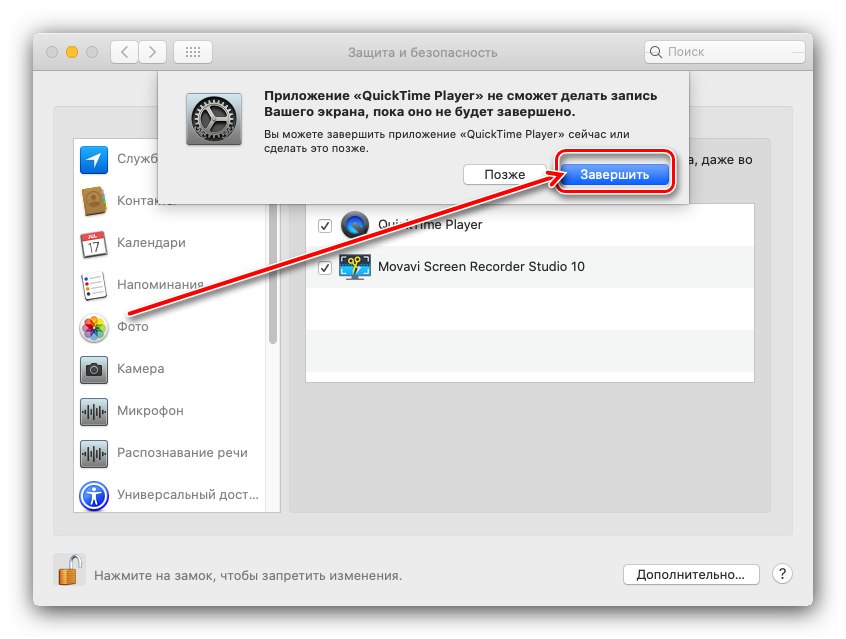
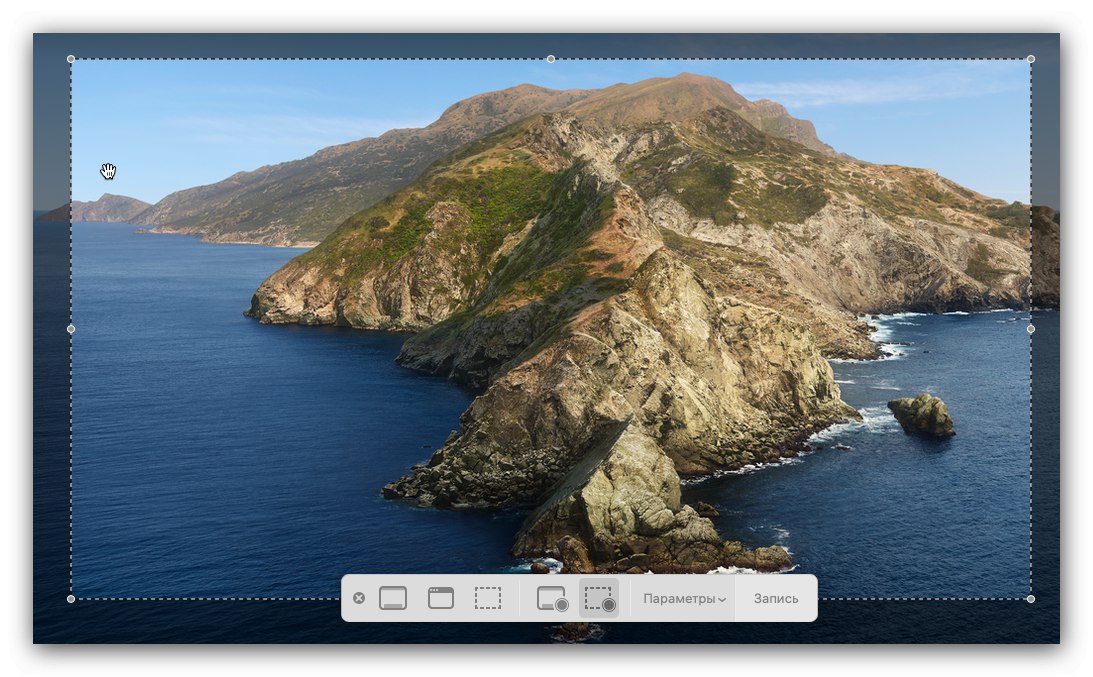
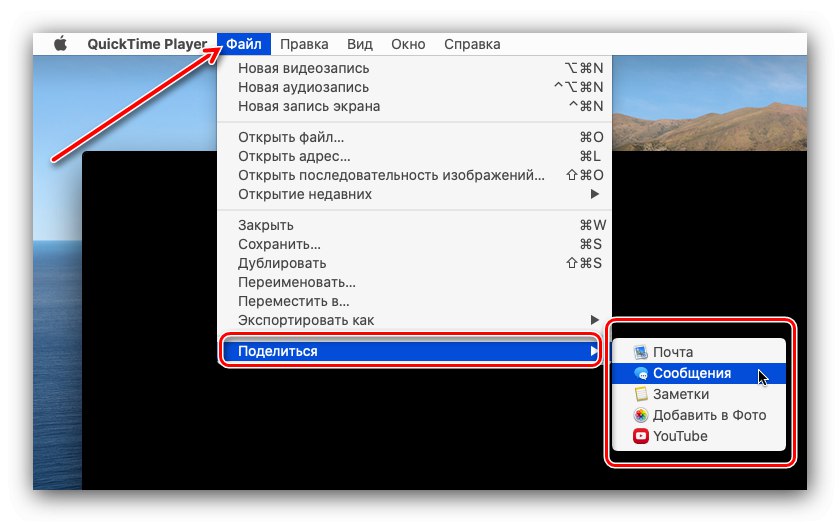
Куицк Тиме Плаиер је функционалније решење од „снимка екрана“, међутим, он нема ниједну напредну функцију независних програма.
Закључак
Сада знате како можете да снимате екран у свим тренутним верзијама Аппле мацОС-а. Као што видите, решења независних произвођача пружају више опција, док су уграђена једноставна и интуитивна.