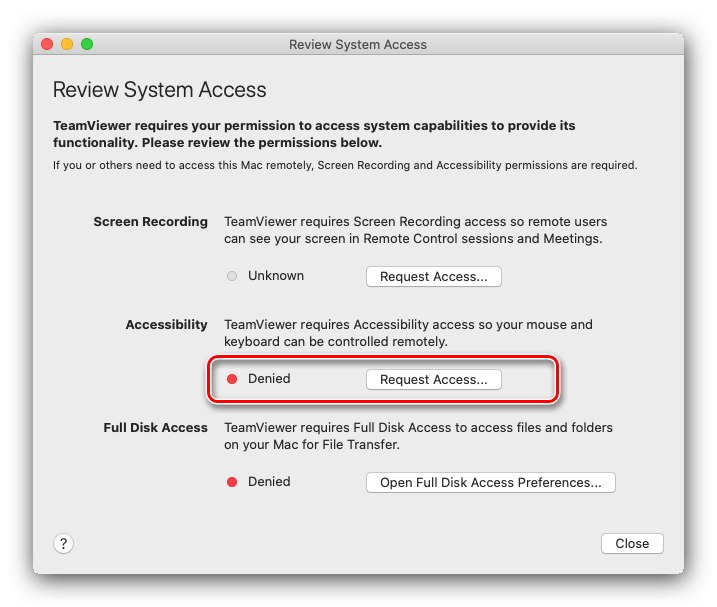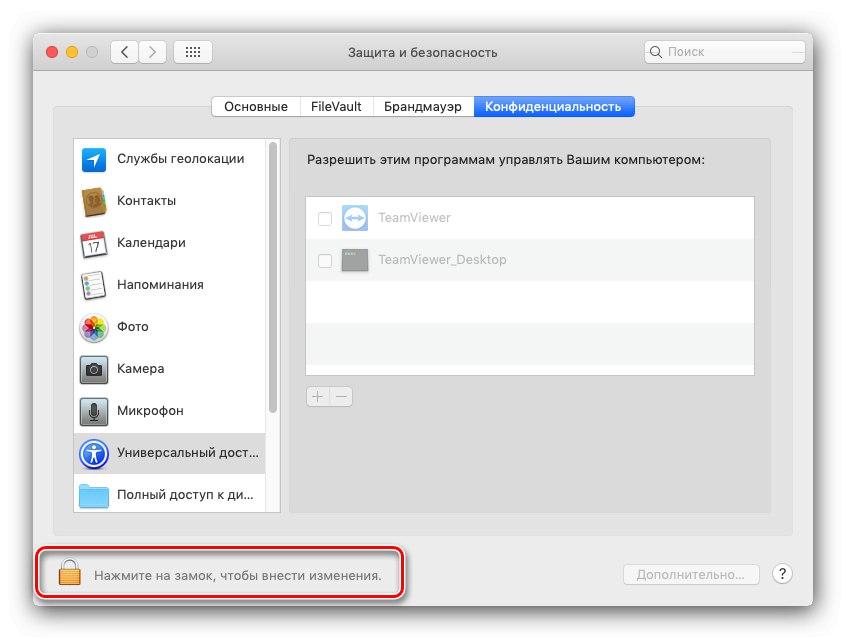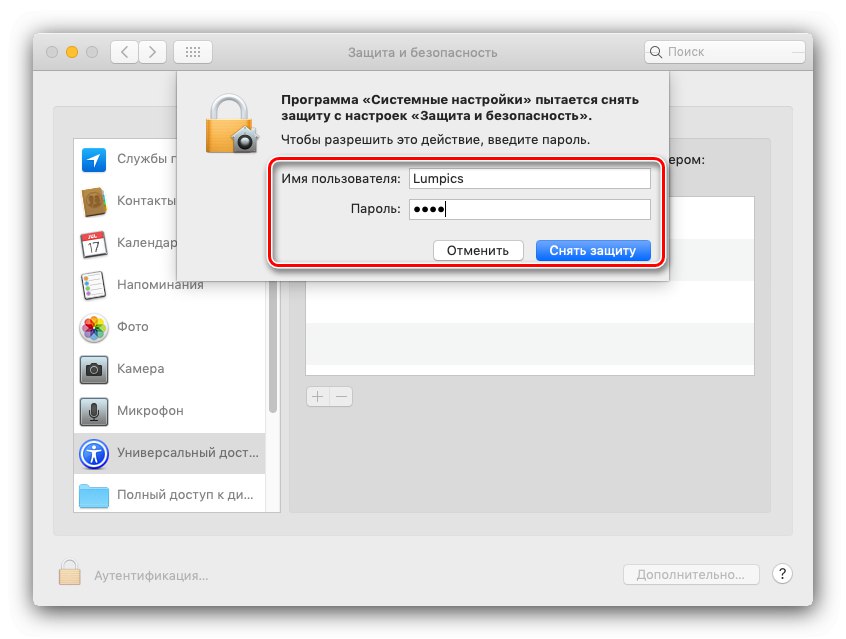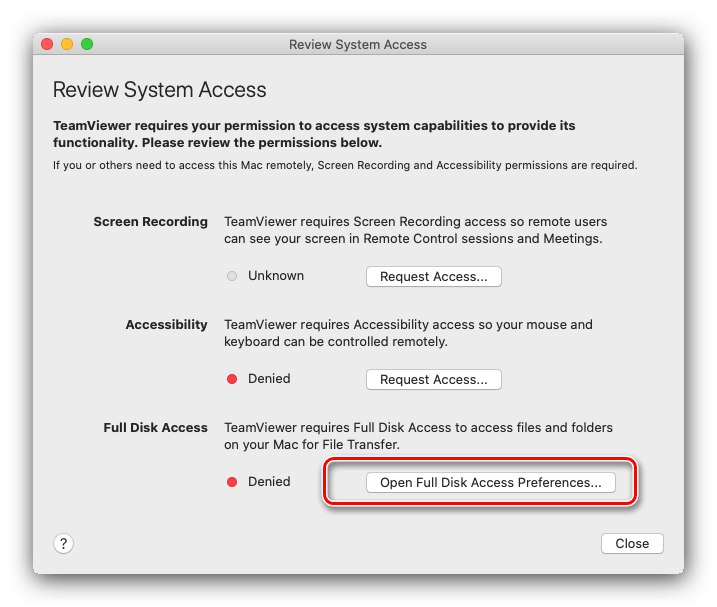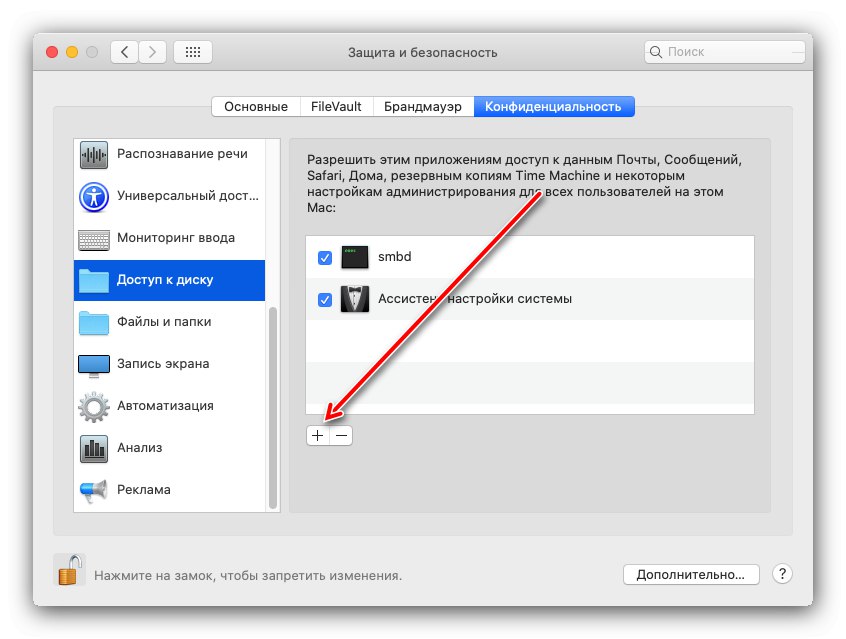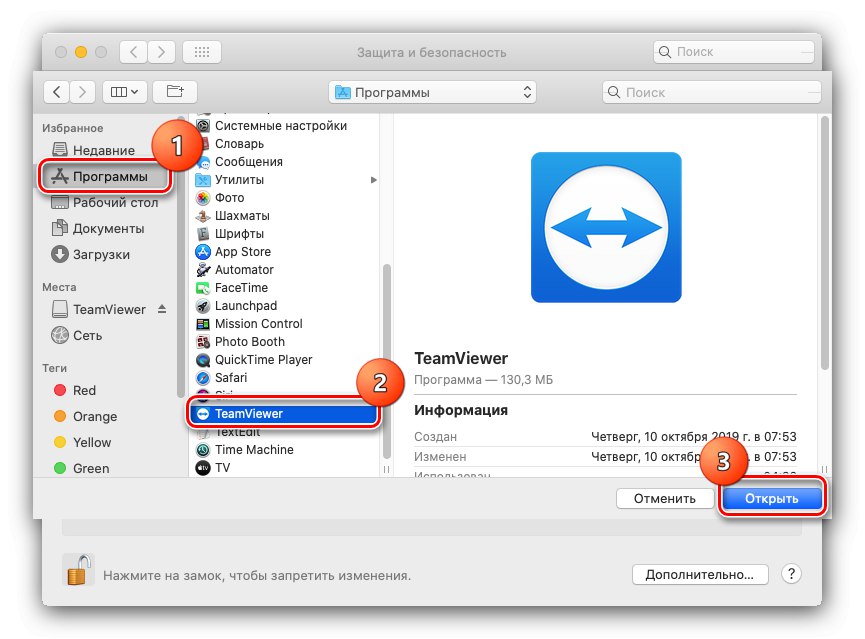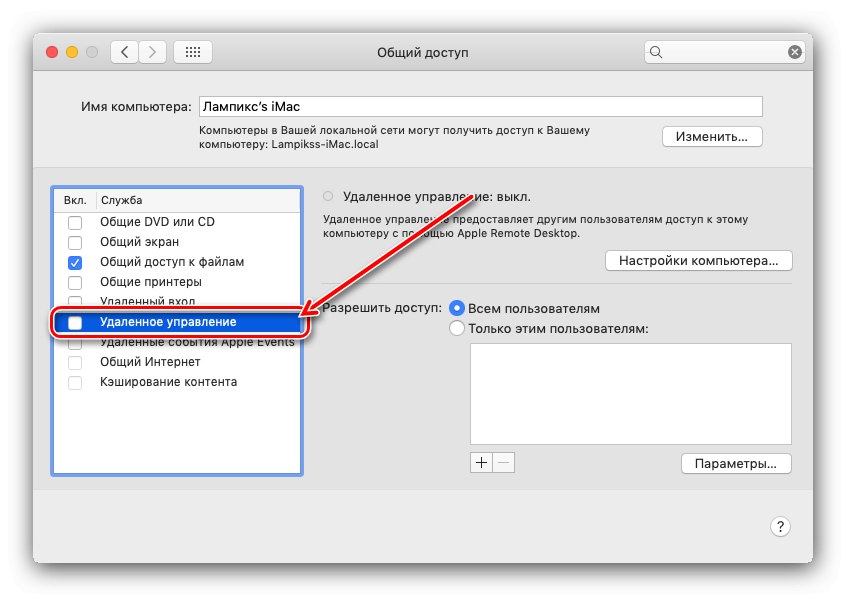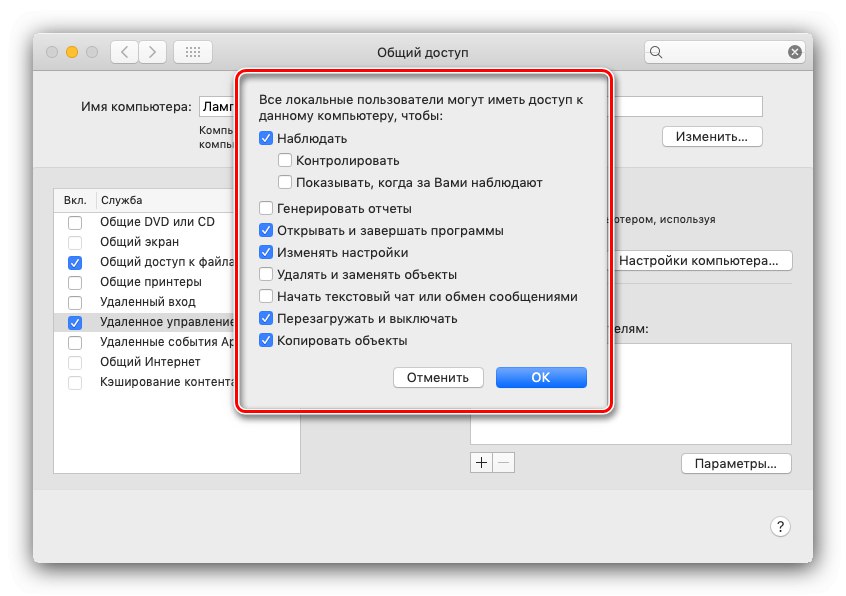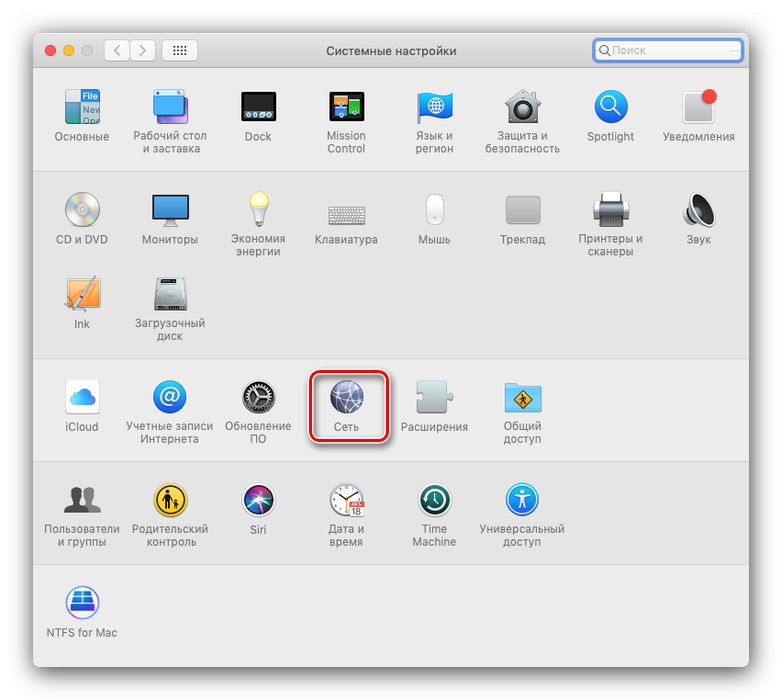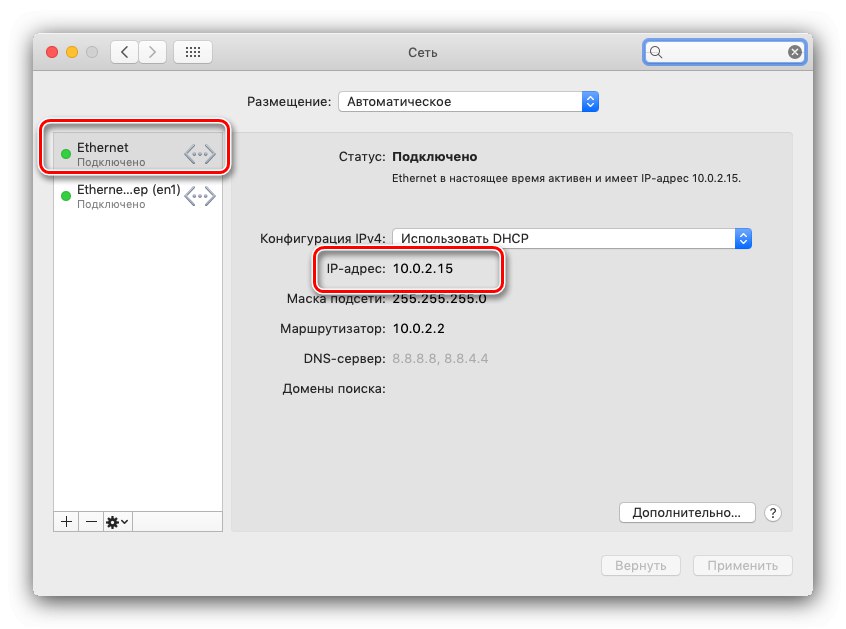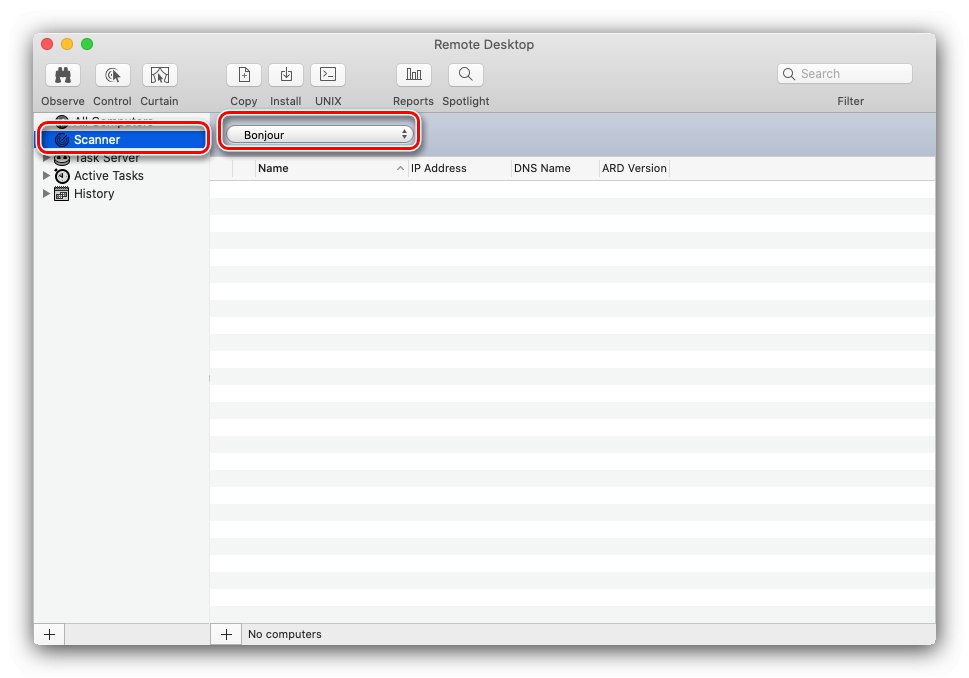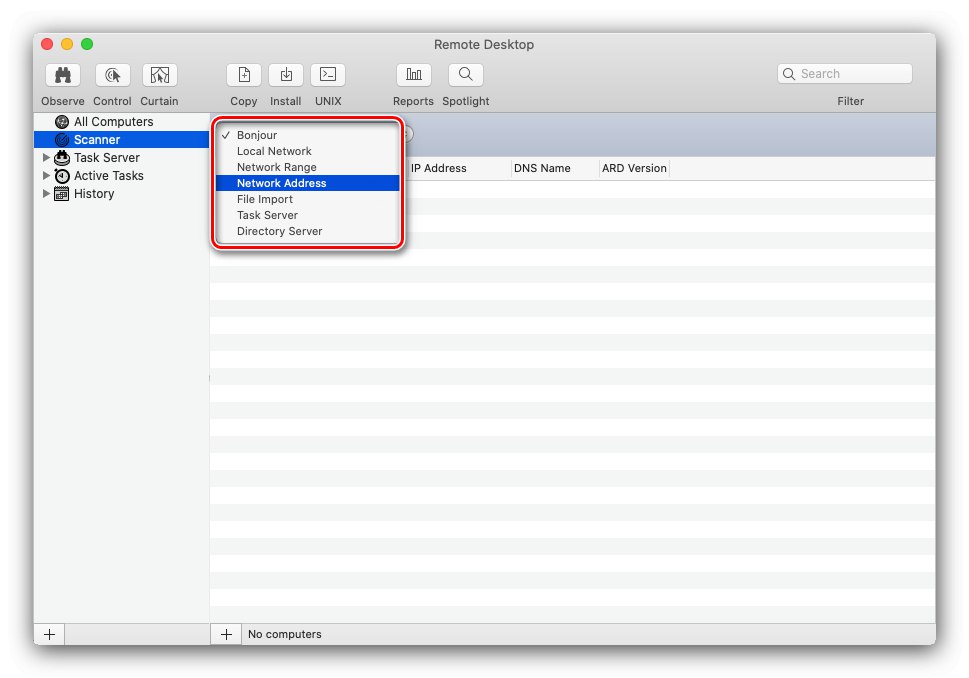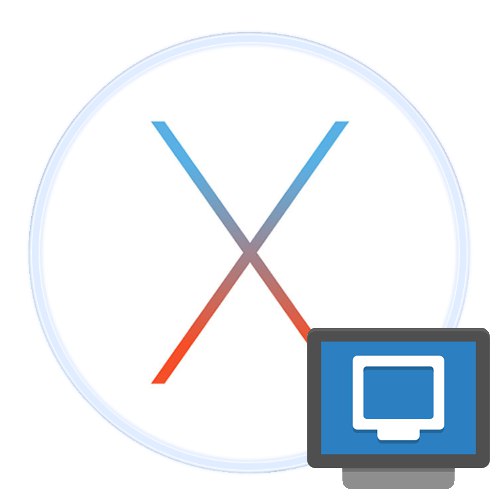
Функција удаљене радне површине је веома корисна у бројним случајевима - на пример, за надгледање активности корисника или даљинско конфигурисање одређене машине. Данас ћемо вам показати како да искористите ову функцију на мацОС-у.
Коришћење удаљене радне површине на Мацу
Постоје две стварне апликације за коришћење удаљене радне површине у МацОС-у - власничко решење компаније Аппле и програм ТеамВиевер, познати корисницима који су на Виндовс прешли на Мац.
1. метод: ТеамВиевер
ТеамВиевер је познат првенствено по једноставности подешавања и употребе - исти принцип пренесен је и на мацОС верзију.
Преузмите ТеамВиевер са званичне веб странице
- Преузмите инсталациону ДМГ датотеку и инсталирајте решење на оба циљна рачунара. Током првог покретања програма, тражиће дозволу за приступ контролама (тастатура и миш) и простору на диску за дељење датотека. Почнимо са контролама - кликните на дугме "Захтевај приступ".
![Дајте дозволу за приступ контроли удаљене радне површине преко ТеамВиевер-а]()
Отвориће се "Подешавања система", одељак "Заштита и сигурност", одмах на жељеној картици. Кликните на икону да омогућите промене.
![Приступ подешавањима за даљинску контролу радне површине преко ТеамВиевер-а]()
Затим унесите лозинку за свој налог.
![Унесите лозинку за приступ подешавањима за контролу удаљене радне површине преко ТеамВиевер-а]()
Означите поље поред ТеамВиевер и затворите подешавања.
- Сада кликните на дугме „Отвори пуни приступ диску ...“.
![Приступ диску за даљинско управљање радном површином преко ТеамВиевер-а]()
Отвориће се поново "Подешавања система", међутим, из непознатих разлога, ТимВиевер није додат на листу програма, па ћете га тамо морати додати ручно. Дозволите уношење промена по аналогији са првим кораком, а затим кликните на дугме „+“ на дну листе.
![Почните да додајете програм за приступ диску пре управљања даљинском радном површином преко ТеамВиевер-а]()
Отвориће се прозор Финдер... Користите бочни мени за навигацију до директоријума "Програми"где пронаћи и истакнути унос ТеамВиевера затим кликните на дугме „Отвори“.
![Додајте програм на приступ диску за контролу удаљене радне површине преко ТеамВиевер-а]()
По повратку у „Системске поставке“ уверите се да је програм означен, а затим затворите додатак.
- Поновите кораке 1-2 за други рачунар, а затим поново покрените апликацију на уређају на који желите да га повежете. Обратите пажњу на блок са ИД-ом и лозинком - треба да их запишете или запамтите.
- Отворите ТимВиевер на клијентском рачунару. У главном прозору програма у блоку „Контрола рачунара“ означите поље за потврду "Даљинско управљање", затим унесите циљни Мац ИД у горњи оквир и кликните „Повежи“.
- Затим ћете морати да унесете лозинку за повезивање.
- Готово - отвориће се посебан прозор са приступом удаљеној радној површини.
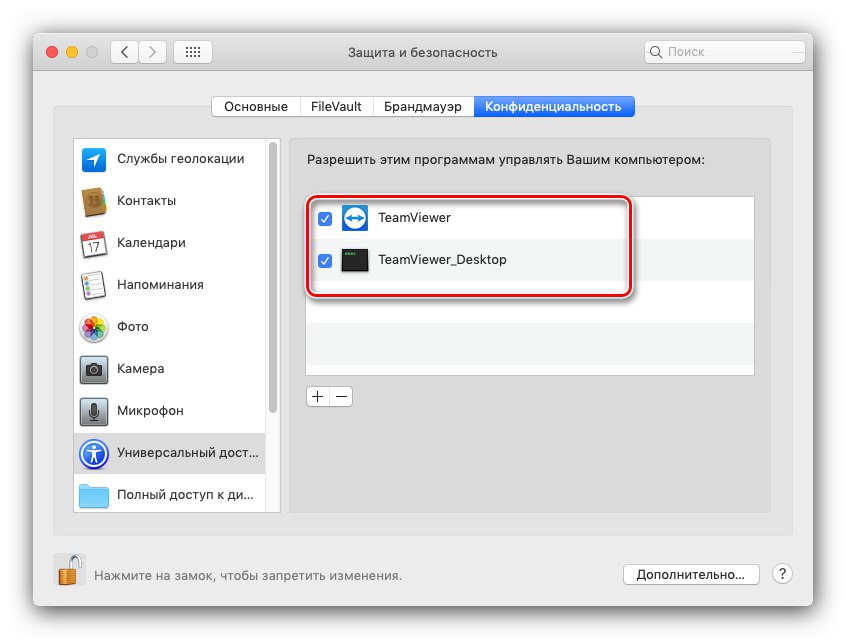
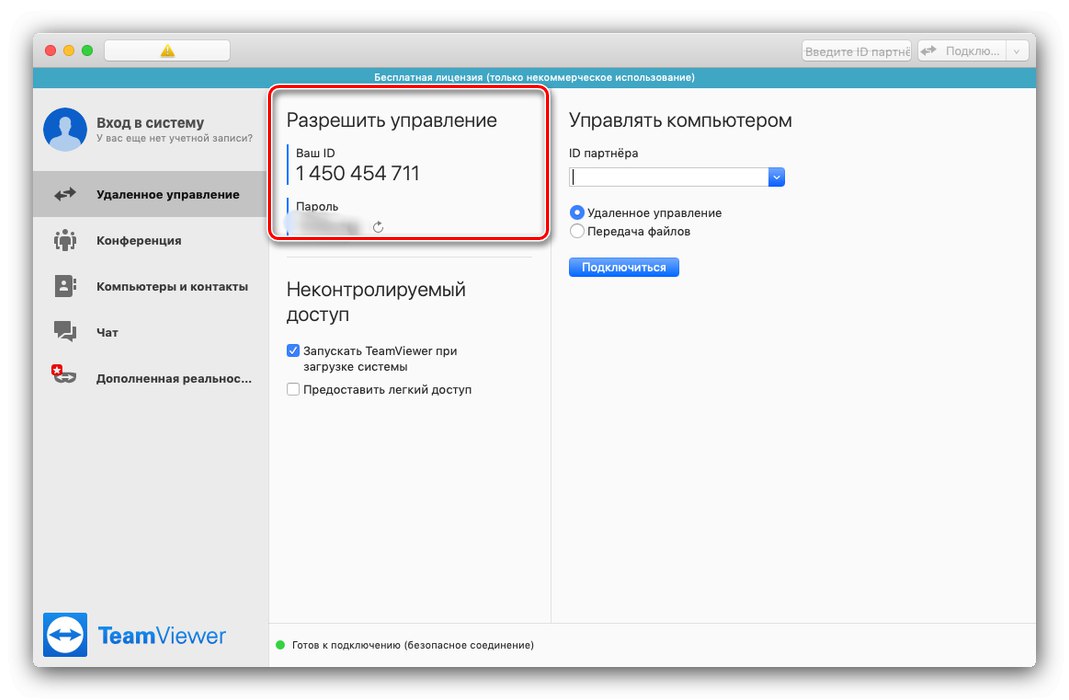
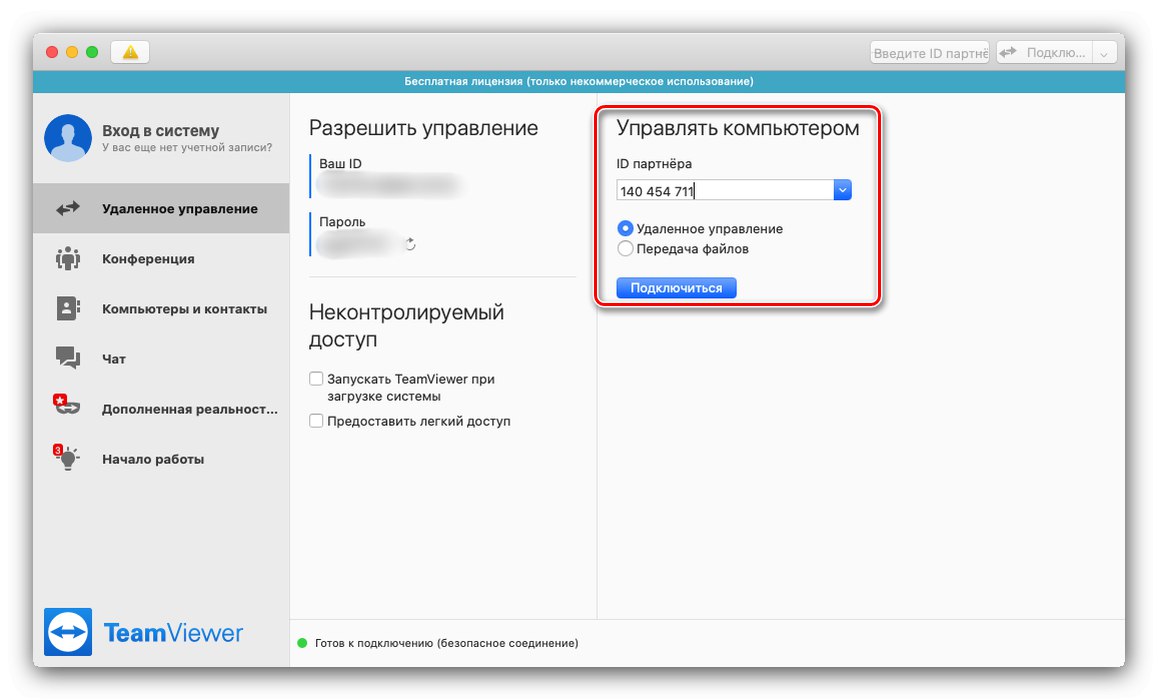
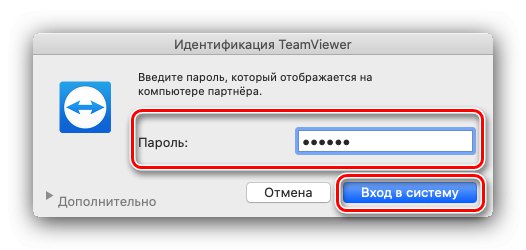
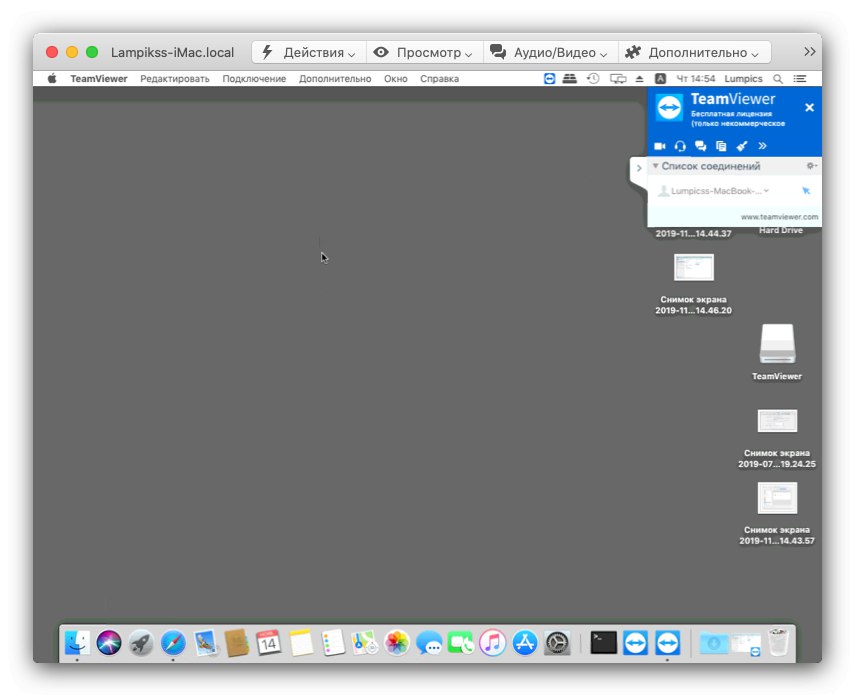
ТеамВиевер је изврсно решење, али понекад постоје нејасни проблеми са приказивањем удаљеног рачунара, плус програм је прилично захтеван за брзину Интернета.
2. метод: Аппле Ремоте Десктоп
Такође можете да користите решење компаније Аппле, програмера мацОС-а. Међутим, треба имати на уму да се програм плаћа (~ 80 УСД) без пробне или демо верзије.
- Аппле-ово решење треба да буде конфигурисано и за клијента и за сервер. Почнимо са првим - отвореним "Подешавања система" са пристаништа.
- Затим идите на ставку „Општи приступ“.
- Након покретања прозора за контролу дељења, означите поље за потврду "Даљинско управљање".
![Активирајте даљински управљач на главном рачунару за повезивање путем Аппле Ремоте Десктоп-а на мацОС-у]()
Ако се то затражи, потврдите администраторске привилегије уношењем лозинке за налог.
- Даље, морате да изаберете одређене опције приступа - на пример, као образац можете да користите подешавања као на снимку екрана испод.
![Опције даљинског управљања за повезивање преко Аппле Ремоте Десктоп-а на мацОС-у]()
Након избора притисните "У РЕДУ".
- Затим се вратите у главни мени "Системске поставке", у којем изаберите ставку "Мрежа".
![Мрежне поставке на главном рачунару за Аппле Ремоте Десктоп везу на мацОС]()
Након отварања листе мрежа, одаберите главни адаптер са листе на левој страни. Даље, обратите пажњу на ствар "ИП адреса" - потребан нам је за повезивање, па га негде запишите или копирајте.
![Добијање ИП адресе за повезивање помоћу Аппле Ремоте Десктоп-а на мацОС-у]()
Овим је завршена конфигурација рачунара домаћина.
- Сада ћемо се позабавити клијентом. Отворите Аппле Ремоте Десктоп на циљном рачунару и користите
"Скенер".![Опције повезивања удаљене радне површине са Аппле Ремоте Десктоп-ом на мацОС-у]()
Даље, погледајте падајући мени означен на снимку екрана.
![Изаберите тип везе са Аппле Ремоте Десктоп рачунаром на мацОС-у]()
Овде су означене опције за везе са удаљеном радном површином, кратак преглед:
- "Боњоур" - аутоматски систем за претрагу Аппле рачунара у близини;
- „Локална мрежа“ - претрага у локалној мрежи;
- „Опсег мреже“ - претрага по подмрежи;
- „Мрежна адреса“ - веза путем ИП адресе.
У доњем примеру ћемо користити последњу опцију.
- У текстуално поље с десне стране унесите ИП циљног рачунара - онај који смо добили у кораку 5 - и кликните Ентер.
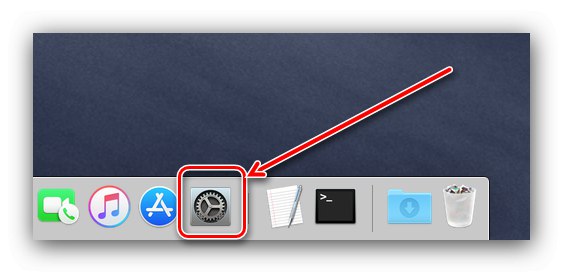
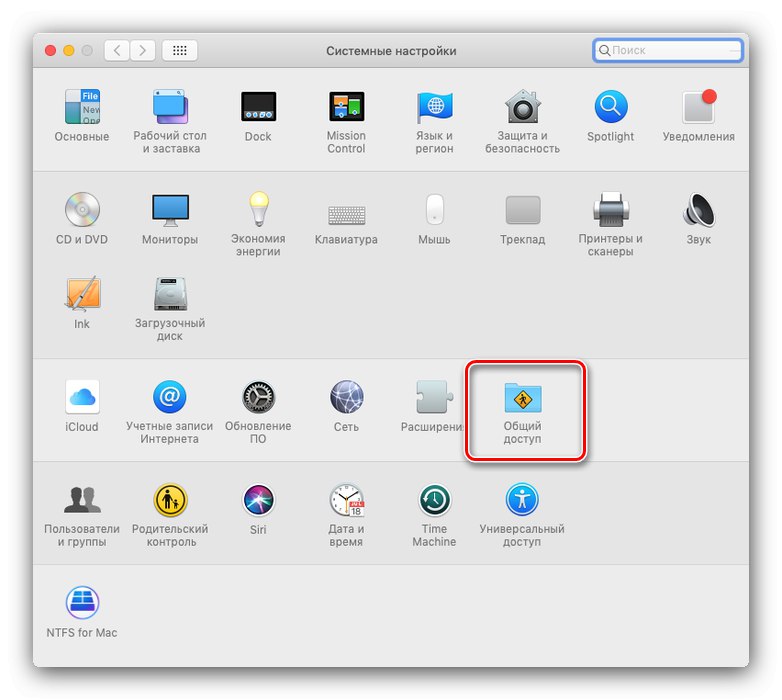
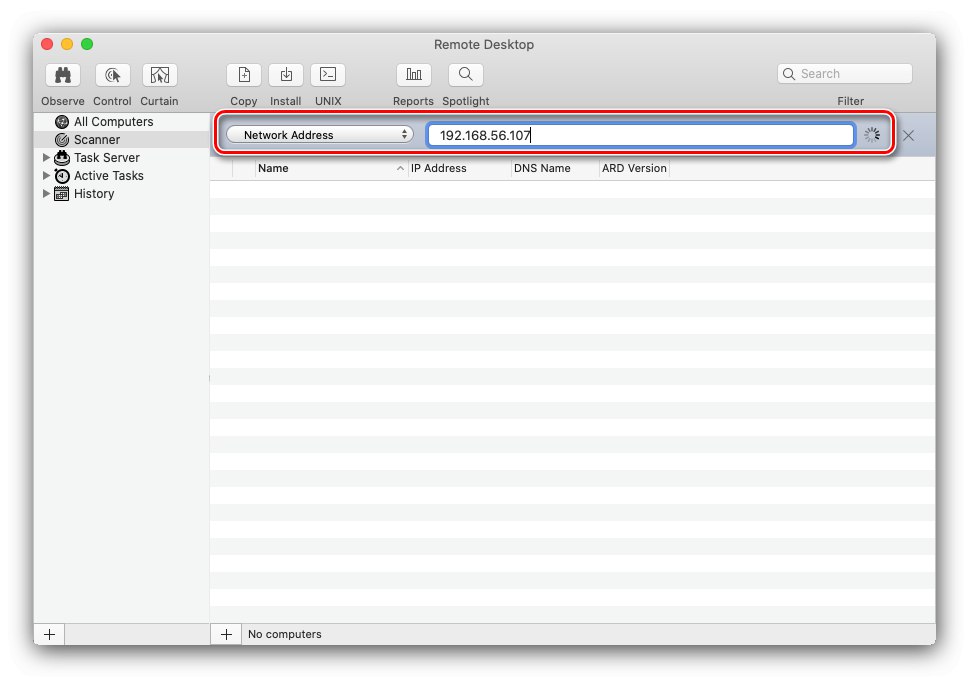
- Адреса ће бити додата на листу. Комплетна удаљена радна површина је доступна у три режима која се активирају дугмадима у горњем левом углу:
- Посматрај - надгледање без могућности било каквих промена на удаљеном систему;
- "Контрола" - пуна контрола другог Мац-а;
- "Завеса" - потпуна контрола са могућношћу промене безбедносних поставки.
Изаберите опцију "Контрола".
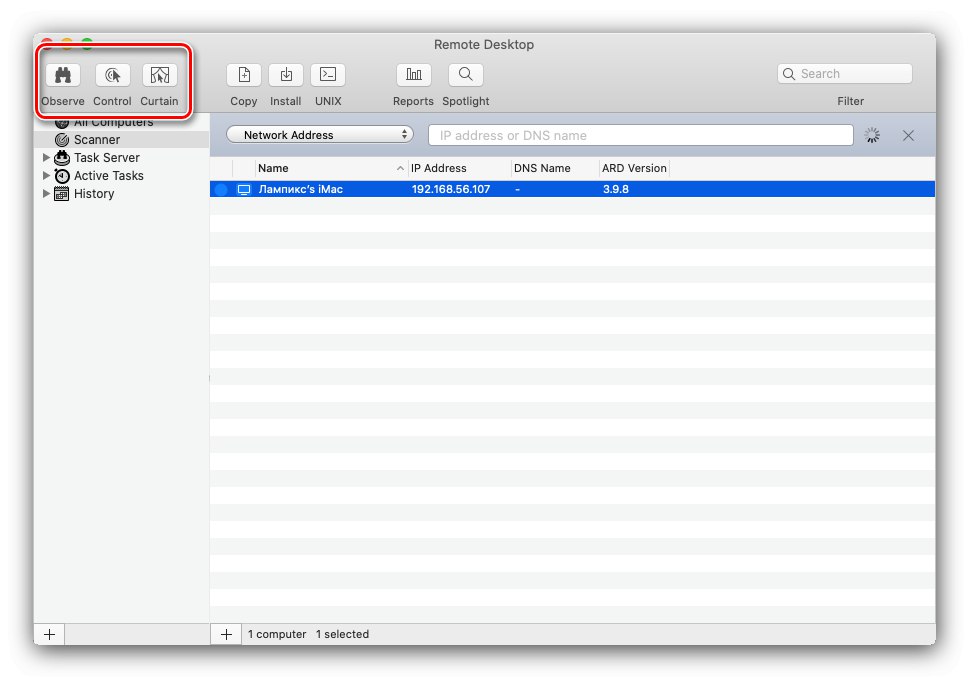
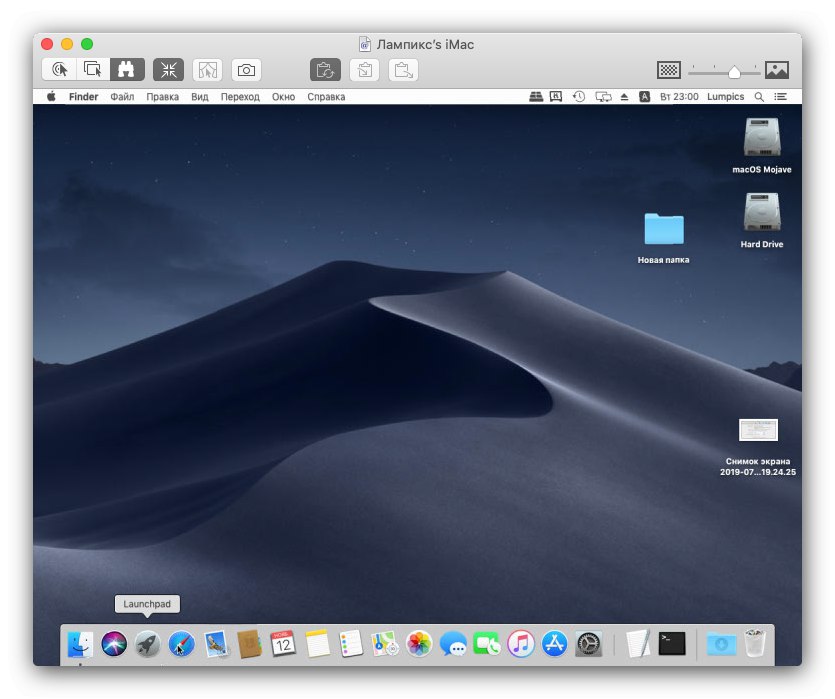
Као што видите, рад са Аппле брендираним клијентом за удаљену радну површину је прилично згодан, али је неразумно скуп и погоднији је за корпоративне кориснике него за кућне машине.
Закључак
Стога смо вас упознали са начинима повезивања са удаљеном радном површином у мацОС-у. Као што видите, оба представљена решења имају и предности и недостатке, стога је приликом избора боље да се фокусирате на одређену ситуацију и задатак.