Како снимати видео са екрана рачунара
Да ли сте требали снимати видео са екрана рачунара? Ништа није олакшано! Данас ћемо детаљније погледати једноставан процес снимања слике на екрану, што чак и корисник новинског рачунара може обавити.
Да бисмо снимили видео са екрана рачунара, на рачунару ће бити потребан посебан софтвер. Препоручујемо да обратите пажњу на оЦам Сцреен Рецордер из неколико разлога: програм има једноставан интерфејс уз подршку руског језика, опремљен је свим функцијама које вам требају током снимања екрана и потпуно је бесплатна.
Преузмите софтвер оЦам Сцреен Рецодер
Како снимати видео са екрана?
1. Преузмите оЦам Сцреен Рецордер и инсталирајте га на рачунар.
2. Покрените програм. На екрану се приказује екран ОЦам Сцреен Рецордер, као и оквир који вам омогућава подешавање жељене области за снимање.
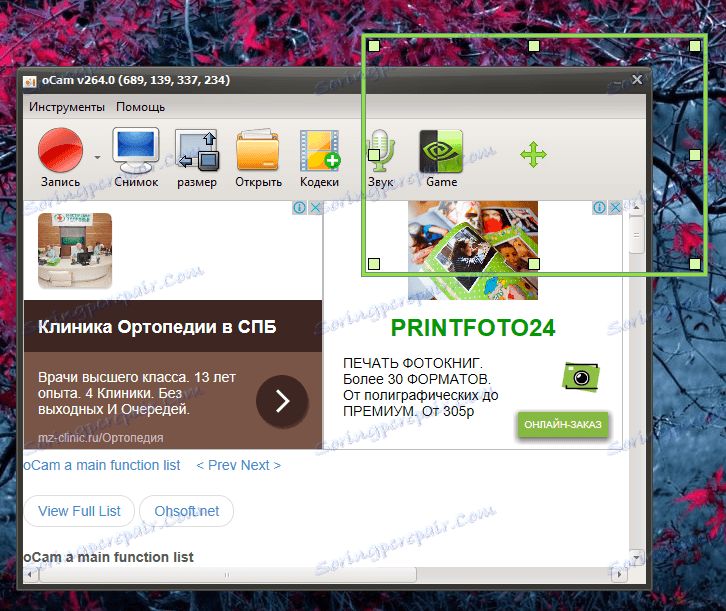
3. Померите оквир на жељено подручје и подесите жељену величину. Ако је потребно, оквир се може проширити на цео екран.
4. Пре почетка снимања, морате водити рачуна о коначном формату видео датотеке. Да бисте то урадили, кликните на одељак "Кодеки" . По подразумеваној вредности, сви видео снимци се снимају у МП4 формату, али ако је потребно, можете га променити једним кликом.

5. Сада неколико речи о подешавању звука. Програм вам омогућава снимање и звукова система и звука из микрофона. Да бисте изабрали из којих извора ће бити снимљен и да ли ће уопште бити звука у видео запису, кликните на одељак "Звук" и означите одговарајуће ставке.
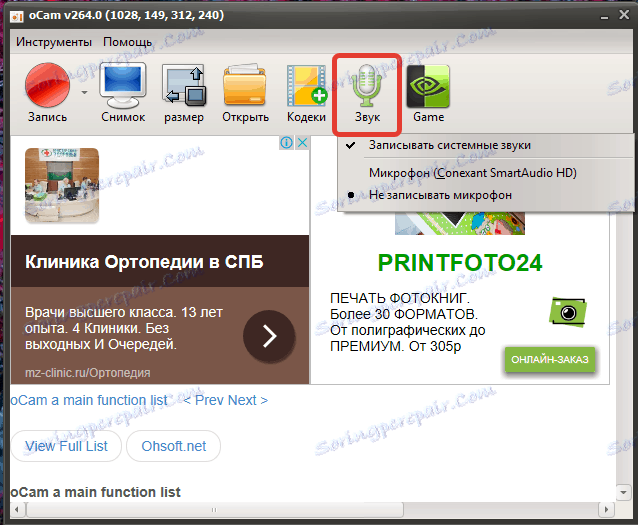
6. Када је све спремно за снимање екрана, кликните на дугме "Рецорд" за покретање програма.
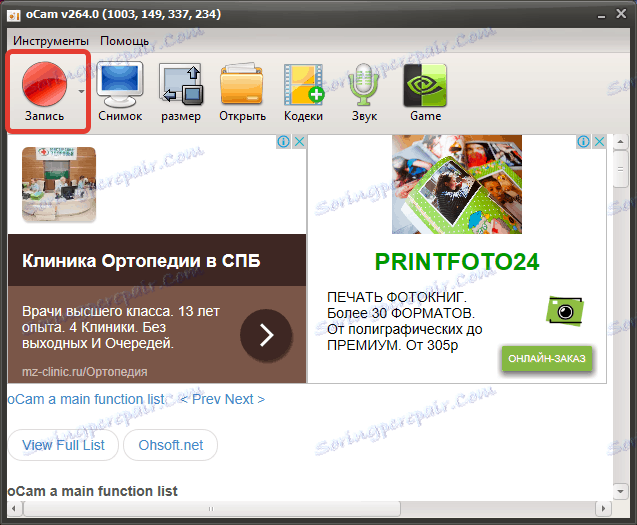
7. Приликом снимања видео снимка можете зауставити снимање и снимати тренутне слике екрана. Имајте на уму да је дужина исечке ограничена само количином слободног простора на диску, тако да док снимате, видећете растуће величина датотеке, као и укупан слободан простор на диску.
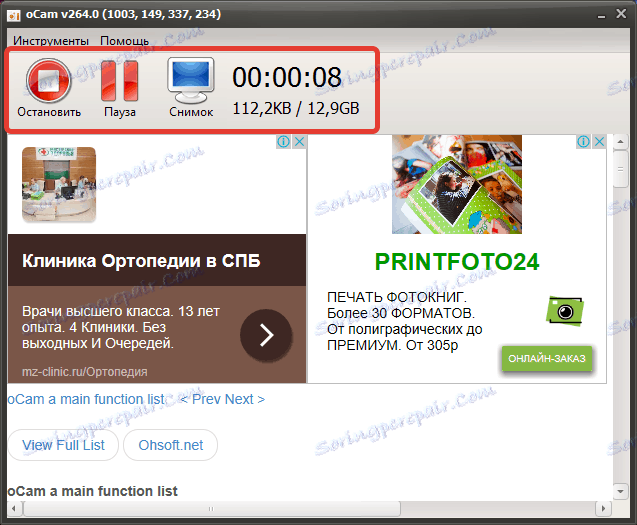
8. Да бисте осигурали снимање видео записа, кликните на дугме "Стоп" .
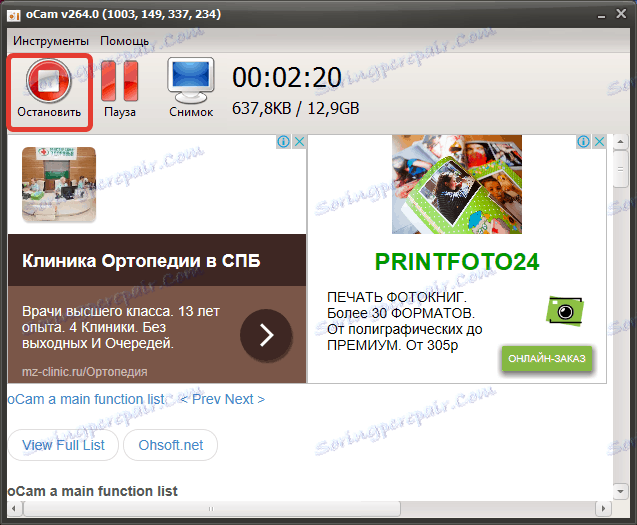
9. Да бисте приказали снимљене видео записе и снимке екрана, кликните на дугме "Отвори" у прозору програма.
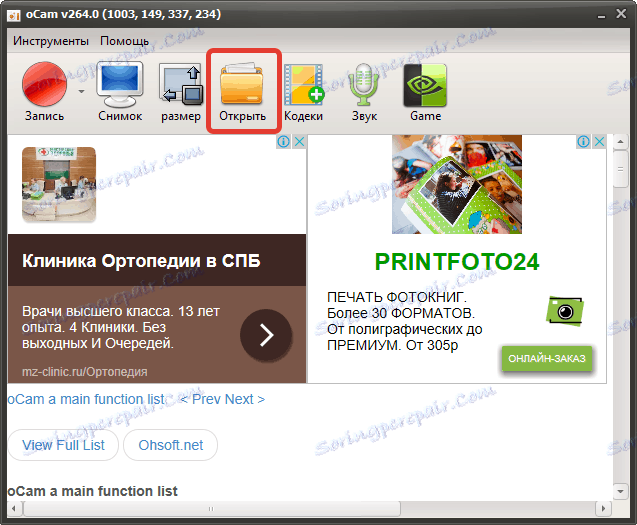
10. Прозор за Виндовс Екплорер ће се појавити на екрану рачунара са свим датотекама које су снимљене.
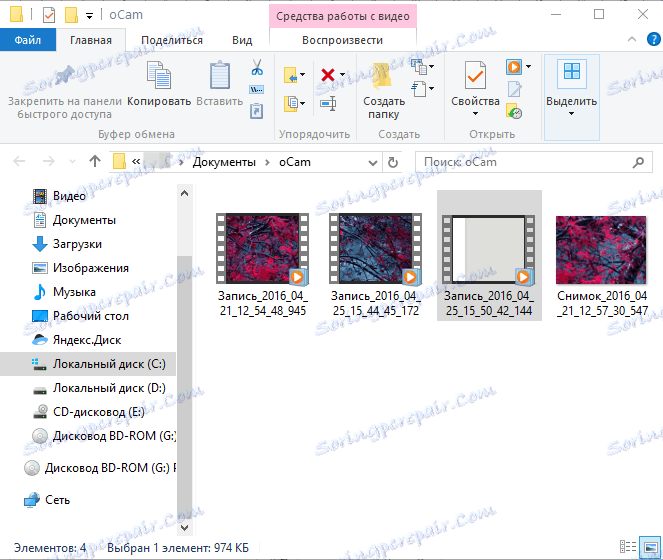
Прочитајте такође: Програми за снимање видео записа са екрана рачунара
На овом снимку видео снимак са екрана је завршен. Гледали смо само процес освајања слике у општим условима, али програм пружа много више опција: креирање ГИФ анимација, контролу акција помоћу врућих кључева, додавање минијатурног прозора, који ће се снимити са веб камере, оверлаи водених жигова, снимања играња са екрана рачунара и много више.