оЦам Сцреен Рецордер 428.0
Снимање видео снимака са екрана се често врши приликом креирања видео снимака за обуку или одређивања процеса игре. Да бисте остварили овај задатак, морате водити рачуна о инсталирању специјалног софтвера. Овај чланак је о оЦам Сцреен Рецордер, популарном алату за снимање видео снимака са екрана рачунара.
оЦам Сцреен Рецордер својим корисницима пружа све потребне опсег могућности снимања видео записа са екрана рачунара.
Лекција: Како снимати видео са екрана са оЦам Сцреен Рецордер
Саветујемо вам да погледате: Друга решења за снимање видео записа са екрана рачунара
Садржај
Снимање видео записа са екрана
Пре него што започнете снимање видео снимка са екрана у програму оЦам Сцреен Рецордер, видећете посебан оквир на екрану да морате поставити границе снимања. Можете проширити оквир тако да одговара целом екрану, као и одређеном подручју које сте поставили, померајући оквир на жељену позицију и дајући му потребне димензије.
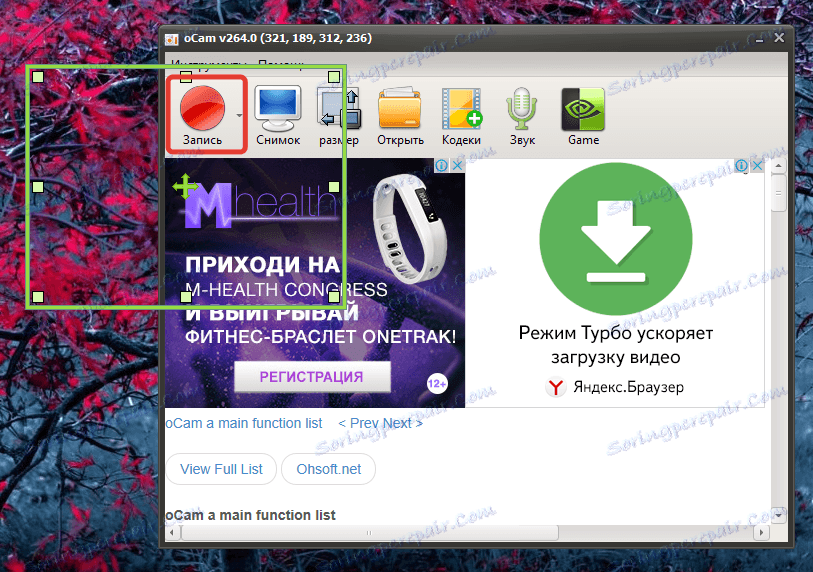
Креирање сцреенсхота
Као иу случају и са видео записом, оЦам Сцреен Рецордер вам омогућава да креирате слике на сличан начин. Само га поставите користећи границу снимка екрана и кликните на дугме "Снапсхот" у самом програму. Тренутно се снима снимак, након чега ће бити постављен у фолдер који је наведен у поставкама на рачунару.
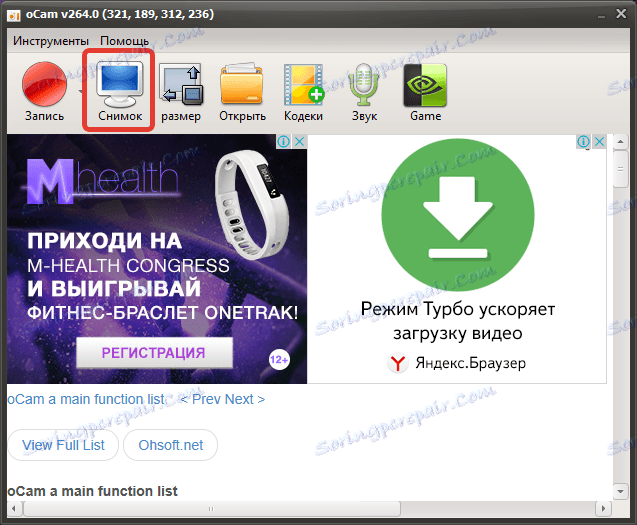
Брза инсталација величине снимка и екрана
Поред произвољног мијења величине оквира, програм пружа одређене поставке резолуције видео записа. Једноставно изаберите одговарајући режим да одмах поставите оквир на жељену величину.
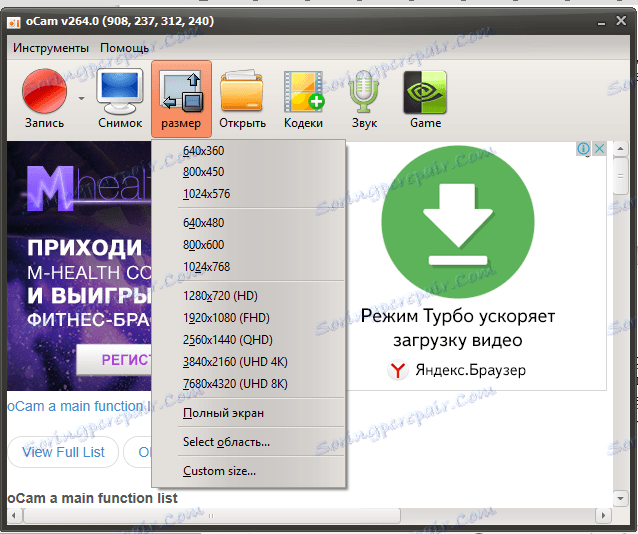
Промена кодекова
Са уграђеним кодекама, програм олакшава промјену коначног формата снимљеног видео записа, па чак и стварање ГИФ анимације.
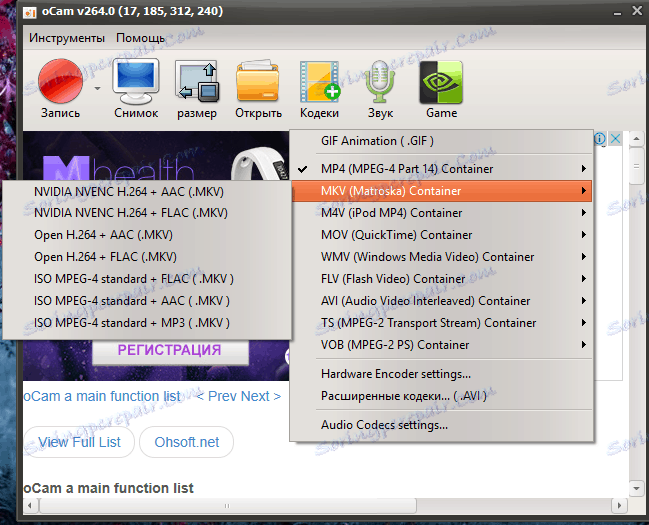
Снимање звука
Међу поставкама звука у оЦам Сцреен Рецордер-у, можете омогућити снимање звука система, снимање са микрофона или потпуно искључивање звука.
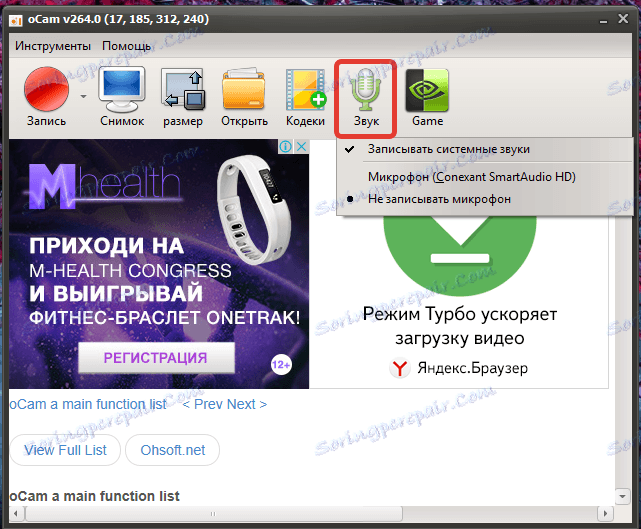
Хоткеис
У подешавањима програма можете конфигурисати тастере нарезивања, од којих ће свака од њих бити одговорна за своју функцију: почните снимање са екрана, паузе, екрана и тако даље.
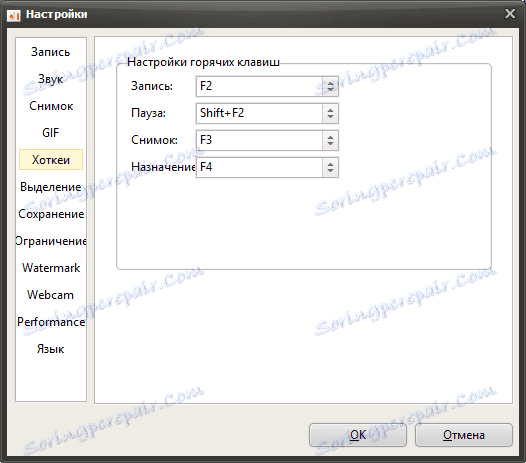
Примена водених жигова
Да бисте заштитили ауторско право за ваше видео снимке, препоручујемо вам да им поставите водене жигове. Кроз подешавања програма, можете омогућити приказ воденог жига на снимку тако што ћете изабрати слику из колекције на рачунару и поставити жељену транспарентност и позицију на њега.
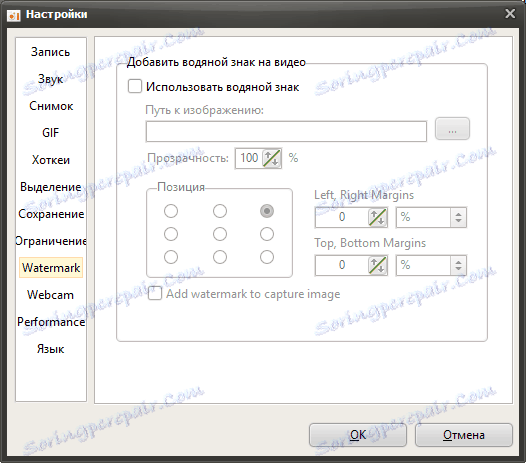
Режим снимања игара
Овај режим уклања оквир са екрана, на који можете поставити границе снимања. у режиму игре биће снимљен читав екран у току игре.
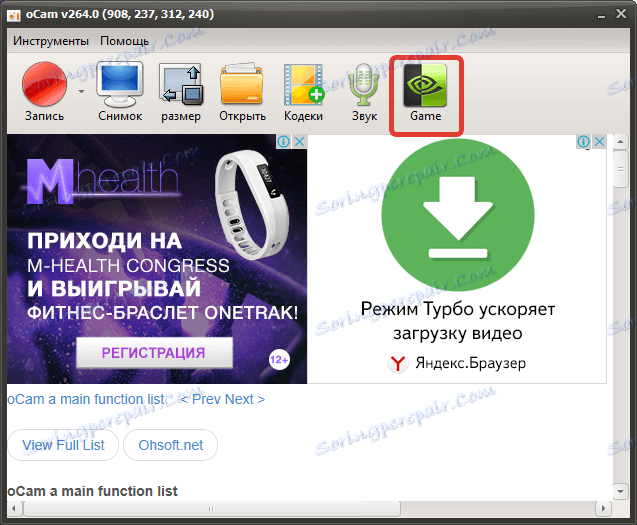
Додели фолдер за чување датотека
По подразумеваној вредности, све датотеке креиране у оЦам Сцреен Рецордер-у ће бити сачуване у фасцикли "оЦам", која се, пак, налази у стандардном фолдеру "Документи". Ако је потребно, можете једноставно променити фасциклу да бисте сачували датотеке, међутим, програм не пружа раздвајање фолдера за снимљени видео и сцреенсхоте.
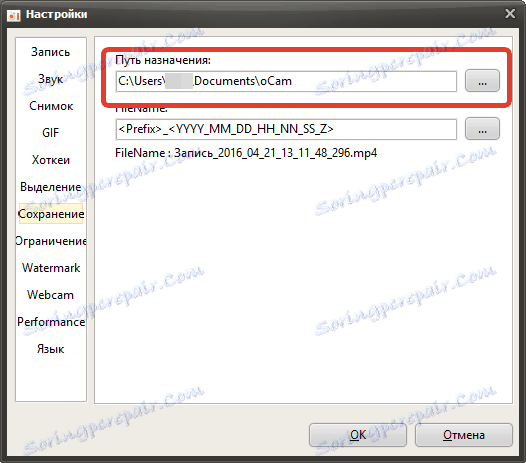
Дужности:
1. Врло усер-фриендли интерфејс са подршком за руски језик;
2. Висока функционалност, обезбеђујући квалитетан рад са видео записима и снимцима екрана;
3. Дистрибуирано апсолутно бесплатно.
Недостаци:
1. У интерфејсу постоји оглашавање, које међутим не омета удобно коришћење.
Ако вам је потребан бесплатан, функционалан и практичан алат за снимање видео снимака са екрана, недвосмислено обратите пажњу на програм оЦам Сцреен Рецордер, који ће вам омогућити да позитивни реализујете задатке.
