Како снимати глас са микрофона на рачунар
Да бисте направили снимање гласа, морате повезати и конфигурисати микрофон, инсталирати додатни софтвер или користити уграђени Виндовс програм. Када је опрема повезана и конфигурирана, можете директно доћи до снимања. Ово се може учинити на различите начине.
Садржај
Начини снимања говора од микрофона до рачунара
Ако желите да снимите само јасан глас, довољно је добити помоћу уграђеног Виндовс програма. Ако је планирана даља обрада (уређивање, примена ефеката), боље је користити посебан софтвер.
Погледајте и: Програми за снимање звука из микрофона
Метод 1: Аудацити
Програм Аудацити погодан за снимање и најједноставнију постпроцесу аудио датотека. Потпуно преведен на руски језик и омогућава вам да наметнете ефекте, додајте додатке.
Како снимити глас преко Аудацити:
- Покрените програм и изаберите жељени управљачки програм, микрофон, канале (моно, стерео), уређај за репродукцију са падајуће листе.
- Притисните тастер Р на тастатури или "Сними" на траци са алаткама да бисте започели стварање нумере. Процес ће бити приказан на дну екрана.
- Да бисте креирали више нумера, кликните на мени "Трацкс" и изаберите "Цреате Нев". Појавиће се испод постојеће.
- Кликните на дугме "Соло" да бисте сачували сигнал из микрофона само на одређену нумеру. Ако је потребно, подесите јачину канала (десно, лево).
- Ако је глас излаза пренизак или гласан, користите добитак. Да бисте то урадили, померите клизач у жељену позицију (подразумевано, ручица је у центру).
- Да бисте слушали резултат, притисните "Спаце" на тастатури или кликните на икону "Плаи" .
- Да бисте сачували звук, кликните на "Филе" - "Екпорт" и одаберите жељени формат. Наведите место на рачунару на коме ће се послати датотека, име, додатни параметри (начин протока, квалитет) и кликните на "Сачувај" .
- Ако сте направили неколико дупликата на различитим стазама, онда ће након извоза аутоматски бити залепљени. Дакле, не заборавите да обришете додатне нумере. Резултат се препоручује за чување у МП3 или ВАВ формату.
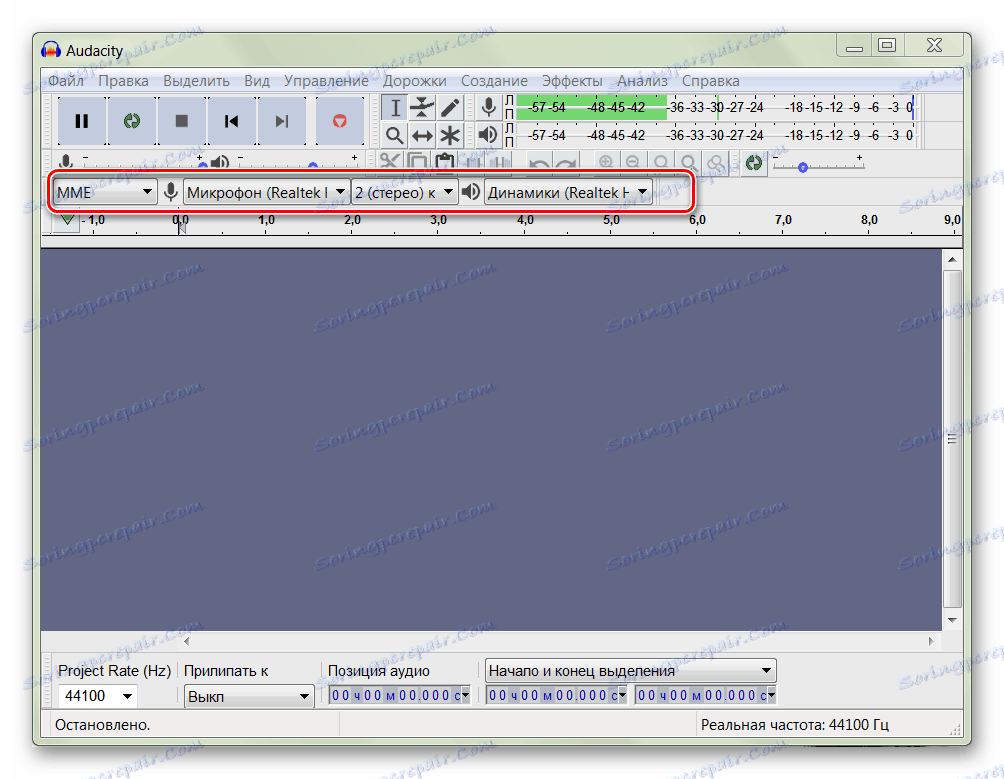
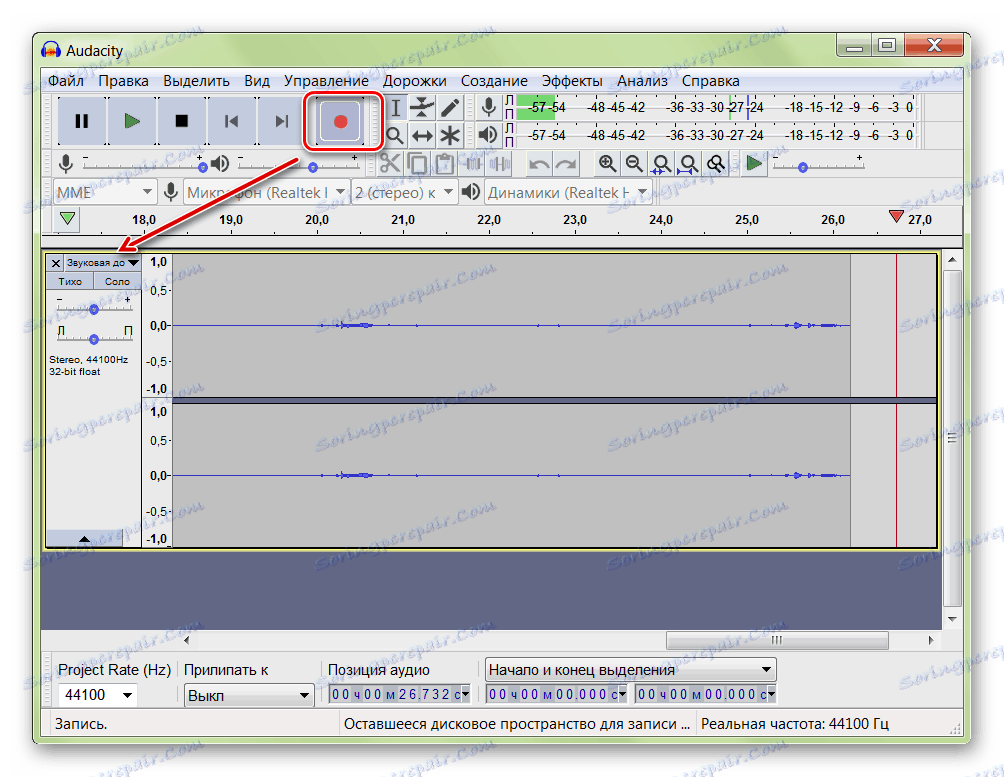
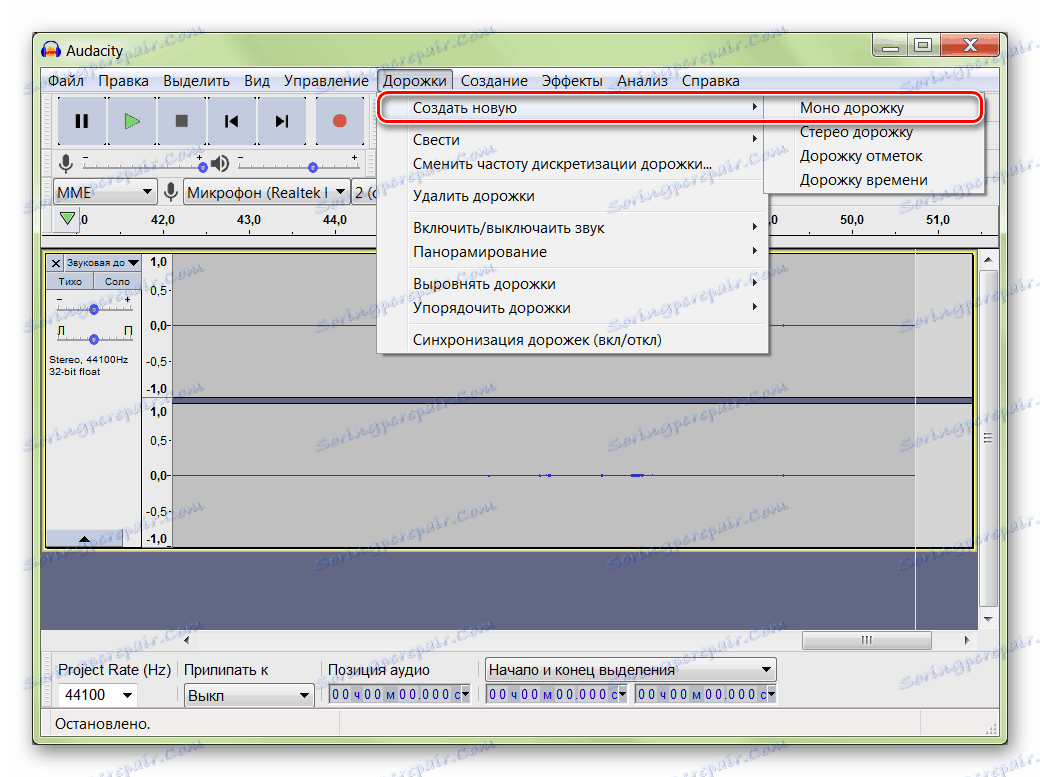
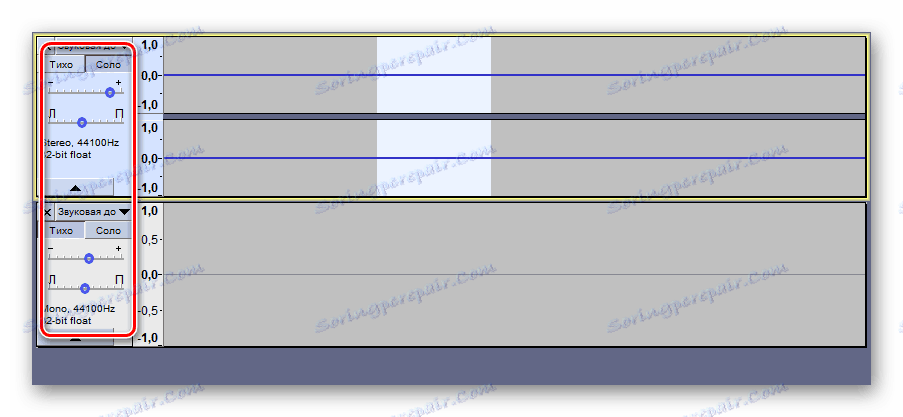

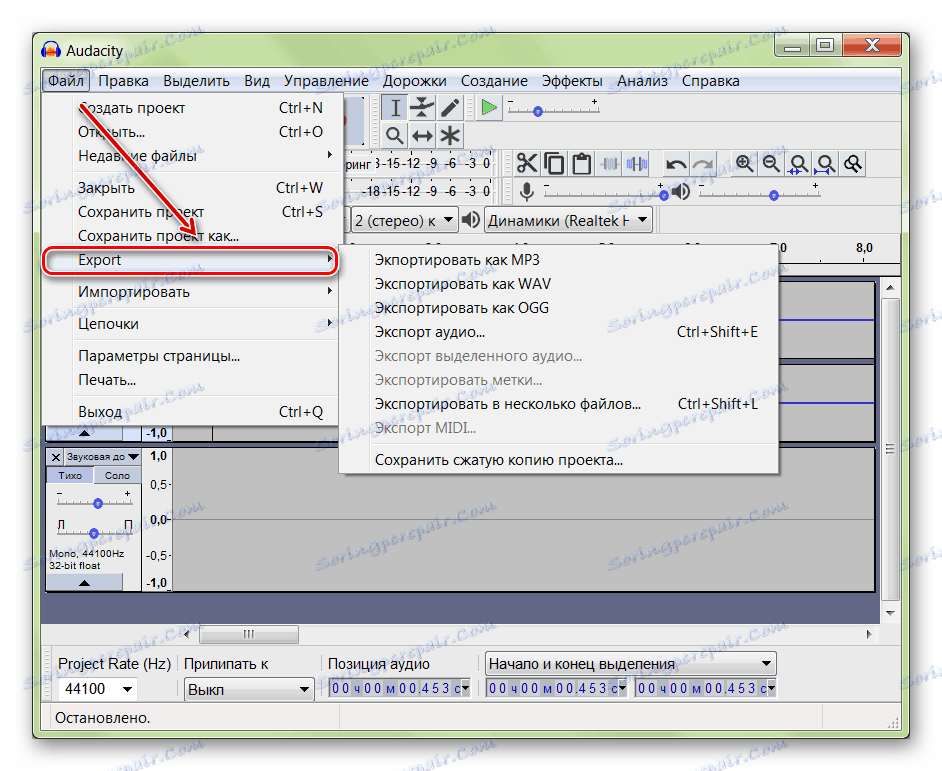
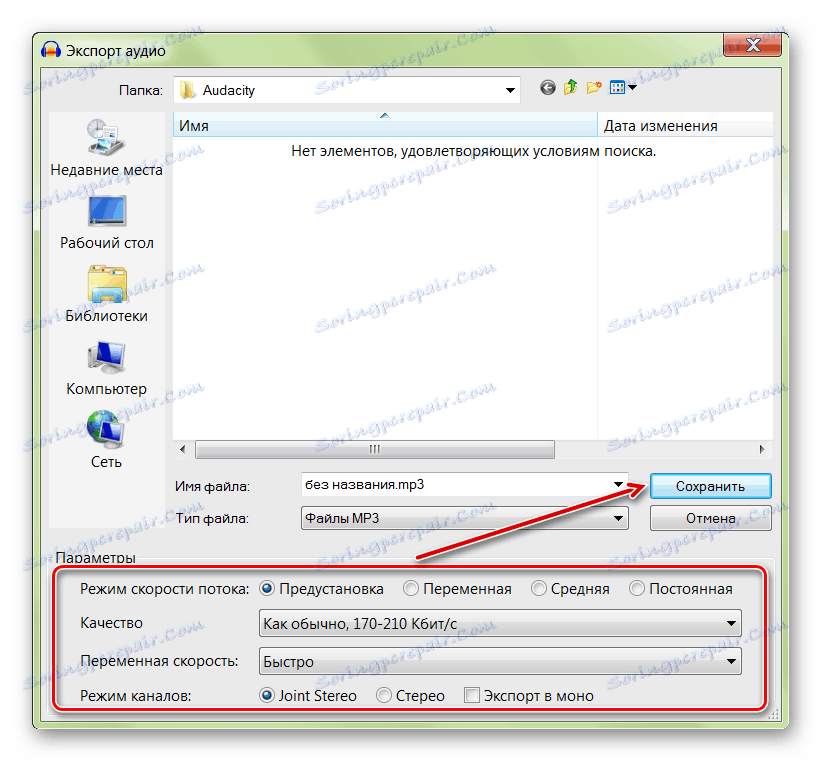
Метод 2: Слободни аудио снимач
Бесплатни аудио снимач аутоматски открива све сигналне улазне и излазне уређаје повезане са рачунаром. Има минималан број подешавања и може се користити као замена за диктафон.
Како снимити звук са микрофона преко Фрее Аудио Рецордер-а:
- Изаберите уређај за снимање. Да бисте то урадили, кликните на икону у облику микрофона и изаберите "Цонфиг Девице" .
- Отвориће се Виндовс опције звука. Кликните на картицу "Сними" и изаберите жељени уређај. Да бисте то урадили, кликните на њега помоћу десног дугмета миша и потврдите "Користите подразумевано" . После тога, кликните на "ОК" .
- Користите дугме "Старт Рецординг" за почетак снимања.
- Након тога, појавит ће се дијалошки оквир где треба да дођете до имена стазе, изаберите место на којем ће се снимити. У пољу за ово кликните "Сачувај" .
- Користите дугмад за паузу / наставак снимања да бисте зауставили и наставили снимање. Да бисте зауставили, кликните на дугме "Стоп" . Резултат ће бити сачуван на месту на чврстом диску који је раније изабран.
- Подразумевано, програм снима звук у МП3 формату. Да бисте је променили, кликните на икону "Куицки сет тхе оутпут формат" и одаберите жељену.
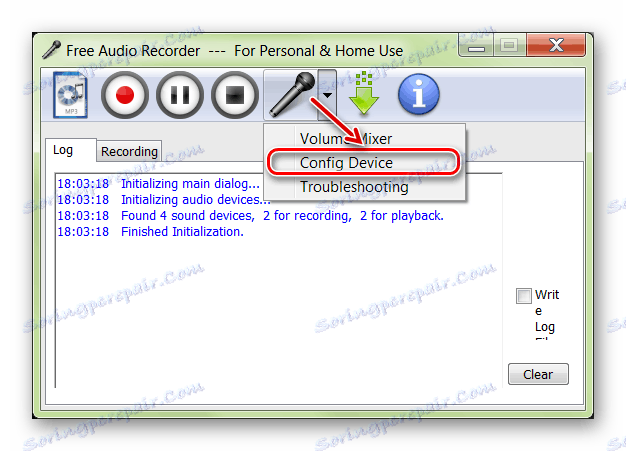
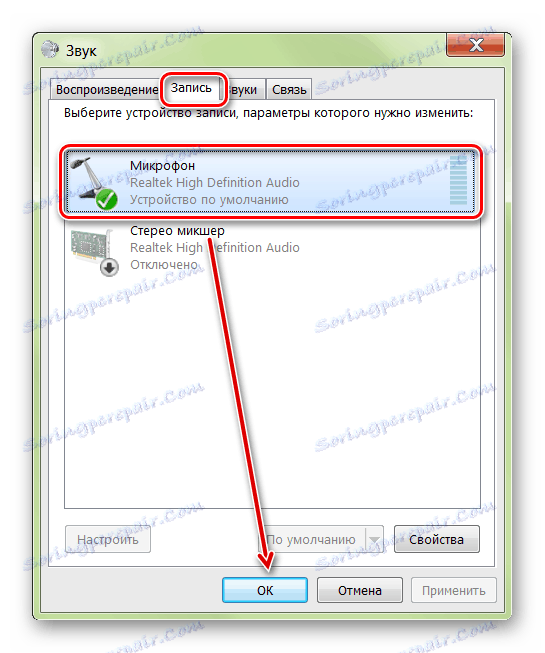
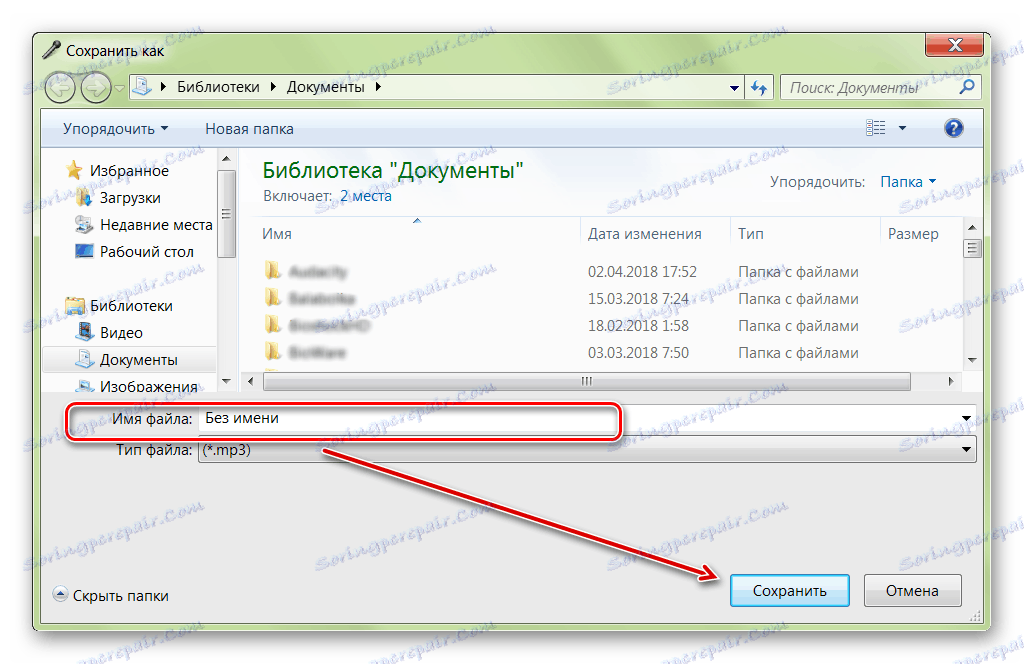
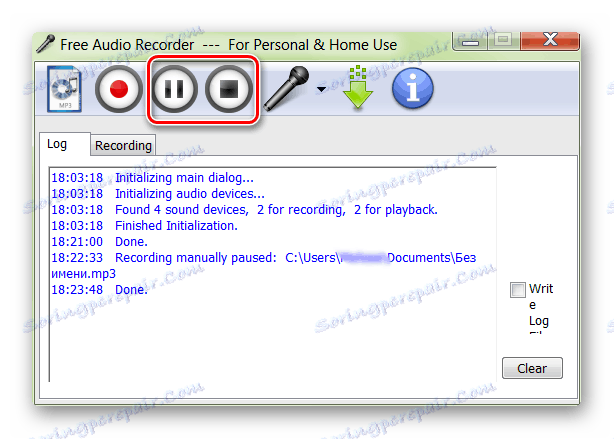
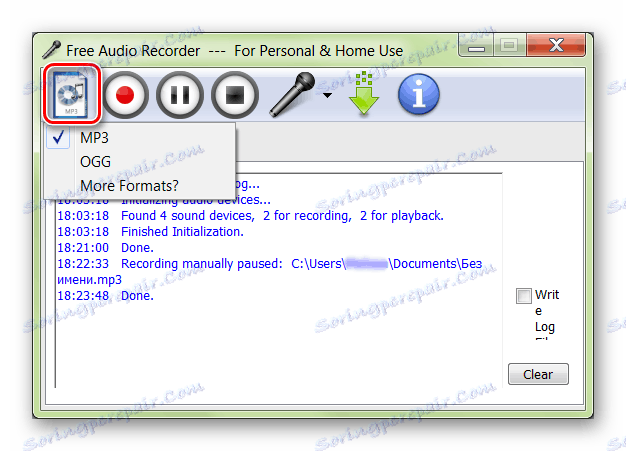
Фрее Аудио Рецордер се може користити као замена за стандардни услужни програм Соунд Рецордер. Програм не подржава руски језик, али захваљујући интуитивном интерфејсу може га користити сви корисници.
Метод 3: Снимање звука
Корисност је погодна за случајеве у којима морате хитно снимити глас. Брзо се покреће и не дозвољава конфигурацију додатних параметара, одабира улазних / излазних уређаја аудио сигнала. Да бисте снимили кроз диктафон Виндовс, следите ове кораке:
- Кроз Старт мени - Сви програми, отворите Стандард и покрените програм за снимање звука .
- Кликните на дугме "Старт Рецорд" да бисте започели стварање записа.
- Кроз "Индикатор јачине звука" (у десном делу прозора) биће приказан ниво долазног сигнала. Ако се зелена трака не појави, онда микрофон није повезан или не може ухватити сигнал.
- Кликните Стоп Рецорд (Снимање звука) да бисте сачували готове резултате.
- Замислите аудио наслов и означите локацију на рачунару. После тога кликните на "Сачувај" .
- Да бисте наставили снимања после заустављања, кликните на дугме Откажи . Појавиће се прозор Соунд Рецордер . Одаберите "Настави снимање" да бисте наставили.

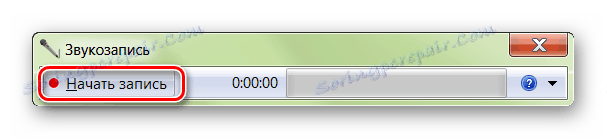
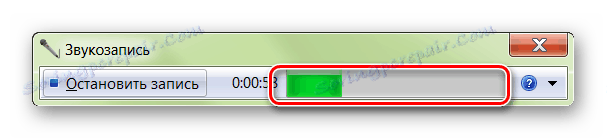
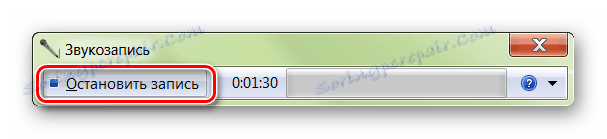
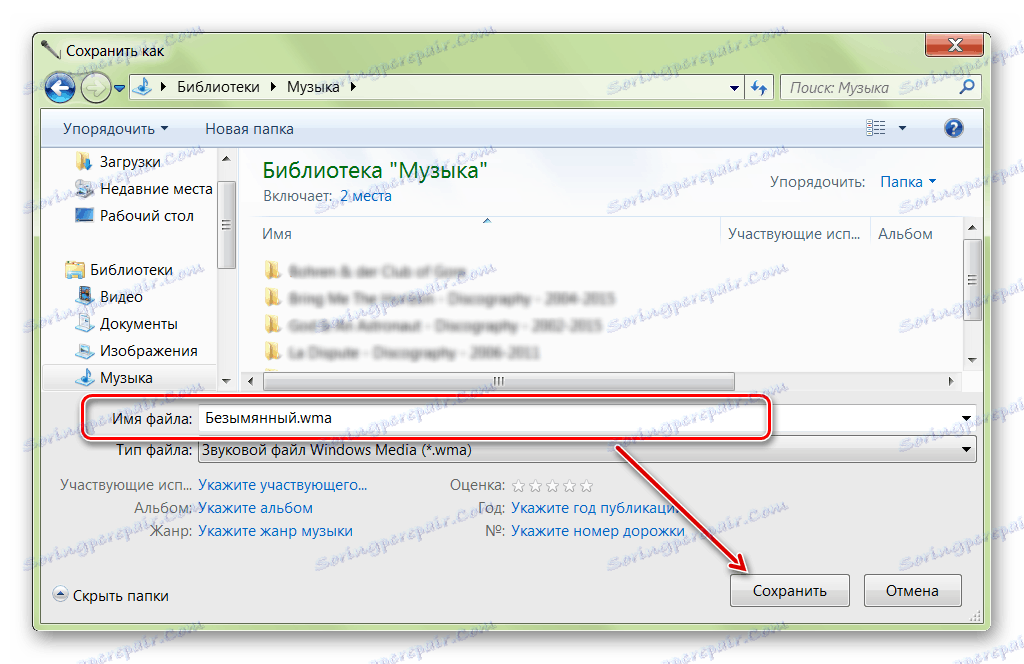
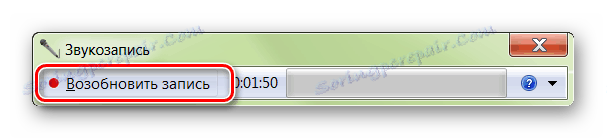
Програм вам омогућава да сачуваног звука сачувате само у ВМА формату. Резултат се може репродуковати преко Виндовс Медиа Плаиер-а или било ког другог, послати пријатељима.
Ако звучна картица подржава АСИО, преузмите најновију верзију АСИО4Алл драјвера. Доступан је за бесплатно преузимање са званичне странице.
Наведени програми су погодни за снимање гласовних и других сигнала помоћу микрофона. Аудацити вам дозвољава пост-едитовање, исецање завршених нумера, примену ефеката и стога се може сматрати полупрофесионалним софтвером за снимање. Да бисте извршили једноставно снимање без уређивања, можете користити друге опције предложене у чланку.
Погледајте и: Како снимити звук на мрежи