Опоравак флеш дискова Вербатим
Компанија-произвођач је издао само једну помоћ за форматирање и опоравак својих преносивих медија. Упркос томе, постоји једноставно велики број програма који помажу у раду са нефункционалним Вербатим фласх дисковима. Ми ћемо анализирати само оне које су тестиране од стране најмање неколико десетина корисника и њихова валидност није доведена у питање.
Садржај
Како да вратите Вербатим флеш диск
Као резултат тога, бројали смо чак 6 програма који стварно помажу у обнављању радова Вербатимових погона. Вреди вриједити да је ово врло добар индикатор, јер многи други произвођачи уопште не праве софтвер за своју опрему. Изгледа да њихово вођство указује на то да се фласх диски никада неће пробити. Пример такве компаније је СанДиск. Да бисте се упознали, можете упоредити процес опоравка Вербатим-а са овим медијима:
Лекција: Како вратити СанДиск флеш диск
Сада идемо да радимо са Вербатимом.
Метод 1: Софтвер за форматирање дискова
То је једноставно име власничког софтвера од произвођача. Да бисте га користили, следите ове кораке:
- Преузмите софтвер из службена веб страница компаније и. Постоји само једно дугме, тако да нећете погрешити. Инсталирајте програм и покрените га.
Изаберите једну од опција:- " НТФС Формат " - форматирање преносивог медија са НТФС датотечним системом;
- " ФАТ32 Формат " - форматирање уређаја помоћу ФАТ32 система
- " Претвори из ФАТ32 у НТФС Формат " - претварање из ФАТ32 у НТФС и форматирање.
- Означите поље поред жељене опције и кликните на дугме Формат у доњем десном углу прозора програма.
- Појавиће се дијалошки оквир са стандардном поруком "Сви подаци ће бити избрисани, слажете ли се ...?". Кликните на " Да " да започнете.
- Сачекајте док се процес обликовања не заврши. Обично је потребно доста времена, али све зависи од количине података на флеш диску.
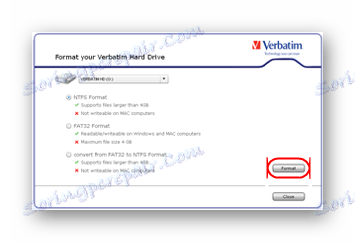
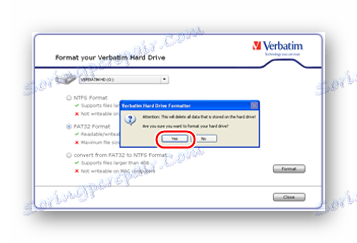
Да бисте сазнали која врста датотечног система већ се користи на УСБ драјверу, идите на " Мој рачунар " (" Овај рачунар " или једноставно " Рачунар "). Тамо, десним тастером миша кликните на њега и отворите ставку " Особине ". Следећи прозор ће показати информације које нас занимају. 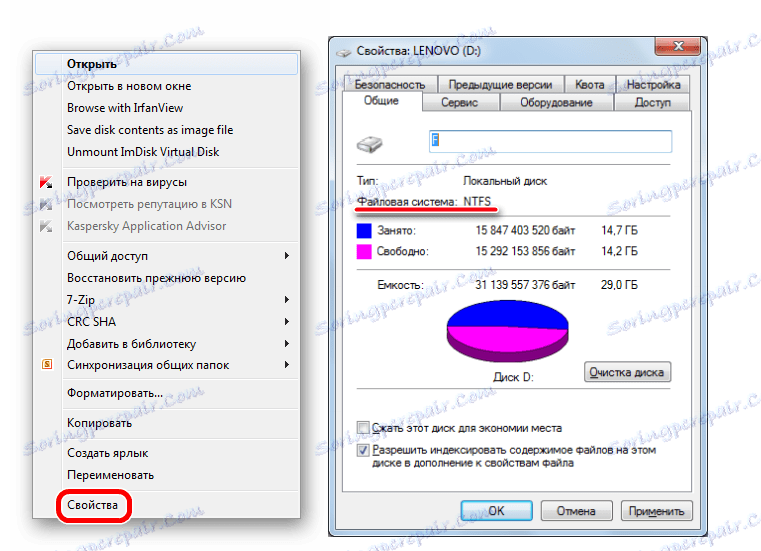
Ова упутства су релевантна за Виндовс, на другим системима морате користити додатни софтвер да бисте видели податке о свим повезаним дисковима.
Метод 2: Пхисон Преформат
Веома једноставно корисност са минималним дугметима, али максимално стварно функционалне функције. Ради са тим флеш дисковима који користе Пхисон контролере. Многи Вербатим уређаји су управо такви. Без обзира да ли је у вашем случају или не, можете покушати да користите овај програм. Да бисте то урадили, следите ова упутства:
- Преузми Пхисон Преформат, распакујте архиву, уметните свој медиј и покрените програм на рачунару.
- Затим морате одабрати једну од четири опције:
- " Потпуна формација " - пуна формата;
- " Брзо обликовање " - брзо форматирање (само се садржај брише, већина података остаје на мјесту);
- " Форматирање ниског нивоа (брзо) " - брзо форматирање ниског нивоа;
- " Форматирање ниског нивоа (пуно) " - пуна форма ниског нивоа.
Можете покушати искористити све ове опције заузврат. Након што изаберете сваку од њих, покушајте поново да користите свој фласх диск. Да бисте то урадили, једноставно проверите одговарајућу ставку и кликните на " ОК " на дну прозора програма.
- Сачекајте да Пхисон Преформат изврши све своје функције.
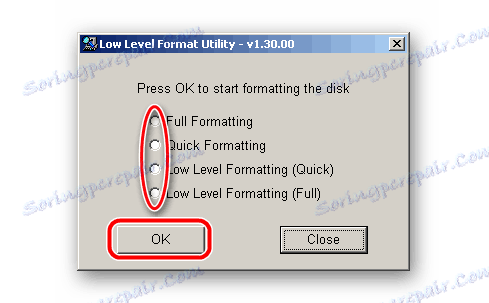
Ако се порука са текстом " Перформат не подржава овај ИЦ " појављује након покретања, онда овај услужни програм не ради за ваш уређај и морате да користите другу. На срећу, има их пуно.
Метод 3: АлцорМП
Прилично добро познати програм који савршено савладава уређаје различитих произвођача. Проблем је у томе што тренутно има око 50 верзија, од којих је сваки дизајниран за различите контролере. Стога, пре него што преузмете АлцорМП, обавезно користите услугу иФласх сајта фласхбоот .
Намењен је проналажењу потребних услужних програма за опоравак параметрима као што су ВИД и ПИД. Како га користити, детаљно описан у лекцији о раду с фирмом Кингстон која се може уклонити (метода 5).
Иначе, постоје и други слични програми. Сигурно, ту можете пронаћи још неке комуналне услуге које ће одговарати вашој копији.
Претпоставимо, на листи програма налази се АлцорМП и пронашли сте праву верзију на сервису. Преузмите, уметните УСБ флеш диск и пратите ове кораке:
- Погон мора бити дефинисан на једном од прикључака. Ако се то не деси, притисните тастер Ресфесх (С) док се не појави. Такође можете поново покренути програм. Ако се после 5-6 покушаја ништа не догоди, онда ова верзија не одговара вашој инстанци. Потражите другу - неко мора само да дође.
Затим само притисните типку " Старт (А) " или " Старт (А) " ако имате енглеску верзију услужног програма. - Почиње процес ниског нивоа форматирања УСБ меморије. Само треба да сачекаш док се не заврши.
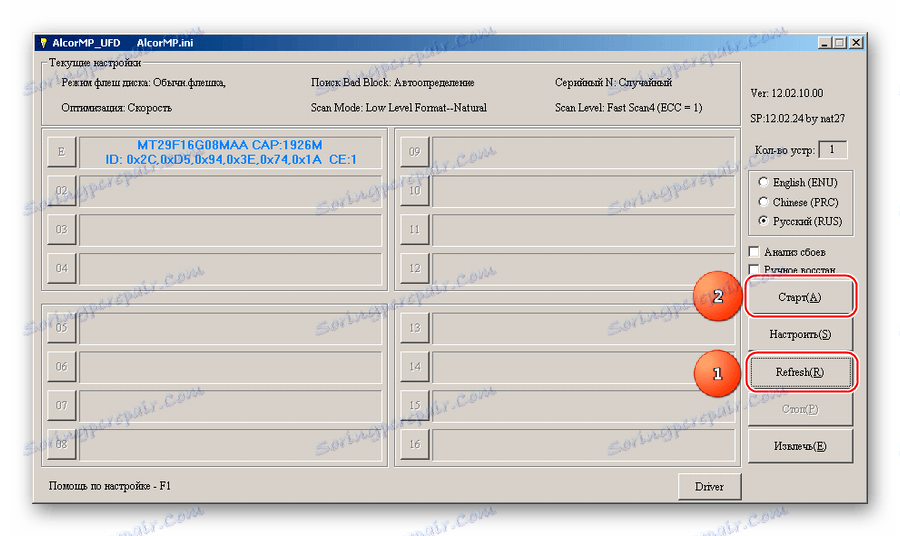
У неким случајевима, програм захтева лозинку. Да се плаши није неопходно, ниједна лозинка овде није присутна. Једноставно ћете морати оставити поље празно и кликните на дугме " ОК ". 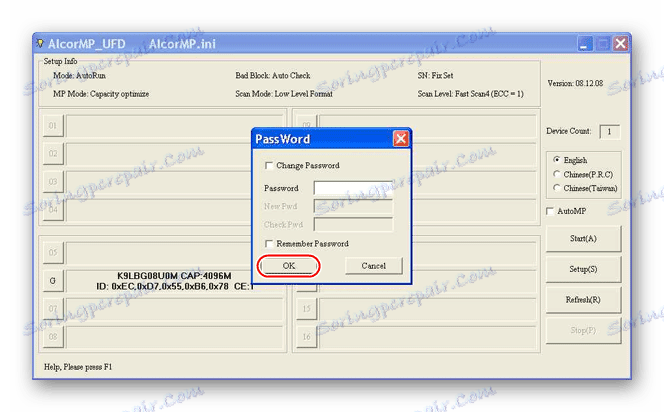
Такође, у неким случајевима, можда ће бити потребно измијенити неке параметре. Да бисте то урадили, кликните на дугме " Сеттингс " или " Сетуп " у главном прозору програма. У прозору који се отвори, можда ће нас занимати следеће:
- Таб " Тип блица ", МП јединица " Подешавање ", линија " Оптимизирај ". Постоји избор једне од три опције:
- " Спеед оптимизе " - оптимизација брзине;
- " Капацитет оптимизује " - оптимизација по запремини;
- " ЛЛФ Сет оптимизе " - оптимизација без провере оштећених блокова.
То значи да ће се након форматирања флеш диск оптимизовати за брзи рад или рад са великом количином информација. Први се постиже смањењем кластера. Ова опција подразумева повећање брзине писања. Друга ставка значи да ће флеш диск покренути спорије, али ће моћи да обрађује више података. Друга опција се користи изузетно ретко. Такође подразумева да ће медији трчати брже, али неће бити скенирани за оштећене делове. Они ће се, наравно, акумулирати и некада коначно онемогућити уређај.
- Картица " Тип блица ", МП " Подешавање ", линија " Сцан Левел ". Ово су нивои скенирања. Ставка " Фулл Сцан1 " је најдужа, али најпоузданија. Сходно томе, " Фулл Сцан4 " обично траје мало времена, али налази прилично мало штете.
- Таб " БадБлоцк ", натпис " Унисталл дривер ... ". Ова ставка значи да ће се драјвери за ваш уређај који користи АлцорМП за њихов рад избрисати. Али то ће се догодити тек након завршетка рада програма. Мора да постоји кретен.
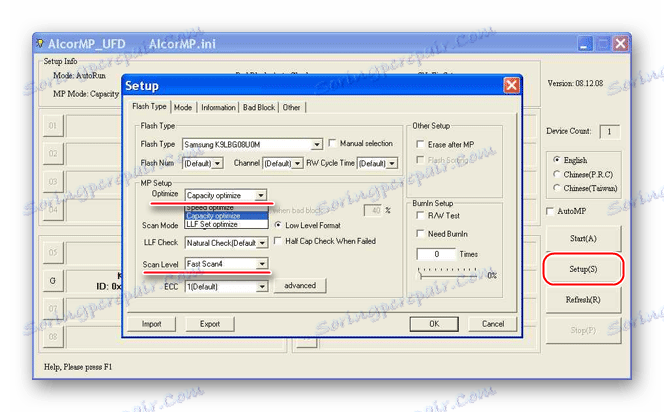
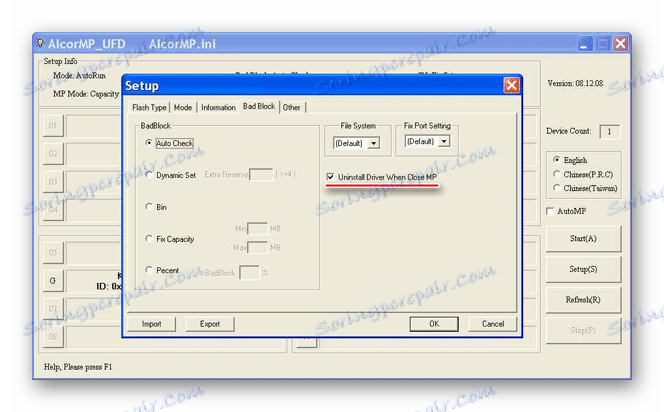
Све остало може остати исто. Ако постоје проблеми са радом програма, пишите о њима у коментарима.
Метод 4: УСБест
Још један једноставан програм који вам омогућава брзо поправљање грешака на неким преносивим медијима Вербатим. Да бисте пронашли своју верзију, морате такође користити функције услуге иФласх. Након што сте преузели и инсталирали програм на свој рачунар, урадите следеће:
- Подесите жељени режим за опоравак. Ово се ради користећи одговарајуће ознаке у оквиру " Репаир Оптион ". Постоје две опције:
- Брзо - брзо;
- " Комплетна " је потпуна.
Најбоље је изабрати други. Такође можете означити ставку " Ажурирај фирмваре ". Захваљујући томе, током процеса поправке, стварни софтвер (управљачки програми) ће бити испоручен на УСБ флеш диск.
- Кликните на дугме " Ажурирај " на дну отвореног прозора.
- Сачекајте док се форматирање не заврши.
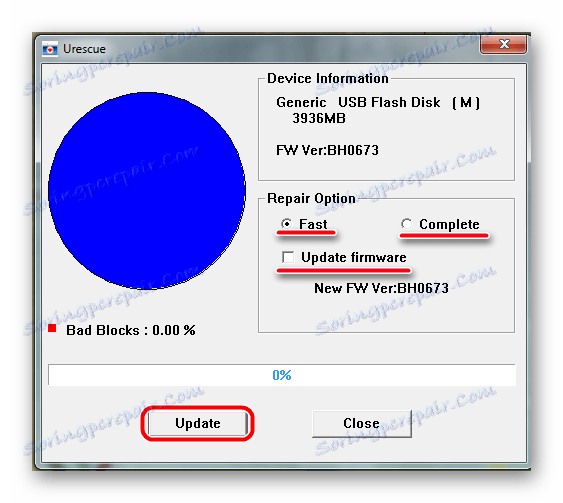
Погодно, програм може визуелно приказати колико оштећених блокова постоје на уређају који се користи. Да би то урадили, у левом делу прозора налази се дијаграм и линија " Лоши блокови ", у којој је написано колико је укупна запремина оштећена у процентима. Такође на траци напретка можете видети у којој фази се налази процес.
Метод 5: СмартДиск ФАТ32 Утилити Формат
Већина корисника каже да овај програм, уопште, ради са Вербатим оператерима. Из неког разлога, то не функционише добро са другим фласх дисковима. У сваком случају, можемо користити овај услужни програм. Да бисте то урадили, следите ове кораке:
- Преузмите пробну верзију СмартДиск ФАТ32 Формат Утилити или купите пуну верзију. Први притисак на дугме " Преузми ", а други је " Купи одмах " на страници страница програма .
- На врху одаберите своје медије. Ово се ради под написом " Молимо вас изаберите диск ... ".
Кликните на дугме " Формат дриве ". - Сачекајте да програм извршава своју директну функцију.

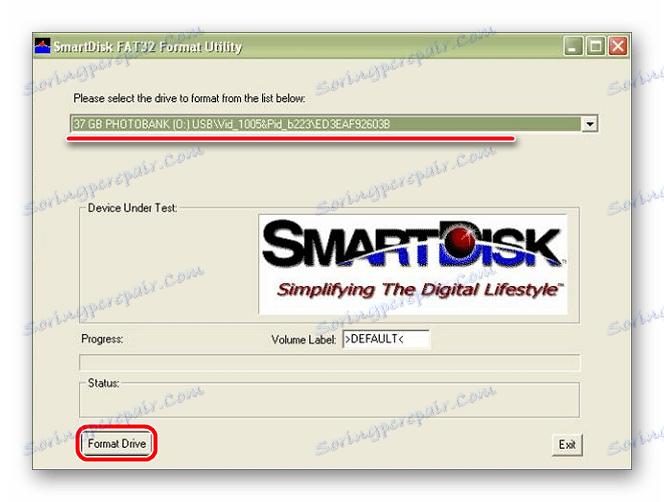
Метод 6: МПТООЛ
Такође, многи Вербатим фласх дискови имају ИТ1167 контролер или слично. Ако је то случај, ИТ1167 МПТООЛ ће вам помоћи. Његова употреба имплицира следеће акције:
- Преузми програм, распакујте архиву, убаците преносиви медиј и покрените га.
- Ако се уређај не појављује на листи доступних уређаја, притисните тастер " Ф3 " на тастатури или на одговарајућем натпису у прозору програма. Да бисте то разумели, само погледајте портове - један од њих би требало да постане плави, као што је приказано на слици испод.
- Када се уређај открије и приказује у програму, притисните " Простор ", то је простор. Након тога почиње процес обликовања.
- Када је готово, обавезно платите МПТООЛ! Покушајте да користите флеш диск.
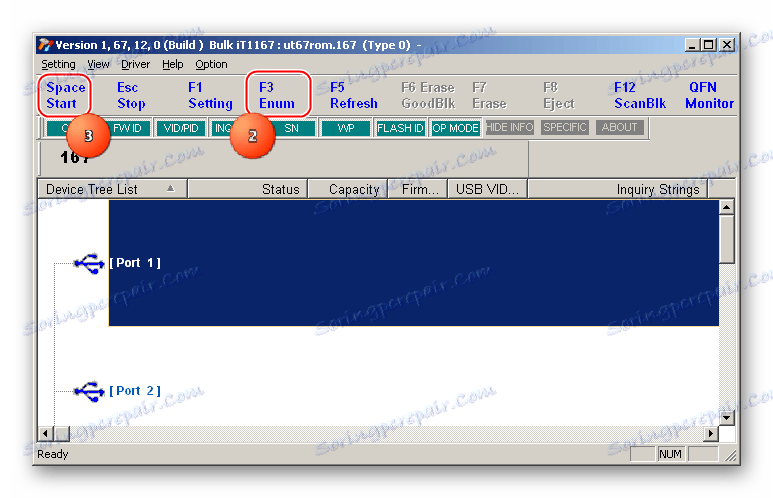
Ако и даље има неких проблема, форматирајте га помоћу стандардног алата за опоравак система Виндовс. Често, овај алат сама не може дати жељени ефекат и довести УСБ уређај у услужно стање. Али ако користите комбинацију са МПТООЛ, често можете постићи жељени ефекат.
- Да бисте то урадили, уметните свој диск, отворите " Мој рачунар " (или његове аналогије на другим верзијама оперативног система Виндовс) и кликните десним тастером миша на свој диск (убачени УСБ флеш диск).
- Између свих опција изаберите опцију " Формат ... ".
- Овде су такође доступне и две опције: брзо и комплетно. Ако желите да избришете само садржај, оставите ознаку поред натписа " Фаст ... ", иначе га уклоните.
- Кликните на дугме " Старт ".
- Сачекајте док се процес обликовања не заврши.
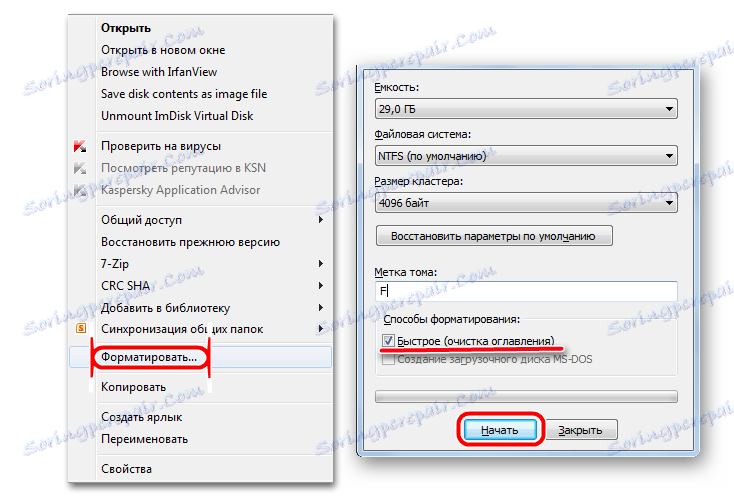
Алат за форматирање Виндовс се може користити независно од свих осталих програма на овој листи. Иако, наравно, сви ови корисници, у теорији, требају бити много ефикаснији. Али неко има среће.
Занимљиво је да постоји програм, који по имену је врло сличан ИТ1167 МПТООЛ. Зове се СМИ МПТоол, ау неким случајевима помаже у раду са пропалим медијима Вербатим. Како га користити, описан у настави о обнављању Силицон Повер уређаја (метод 4).
Лекција: Како вратити Силицон Повер штап
Ако сте заинтересовани за податке који се налазе на УСБ флеш диску, пробајте нешто од следећег: програми за обнављање датотека . После тога, можете користити један од горе наведених услужних програма или стандардни алат за форматирање Виндовса.