Метод 1: Аутоматски опоравак
Прва метода нема никакве везе "Командна линија", пошто се поправак покретачког програма врши у аутоматском режиму, али се покреће кроз исту инсталациону слику оперативног система Виндовс 10, о чему ћемо разговарати мало касније. Стога смо одлучили да вам детаљније објаснимо ову опцију како бисмо вам поједноставили поступак опоравка ако нисте знали за присуство такве функције. У случају да је већ тестиран и није донео никакве резултате, можете одмах прећи на другу методу.
- Да бисте применили овај и све наредне методе, мораћете да напишете инсталациони програм Виндовс 10 на УСБ флеш диск како бисте накнадно учитали снап-ин за враћање система. Прочитајте више о овом процесу у другом материјалу на нашој веб страници кликом на доњу везу.
- Уметните резултирајући диск за покретање у дискету или УСБ флеш диск у слободни УСБ конектор и покрените рачунар. Када се појави образац за избор језика, извршите ову радњу, а затим кликните на дугме "Даље".
- Идите на одељак „Враћање система“кликом на одговарајуће дугме у доњем левом углу.
- Овде вас занима ставка "Решавање проблема".
- Леви клик на плочу Поправак при покретању.
- Наведите циљни оперативни систем за покретање овог процеса.
- Сачекајте док се рачунару не дијагностикује. Ако се пронађу и исправе било какве грешке, добићете одговарајуће обавештење.

Детаљније:
Направите Виндовс 10 диск за покретање
Водич за стварање УСБ флеш диска за покретање са Виндовс 10

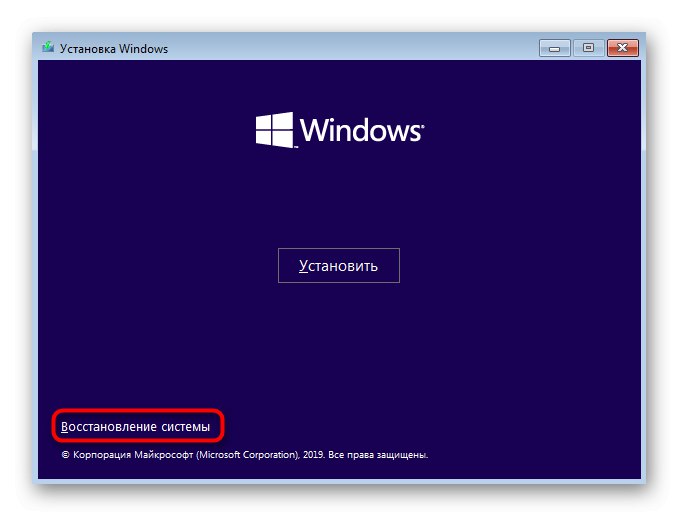
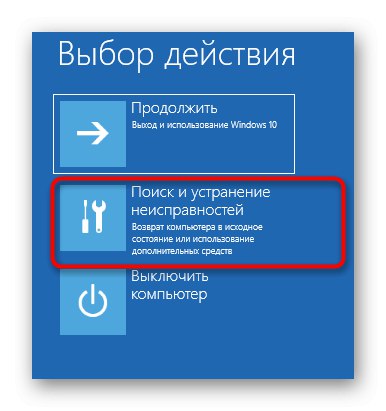
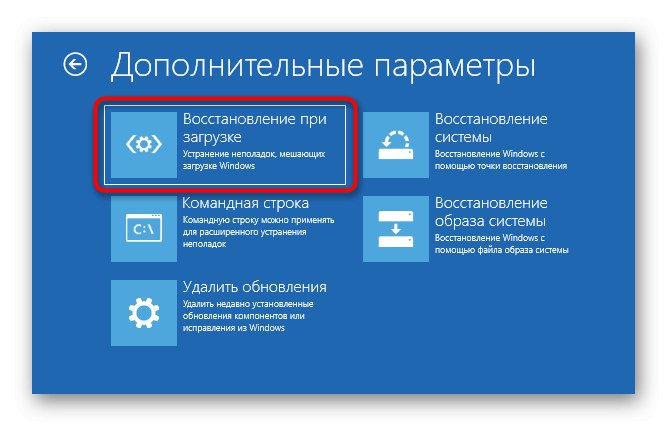
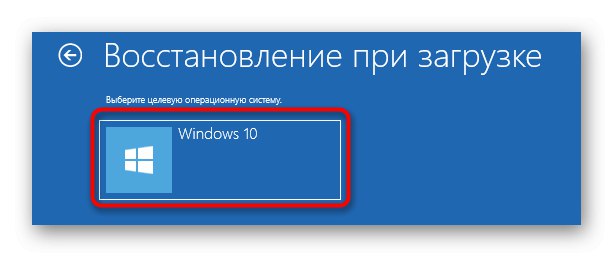

Ова метода није увек ефикасна, али је најлакша за примену, па смо одлучили да вас упознамо са њом пре него што наставите са употребом "Командна линија" да бисте вратили Виндовс 10. Ако предузете радње нису донеле никакав резултат, требало би да се упознате са једном од следећих опција.
2. метод: Ручно обнављање покретачког програма
Принцип ручног опоравка је преписивање главних датотека које су одговорне за оперативност покретачког програма. Да бисте то урадили, мораћете да наведете диск са оперативним системом приликом покретања специјализованог услужног програма.
- Приликом покретања слике из ОС-а, поново идите на одељак „Враћање система“.
- Овде треба да кликнете на исту плочицу "Решавање проблема".
- Бежи одавде Командна линијакликом на одговарајућу етикету.
- Сада морате покренути снап-ин дискпартда бисте сазнали информације о дисковима. Унесите име овог услужног програма у ред и кликните на Ентер.
- Прикажите листу повезаних партиција путем
обим листе. - Сада испитајте приказане информације. Овде треба да запамтите име логичког волумена који је главно складиште за Виндовс 10 датотеке.
- О овој интеракцији са дискпарт завршено, требало би да га напустите уласком
излаз. - Користите команду
бцдбоот ц: виндовсзаменом слова погона оним претходно дефинисаним за враћање покретачког програма. - Бићете обавештени о стварању посебних датотека одговорних за даље учитавање ОС-а. То значи да су сви кораци правилно завршени.
- Затворите конзолу и наставите са стандардним покретањем ОС-а.
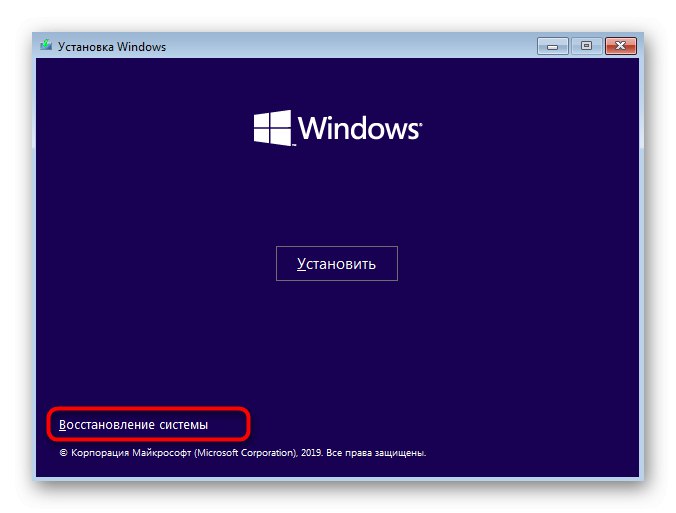
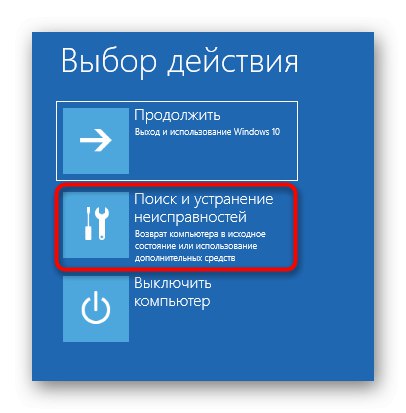
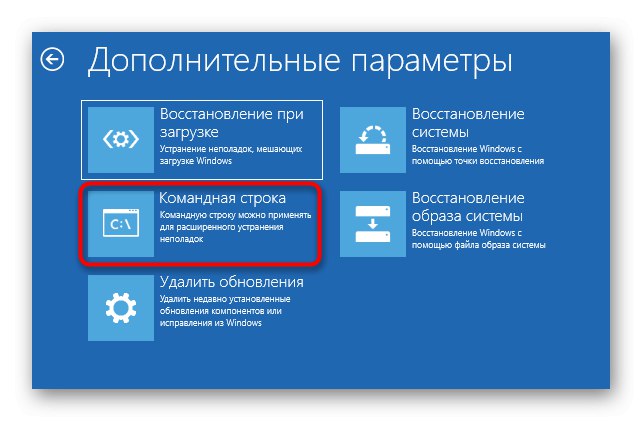
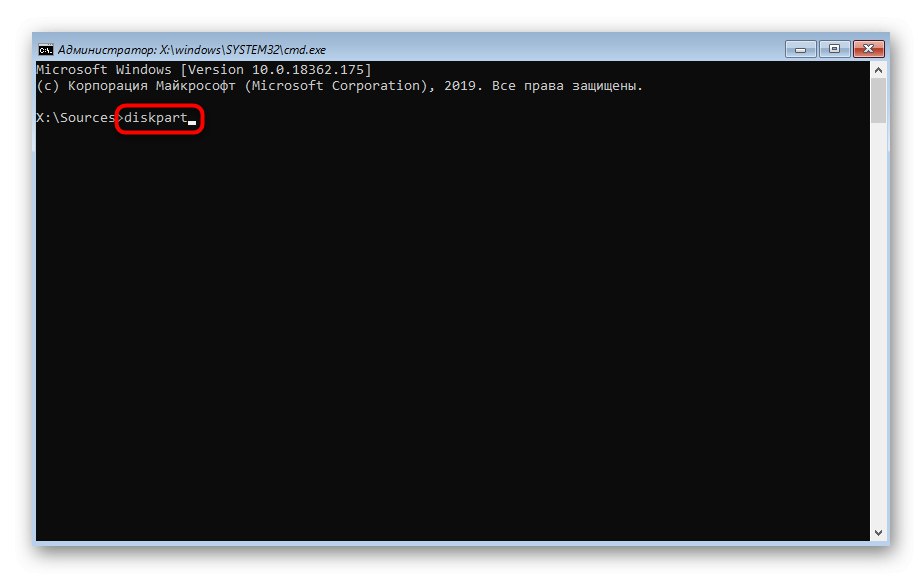
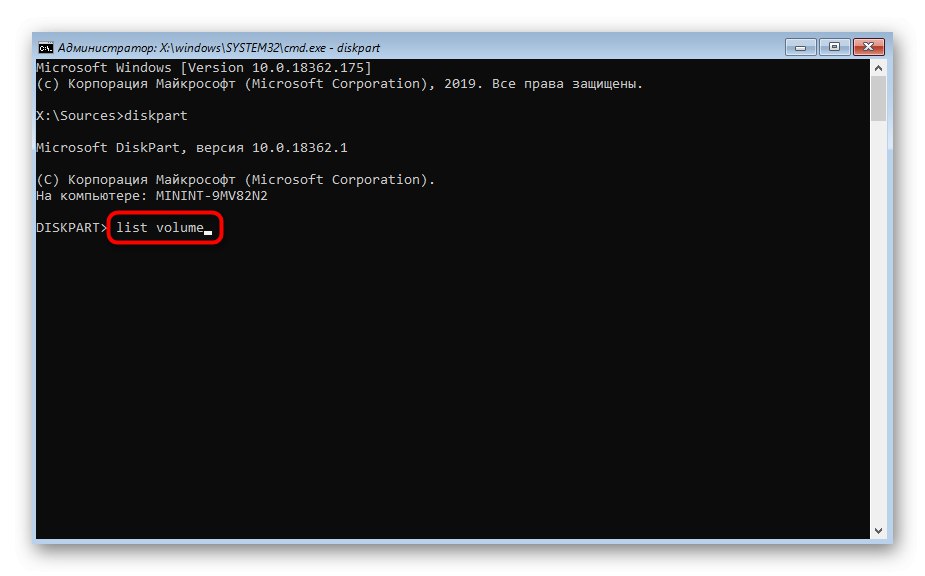
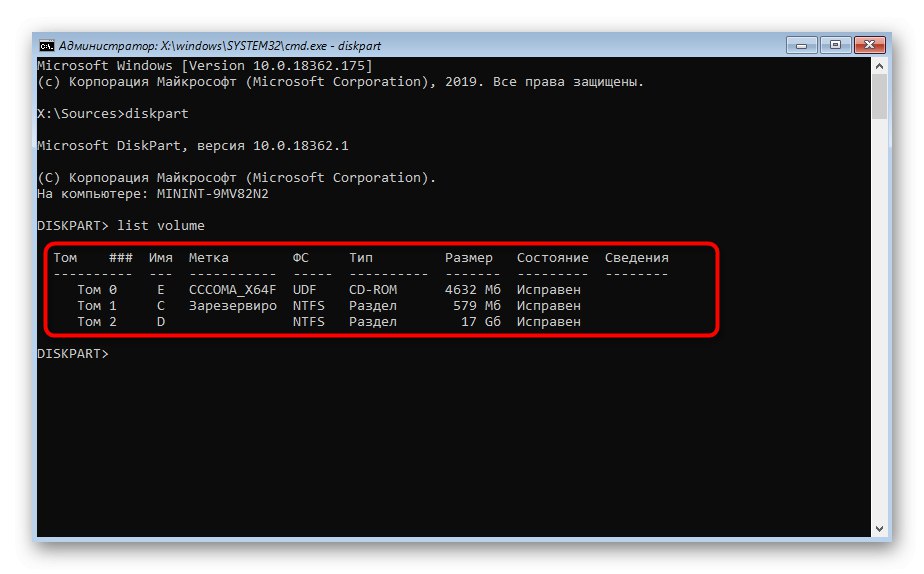
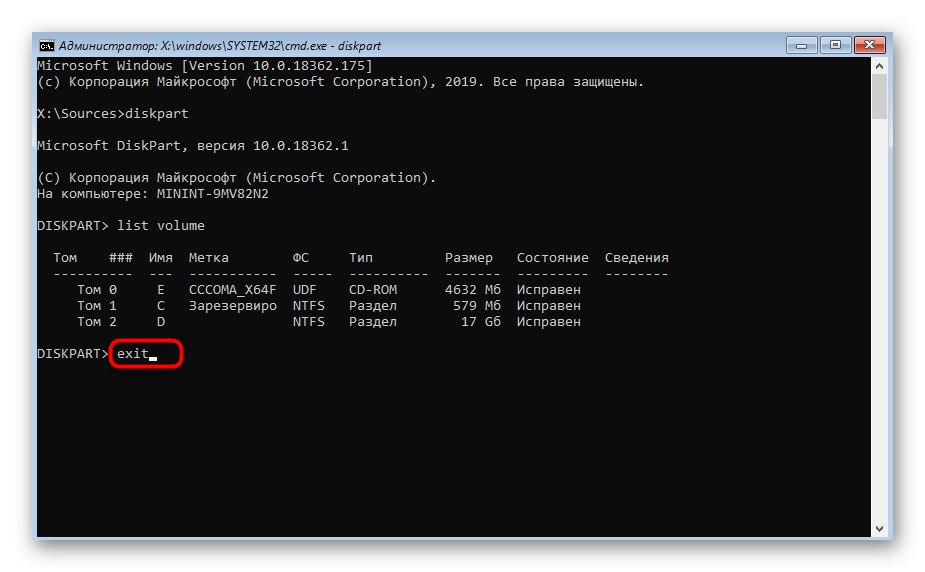
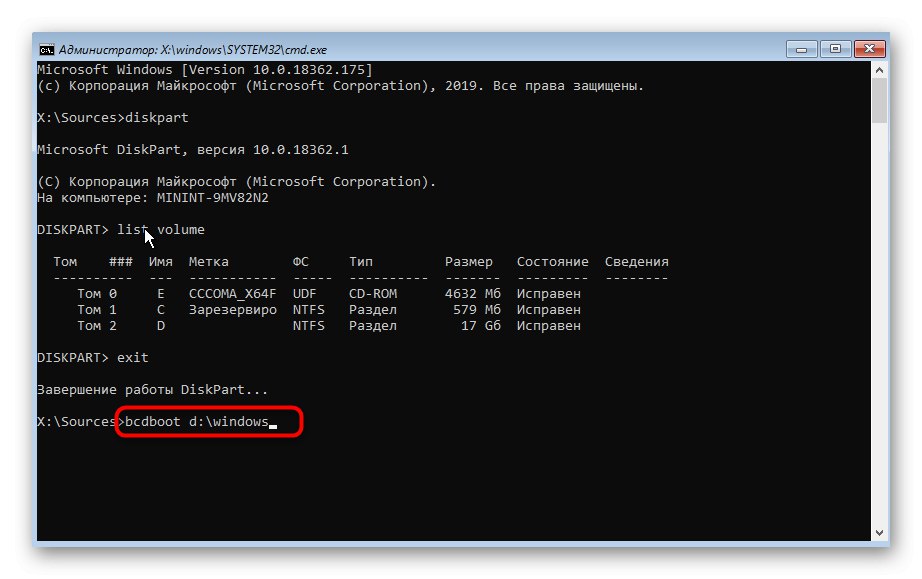
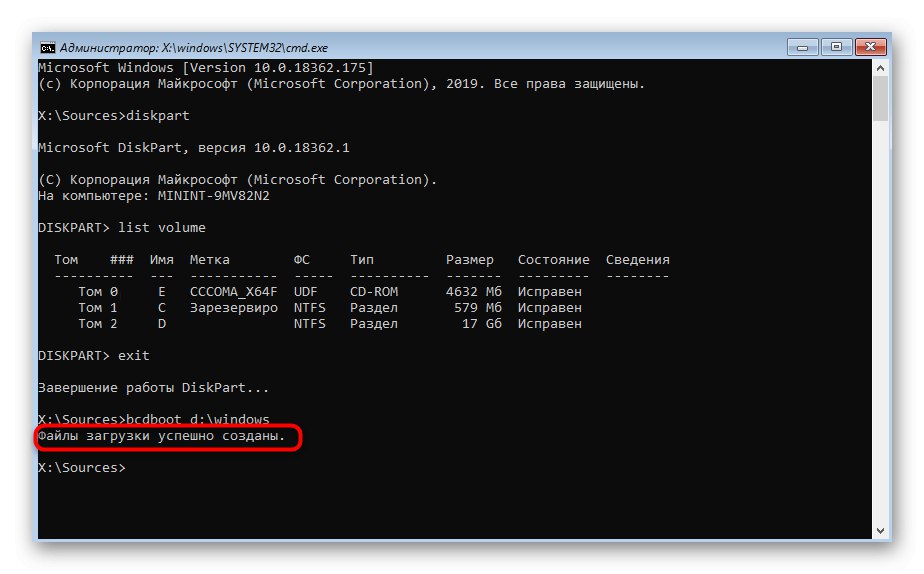
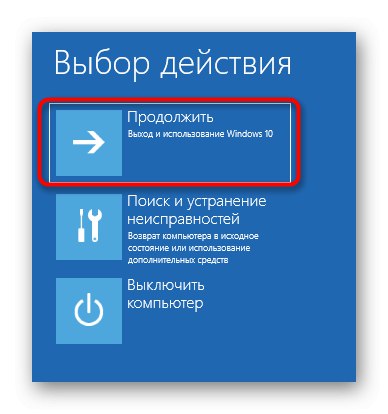
Овај метод није тако тешко применити, али је прилично ефикасан: у већини ситуација, након његовог извршавања, ОС лоадер се успешно обнавља и нема проблема са уласком у Виндовс. Ако и даље не можете да решите проблем, саветујемо вам да обратите пажњу на другу могућност.
3. метод: Ручни алтернативни опоравак
Друга опција је употреба скривеног волумена за који систем израђује сигурносне копије и користи се као покретачки програм. Сада бисмо то требали наћи и направити одређене манипулације. Ова операција се такође изводи у режиму опоравка, па прво покретање са медија који сте раније креирали.
- Затим поново покрените снап
дискпарт, одштампајте листу одељака дообим листеи пронађите скривени волумен који варира у величини од 99 до 600 мегабајта, у зависности од коришћеног покретачког програма. У случају МБР (БИОС), имаће систем датотека НТФС, а са ГПТ (УЕФИ), ФАТ32. - Не напуштајте тренутну опрему и улазите овде
изаберите запремину Н.где уместо Н. наведите број претходно дефинисаног одељка. - Форматирајте га у ФАТ32 или НТФС, на основу система датотека који је тренутно инсталиран.
- Сачекајте да се овај поступак заврши - може потрајати неколико минута.
- Дај му писмо З.писањем
доделити слово = З. - Затворите тренутни додатак путем
излаз. - Да бисте вратили датотеке покретача, користите наредбу
бцдбоот Д: Виндовс / с З: / ф СВЕзамењујући Д. до слова партиције са ОС-ом. - Уђите поново
дискпарт. - Отворите листу дискова путем
обим листе. - Изаберите погон
изаберите запремину Н.(онај коме је писмо додељено З.). - Уклоните писмо
уклонити слово = Зтако да у будућности не омета интеракцију са системом. - Поново покрените рачунар да бисте тестирали перформансе.
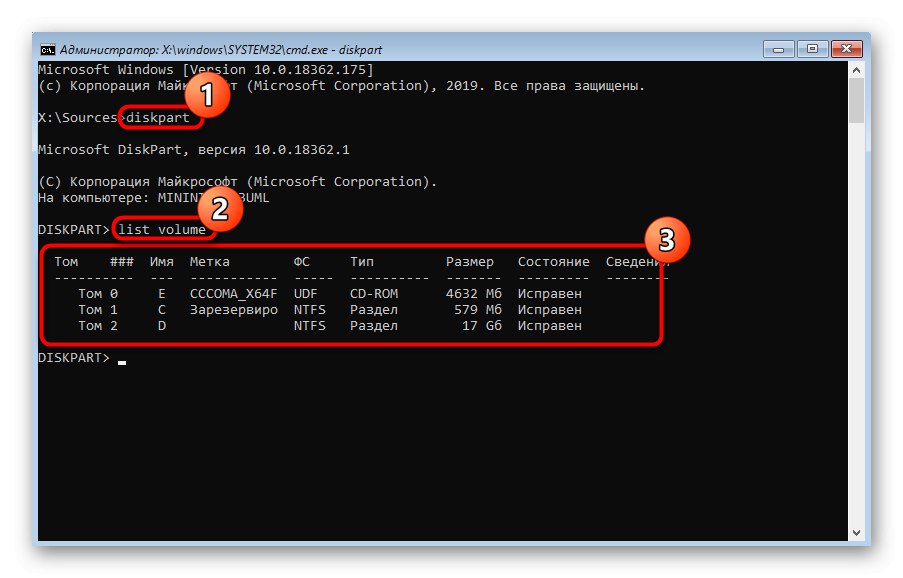
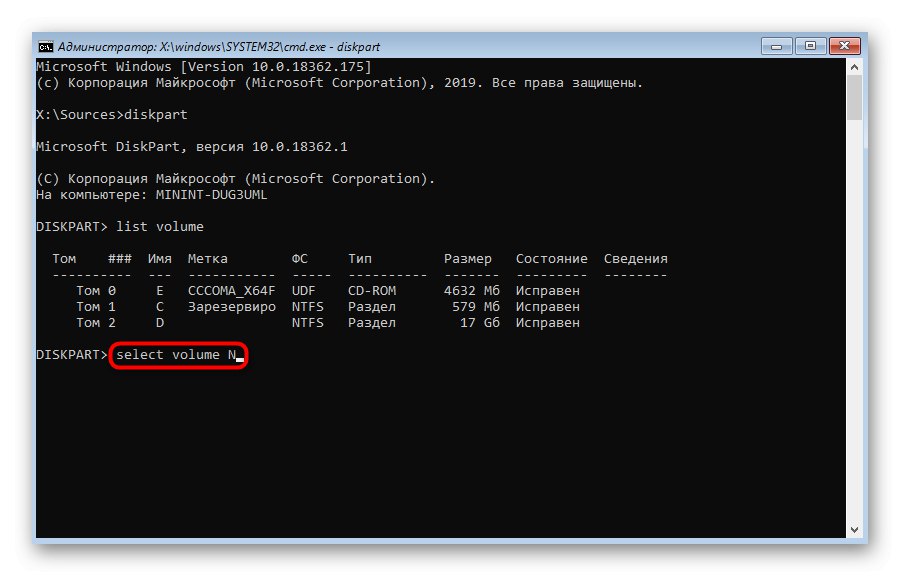
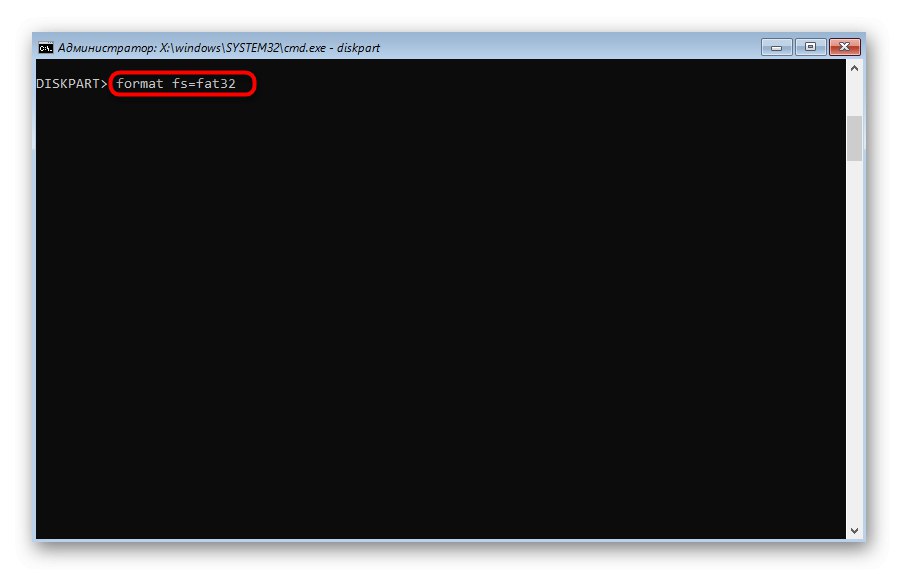
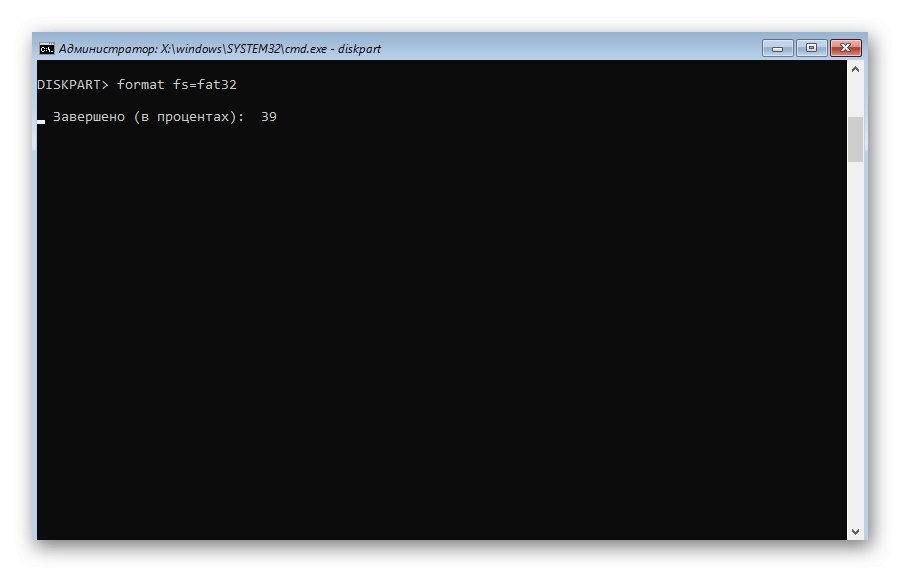
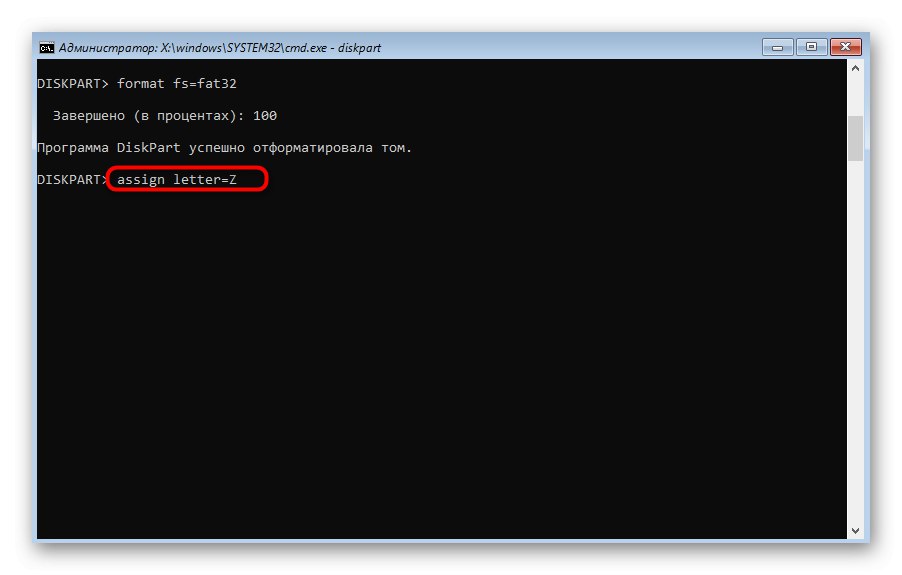
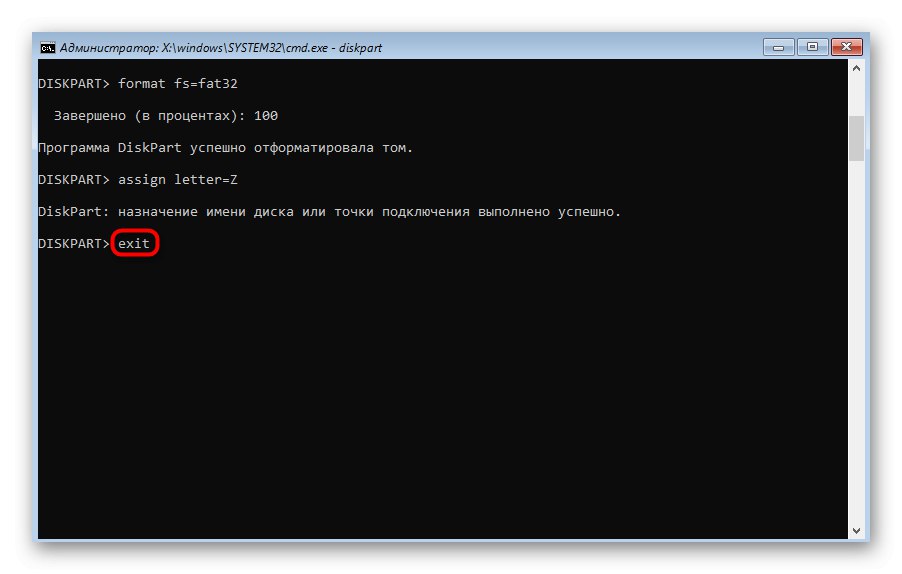
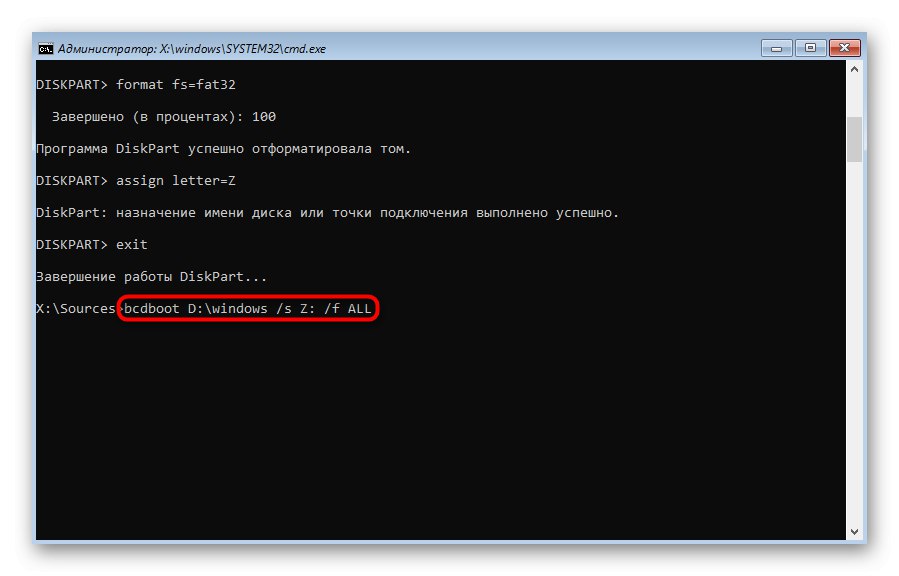
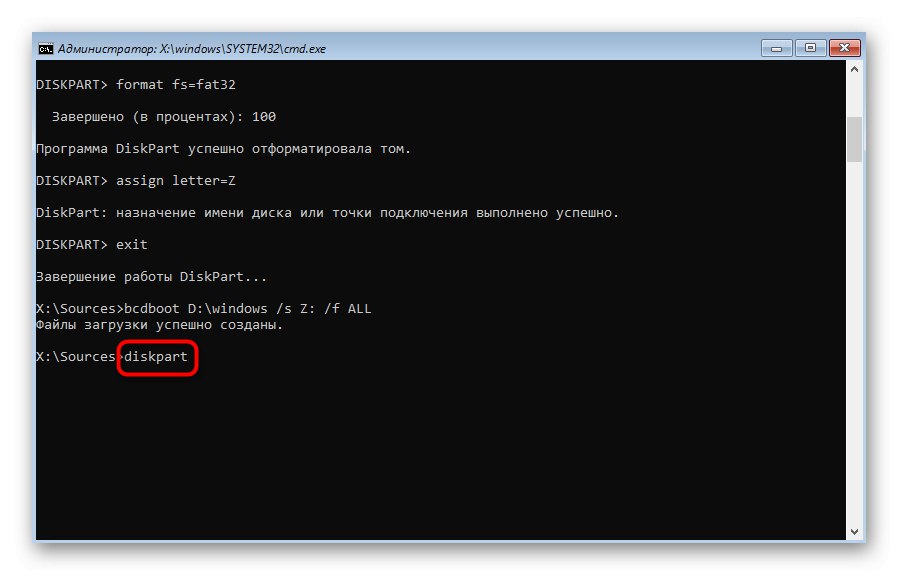
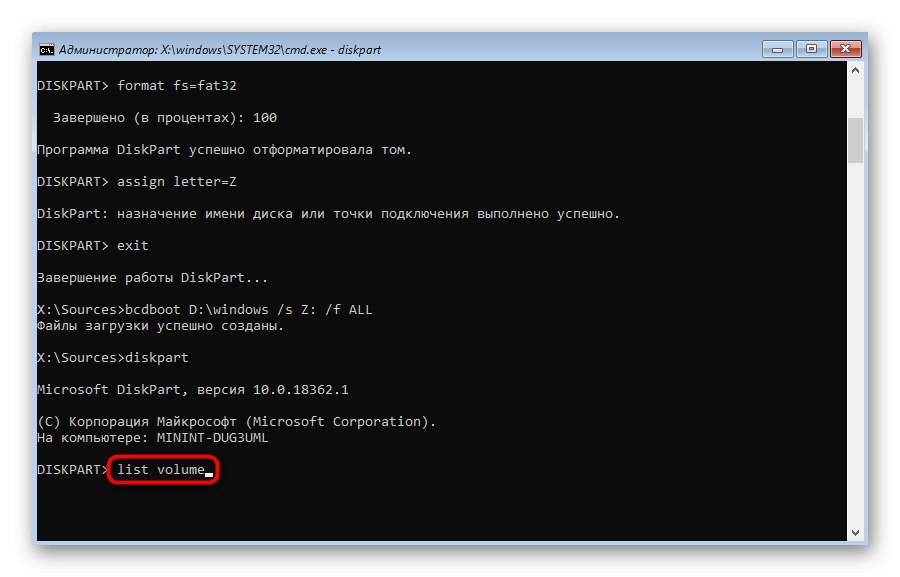
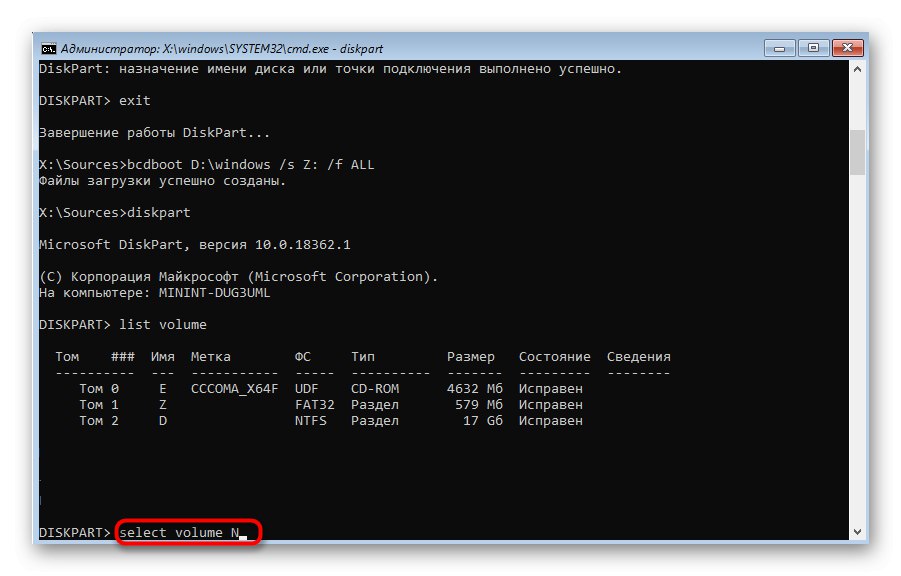
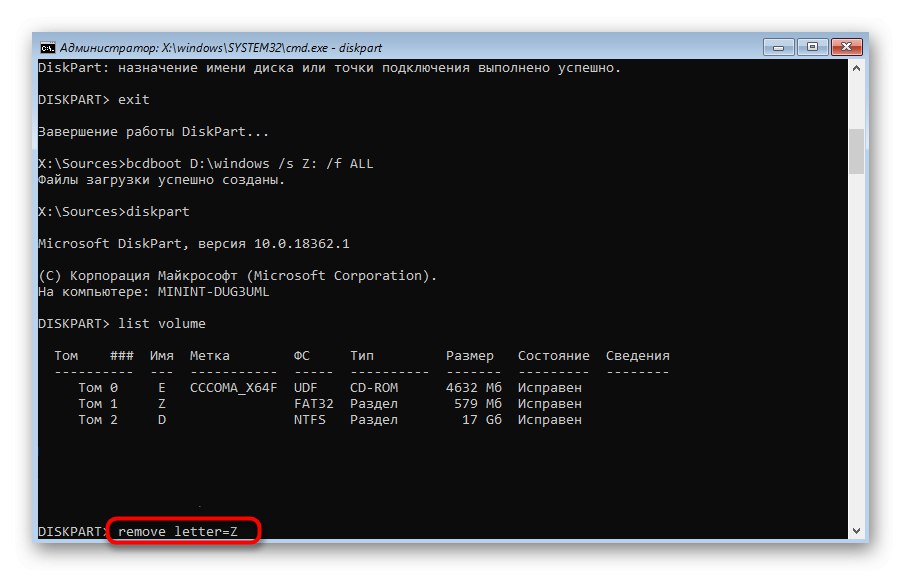
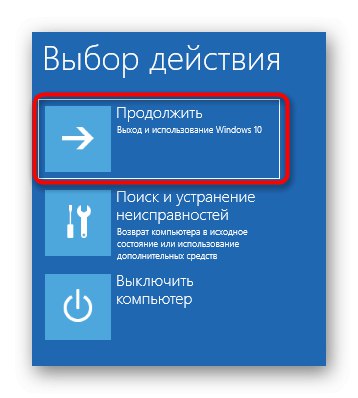
Можете бити сигурни да ће један од горе наведених метода дефинитивно помоћи у обнављању Виндовс 10 покретачког програма, осим ако, наравно, проблем са покретањем система узрокују други проблеми. У таквим ситуацијама препоручујемо вам да истражите додатне ресурсе о томе како да решите ове проблеме помоћу доње везе.
Детаљније: Решавање проблема са покретањем система Виндовс
4. метод: опоравак од деинсталације Линука
Последња метода на коју желимо да скренемо пажњу у данашњем чланку односи се на обнављање Виндовс 10 покретачког програма након деинсталирања оближње Линук дистрибуције. Као што знате, у таквим ситуацијама ГРУБ делује као главни покретач, али се затим уклања, што доводи до квара Виндовс компоненти. Такав проблем се решава не на начин описан у горњим методама, већ много лакше.
- У режиму опоравка, прелазак на који је извршен помоћу инсталационе слике оперативног система, покрените се Командна линија.
- Овде уђите
боотрец / ФикМбри кликните на Ентер. - Бићете обавештени да је операција успела.
- Затворите конзолу и поново покрените рачунар да бисте започели правилну комуникацију са системом.
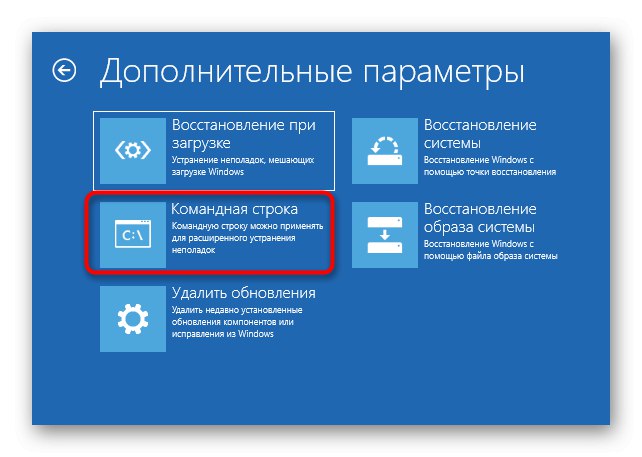
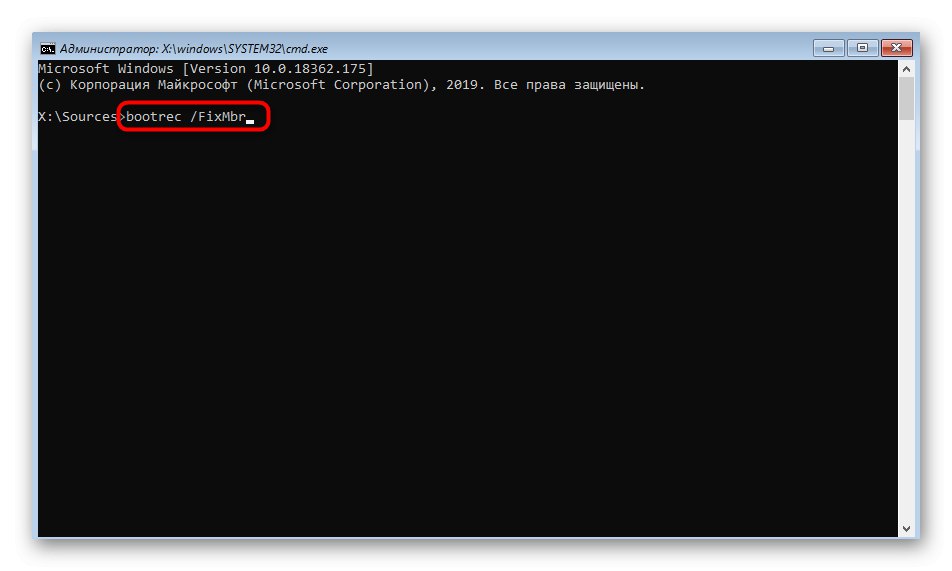
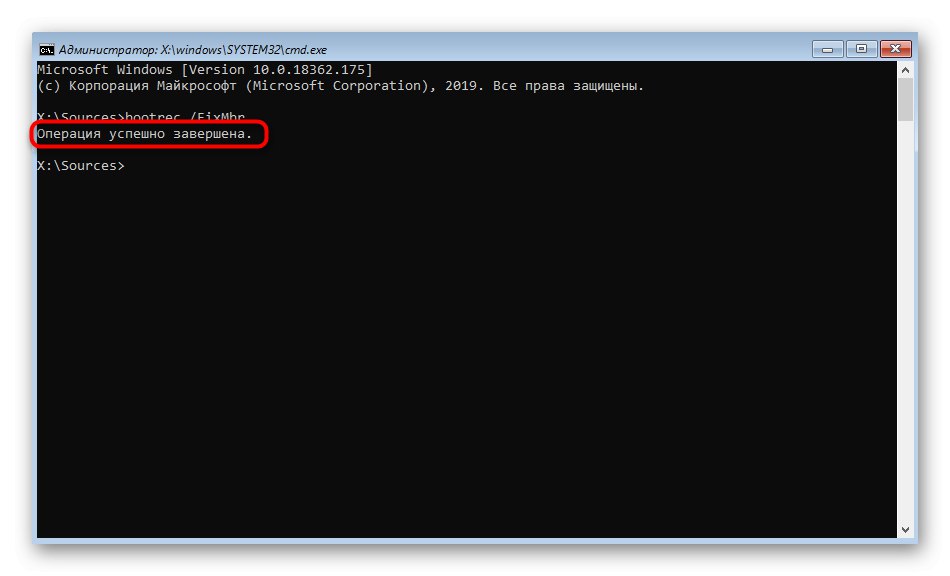
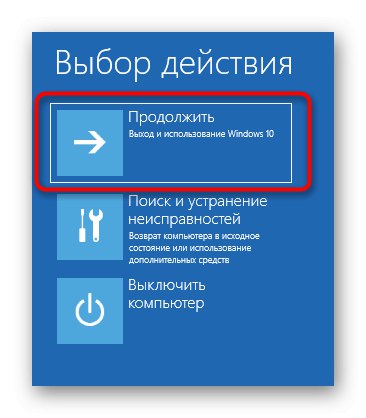
То су били сви начини за враћање Виндовс 10 покретачког програма путем Командна линија... Као што видите, сваки корисник ће моћи да пронађе најбољу опцију за себе или да користи алтернативу ако изабрани метод није донео никакав резултат.