Смањивање резолуције екрана у систему Виндовс 7
Неки корисници су себи поставили задатак да смање резолуцију екрана на рачунару на коме је покренут Виндовс 7, али не знају да се то може учинити не само коришћењем стандардних алата. Постоји велики број посебних програма који вам омогућавају удобнији рад са параметрима приказа, прилагођавањем профила према вашим потребама. Као део данашњег материјала, желели бисмо да разговарамо о свим расположивим начинима за смањење резолуције на примеру уграђених и трећих произвођача како би сваки корисник пронашао оптимално решење за себе.
Садржај
Смањите резолуцију екрана у оперативном систему Виндовс 7
Постоји разматрана потреба у оним ситуацијама када се истовремено користи неколико монитора или ако је потребно да прилагодите резолуцију за одређене сврхе. Ако често наилазите на потребу за променом вредности монитора, препоручујемо да се упознате са неким од програма трећих произвођача, а ако се ова радња изводи врло ретко, одмах идите на уграђене конфигурационе алате оперативног система да уштедите време и конфигуришете што је брже могуће.
Пре употребе следећих препорука, неки корисници ће можда морати да знају која је резолуција екрана тренутно подешена на Виндовс. То се такође може учинити помоћу уграђених или додатних алата. Више о томе прочитајте у другом чланку на нашој веб локацији кликом на доњу везу.
Више детаља: Одређивање резолуције екрана у систему Виндовс 7
1. метод: Менаџер резолуције екрана
Кренимо од опсежних програма независних програмера. Назив апликације Сцреен Ресолутион Манагер већ говори сам за себе: главна функција је усмерена на рад са релативним димензијама екрана. Међу свим данас разматраним софтвером, овај пружа минималан скуп функција, али су погодне за промену потребног подешавања у само једном клику помоћу Виндовс траке задатака. Инсталација и интеракција са софтвером су следећи:
Преузмите Менаџер резолуције екрана са званичне странице
- Слиједите горњу везу да бисте преузели Менаџер резолуције екрана са званичне странице. Да бисте покренули преузимање, само кликните на одговарајуће зелено дугме.
- Када је преузимање завршено, покрените извршну датотеку левим кликом на њу.
- Следите упутства из инсталационог чаробњака да бисте инсталирали софтвер на рачунар и одмах наставите да га покренете.
- Ако пречица за апликацију није додата на радну површину, најлакши начин за покретање је путем менија Старт . То би требало одмах да се појави на листи нових програма.
- Сцреен Ресолутион Манагер је плаћена апликација, али имате седам дана да процените њено функционисање. О томе ћете бити обавештени у почетном прозору. Кроз њега можете одмах наставити са набавком кључа или кликните на дугме „Испробај“ да бисте отворили демо верзију.
- У прозору који се отвори занима вас само клизач „Резолуција“ . Померите га на леву страну да бисте поставили оптималну величину екрана.
- Након што извршите измене, кликните на „ОК“ да бисте све спремили и свели на најмању могућу меру софтвер.
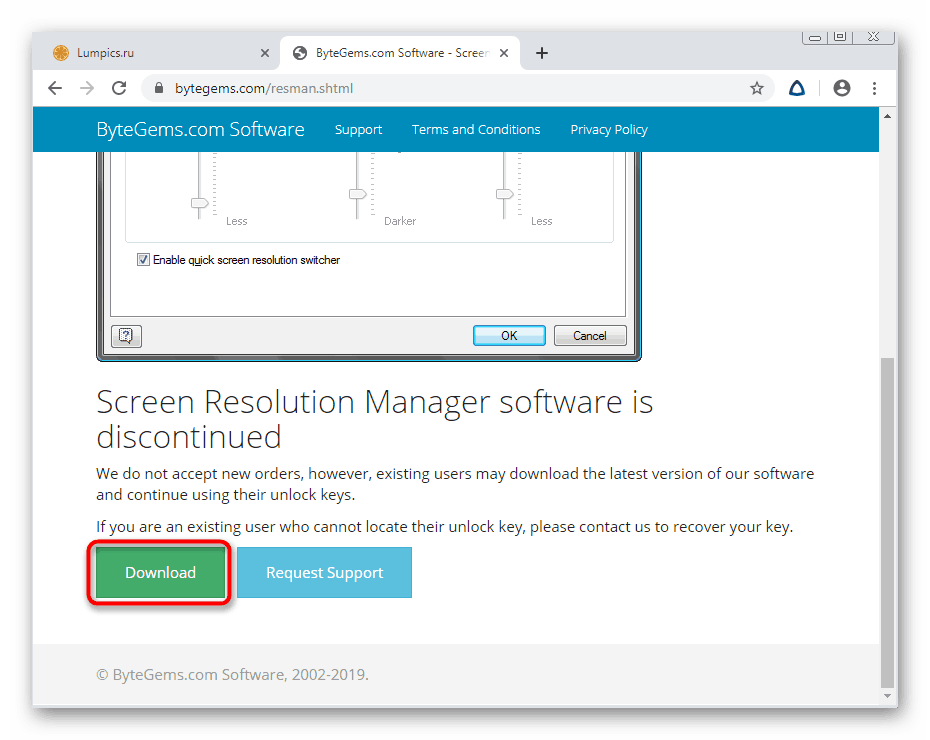
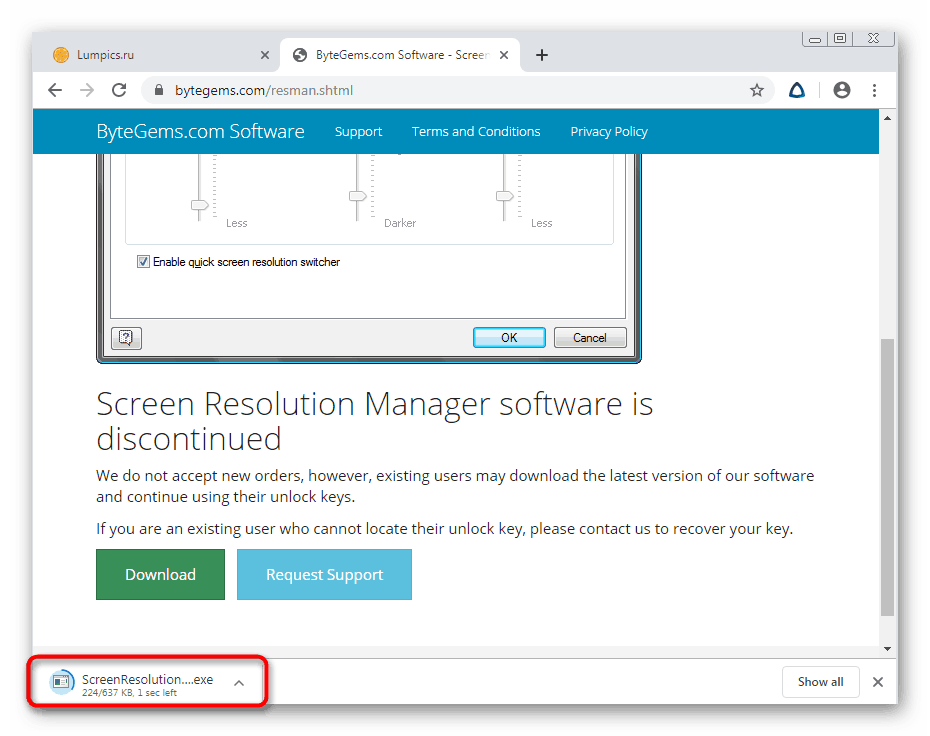
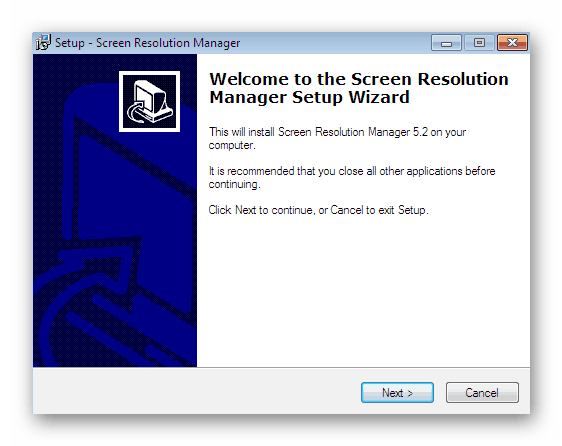
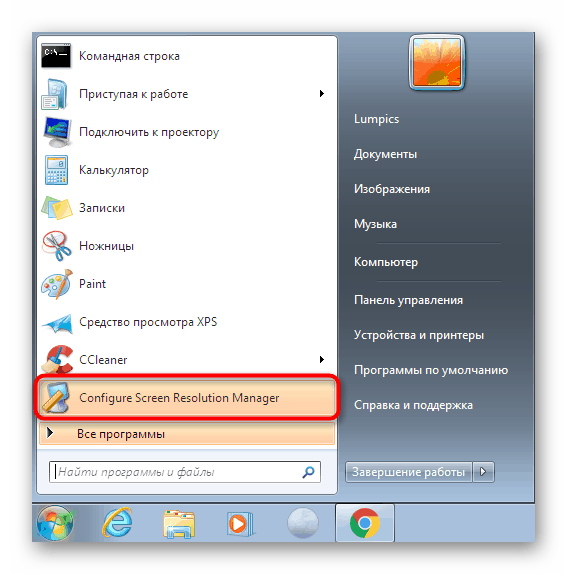
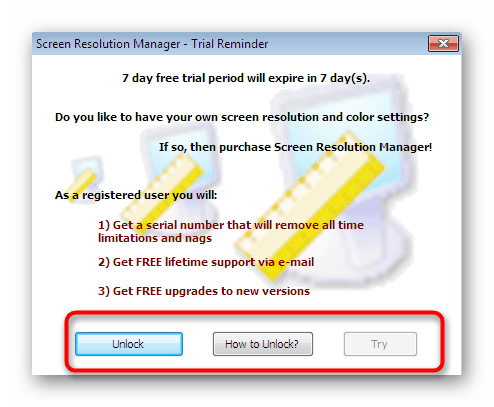
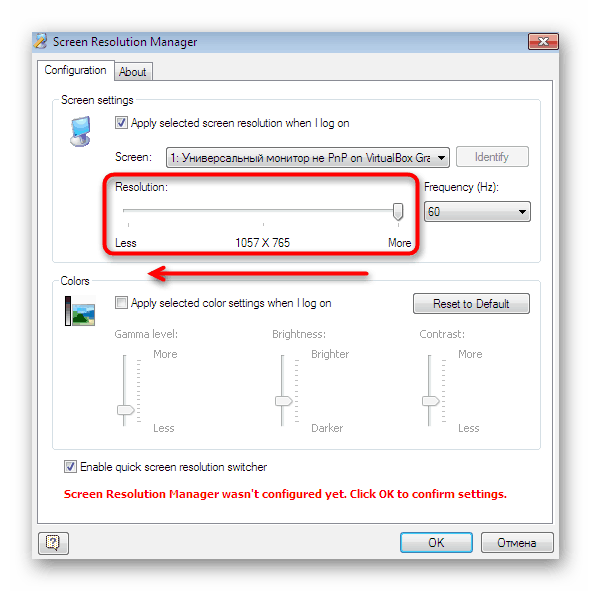
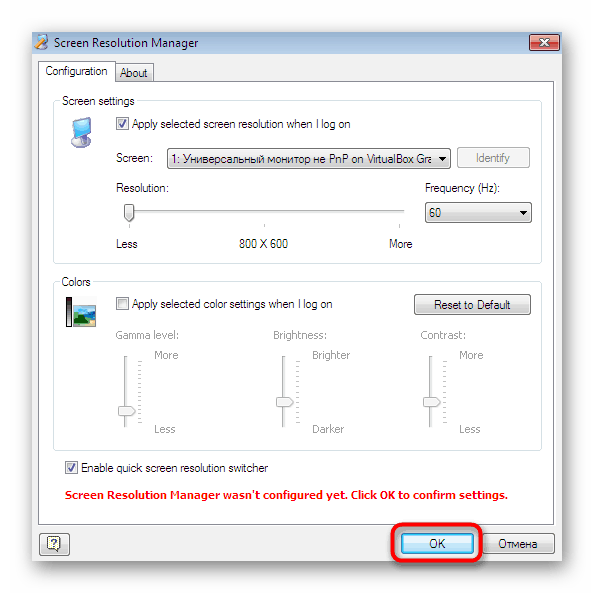
Као што сте можда приметили, у Управитељу резолуције екрана постоје само основни алати који вам омогућавају да уредите поставке екрана мало брже него што је то урађено помоћу уграђених ОС алата. Стога многи корисници не желе да плаћају новац за такав софтвер. Ако сматрате да сте међу таквим корисницима, наставите са проучавањем следећих опција.
2. метод: ПоверСтрип
Сада разговарајмо о напреднијем бесплатном решењу које вам омогућава да направите неограничен број профила са различитим конфигурацијама екрана, укључујући различите резолуције. Пребацивање између подешавања догађа се одмах, за то вам је потребно само да кликнете на одговарајуће дугме у лежишту када се покрене ПоверСтрип.
Преузмите ПоверСтрип са званичне веб странице
- Док сте на службеној веб локацији софтвера, кликните на дугме „Довнлоад ПоверСтрип“ које се налази на левој табли.
- Након преузимања покрените датотеку ЕКСЕ да бисте започели инсталацију.
- Следите упутства на екрану, а затим затворите прозор за инсталацију.
- Погледајмо како брзо да створимо оптималне профиле приказа за себе. Да бисте то учинили, у прозору „Брзе поставке“ пронађите блок „Повезани монитор“, кликните на „Промени“ .
- Ако желите да промените тренутни профил, кликните на одговарајуће дугме, а да бисте додали нови, кликните на „Креирај“ .
- Сада можете да промените апсолутно све параметре, укључујући резолуцију, према својим потребама.
- ПоверСтрип након затварања не искључује се, већ наставља свој рад у лежишту. Након што сте позвали његов контекстни мени, требало би да кликнете на "Прикажи профиле" .
- Овде можете одабрати постојећи профил или брзо смањити искључиво резолуцију померањем клизача у жељеном правцу.
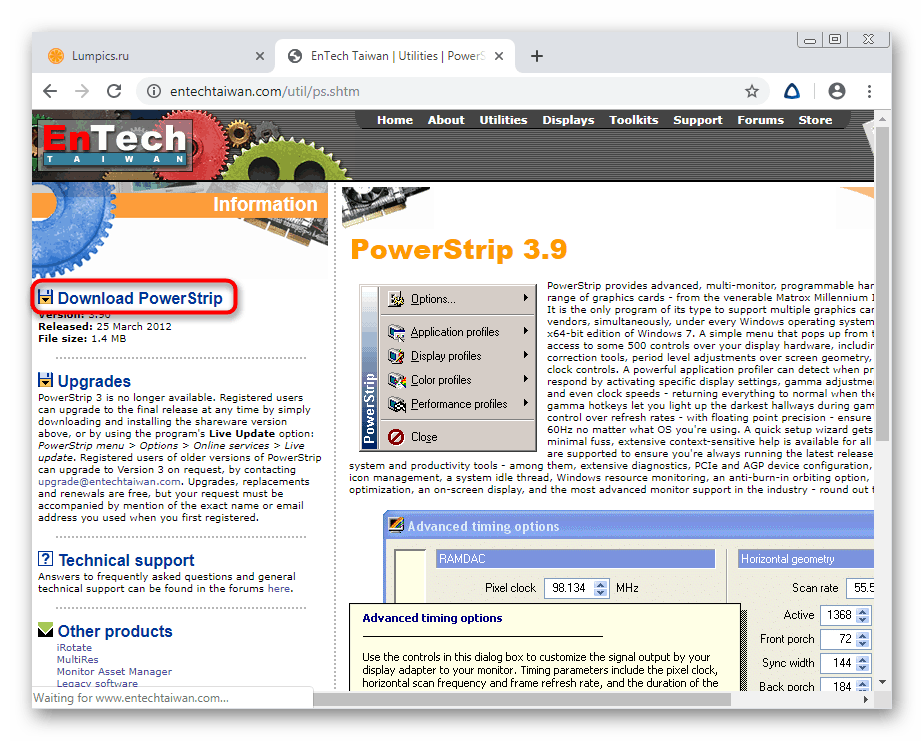
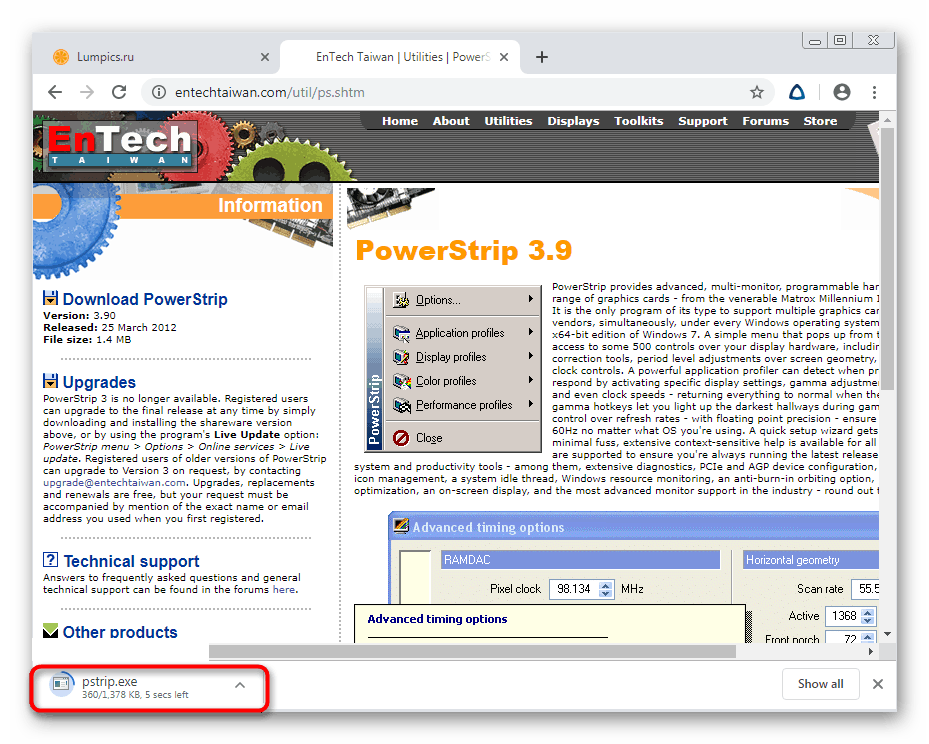
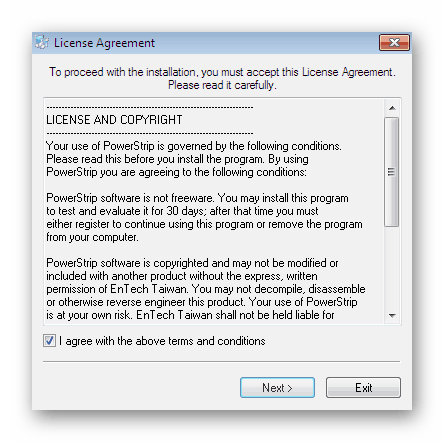
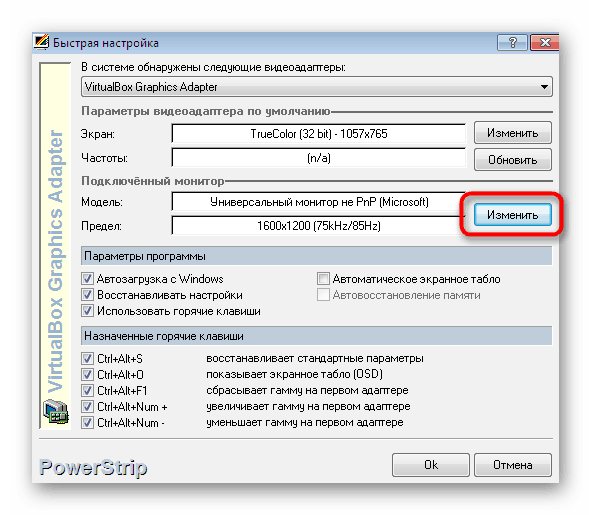
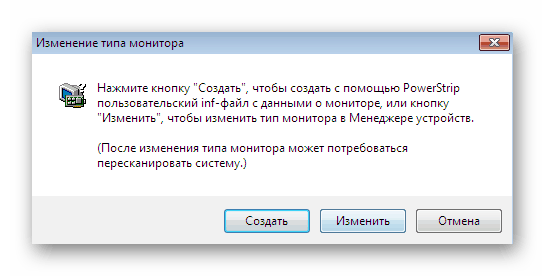
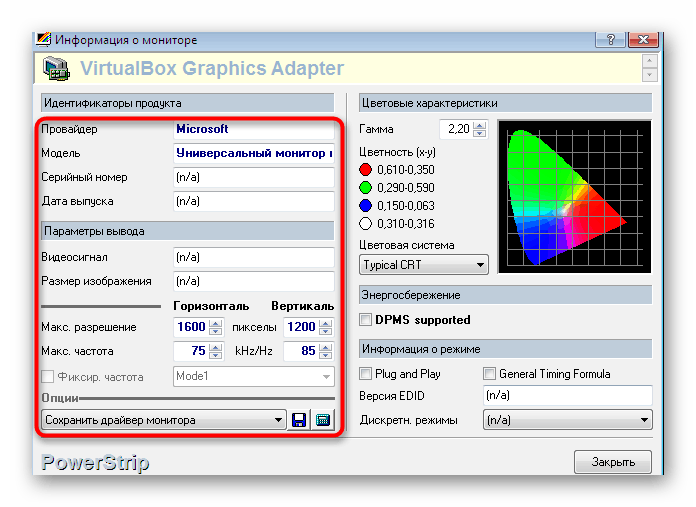
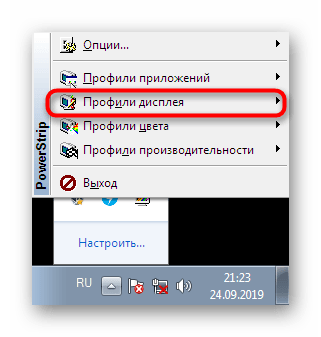
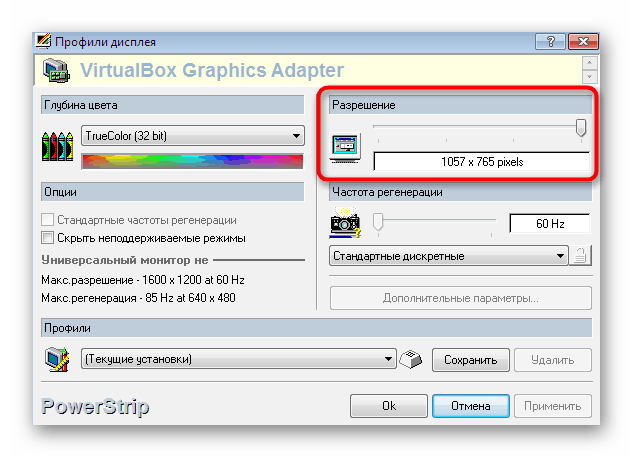
Употреба ове апликације је врло згодна, али потешкоће се јављају у ситуацијама када морате извршити промене само једним кликом, без избора потребног профила. У овом случају, саветујемо вам да се на следећи начин упознате са другим програмом, који вам само омогућава да имплементирате сличну идеју.
Трећи метод: Измене резолуције ХотКеи-а
ХотКеи Ресолутион Цхангер је други софтвер који говори. Његова главна сврха је инсталација различитих профила са резолуцијама екрана који ће се активирати кликом на унапред дефинисану хитну типку. То јест, можете одмах да смањите величину екрана или да га вратите у првобитни положај. Ова апликација функционише овако:
- Након инсталирања и покретања ХотКеи Ресолутион Цхангер ће се приказати у лежишту. Кликните на одговарајућу икону да отворите прозор за промену параметара.
- Подразумевано ће бити додата два обрасца. Употријебите скочну листу да пронађете одговарајућу резолуцију за сваки профил. Поред тога, мењање и засићење боје се такође мењају.
- Након тога, без грешке, поставите хитну типку за сваки предложак, памтећи комбинације.
- Можете поставити до девет различитих конфигурација додељивањем свакој комбинацији. То ће дати максималну варијабилност и учинити ХотКеи Ресолутион Цхангер програм угодним за употребу за сваког корисника.
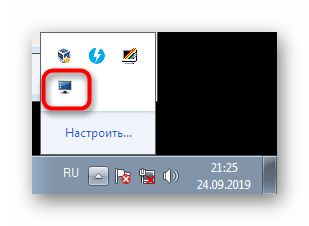
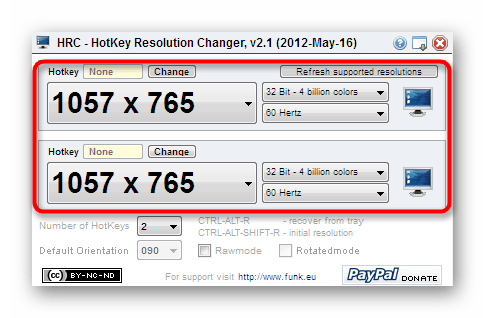
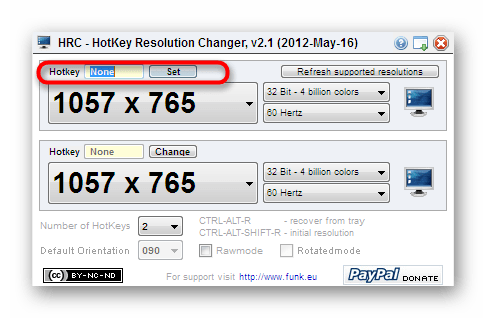
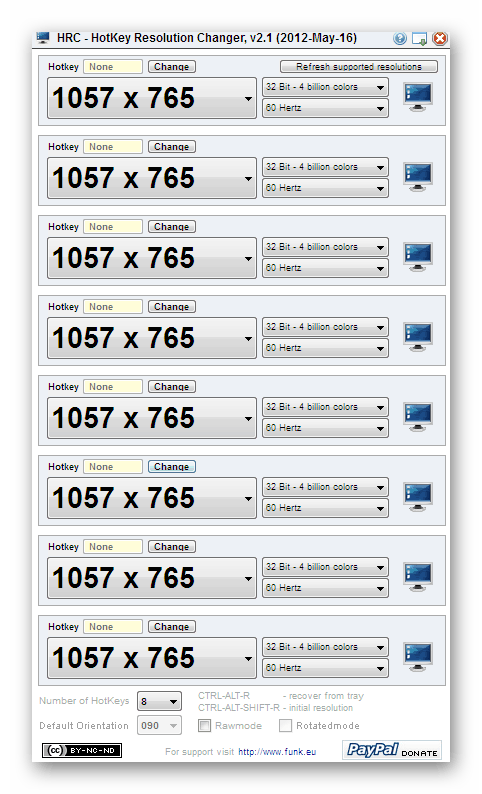
Ако вам ова три програма из било којег разлога не одговарају, препоручујемо вам да се упознате са два друга независна решења која могу умањити резолуцију екрана у Виндовс-у 7. Детаљан преглед ових алата пронаћи ћете у посебном чланку на нашој веб локацији.
Више детаља: Програми за промену резолуције екрана
4. метод: Подешавања управљачког програма графичке картице
Сада скоро сваки корисник има инсталирану дискретну графичку картицу на свом рачунару, проширујући графичке могућности. Одмах након инсталирања ОС-а корисник увек додатно инсталира управљачке програме за графички адаптер за исправно функционисање многих програма. Упоредо са овим софтвером, систему се додаје алат за управљање компонентама, где између осталог постоји и поставка која нас занима. Погледајмо смањење резолуције користећи НВИДИА Цонтрол Панел као пример.
- Кликните десним тастером миша на слободни простор на радној површини и одаберите опцију „НВИДИА Цонтрол Панел“ .
- Обратите пажњу на панел са леве стране. Овде, у одељку „Приказ“ , изаберите категорију „Промени резолуцију“ .
- Остаје само да наведете једну од припремљених опција да бисте променили данас разматрани параметар.
- Ако кликнете на дугме „Подешавања“ , пређите на прозор са дозволама корисника. У почетку овде нема припремљених опција, тако да морате да креирате свој први профил.
- Употријебите присутне вриједности и склопке за стварање оптималне конфигурације. Ништа вас не спречава да додате два или три различита профила, што ће вам омогућити да прелазите између њих ако је потребно.
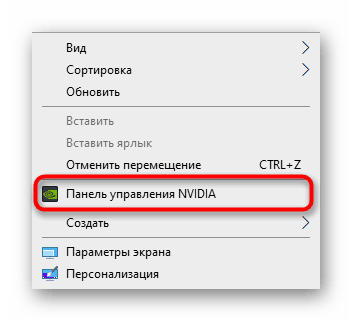
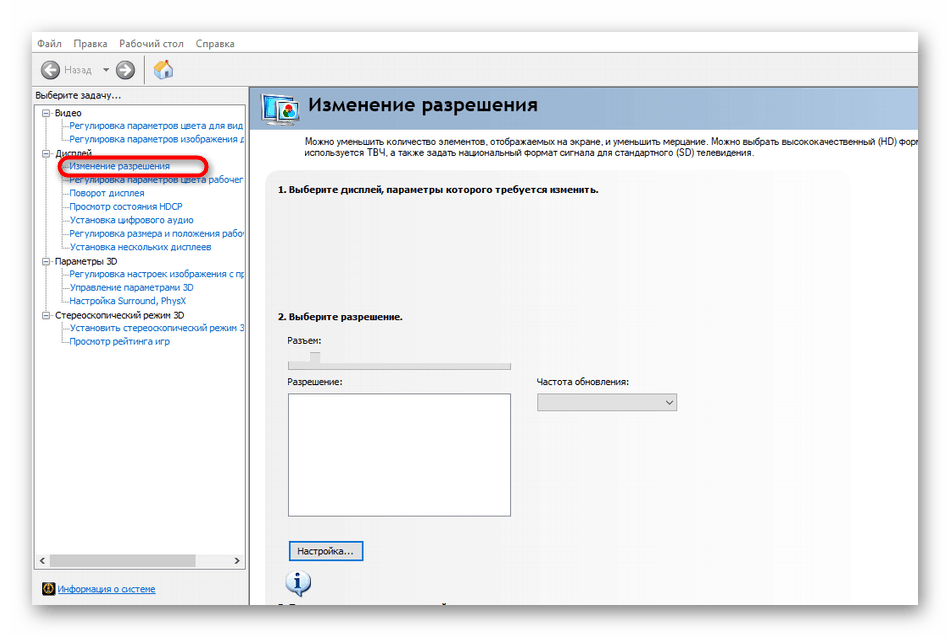
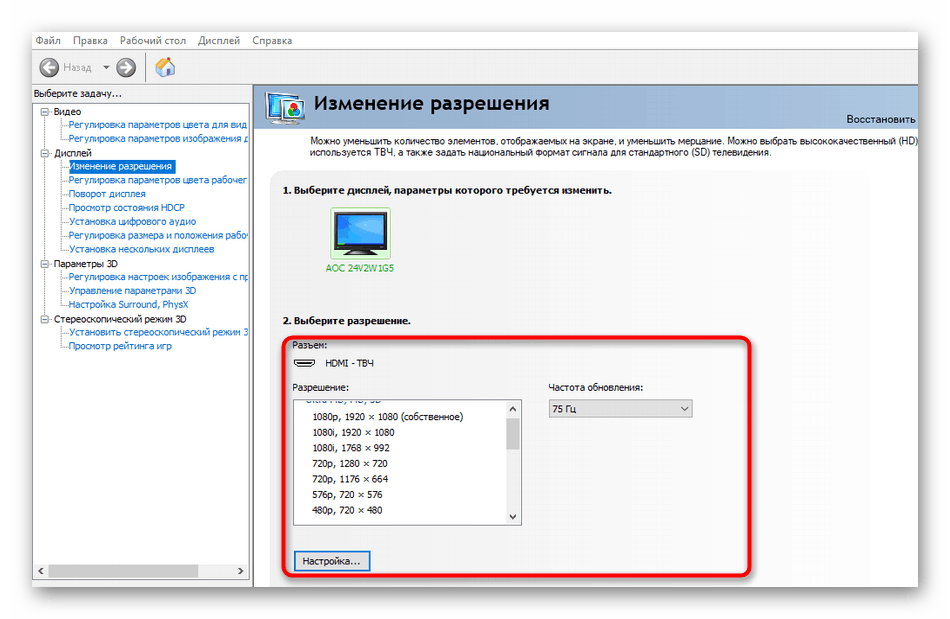
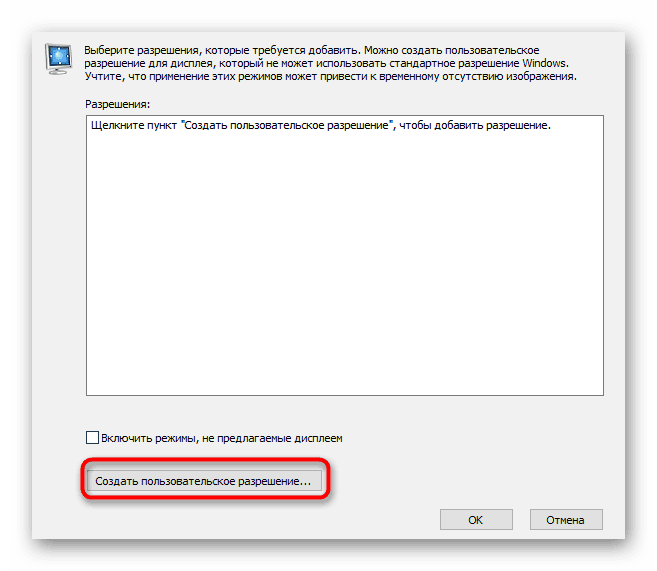
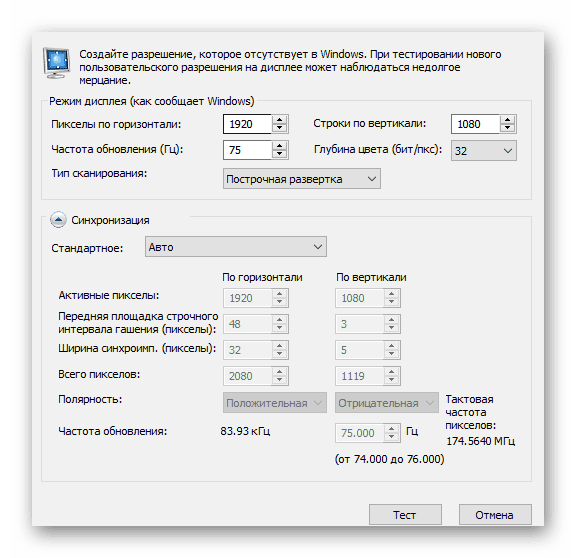
За власнике графичких картица из компаније АМД, радње ће бити готово идентичне, осим што је интерфејс на контролној табли другачији. Стога се на томе нећемо детаљно зауставити, јер ће и овај почетник разумети овај задатак, чак и већина почетника, узимајући горе наведена упутства као пример.
Метод 5: Функција „Подешавање резолуције екрана“ у оперативном систему Виндовс
Последња метода о којој желимо да разговарамо је употреба стандардног алата за оперативне системе смештеног на контролној табли . Свима је познато, а смањење резолуције путем овог алата догађа се на следећи начин:
- Отворите „Старт“ и идите на „Цонтрол Панел“ кликом на одговарајућу налепницу са десне стране.
- Идите доље кроз прозор и кликните на „Сцреен“ .
- Овде, на левој плочи, кликните на везу „Подешавање резолуције екрана“ .
- Проширите скочни мени да бисте смањили величину екрана.
- Подесите сопствену вредност померањем клизача горе или доле.
- Не заборавите да примените промене.
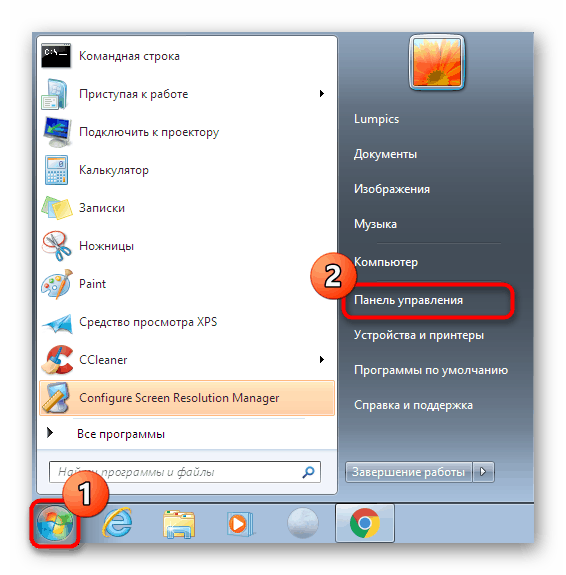
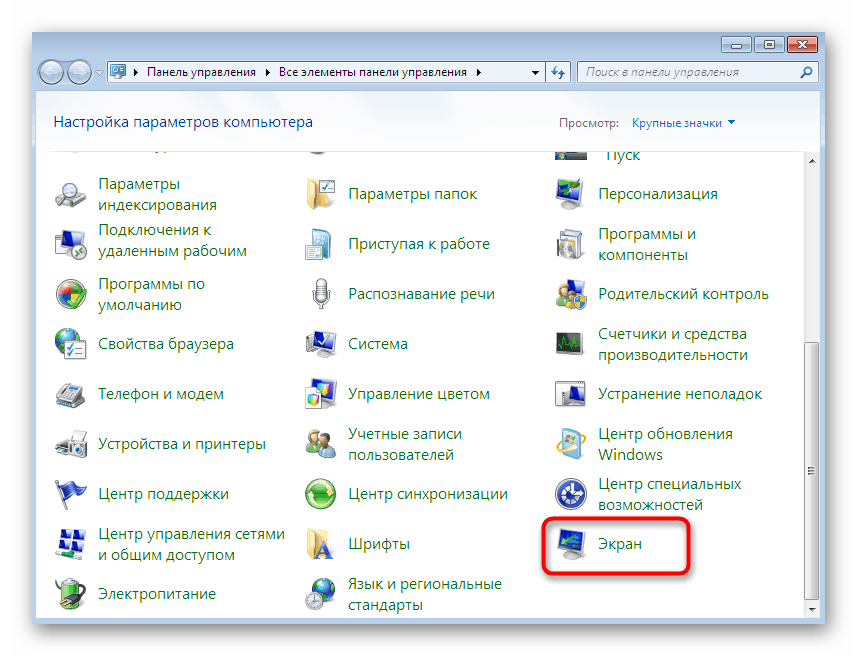
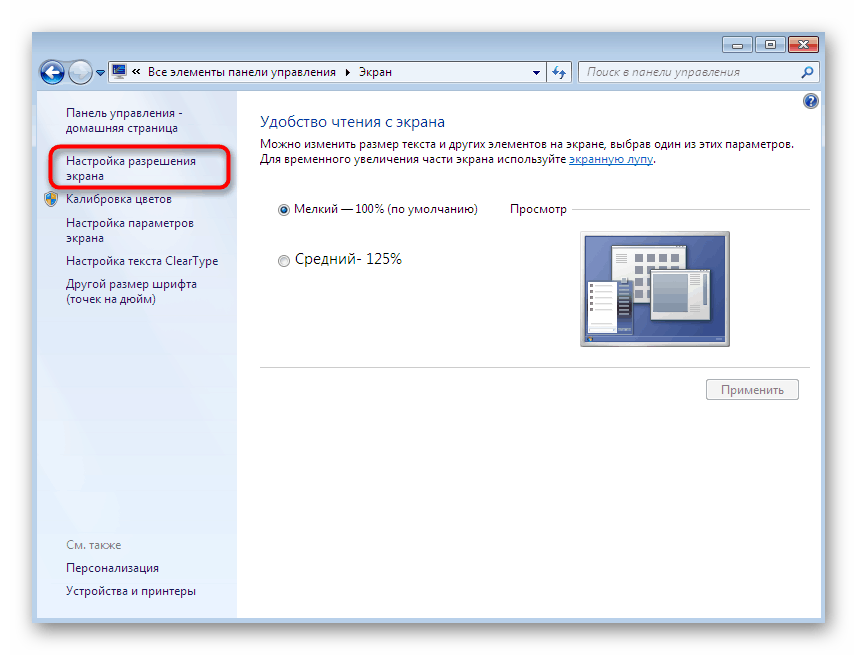
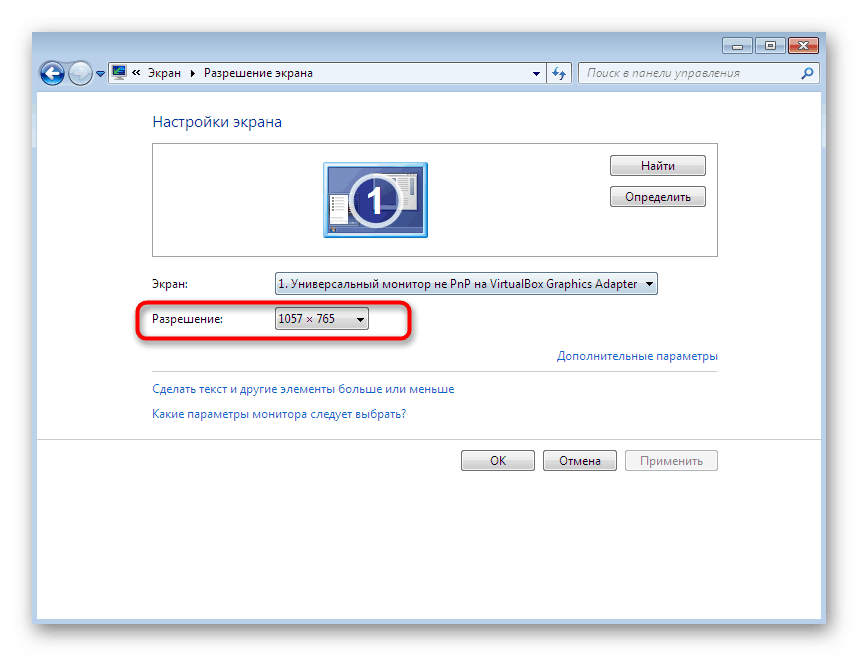
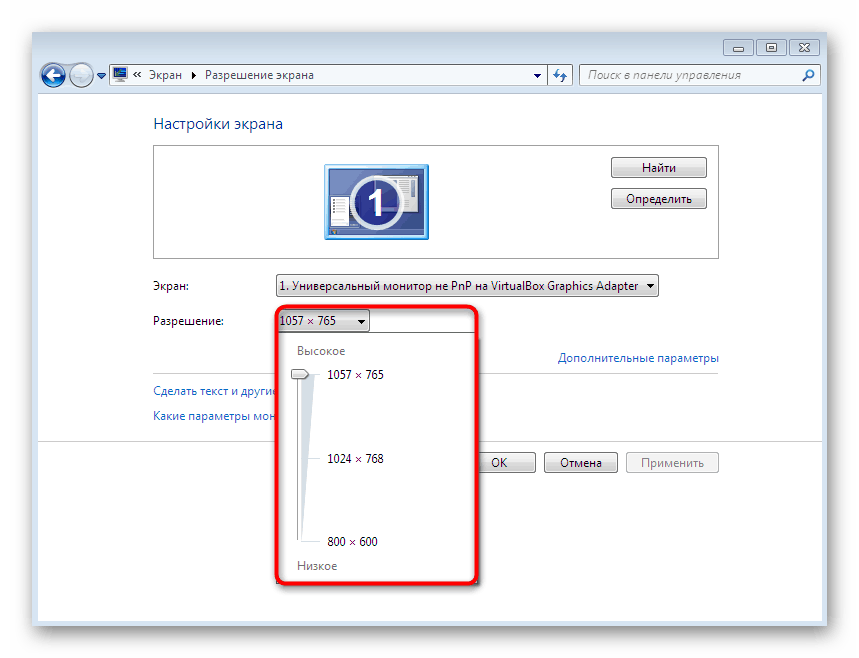
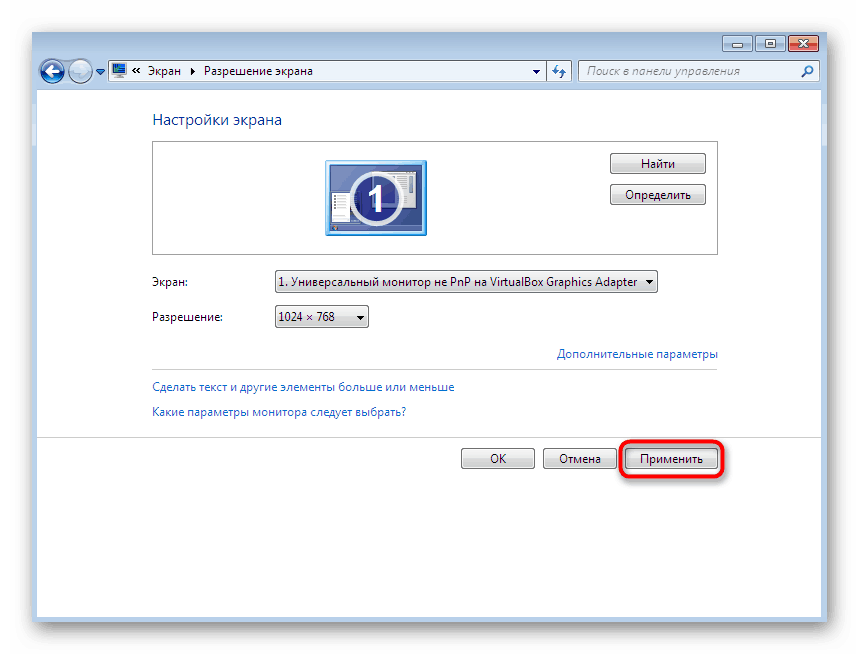
Упознали сте се са пет различитих начина за смањење екрана на ПЦ-у или лаптопу са оперативним системом Виндовс 7. Као што видите, постоји огроман број уграђених и опција треће стране које су у одређеним ситуацијама погодне за апсолутно све кориснике. Остаје само да одредите методу која вам се свиђа и следите упутства.