Поновна инсталација оперативног система Виндовс КСП на Виндовс 7
Корисници Виндовса КСП све више почињу да имају проблема са лансирањем нових игара, програма и подршке за одређене компоненте због недостатка одговарајућих управљачких програма. Стога, скоро сви сада прелазе на новија издања оперативног система Виндовс, неки изаберу седму верзију. Данас ћемо детаљније размотрити процес надоградње Виндовса КСП на Виндовс 7.
Како поново инсталирати Виндовс КСП на Виндовс 7
Овај задатак није компликован и не захтијева додатна знања или вјештине од корисника, довољно је само слиједити упуте у прозору инсталатера. Међутим, постоје одређене нијансе које треба ријешити.
Проверите компатибилност оперативног система Виндовс 7 са рачунаром
Најчешће, власници старих слабих рачунара имају инсталиран КСП, то није захтјеван систем, он учитава РАМ и процесор на минимум, што се не може рећи за Виндовс 7, јер су његови минимални системски захтјеви нешто већи. Зато прво препоручујемо да знате карактеристике вашег рачунара и упоредите их са захтевима оперативног система, а затим наставите са инсталацијом. Ако немате информације о својим компонентама, онда ће вам то помоћи посебни програми.
Више детаља:
Програми за одређивање рачунарског хардвера
Како сазнати карактеристике вашег рачунара
Препоручене системске захтеве за Виндовс 7 можете погледати на званичној Мицрософт локацији за подршку. Ако се сви потребни параметри поклапају, наставите са инсталацијом оперативног система.
Идите на Мицрософтову локацију за подршку
Корак 1: Припремите покретачки фласх погон
Ако ћете инсталирати са диска, онда нема потребе да се ништа припрема, слободно идите на трећи корак. Носиоци лиценциране копије оперативног система Виндовс на флеш диску такође могу прескочити овај корак и прећи на други. Ако имате флеш диск и ОС слику, морате направити прелиминарне поставке. Више о томе прочитајте у нашим чланцима.
Више детаља:
Упутства за креирање покретачког флеш диска у оперативном систему Виндовс
Како створити боотабле УСБ флеш диск Виндовс 7 у Руфусу
Корак 2: БИОС и УЕФИ поставке за инсталацију са флеш диска
Власници старих матичних плоча ће морати да изврше неколико једноставних радњи у БИОС-у, наиме, потребно је да проверите подршку УСБ уређаја и подесите приоритет подизања са УСБ флеш диска. Цео процес је детаљно описан у нашем чланку, само пронађите верзију БИОС-а и пратите упутства.
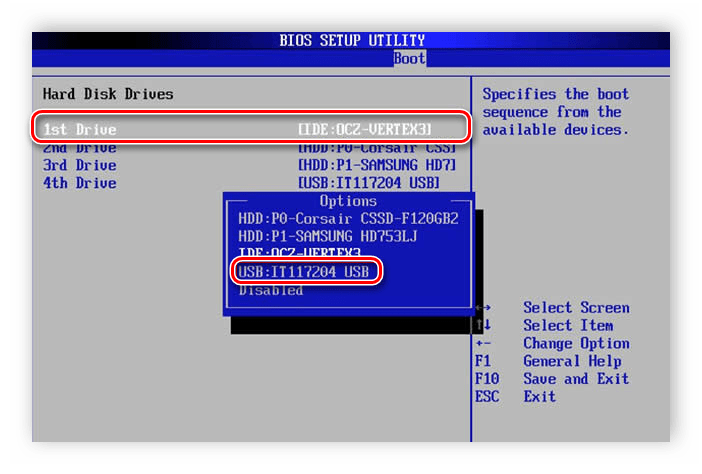
Више детаља: Конфигуришите БИОС да се покреће са флеш диска
Ако је матична плоча опремљена УЕФИ интерфејсом, онда ће принцип конфигурације бити мало другачији. Детаљно је описан у нашем чланку о инсталирању Виндовса на лаптопове са УЕФИ интерфејсом. Обратите пажњу на први корак и пратите све кораке један по један.
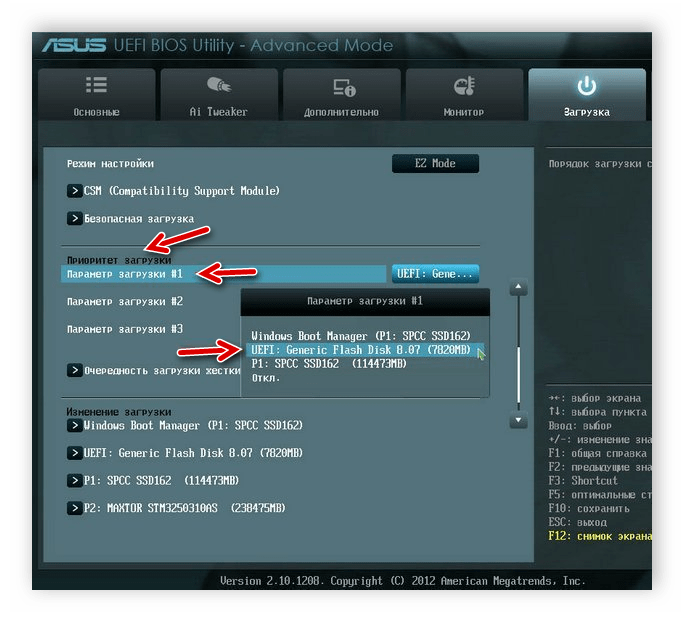
Више детаља: Инсталирање Виндовса 7 на лаптоп са УЕФИ
Корак 3: Поново инсталирајте Виндовс КСП на Виндовс 7
Сва прелиминарна подешавања су извршена, диск је припремљен, сада остаје да следите упутства инсталатера и ОС ће бити инсталиран на вашем рачунару. Треба вам:
- Убаците УСБ флеш диск, покрените рачунар и сачекајте инсталатер. У случају диска, не морате искључивати рачунар, само га уметните у погон и покрените га, након што се појави прозор за инсталацију, кликните на “Инсталл” .
- Изаберите "Не преузимајте најновије исправке за инсталацију".
- Одредите тип инсталације "Потпуна инсталација" .
- У прозору за одабир партиције тврдог диска за инсталацију, можете форматирати волумен са Виндовс КСП и на њега написати нову верзију. Ако има довољно простора и не желите да изгубите старе датотеке, једноставно кликните на “Нект” , и све информације о старом оперативном систему ће бити сачуване у фасцикли “Виндовс.олд” .
- Затим морате да унесете име рачунара и корисника. Ови подаци се користе не само за креирање нових налога, већ и за постављање локалне локалне мреже.
- Кључ производа је на пакету са ОС диском или флеш диском, ако га сада немате, онда једноставно оставите поље празно, а затим га активирајте путем Интернета.
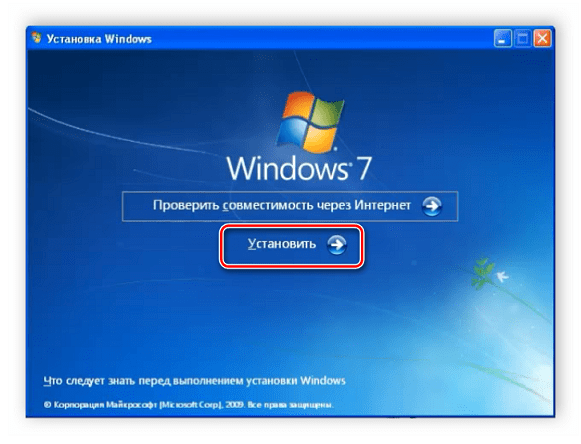
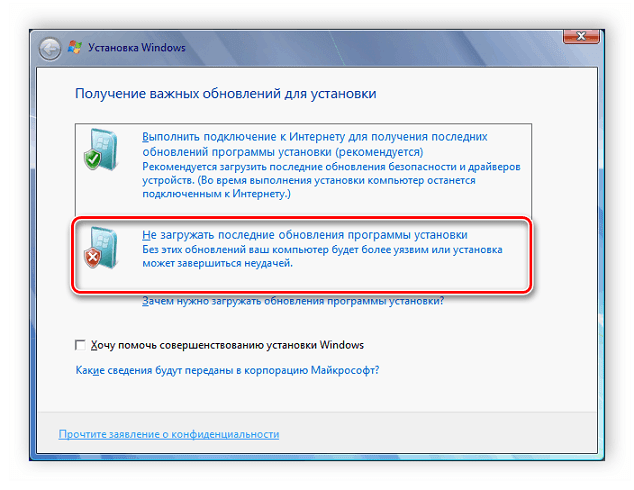
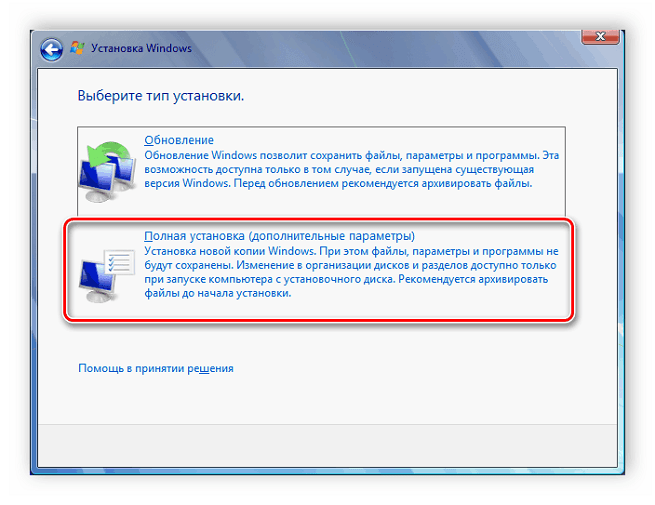
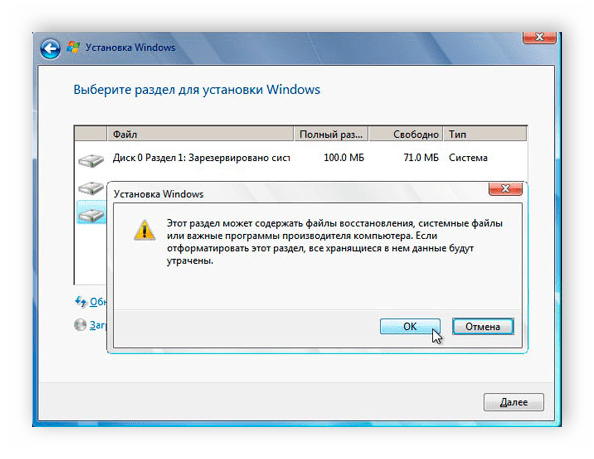
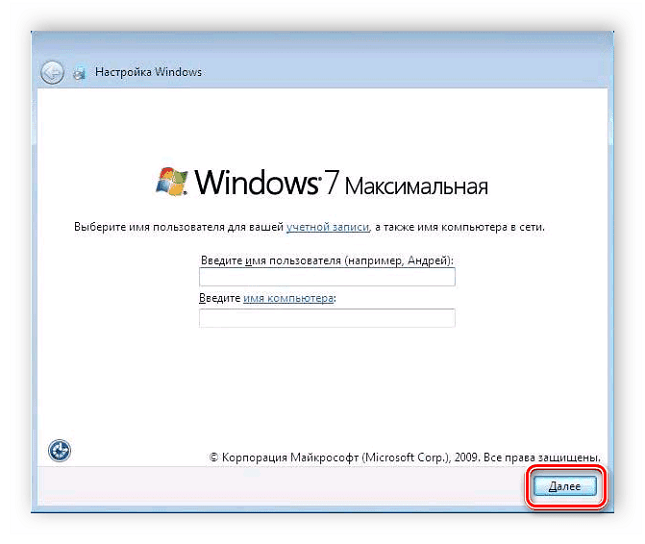
Погледајте и: Повежите и конфигуришите локалну мрежу у оперативном систему Виндовс 7
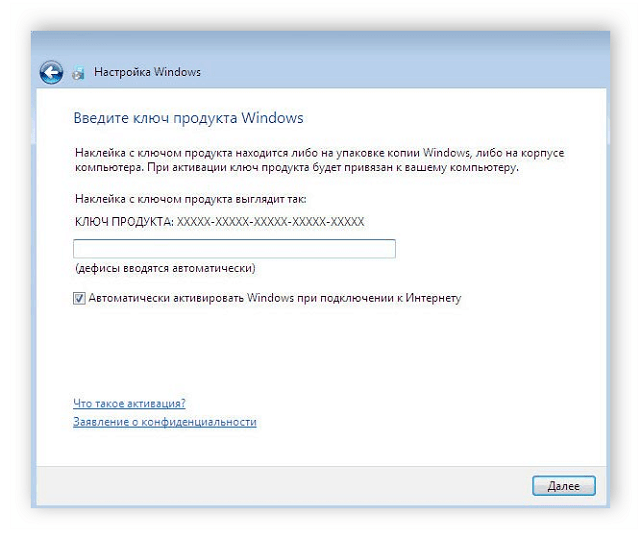
Сада почиње процес инсталације. Напредак ће бити приказан на екрану и који се процес тренутно изводи. Рачунар ће се поново покренути неколико пута, након чега ће се инсталација наставити, ау задњем кораку ће се конфигурисати радна површина и креирати пречице.
Корак 4: Припремите ОС за удобно кориштење
Сада сте инсталирали чист Виндовс 7, без много програма, антивирусних програма и управљачких програма. Све ово мора бити преузето и достављено лично. Препоручујемо да унапред припремите офлајн софтвер за инсталирање управљачких програма, преузмете мрежни управљачки програм или користите диск у комплету да бисте ставили све што вам је потребно.
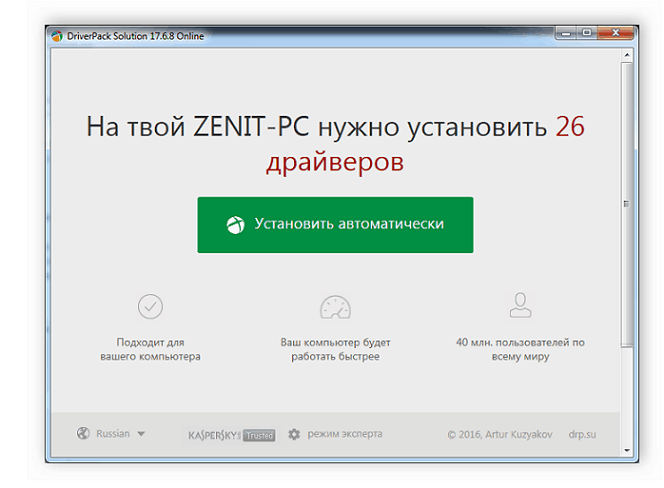
Погледајте и:
Најбољи софтвер за инсталацију управљачких програма
Проналажење и инсталирање управљачког програма за мрежну картицу
Када имате приступ Интернету, време је да преузмете нови претраживач, јер стандардно готово нико не користи, он је спор и незгодан. Препоручујемо да изаберете један од најпопуларнијих веб прегледача: Опера , Гоогле цхроме , Мозилла фирефок или Иандек Бровсер .
Сада остаје само преузимање потребног програма и обавезно инсталирање антивирусног програма како би се заштитили од злонамјерних датотека. На нашем сајту је списак најбољих антивирусних лекова, можете се упознати са њим и изабрати најпогодније за себе.
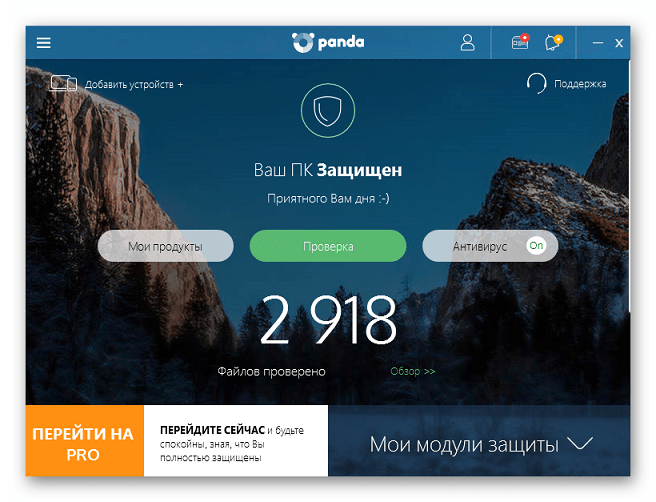
Више детаља:
Антивирус за Виндовс
Избор антивирусног програма за слаб лаптоп
Ако користите Виндовс 7, морате покренути стари програм, који је остао након поновне инсталације, овдје ће вам помоћи креирање виртуалне машине или Виндовс Виртуал ПЦ емулатора. Више о томе прочитајте у нашем чланку.
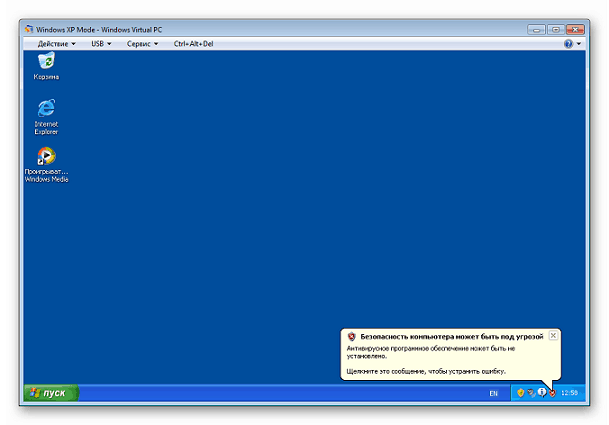
Више детаља: ВиртуалБок Аналогс
У овом чланку детаљно смо испитали процес поновне инсталације оперативног система Виндовс КСП у оперативном систему Виндовс 7, под условом да се упуте корак по корак које ће неискусним корисницима помоћи да не буду збуњене и да обављају све радње без грешака.
Погледајте и: Инсталирање оперативног система Виндовс 7 на ГПТ диск
