Брисање празних редова у Мицрософт Екцеловој таблици
Табеле које садрже празне линије не изгледају врло естетски угодно. Поред тога, због непотребних линија, навигација кроз њих може постати сложенија, јер морате да се крећете кроз већи распон ћелија да бисте прешли са почетка табеле до краја. Хајде да сазнамо како постоје начини уклањања празних линија у програму Мицрософт Екцел и како их брзо и лакше уклонити.
Стандардно уклањање
Најпознатији и популарнији начин уклањања празних линија је коришћење менија Екцел пречице. Да бисте уклонили редове на овај начин, изаберите опсег ћелија које не садрже податке и кликните десним тастером миша. У контекстном менију који се отвара, прелазимо на ставку "Обриши ...". Не можете да позовете контекст мени, већ упишите "Цтрл + -" на тастатури.
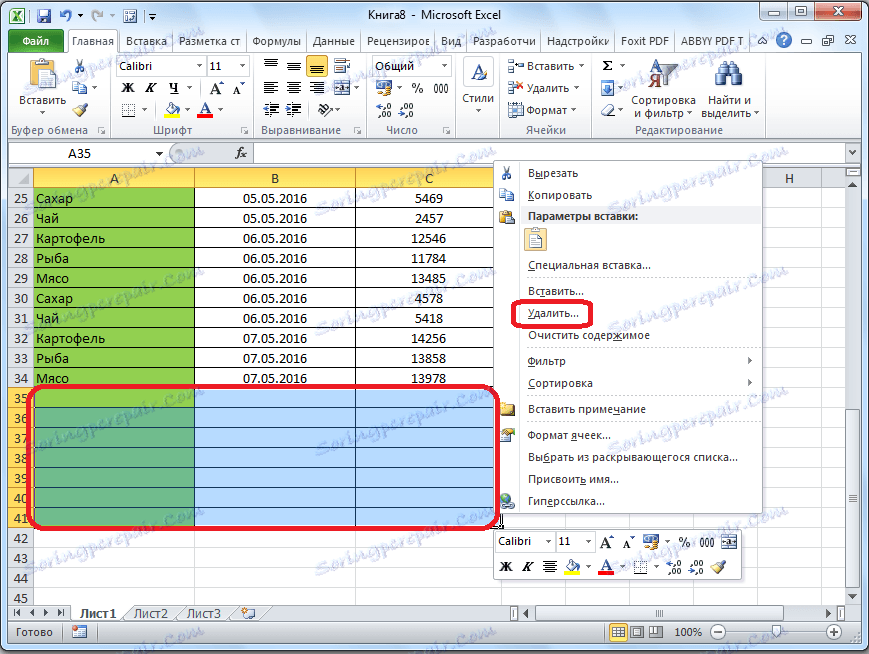
Појављује се мали прозор у којем морате навести шта точно желимо да обришемо. Поставите прекидач у положај "ред". Кликните на дугме "ОК".
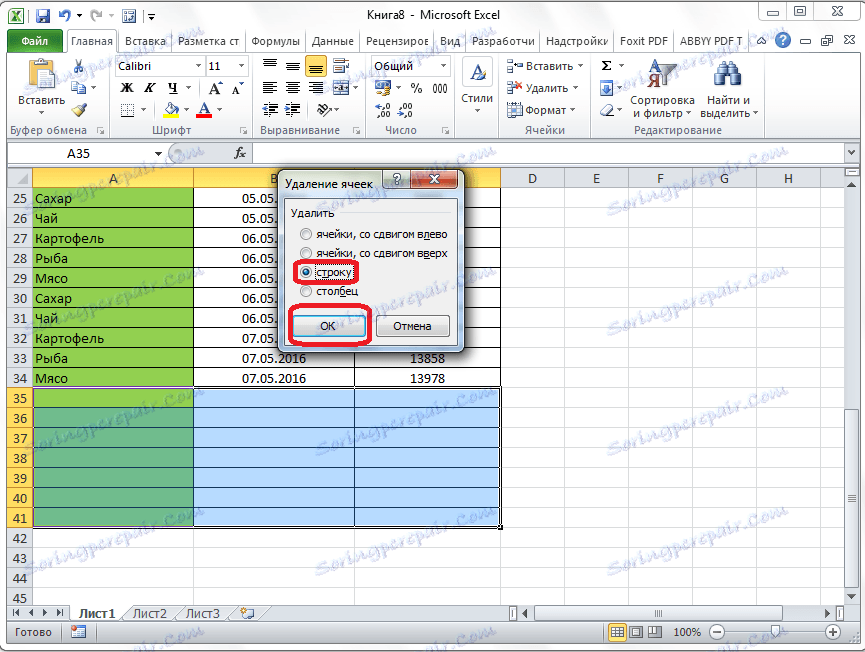
Након тога, сви редови изабраног опсега ће бити избрисани.
Алтернативно, можете одабрати ћелије у одговарајућим редовима, а на картици "Почетна" кликните на дугме "Обриши", који се налази у пољу за "Ћелије" на траци. Након тога, одмах ће се уклонити без додатних дијалога.
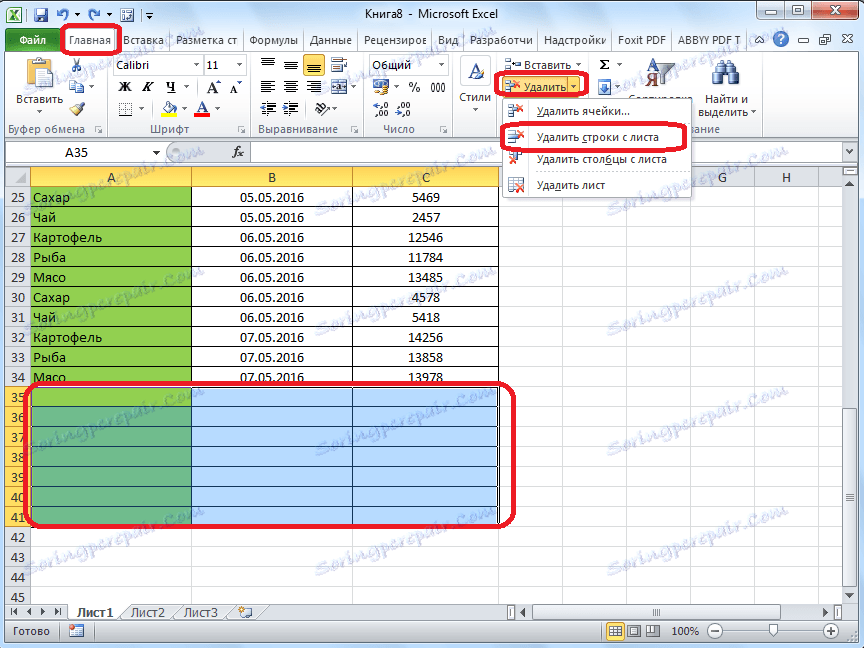
Наравно, метода је врло једноставна и позната. Али, да ли је то најповољније, брзо и сигурно?
Сортирање
Ако се празне линије налазе на једном месту, њихово уклањање ће бити прилично лако. Али, ако су разбацани по целом столу, онда њихово трагање и уклањање могу трајати доста времена. У овом случају, сортирање би требало да помогне.
Изаберите целу област таблице. Кликните на њега са десним тастером миша, а у контекстном менију одаберите "Сортирај". Након тога се појави други мени. У њему морате да изаберете једну од следећих ставки: "Сортирај од А до З", "Од најмање до максимума" или "Од нове до старе". Које од наведених ставки ће бити у менију зависи од врсте података који се налазе у ћелијама табеле.
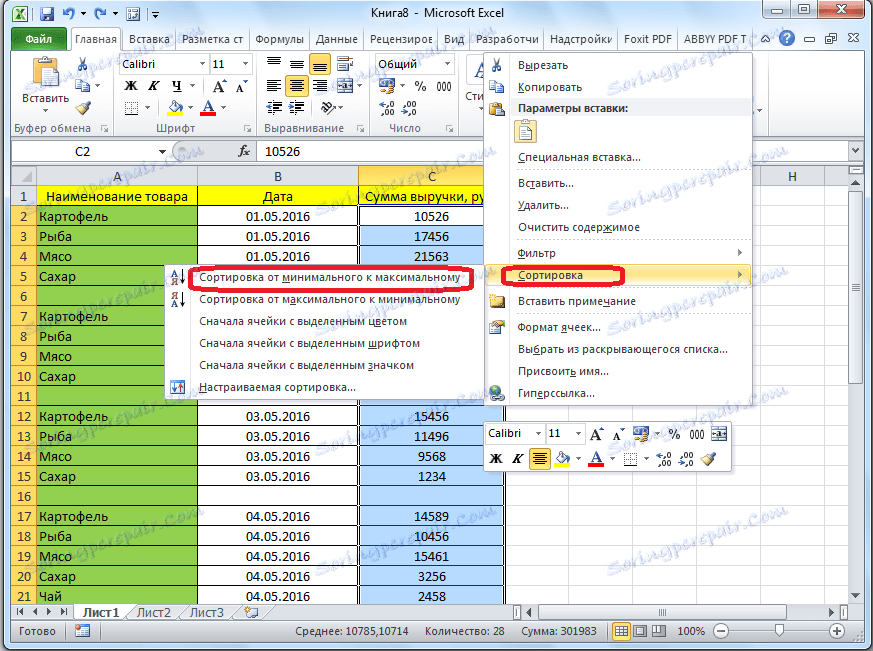
Након што се заврши горња операција, све празне ћелије ће се померити на дно табеле. Сада можемо уклонити ове ћелије било којим методом расправљаним у првом дијелу лекције.
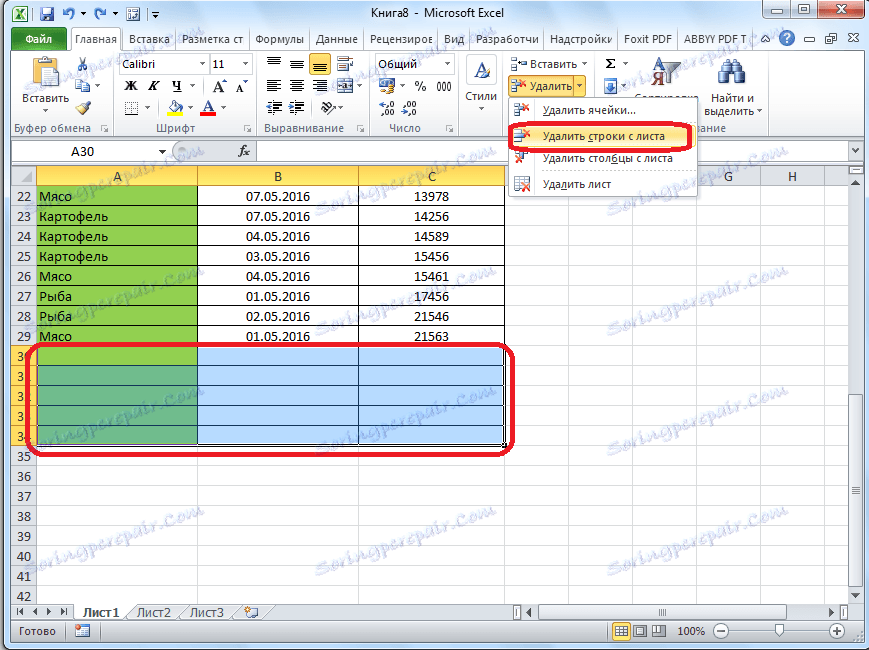
Ако је редослед постављања ћелија у столу критично важан, пре него што убацимо ту врсту, убацимо још једну колону у сред табеле.
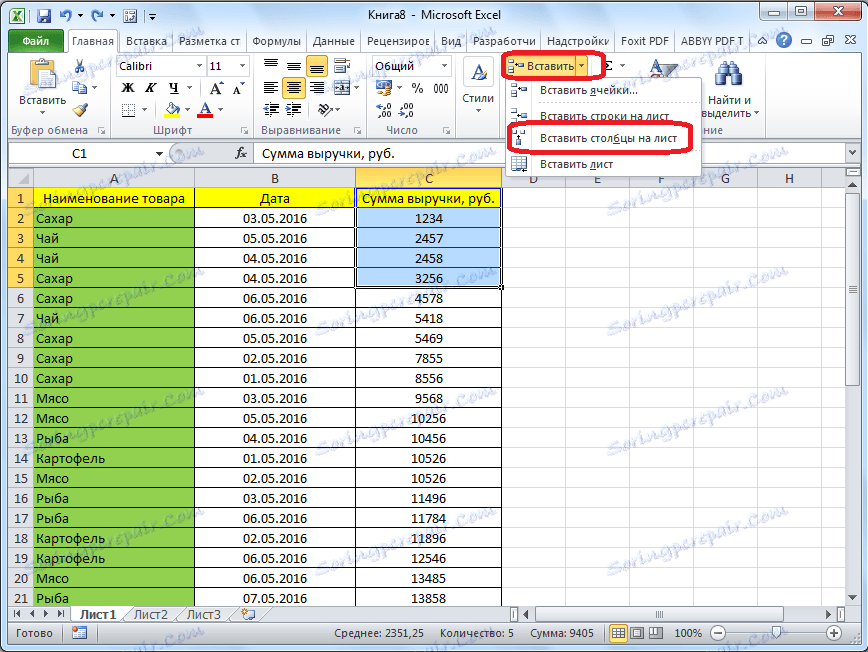
Све ћелије ове колоне су нумерисане по редоследу.
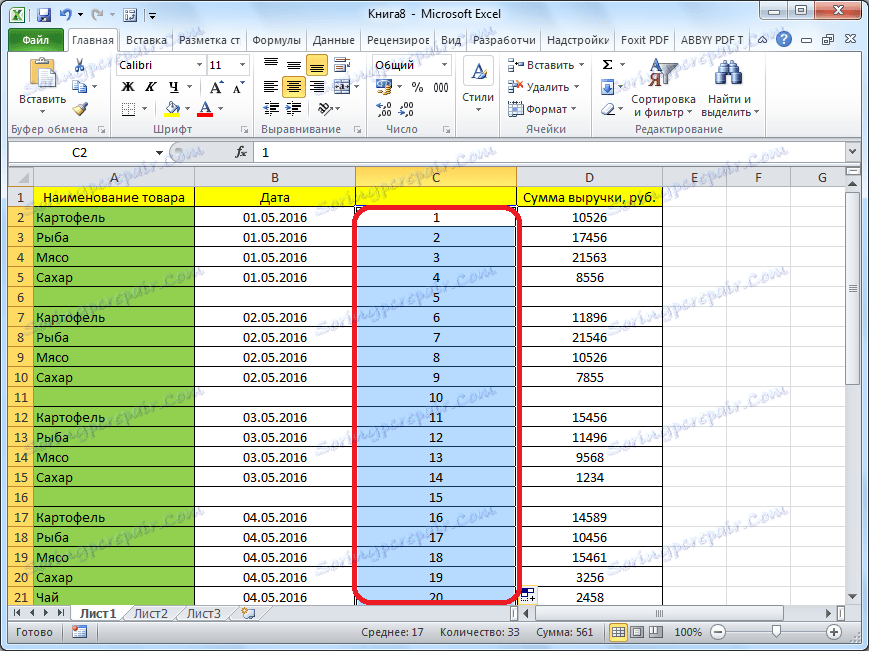
Затим сортирајте по било којој другој колони и избришите ћелије које се померају доле, како је горе описано.
Након тога, да вратите ред редова оном који је већ био пре сортирања, сортирамо колону са бројевима линија "Од минимума до максимума".
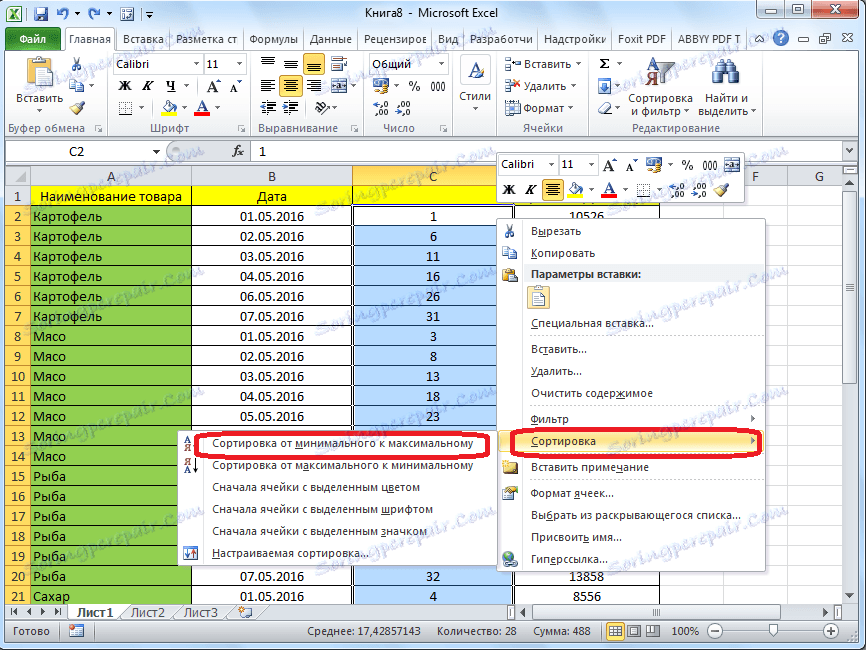
Као што видите, линије су уређене по истом редоследу, осим празних, које се бришу. Сада, потребно је обрисати додану колону са редним бројевима. Изаберите ову колону. Затим кликните на дугме "Избриши". У падајућем менију изаберите "Избриши колоне са листе". Након тога, жељена колона ће бити избрисана.
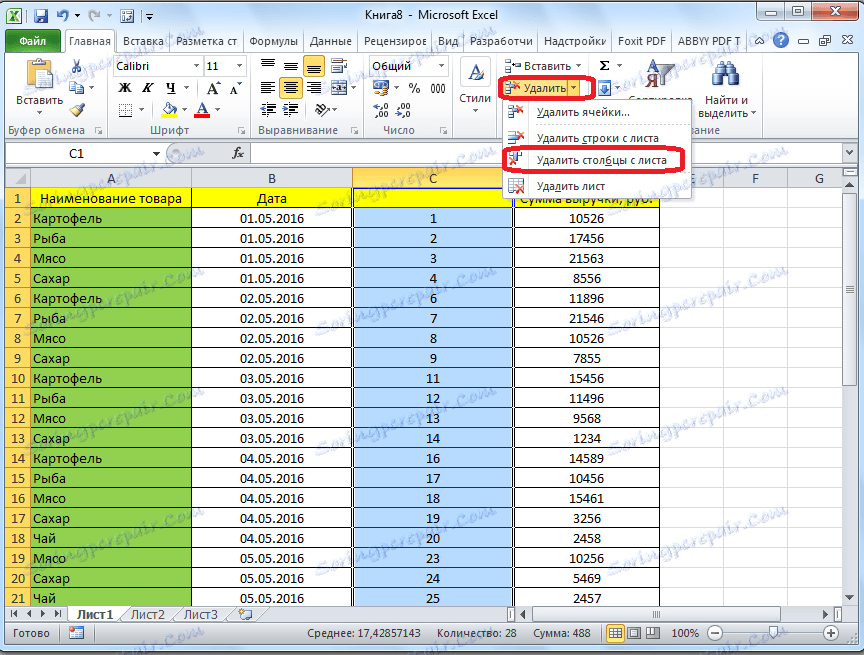
Лекција: Сортирање у програму Мицрософт Екцел
Примена филтера
Друга опција за сакривање празних ћелија је примена филтера.
Изаберите целу област таблице, а на картици "Почетна" кликните на дугме "Сортирај и филтрирај", који се налази у боксу за подешавања "Измени". У менију који се појави, идите на ставку "Филтер".
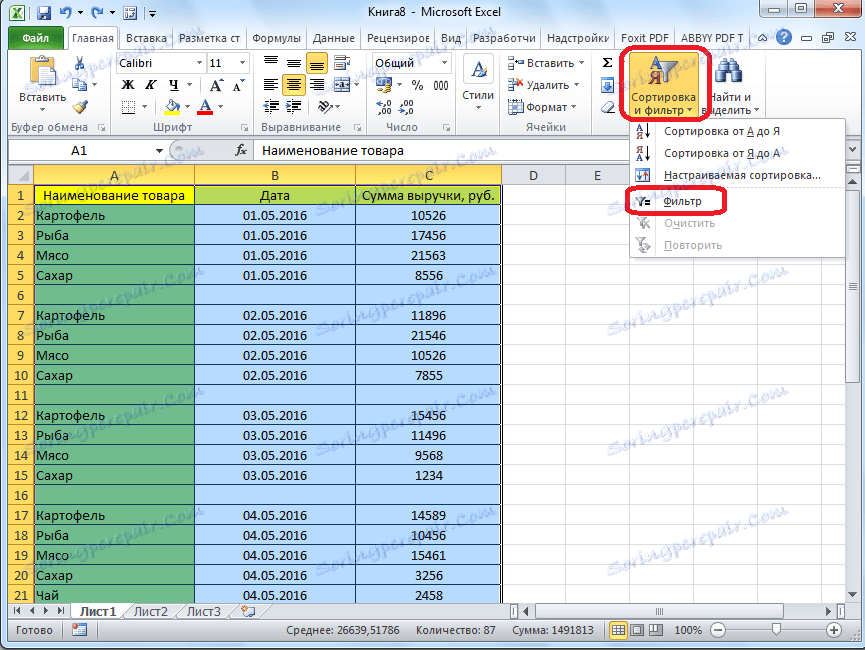
Карактеристична икона се појављује у ћелијама капе таблице. Кликните на ову икону у било којој колони по вашем избору.
У менију који се појављује, обришите "Емпти". Кликните на дугме "ОК".
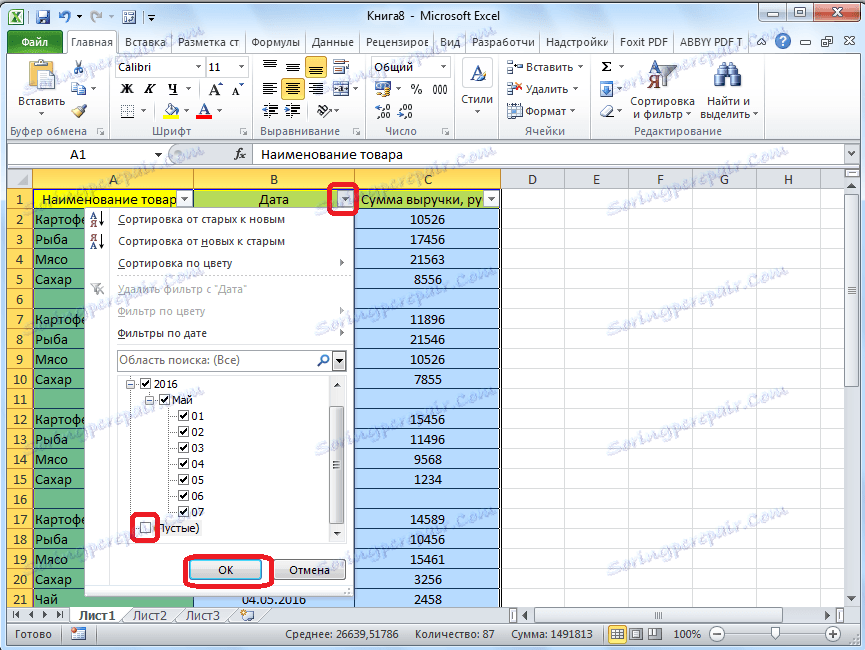
Као што видите, након тога су нестале све празне линије, јер су их филтрирали.
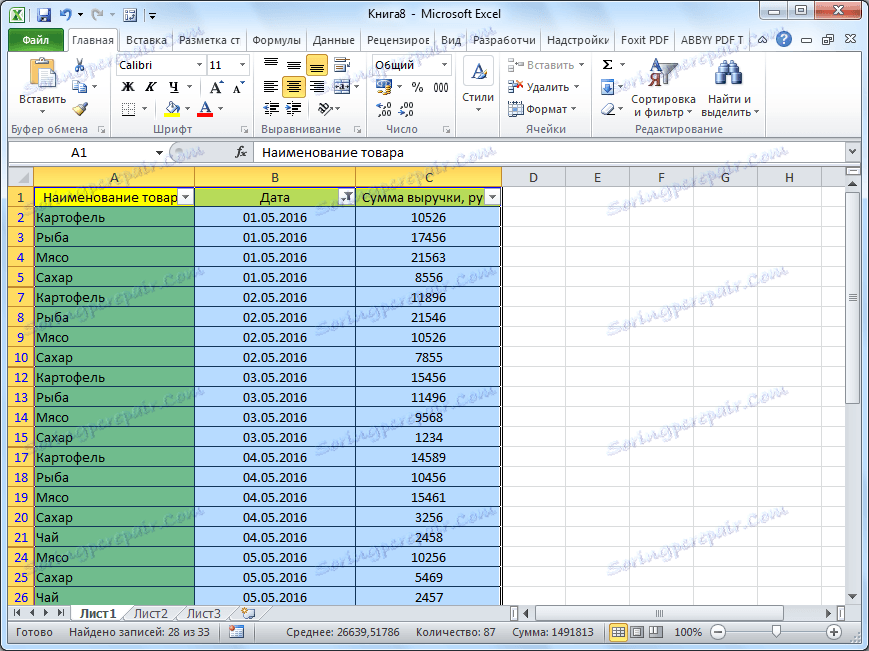
Лекција: Како користити АутоФилтер у програму Мицрософт Екцел
Изаберите ћелије
Друга метода брисања користи избор групе празних ћелија. Да бисте користили овај метод, прво изаберите целу табелу. Затим, на картици "Почетна", кликните на дугме "Пронађи и истакните", који се налази на траци у групи "Измени". У менију који се појави, кликните на ставку "Избор групе ћелија ...".
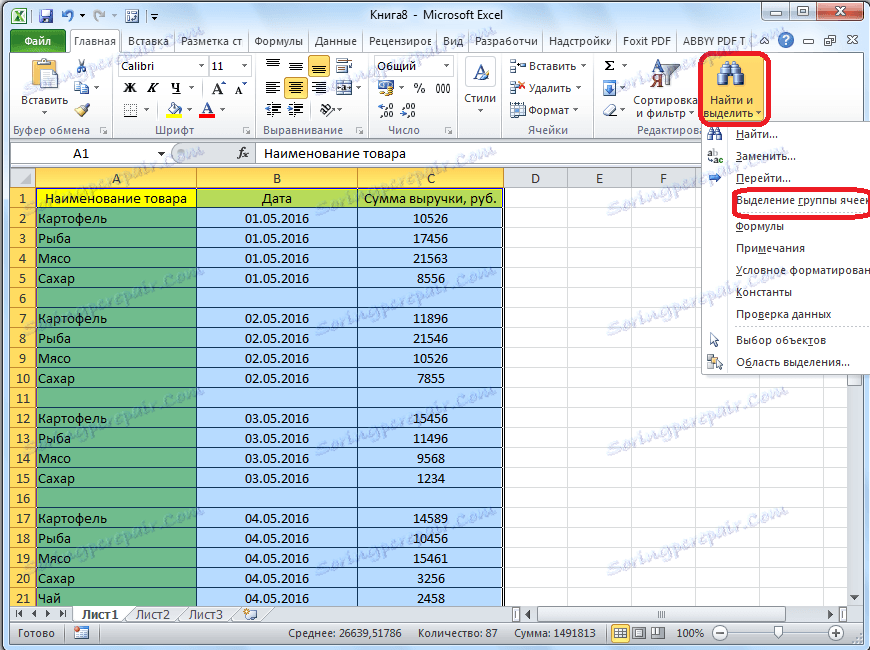
Отвара се прозор у коме помакнемо прекидач у положај "празних ћелија". Кликните на дугме "ОК".
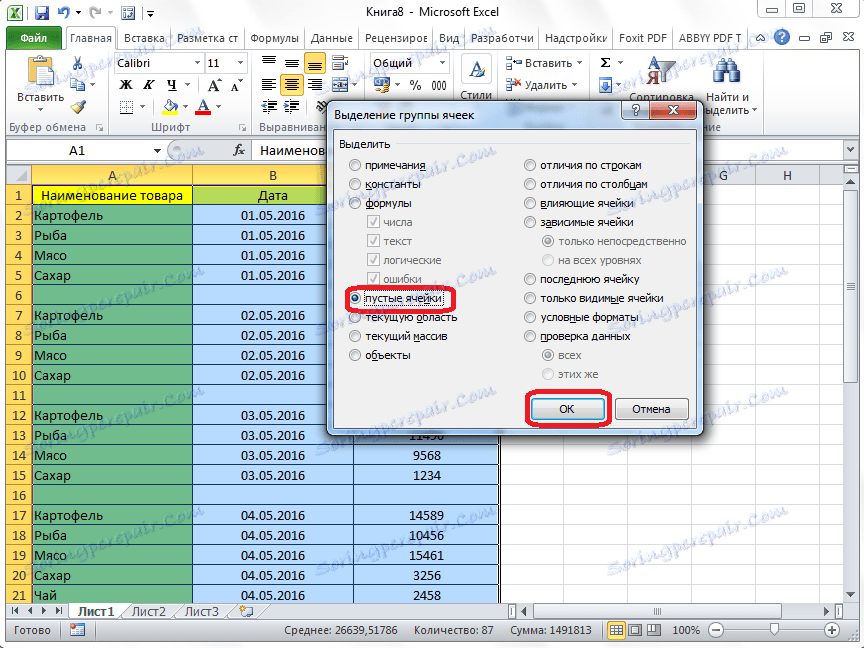
Као што видите, након тога су додијељене све линије које садрже празне ћелије. Сада кликните на дугме "Избриши" који нам је већ познат, налази се на траци у групи алата "Ћелије".
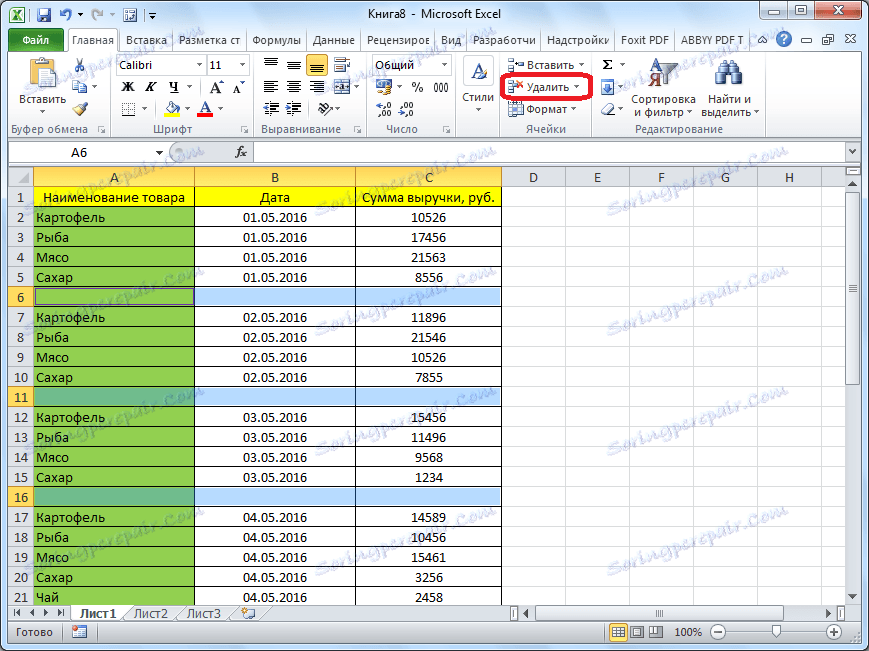
Након тога, све празне линије ће бити уклоњене из табеле.
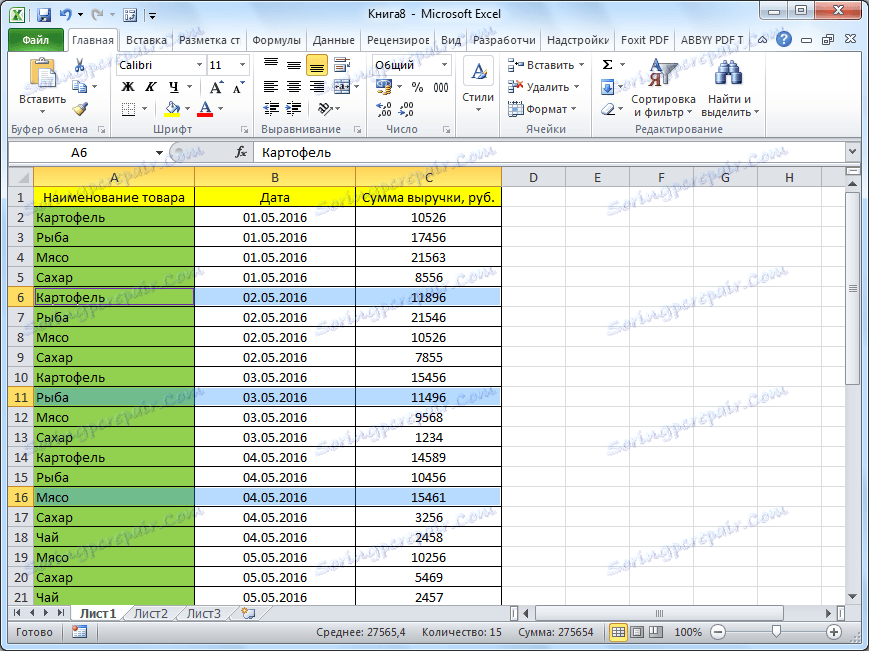
Важна напомена! Други метод се не може користити у табелама с преклапањем опсега, а са празним ћелијама које су у редовима гдје су доступни подаци. У овом случају може доћи до померања ћелија, а табела је прекинута.
Као што можете видети, постоји неколико начина за уклањање празних ћелија из табеле. Који метод најбоље користи се зависи од сложености табеле и од тога како су празне линије распршене око њега (лоциране у једном блока или помешане са редовима испуњеним подацима).