Решавање проблема са некомпатибилном грешком хардвера у оперативном систему Виндовс 7
Неки корисници оперативног система Виндовс 7 суочени су са проблемом који настаје након инсталирања одређених исправки. Његова суштина лежи у чињеници да се на екрану приказује обавештење о некомпатибилној опреми, а препоручује се и ажурирање оперативног система на најновију верзију. У ствари, у већини случајева нема ништа критично у томе и можете сигурно комуницирати са ОС-ом. Међутим, наметљива обавештења ће се појављивати прилично често, тако да данас желимо да вам кажемо како да се решите ове поруке на различите начине. Морате само испробати сваки од њих да бисте брзо пронашли оног најбољег.
Садржај
Решавање проблема са грешком „Некомпатибилни хардвер“ у оперативном систему Виндовс 7
Комплетан текст поруке скоро увек изгледа овако: „Ваш рачунар је опремљен процесором дизајнираним за најновију верзију оперативног система Виндовс. Пошто процесор није подржан у верзији Виндовс коју користите, недостајеће вам важна безбедносна ажурирања “ , а „ Некомпатибилан хардвер “ вијори на врху приказаног прозора. Заправо, сам проблем постаје јасан већ из самог текста, а јавља се у оним случајевима када су на рачунар инсталиране најновије иновације или га центар за надоградњу сам скенира. Стога, на првом месту, саветујемо вам да манипулишете овим стандардним алатом.
1. метод: Конфигуришите Виндовс Упдате
Ова метода ће се састојати од неколико фаза. Условно ћемо их поделити тако да је почетницима лакша навигација по упутству. Суштина ове методе је онемогућавање провере ажурирања и брисање постојећих ажурирања. Стога је можете одмах прескочити ако не желите да деинсталирате иновације и одбијете да их примите у будућности. Свима који нису збуњени овом чињеницом саветује се да даље прочитају упутства.
Корак 1: Омогућавање ручног ажурирања инсталационог режима
За почетак ћемо се бавити методом инсталирања ажурирања. По дефаулту, сви аутоматски долазе до рачунара, а скенирање и инсталација се догађају истовремено. Међутим, ништа не спречава корисника да постави не само распоред, већ и врсту тражења иновација. У вашем случају, морат ћете одабрати ручни режим да самостално контролишете све исправке. То се ради на следећи начин:
- Отворите „Старт“ и пређите на одељак „Контролна табла“ кликом на одговарајући натпис са десне стране.
- Идите доље кроз прозор и међу свим параметрима пронађите „Ажурирање за Виндовс“.
- Отвара се нови прозор. У њему сте заинтересовани за категорију „Подешавања“ , чији се прелазак врши кроз леви панел.
- Овде проширите листу важних ажурирања .
- Поставите опцију на „Тражи исправке, али одлуку о преузимању и инсталирању доносим ја“ или „Не проверавајте да ли постоје исправке (није препоручљиво)“.
- Након тога, не заборавите да кликнете на дугме „ОК“ да примените све промене.
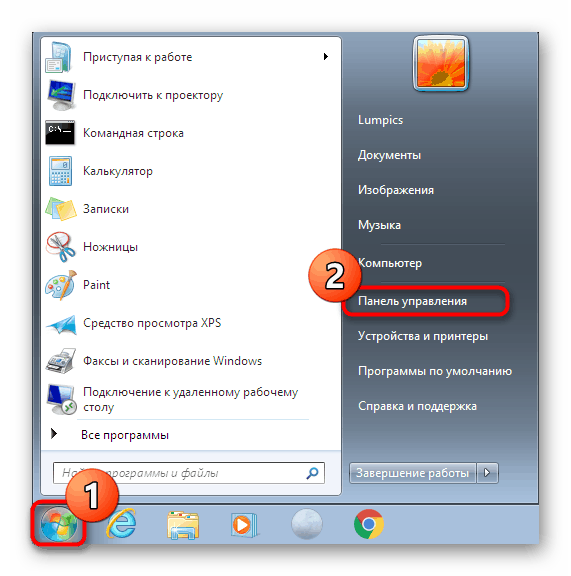
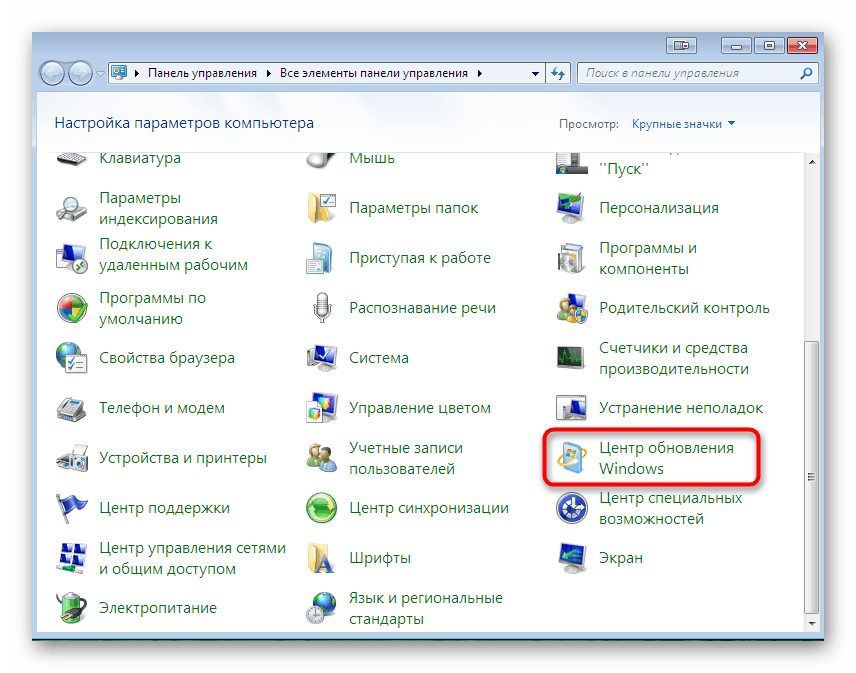
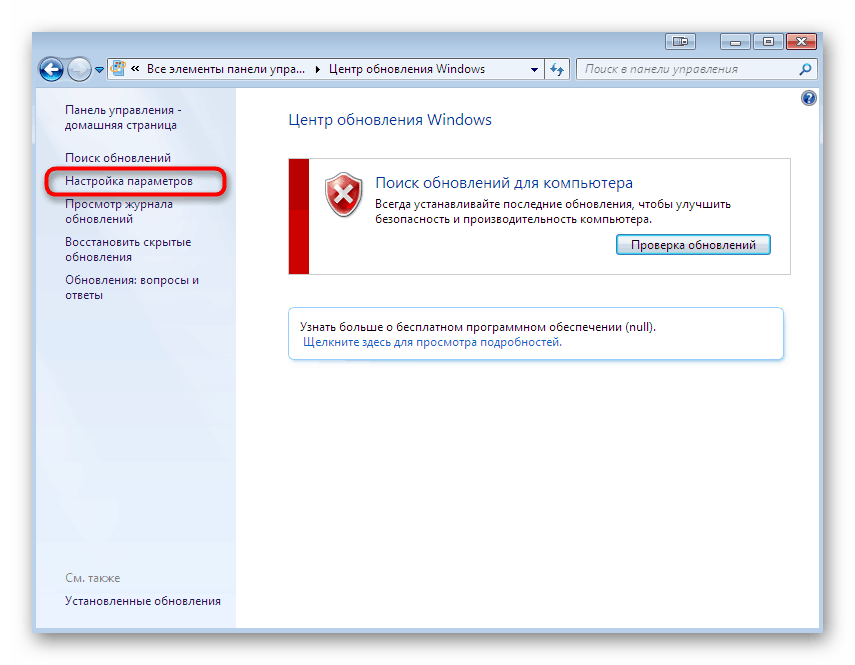
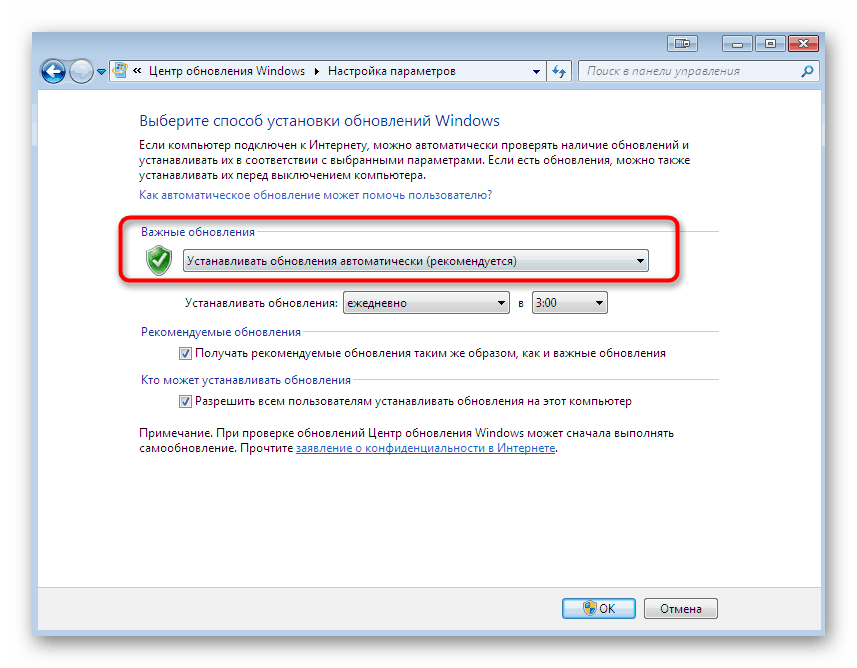
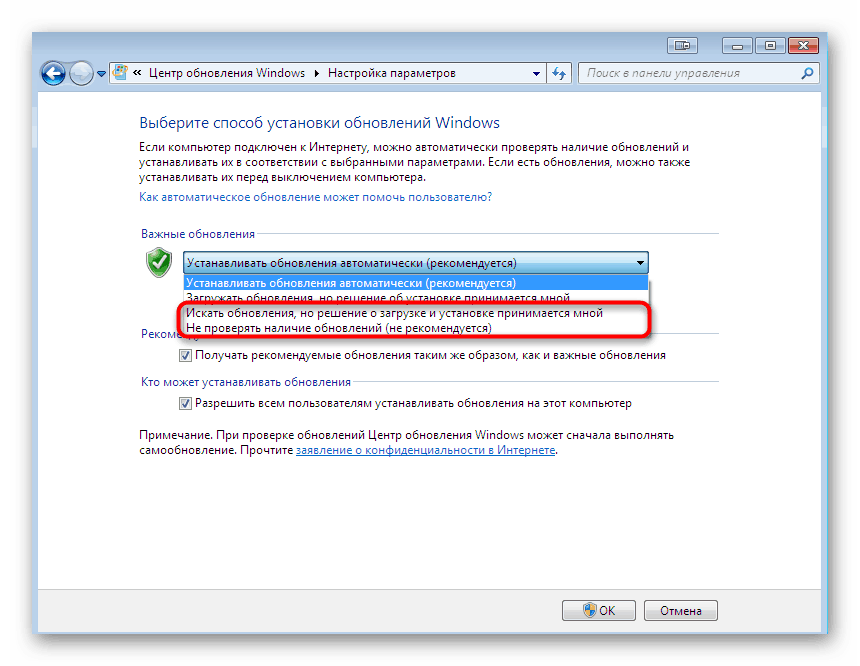
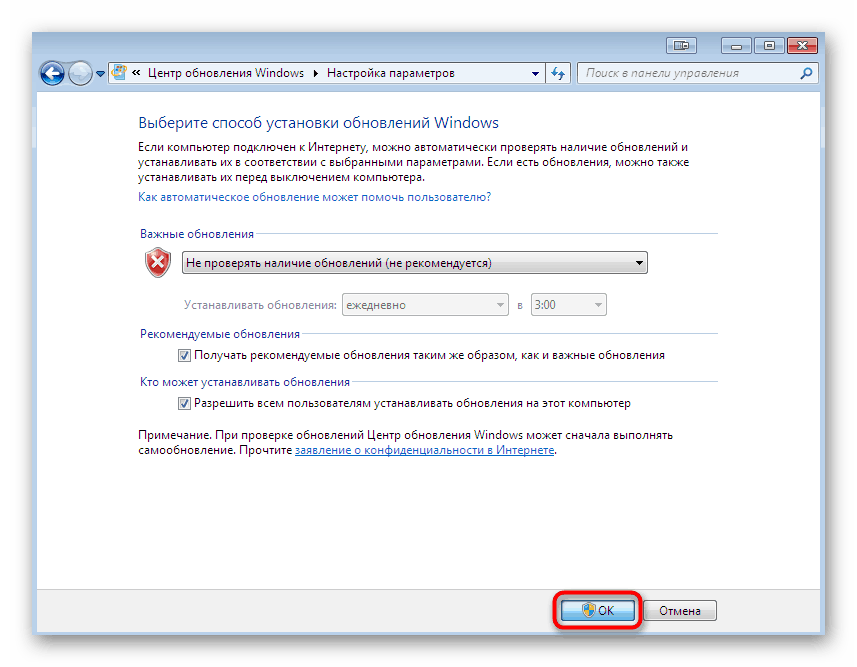
Затим одмах пређите на следећи корак без поновног покретања рачунара, јер то једноставно није неопходно.
Корак 2: Деинсталирајте ажурирање КБ4015550
Читали смо рецензије корисника и сазнали да врло често појава дотичног проблема изазива ажурирање са кодом КБ4015550. Стога, прво и задржите се на томе. Ово је стандардна иновација, са неколико уобичајених исправки и безбедносних промена. Није обавезан и готово не утиче на укупну слику функционисања ОС-а. Због тога се може избрисати, што је најбоље урадити кроз „Командну линију“ .
- Отворите Старт . Тамо пронађите класичну апликацију Цомманд Лине и кликните је десним тастером миша.
- У контекстном менију који се појави изаберите опцију „Покрени као администратор“ .
- Када се појави прозор за контролу корисничких налога, дозволите овом програму да промени промене на овом рачунару.
- У конзолу убаците
wusa /uninstall /kb:4015550и притисните тастер Ентер . - Сачекајте да се ажурирање доврши. Бићете обавештени о успешном окончању овог поступка.
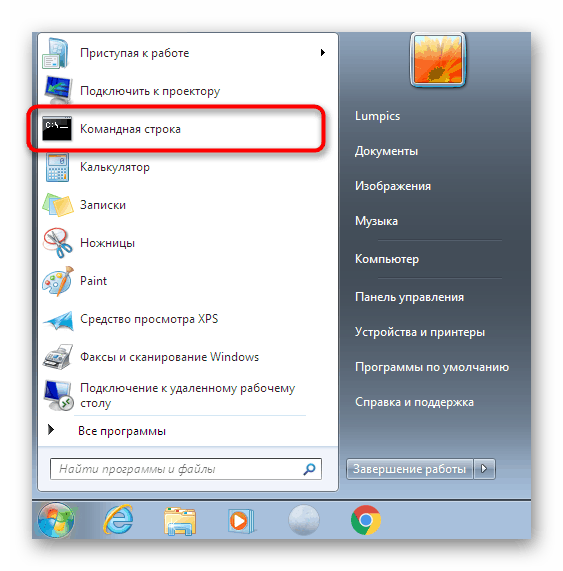
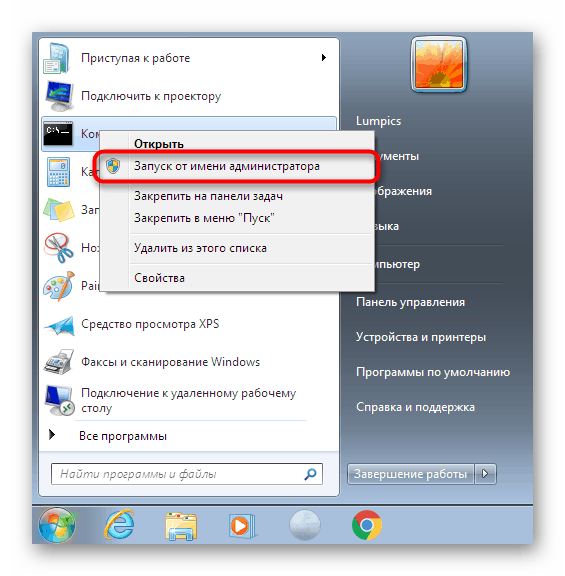
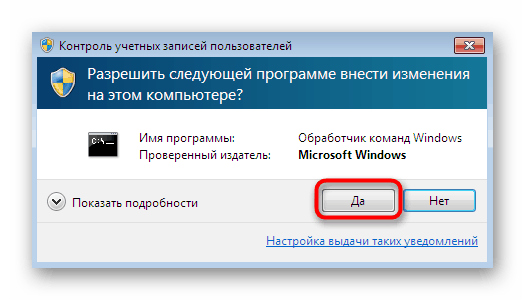
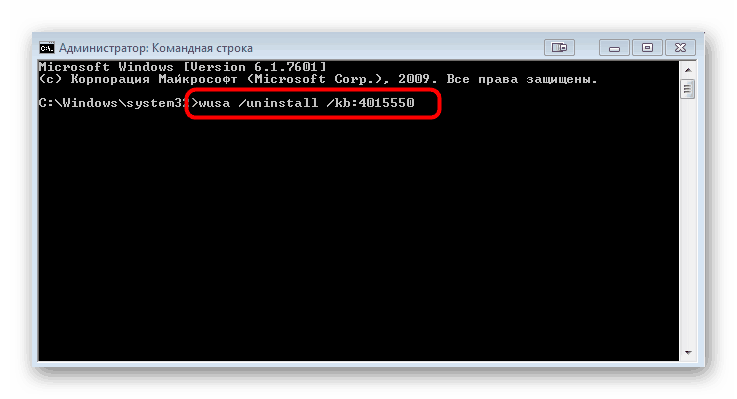

Након тога је већ могуће поново покренути рачунар тако да све промене почну тачно да ступају на снагу. Активно користите ОС неколико сати како бисте били сигурни да нема примете некомпатибилне опреме.
Корак 3: Деинсталирање недавних ажурирања
Овај корак се препоручује за употребу онима који и даље имају исто обавештење након друге фазе. Нажалост, нећете моћи да одредите тачно која ажурирања утичу на појаву проблема. Стога остаје само да се свако од њих провери брисањем, што се ради овако:
- Поново преко „Цонтрол Панел-а“ идите на „Виндовс Упдате“ и тамо кликните на везу у доњем левом делу „Инсталлед Упдатес“ .
- Отвориће се нови прозор у коме ћете видети листу свих исправки са њиховим кодовима. Кликните десним тастером миша на један од најновијих и одаберите опцију "Делете" .
- Потврдите ове радње.
- Причекајте да се деинсталација заврши.
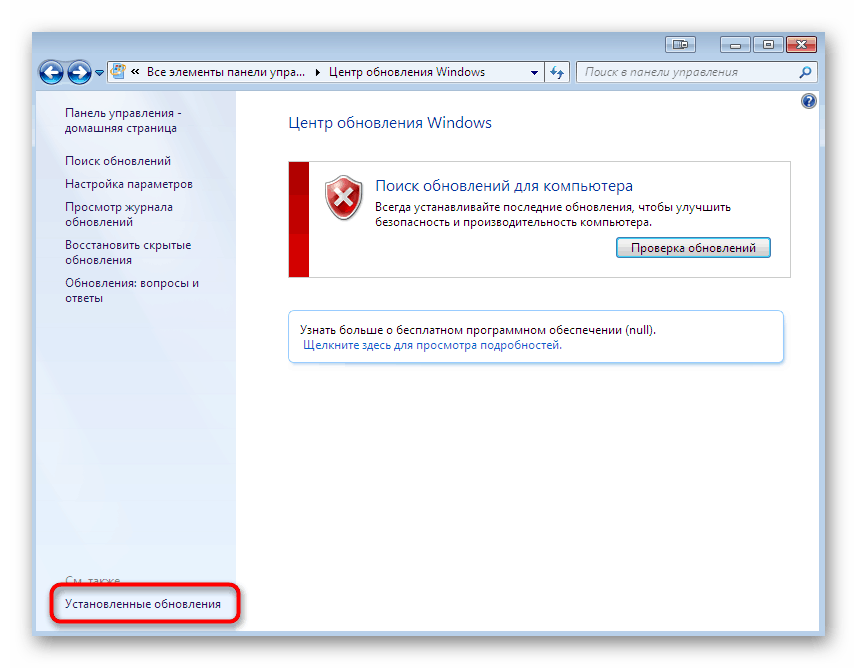
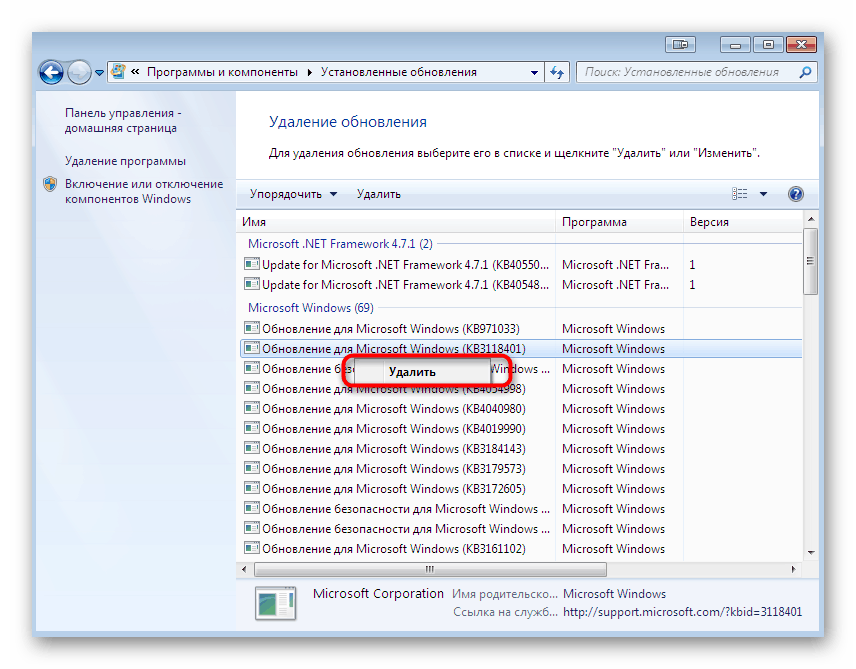

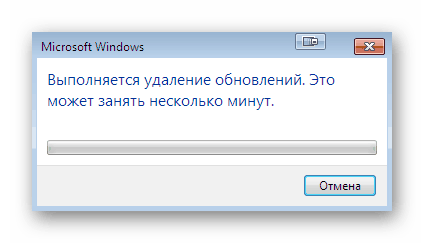
Извршите исте акције са неколико недавних системских иновација да бисте искључили апсолутно све могуће иританте који изазивају појаву неугодне поруке.
Када се манипулација свим датотекама заврши, натпис са "Некомпатибилна опрема" треба да нестане. Међутим, ово је најрадикалнија метода, а ако сте заинтересовани за алтернативне могућности, прочитајте следећа два упутства.
2. метод: Ажурирања управљачких програма процесора
Горе смо већ споменули да је порука „Некомпатибилна опрема“ најчешће повезана са врстом процесора који је инсталиран на рачунару. Програмери уређаја одлучили су да учествују у исправљању ове грешке издавањем бета верзија или потпуних ажурирања својих производа. Стога бисте требали погледати њихову званичну веб страницу или користити било који други начин ажурирања чип софтвера. Више о томе прочитајте у нашем другом чланку кликом на доњу везу.
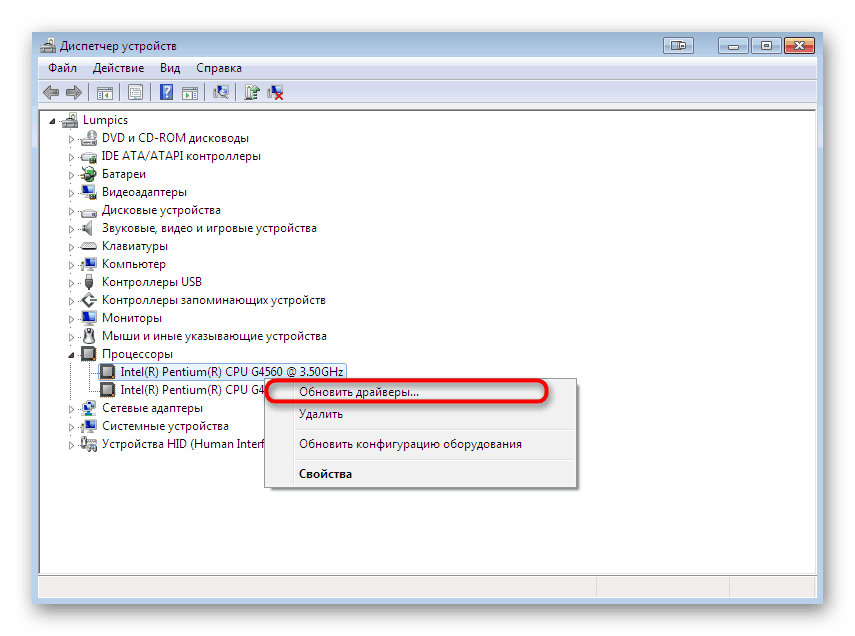
Више детаља: Ажурирање управљачког програма на Виндовс 7
Метод 3: вуфуц Утилити
Неко време након масовног појављивања разматраног проблема, ентузијасти су објавили посебан услужни програм чија је сврха искључивање наметљивих обавештења уношењем малих промена у оперативни систем. Ова апликација је отвореног кода, дистрибуира се бесплатно и стекла је огромну популарност у заједници. Можете га добити и активирати овако:
Идите да преузмете вуфуц са званичне странице
- Слиједите горњу везу да бисте дошли до званичне веб странице вуфуц. Тамо кликните на натпис "Најновија стабилна градња" да бисте добили стабилну верзију софтвера.
- Бићете пребачени на нову картицу на којој бисте требали да изаберете верзију к64 или к86, почев од битности вашег Виндовс 7.
- Покреће се инсталацијски програм. По завршетку, покрените ЕКСЕ датотеку.
- Следите упутства у чаробњаку за инсталацију који се отвори.
- Причекајте да се инсталација заврши, а затим затворите овај прозор.
- Након покретања, пронађите ВУФУЦ фасциклу или пређите на место где је услужни програм инсталиран. Покрените датотеку „Енабле ВУФУЦ“ .
- Појавиће се „Командна линија“ . Прегледајте његов садржај и следите упутства за покретање услуге искључивања звука.
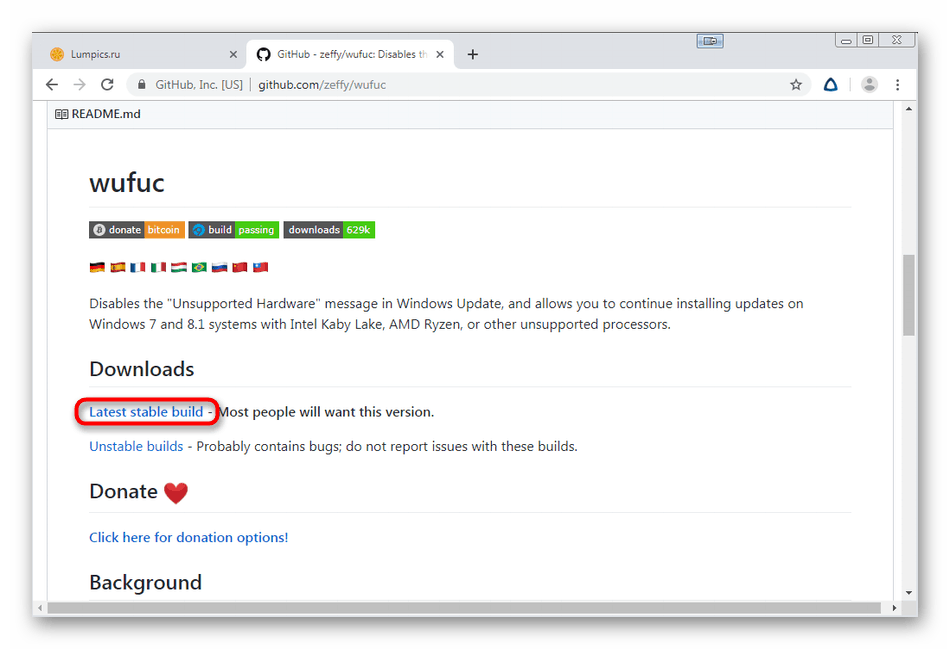
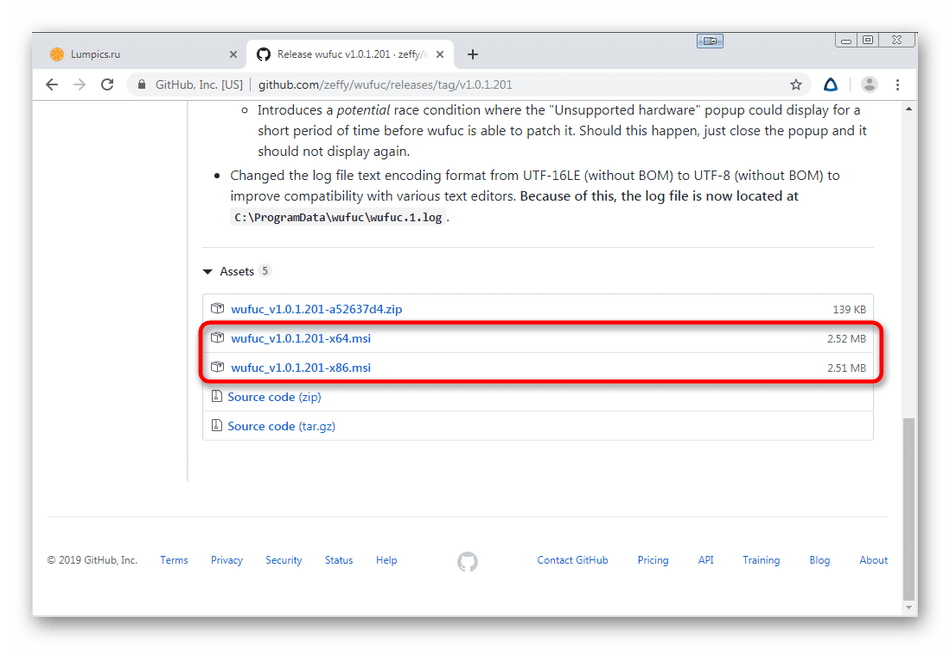
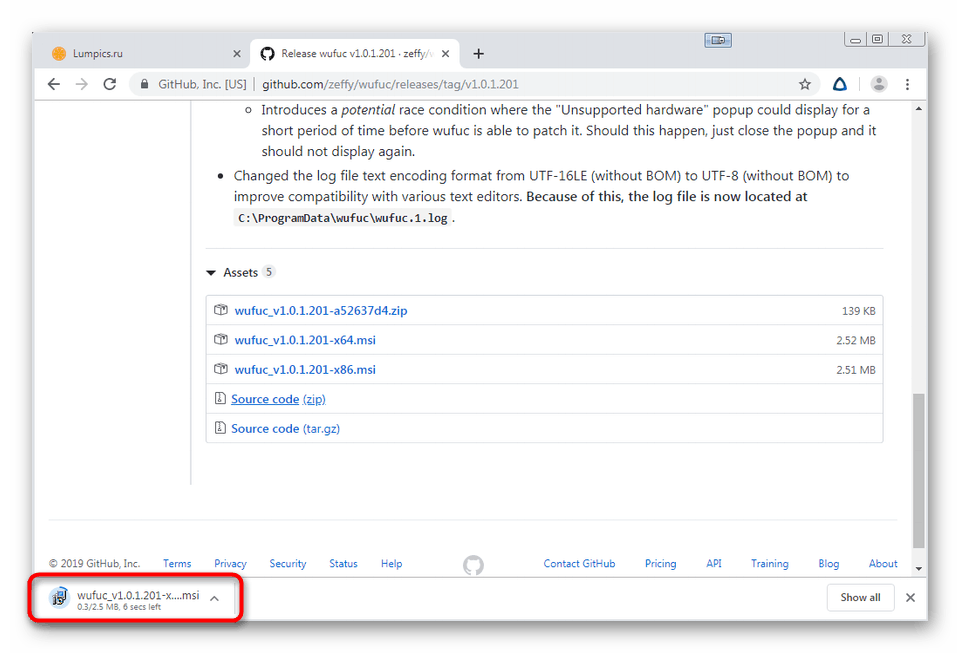
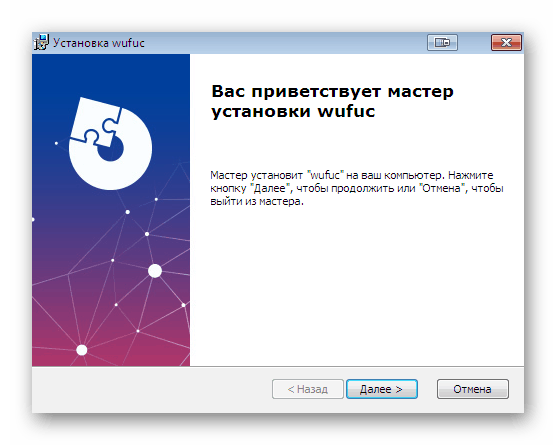
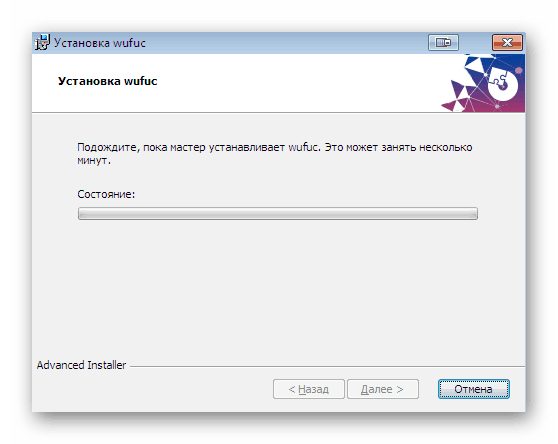
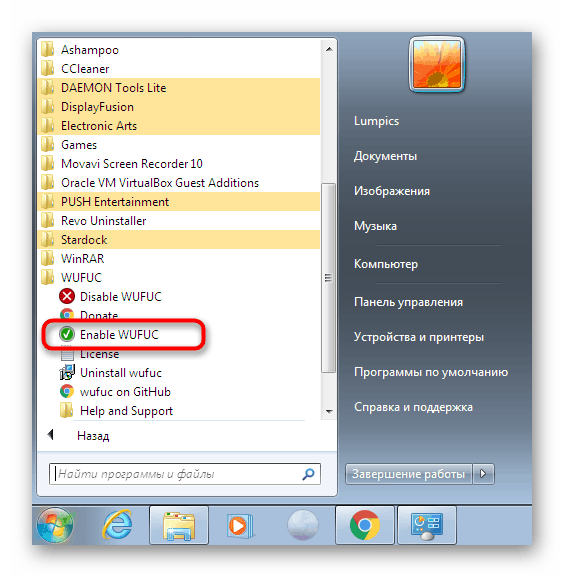
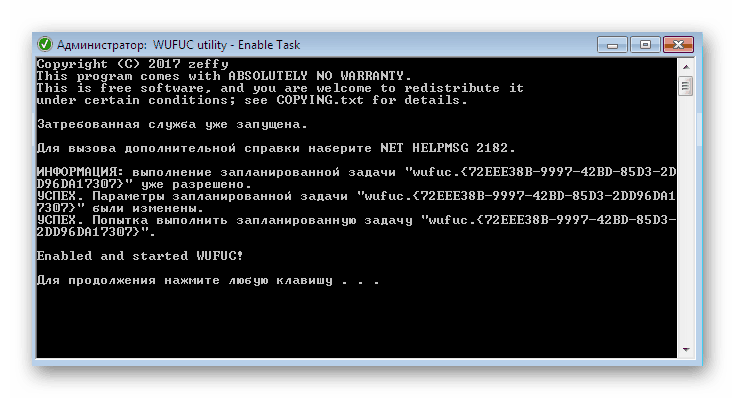
Вреди напоменути да овај алат не решава у потпуности потешкоће, већ једноставно онемогућава саму нотификацију. Међутим, већ смо рекли да ни на који начин не утиче на опште стање рачунара, па се вуфуц опција може сматрати прилично радном и применљивом.
Као део овог материјала, упознати сте са три различите методе за решавање проблема с поруком „Некомпатибилан хардвер“ у оперативном систему Виндовс 7. Као што видите, свака опција се састоји у извођењу одређеног алгоритма радњи и биће корисна у различитим ситуацијама.