Поправка грешке „Екплорер“ је престао да ради у Виндовс 7
У свим верзијама оперативног система Виндовс Екплорер се сматра основом графичког система. Не само да обавља улогу управитеља датотека, већ омогућава корисницима да покрећу различите програме, претражују и мењају све врсте објеката. Слиједи да је овај алат један од најважнијих у овојници, а његово нестабилно функционисање често доводи до глобалних грешака. Понекад се корисници сусрећу са замрзавањем, што је праћено натписом „Програм Екплорер је престао да ради“ . То значи да је шкољка једноставно престала да одговара на захтеве корисника због неке иритације. У овом чланку желимо показати како пронаћи узрок овог проблема и његово рјешење.
Садржај
Поправљамо грешку „Програм Екплорер је престао да ради“ у оперативном систему Виндовс 7
Немогуће је одмах рећи шта тачно изазива појаву грешке завршетком рада „Истраживача“ . Стога ће корисник морати ручно да анализира систем, сортирајући кроз све доступне опције. Само на тај начин можете брзо пронаћи проблем и решити га уз помоћ постојећих упутстава. Покушали смо да поједноставимо задатак што је могуће више постављањем метода од најједноставнијих и најефикаснијих до најкомплекснијих и ретких. Због тога препоручујемо да започнемо с првом препоруком.
1. метод: Поново покрените Екплорер
Понекад се пуњење „Екплорера“ догоди чистом случајношћу. На пример, у неком тренутку проценат коришћења системских ресурса нагло је порастао или је потрошена целокупна РАМ меморија, због чега се љуска срушила. Тада ће вам помоћи банално поновно покретање рачунара, али то може довести до губитка података који нису сачувани. Савјетујемо вам да покушате поново покренути екплор.еке користећи препоруке у чланку на сљедећој вези. Након тога већ можете да сачувате све документе и поново покренете рачунар како бисте били сигурни да се грешка више не појављује.
Више детаља: Поново покрените Екплорер у Виндовс 7
2. метод: Проверите интегритет системских датотека
Ако се одласци наставе појављивати, морат ће се користити радикалнији методи. Прва од њих укључује потпуно скенирање системских партиција тврдог диска како би се пронашле оштећене датотеке или грешке. Ова операција се изводи помоћу стандардног алата Виндовс 7 који ће поправити пронађене проблеме. Његово лансирање изгледа овако:
- Отворите „Старт“ кроз претрагу, тамо пронађите „Командни редак“ и кликните десним тастером миша на њу.
- У контекстном менију који се појави изаберите опцију „Покрени као администратор“ .
- Потврдите дозволу програма да врши измене на рачунару одабиром „Да“ .
- Након покретања конзоле, убаците наредбу
sfc /scannowи притисните тастер Ентер . - Очекујте да се покрене системска провера.
- Прво ће се статус скенирања приказати као проценат, а затим се појављује обавештење да је скенирање завршено и ако су пронађене грешке, оне су исправљене.
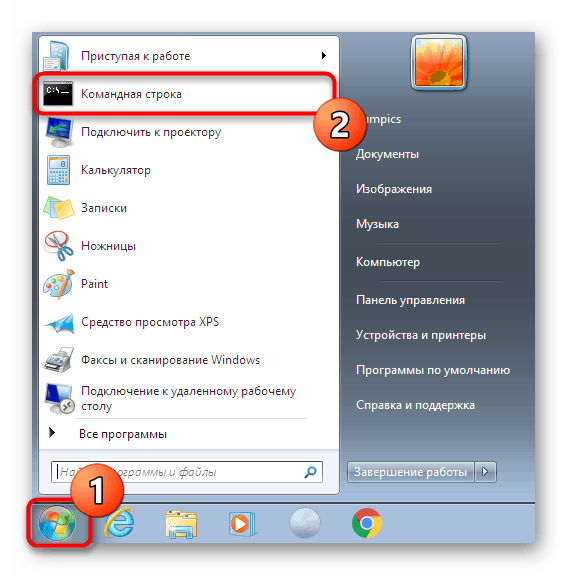
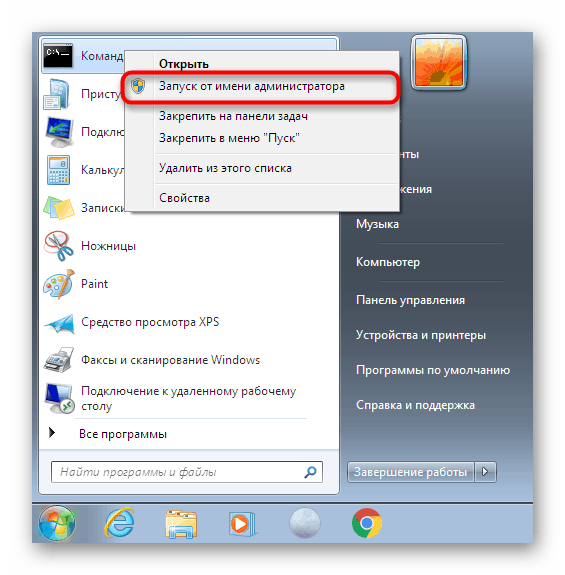
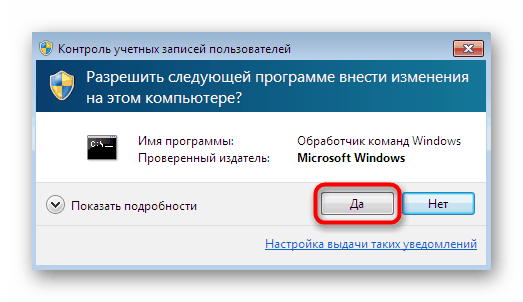
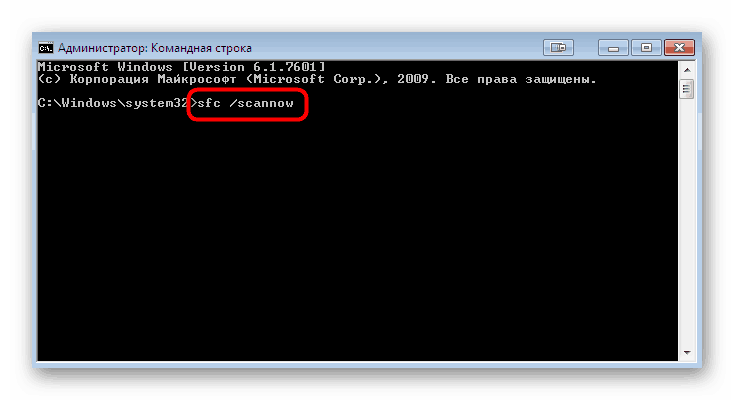
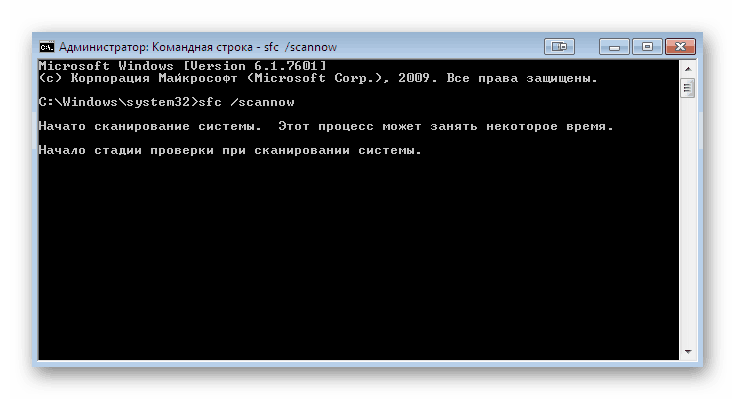
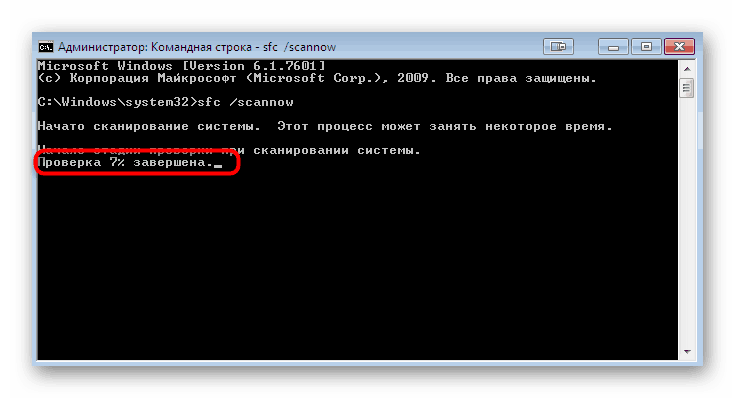
Међутим, понекад извештај садржи информације са садржајем „Заштита ресурса Виндовс открила је оштећене датотеке, али неке од њих не могу да обнове“. То значи да СФЦ не може исправно функционисати у тренутном времену. Због тога ћете морати да прибегнете додатним акцијама. У Виндовс-у 7 постоји услужни програм ДИСМ, чији је главни задатак успоставити рад главних компоненти система. Прво ћете морати да га покренете, а након успешног опоравка вратите се на упутства која сте добили изнад.
Више детаља: Опоравак оштећених компоненти у оперативном систему Виндовс 7 помоћу ДИСМ-а
Ако су пронађени и отклоњени неки проблеми, само поново покрените рачунар и започните своју стандардну интеракцију са оперативним системом да бисте проверили да ли Екплорер заиста више не довршава свој рад.
Метод 3: Верификујте услуге трећих страна
Трећа опција је дуготрајнија, јер укључује проверу сваке услуге треће стране која је инсталирана на ОС. Понекад су само позадински процеси који нису повезани са стандардном Виндовс функцијом и изазивали неочекивано искључивање Екплорера . Стога, разговарајмо о томе како пронаћи стимулус и ријешити га исцрпном претрагом.
- Отворите стандардни услужни програм Рун интервентном типком Вин + Р. У поље за унос напишите
msconfigи притисните тастер Ентер или тастер ОК . - У прозору „Конфигурација система“ који се појави идите на картицу „Услуге“ .
- Означите поље поред „Не прикажи Мицрософт услуге“ да бисте филтрирали уобичајене задатке.
- Сада, на преосталој листи остаје само да искључимо сваки сервис један по један, поново покрећући рачунар како би пронашли исти надражујући средство.
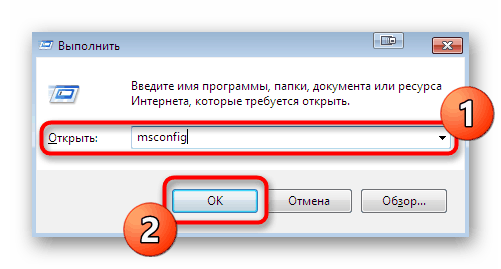
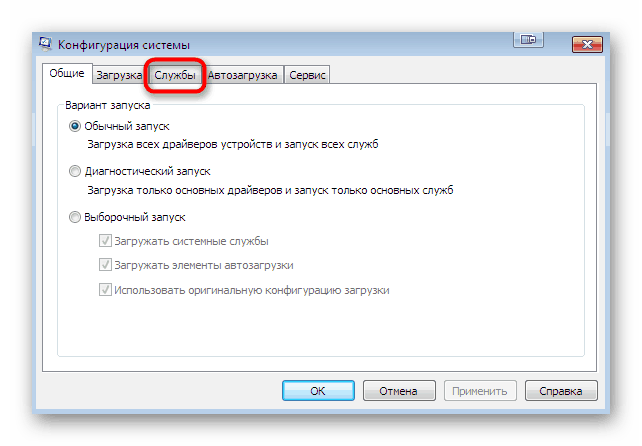
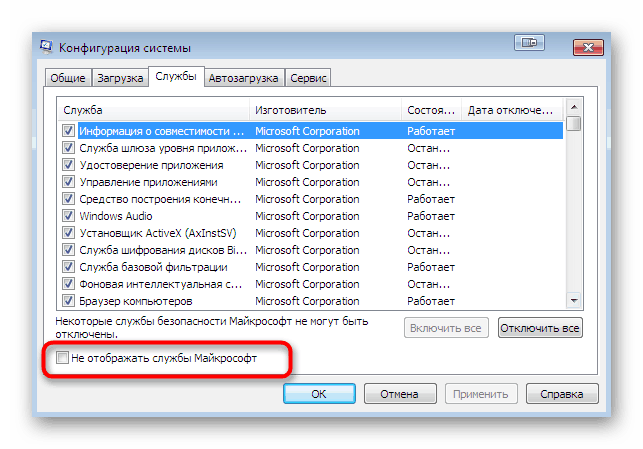
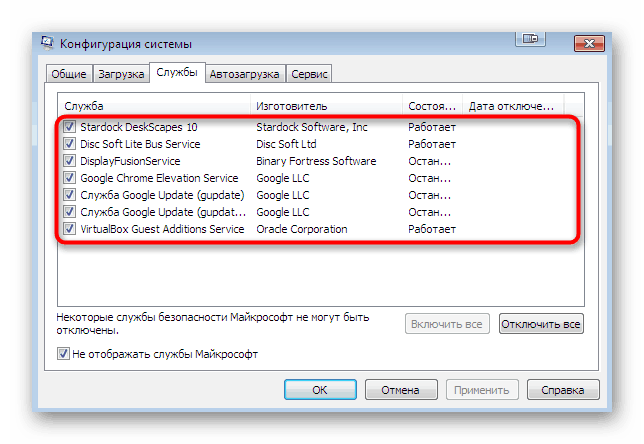
Радње предузете након идентификације самог сервиса који изазива одлазак Екплорера , већ зависе од тога који је софтвер одговоран за њега. Понекад ће вам помоћи банално ажурирање управљачких програма за графички адаптер, а у другим ситуацијама морате да онемогућите услугу или уклоните неисправно функционалан софтвер.
Метод 4: Додатне радње
На нашем сајту постоји посебан чланак посвећен обнови дела „Екплорера“ . Ако вам горње методе нису помогле, препоручујемо да се упознате са овим чланком. У њему аутор предлаже да се употреби шест различитих метода за успостављање функционисања графичке љуске. Слиједите исти принцип - претрагом, почевши с првом опцијом. Овај чланак можете проучити кликом на доњи линк.
Више детаља: Вратите Екплорер у Виндовс 7
Изнад сте били упознати с расположивим методама за решавање програма "Екплорер" који је престао да ради у оперативном систему Виндовс 7. Као што видите, може постојати огроман број разлога, стога је главни задатак који је корисник поставио да пронађе кривца, а сама корекција неће трајати много време. Требало би да наставите са враћањем ОС-а или поновном инсталирањем тек када сте већ испробали апсолутно све препоруке и ниједна од њих није донела прави резултат.
Прочитајте и:
Обнављање система у систему Виндовс 7
Креирајте покретачки УСБ флеш уређај са системом Виндовс 7
Инсталирајте Виндовс 7 на врх Виндовс 7
Поново инсталирајте Виндовс 7 без диска или флеш уређаја