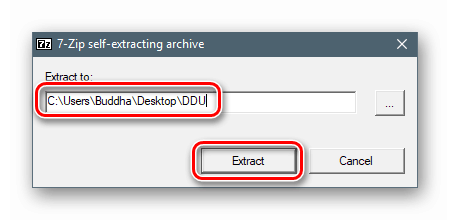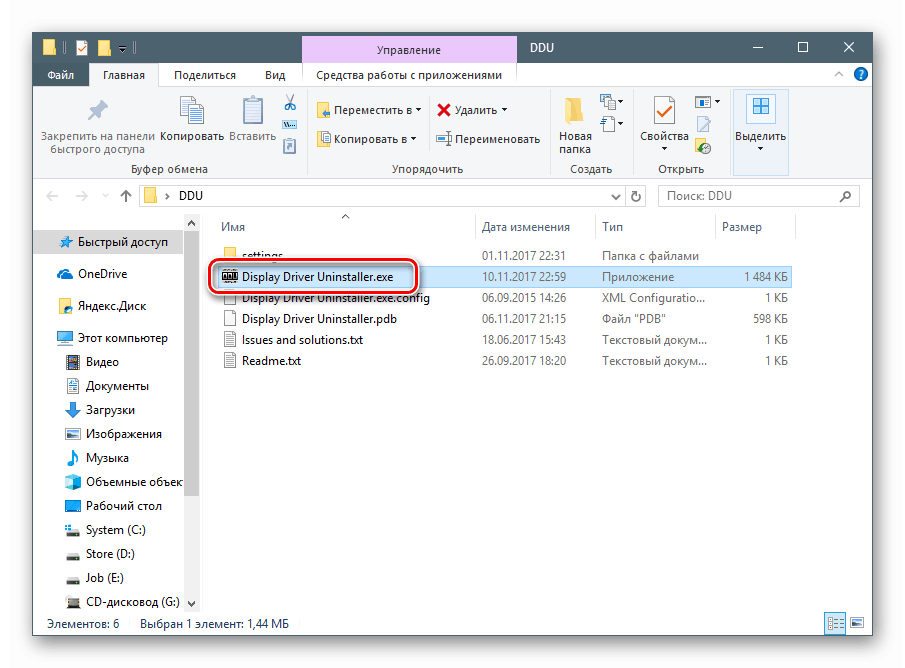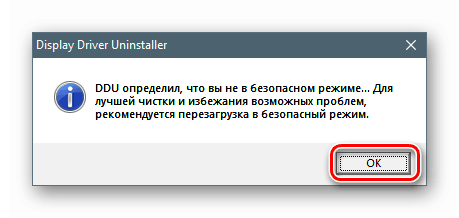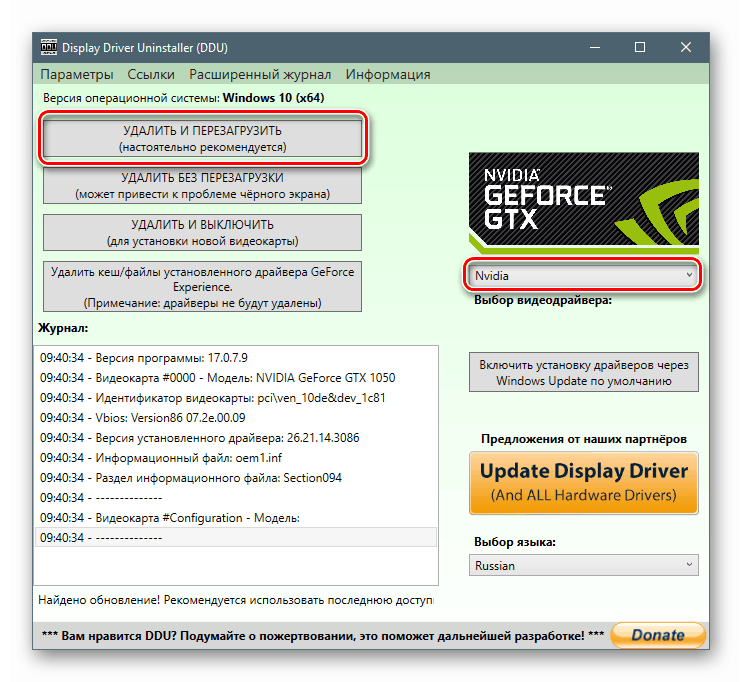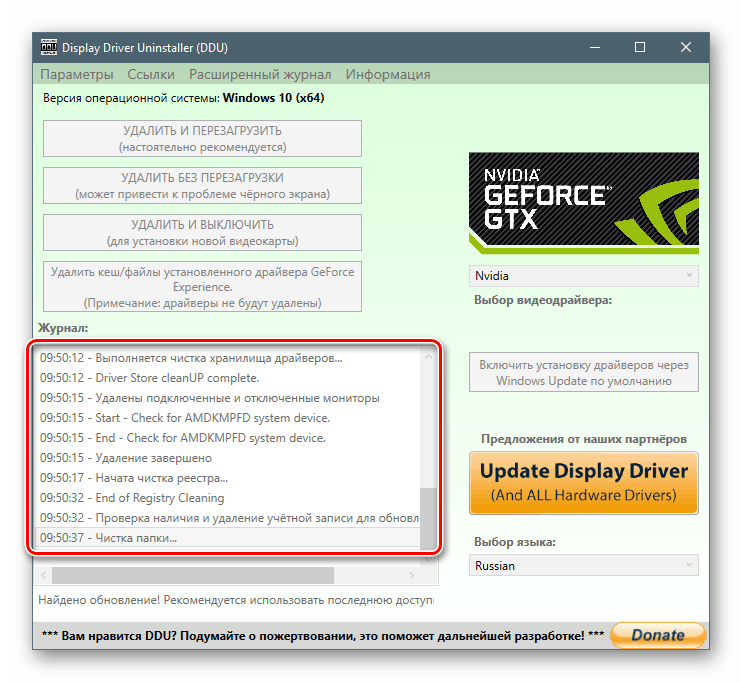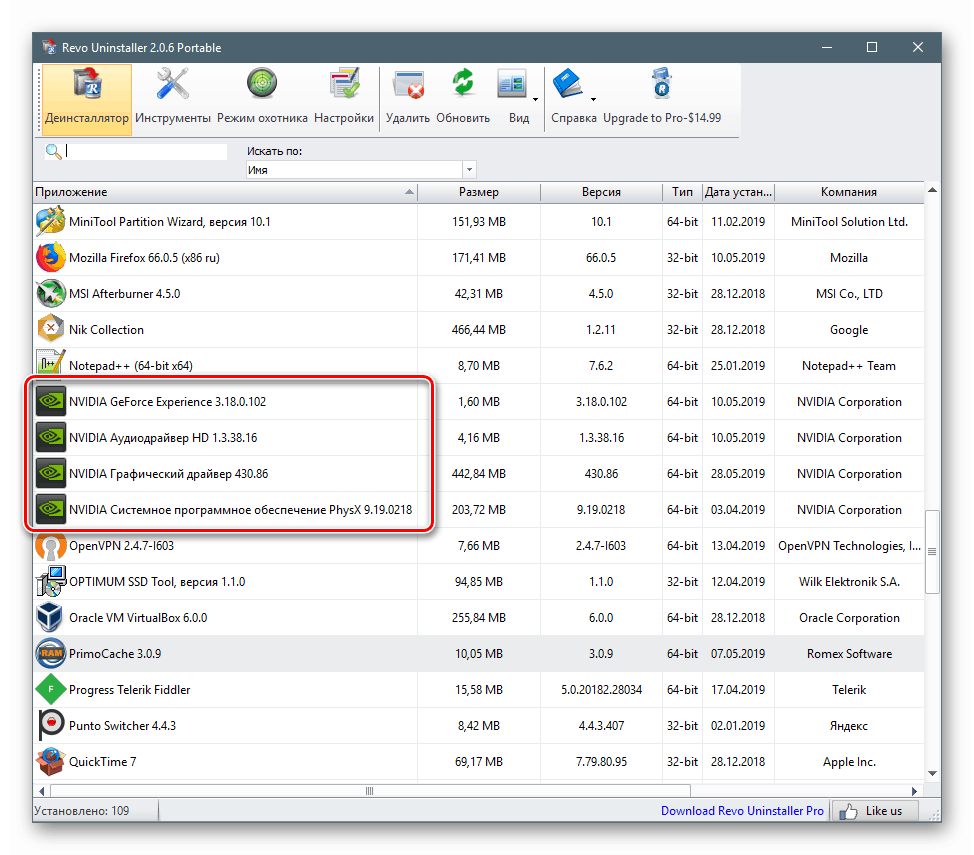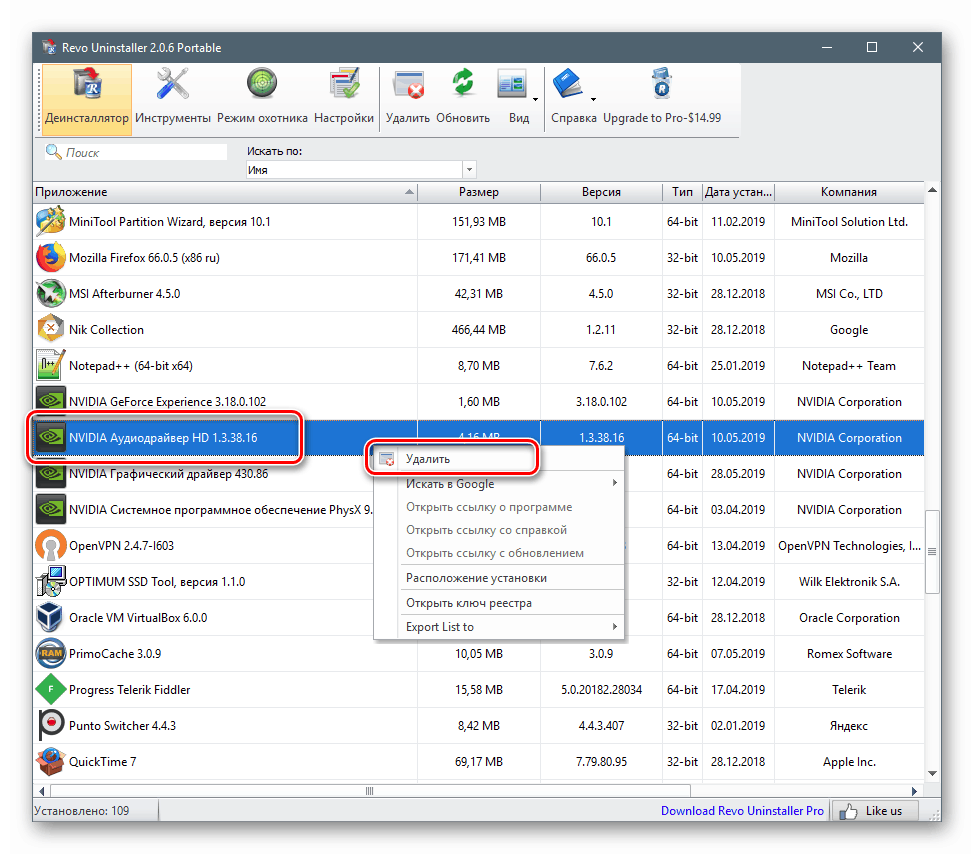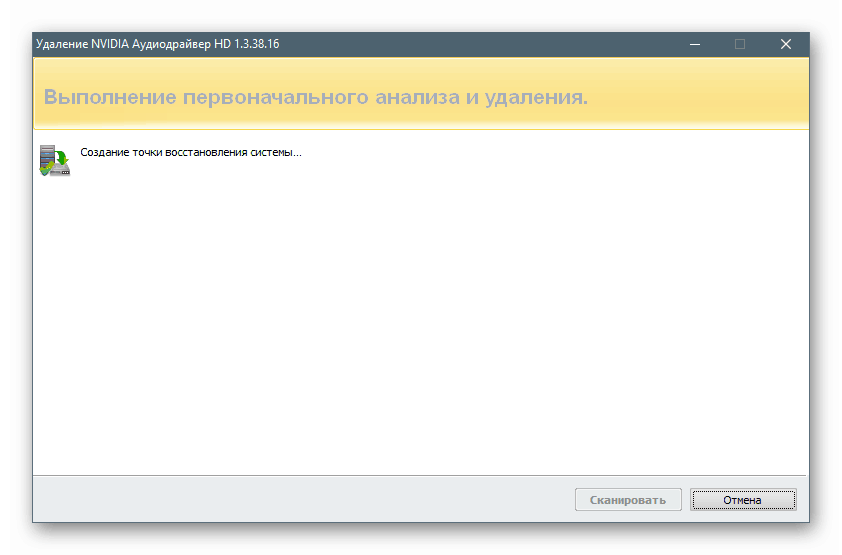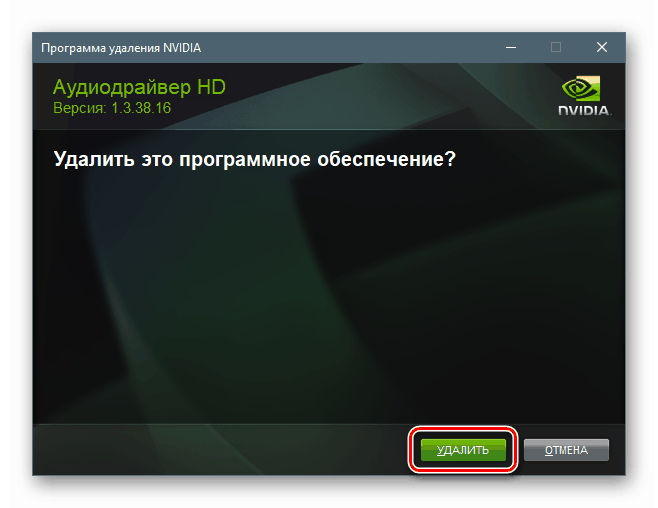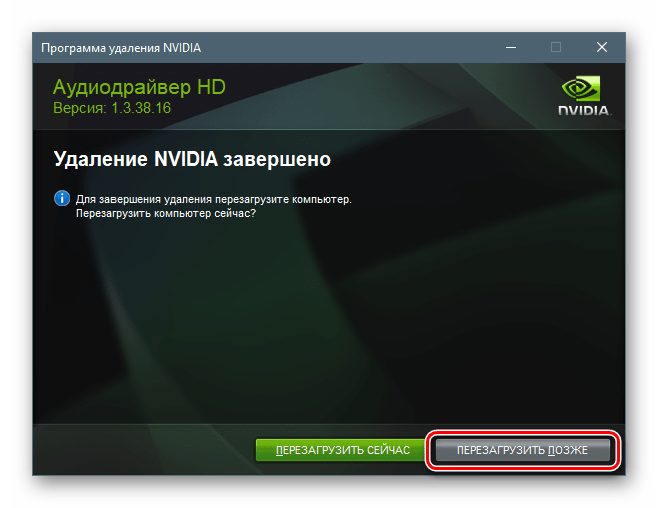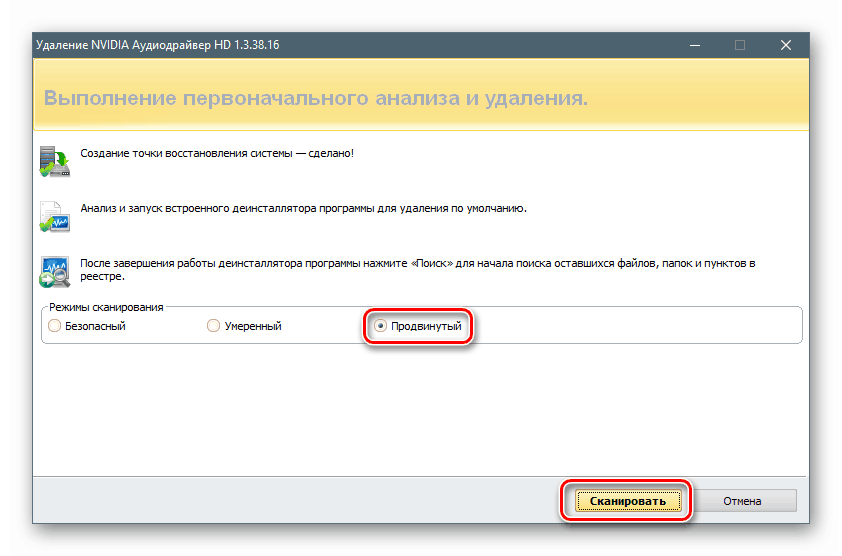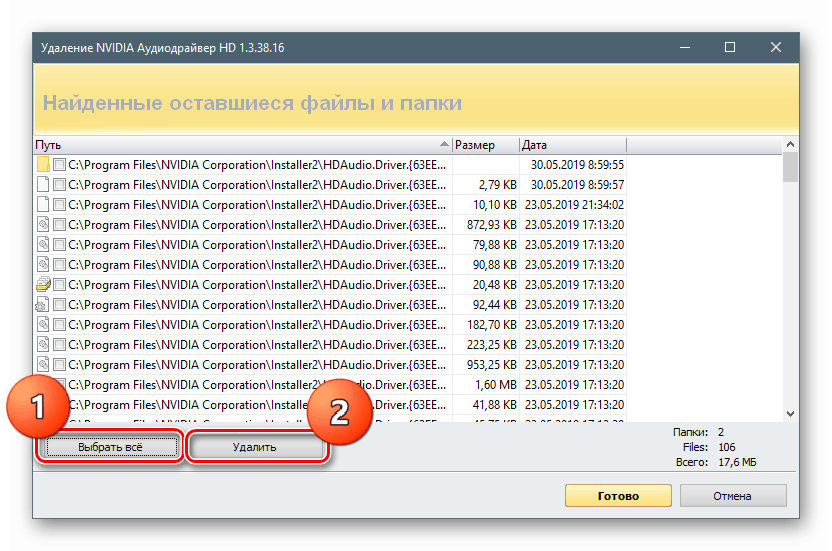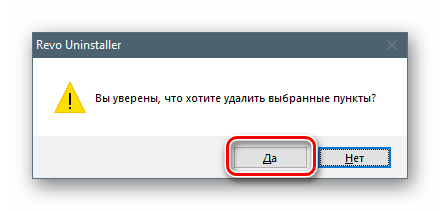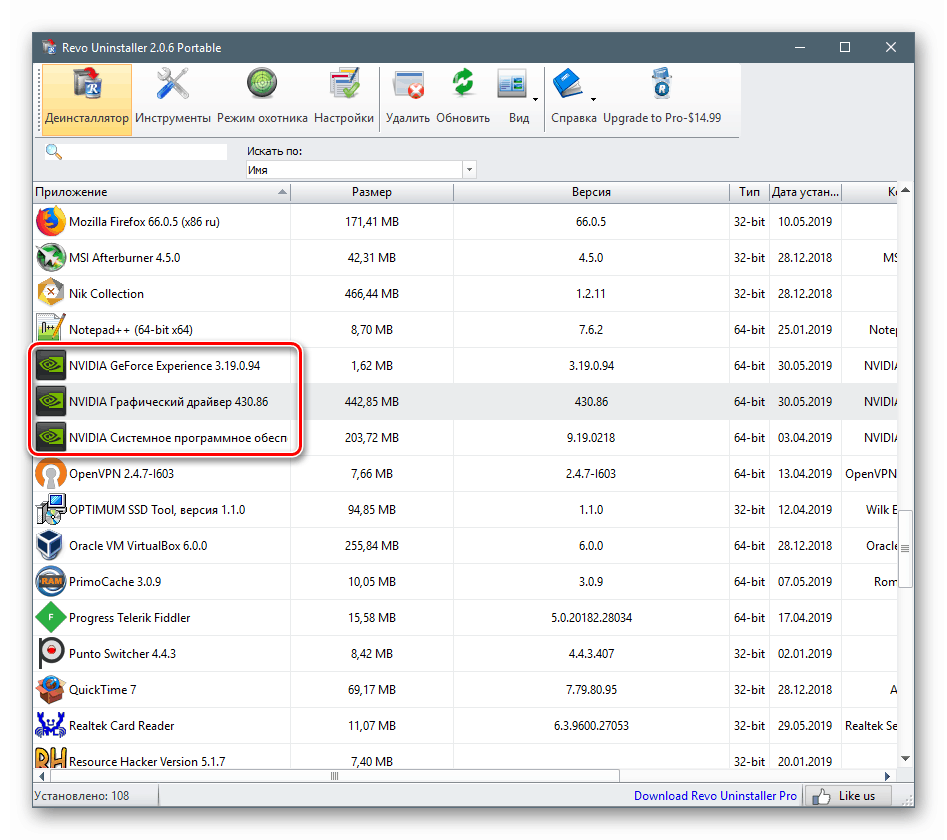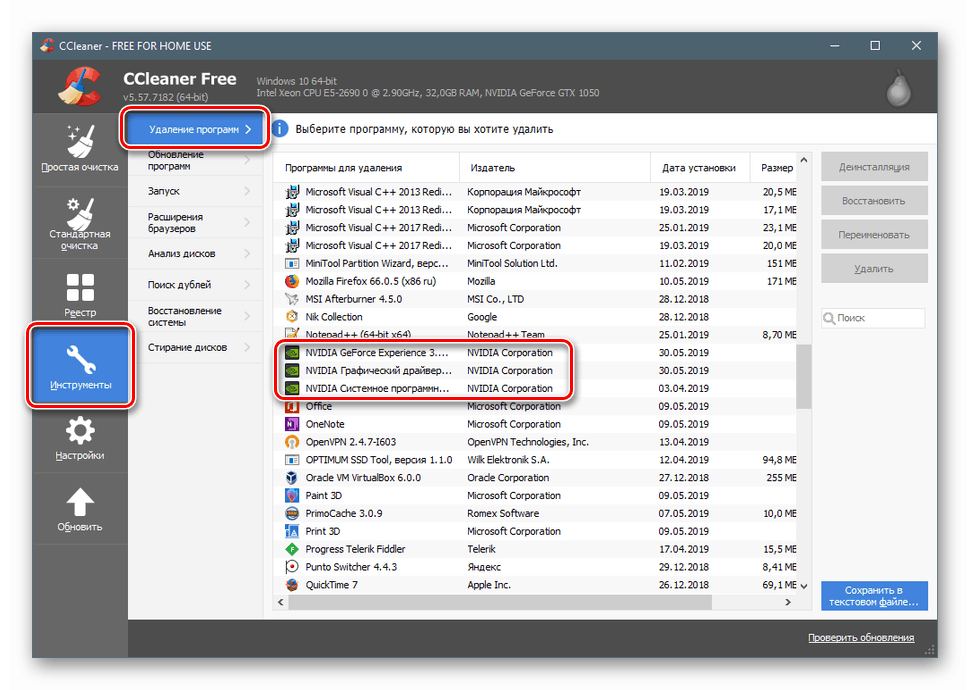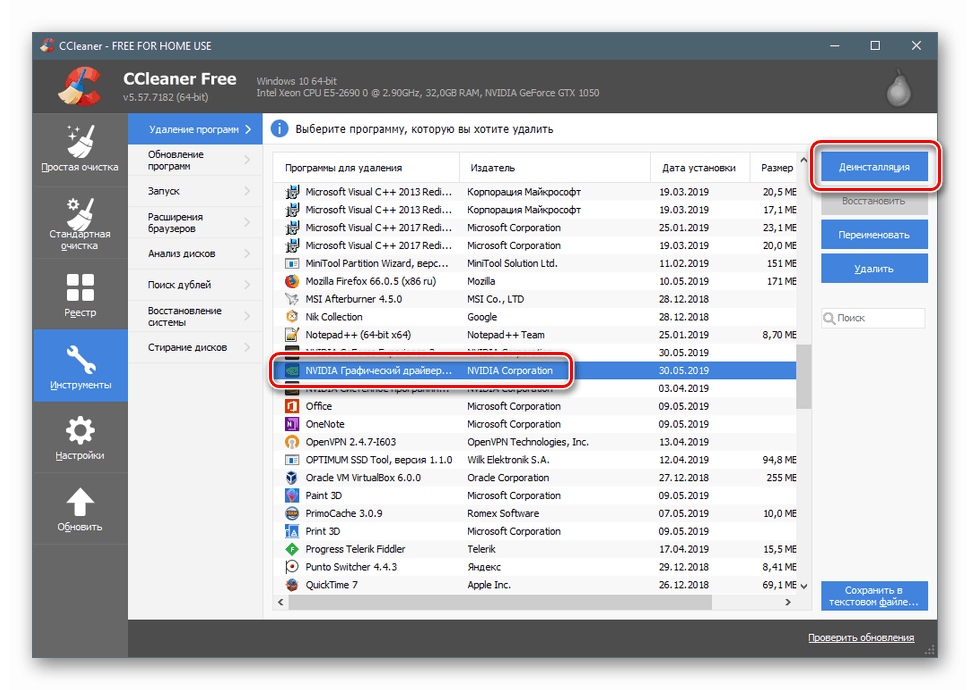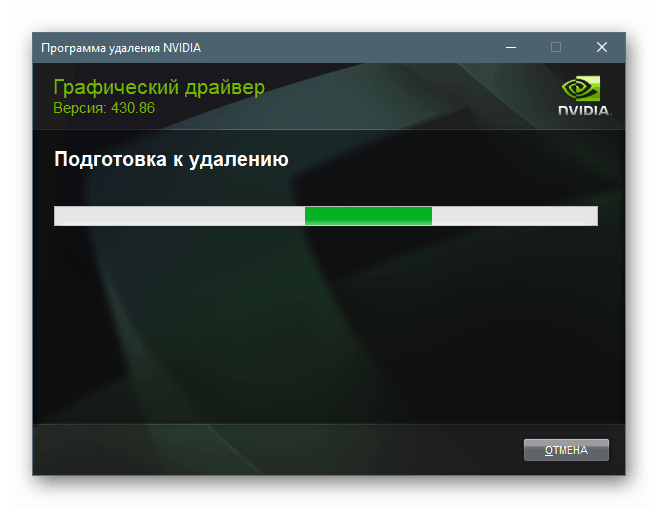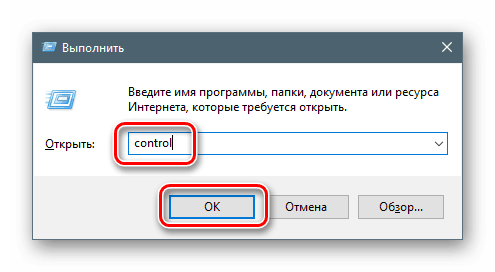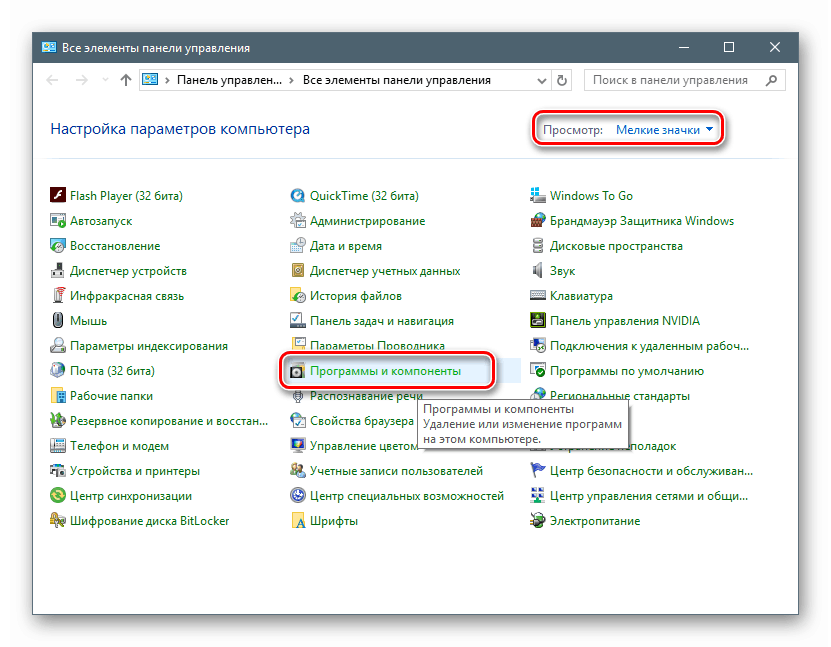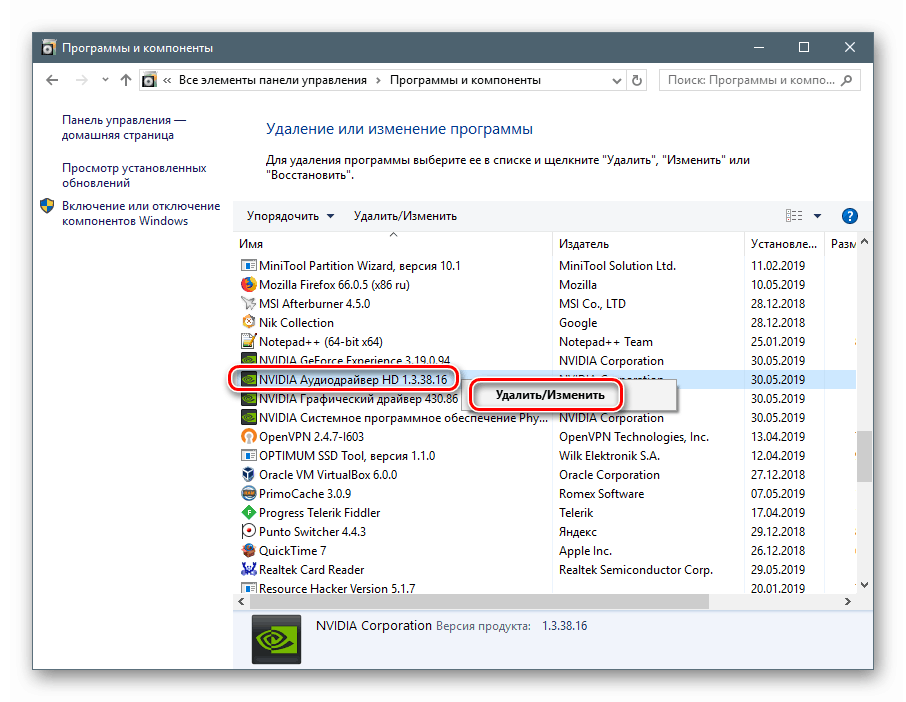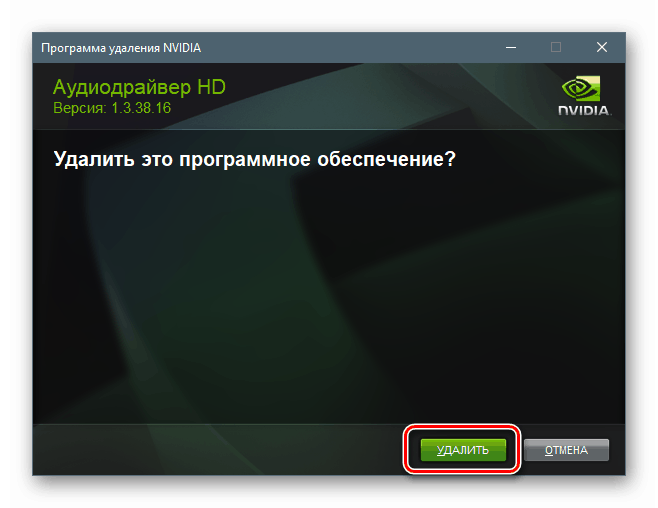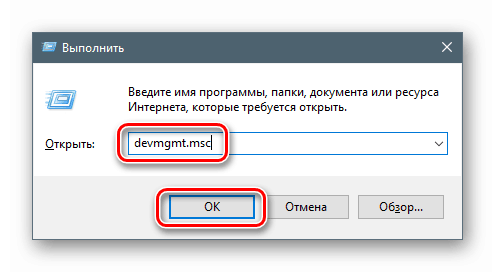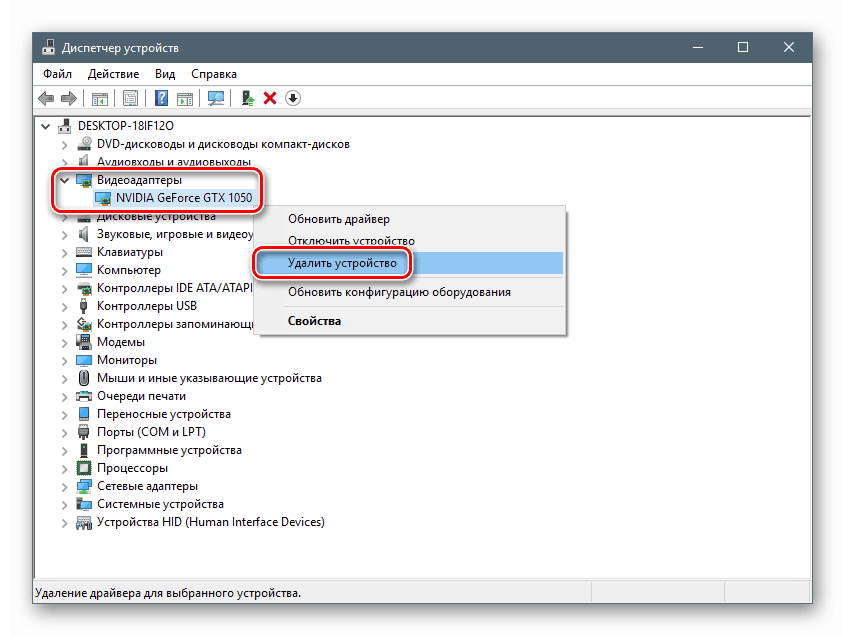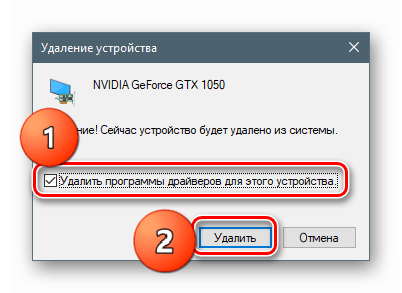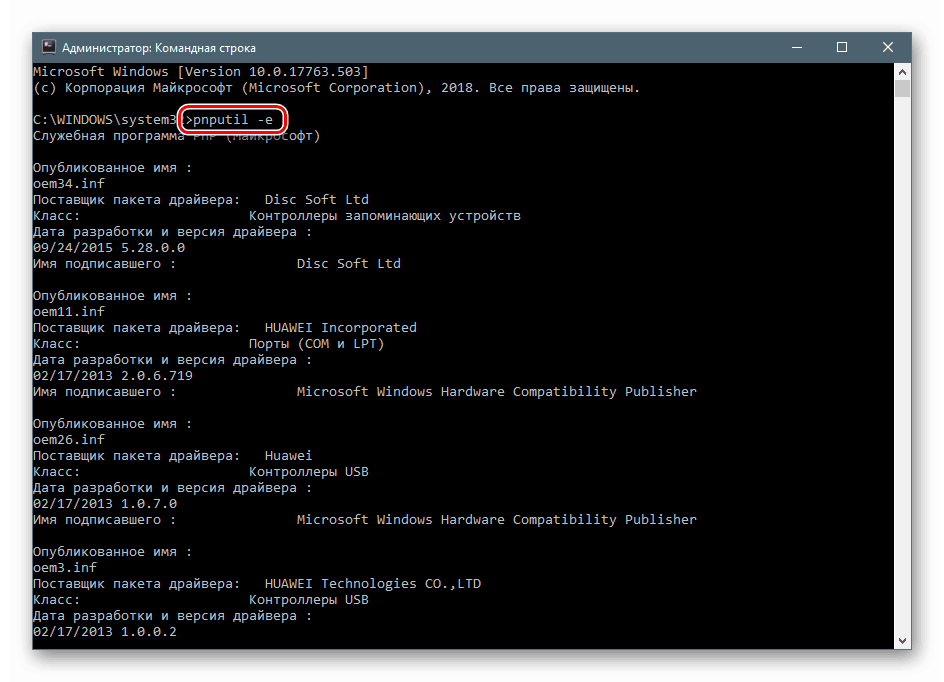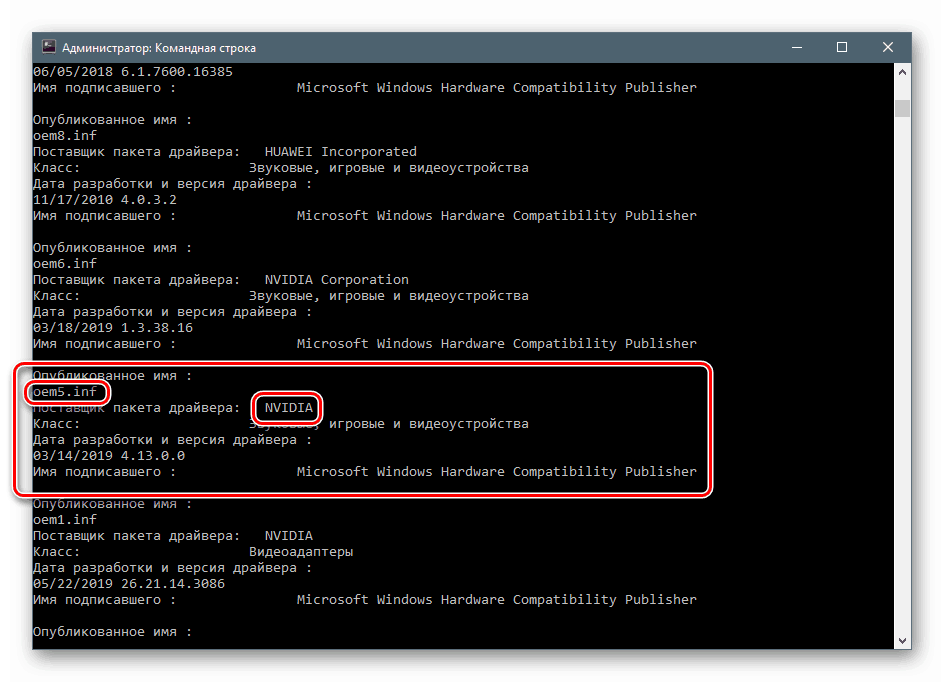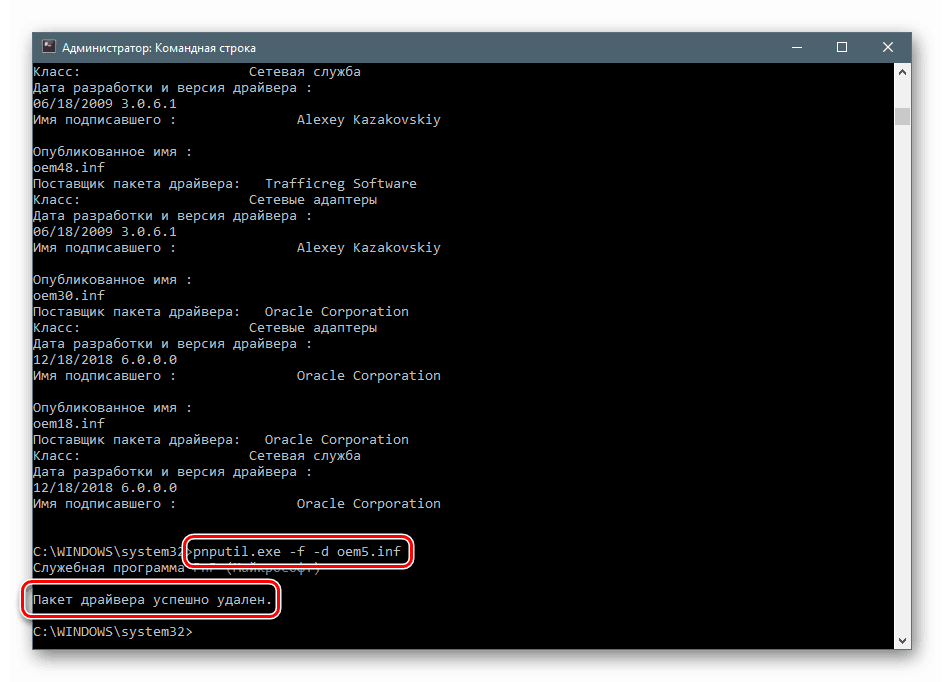Методе уклањања НВИДИА софтвера са рачунара
Управљачки програми за видео картице омогућавају овим уређајима да укључе све своје могућности за обраду графике, док захтевају потпуну компатибилност с моделима одређеног произвођача. Ако дође до замене ГПУ-а, вероватно ће бити потребан нови софтвер. Често, пре него што га инсталирате, потребно је уклонити стару верзију. О томе ћемо говорити у овом чланку.
Садржај
Уклањање НВИДИА драјвера графичких картица
Потреба за овом операцијом јавља се у различитим случајевима. На примјер, ако се управљачки програм сруши или погријеши током инсталације. Ако графички адаптер промените у уређај из АМД-а, морате без грешке уклонити НВИДИА софтвер. Постоји неколико алата за деинсталирање. То могу бити универзални или високо специјализовани програми, као и системски алати. Затим ћемо детаљно анализирати неколико начина за њихово коришћење.
Метода 1: Специјализовани софтвер
У природи постоје програми дизајнирани за уклањање управљачких програма. Функционалност једног од њих - Деинсталацијски програм за драјв екрана (ДДУ) - намењена је искључиво деинсталацији софтвера за видео картице.
Прочитајте и: Софтвер за уклањање драјвера
- Покрећемо преузету архиву и бирамо место за отпакирање програма. За то је боље припремити засебну фасциклу.
![Бирање локације за отпакирање програмских датотека за деинсталацију драјвера]()
- Покрените датотеку Дисплаи Дривер Унинсталлер.еке двоструким кликом.
![Покретање Деинсталатора управљачког програма екрана]()
- Након почетка, ДДУ ће нам рећи да је чишћење најбоље обавити у Сафе Моде . Постоји разлог за то, јер се већина управљачких програма у овом случају не покреће, што вам омогућава брисање свих датотека, укључујући и закључане. Ако је потребно потпуно чишћење са гаранцијом, боље је поново покренути рачунар у овом режиму.
![Упозорење о потреби покретања ОС-а у сигурном режиму у програму за уклањање драјвера драјвера]()
Прочитајте још: Како ући у безбедан режим Виндовс 10 , Виндовс 8 , Виндовс 7 , Виндовс КСП
- Скрећемо пажњу на избор НВИДИА видео драјвера, након чега ћемо почети уклањање поновним покретањем.
![Покретање уклањања софтвера Нвидиа поновним покретањем у програму Дривер Унинсталлер]()
- ДДУ ће створити тачку враћања система, након чега ће почети процес деинсталације, чији се ток може пратити у дневнику. Након поновног покретања можете инсталирати нове управљачке програме.
![Процес деинсталације Нвидиа софтвера са поновним покретањем у дневнику програма Деинсталацијски програм за драјвер]()
Метода 2: Универзални програми
Универзални софтвер који испуњава наше захтеве укључује производе као што су Рево Унинсталлер и ЦЦлеанер. Постоје и други слични програми, али сматраћемо да су ова два најповољнија и најлакша за употребу.
Прочитајте и: 6 најбољих решења за потпуно уклањање програма
Дево деинсталацију Рево
Овај програм је моћан алат за деинсталирање са функцијама накнадног чишћења дискова и регистра из "репова" - преосталих датотека и кључева.
Принцип рада је прилично једноставан:
- Преузмите, инсталирајте и покрените програм. Чекамо док се не инсталира листа инсталираних апликација и тражимо ставке са иконом НВИДИА.
![Пронађите инсталирани Нвидиа софтвер у програму Рево Унинсталлер]()
- Одаберемо једну од позиција, кликнемо на њу десним гумбом миша и наставимо са брисањем.
![Идите на деинсталирање софтвера Нвидиа у програму Рево Унинсталлер]()
- Чекамо да Рево створи тачку за опоравак.
![Стварање тачке опоравка приликом деинсталирања Нвидиа софтвера у Рево Унинсталлер-у]()
- Отвара се „нативе“ НВИДИА инсталатер, у ком кликнемо „Делете“ .
![Деинсталирајте Нвидиа софтвер у Рево Унинсталлер]()
- Након завршетка поступка, кликните на дугме „Поново покрени касније“ .
![Одложено поновно покретање приликом деинсталације Нвидиа софтвера у Рево Унинсталлер]()
- Вратите се у прозор програма, одаберите напредни режим и кликните на „Скенирање“ .
![Покрените скенирање система да бисте пронашли преостале ставке софтвера Нвидиа у програму Рево Унинсталлер]()
- Рево, као што смо горе написали, омогућава вам уклањање "репова". У том случају се преузима списак преосталих датотека. Кликните на „Селецт Алл“ (Изабери све), а затим „Делете“. Ако се прво појави листа кључева регистра, учините исто.
![Уклањање преосталих датотека софтвера Нвидиа у програму Рево Унинсталлер]()
Потврдите брисање дугметом „Да“ .
![Потврдите брисање преосталих Нвидиа софтверских датотека у програму Рево Унинсталлер]()
- Понављамо све кораке за преостале компоненте НВИДИА софтвера и поново покрећемо рачунар.
![Деинсталирајте све софтверске компоненте Нвидиа у програму Рево Унинсталлер]()
Прочитајте и: Како се користи Рево Унинсталлер
Средство за чишћење
Сиклинер је свеобухватан софтвер за одржавање рачунара са многим функцијама. Међу њима је уклањање апликација.
- Покрећемо програм и идемо на одељак „Алати“ . Овде, на картици са одговарајућим називом, налазимо ставке са НВИДИА компонентама.
![Идите на листу инсталираног Нвидиа софтвера у ЦЦлеанер-у]()
- Изаберите апликацију и кликните на "Деинсталирај" .
![Идите на деинсталирање Нвидиа софтвера у ЦЦлеанер-у]()
- Овде ћемо поново видети стандардног инсталатора, који ће нам помоћи да уклонимо компоненту.
![Уклањање Нвидиа софтверских компоненти у ЦЦлеанер-у]()
- Поновите операцију за остале ставке на листи.
- Затим морате очистити рачунар од непотребних датотека и кључева користећи друге функције ЦЦлеанер.
Више детаља: Како очистити рачунар од нечистоћа помоћу ЦЦлеанер-а
- Поново покрените систем
Метод 3: Системски алати
Системски алати који могу помоћи у решавању овог проблема укључују стандардни услужни програм за уклањање програма „Цонтрол Панел“ и једну од „Девице Манагер“ функција. Затим дајемо универзалне начине приступа овим алаткама и упутства за њихову употребу.
"Цонтрол Панел"
- До овог одељка система можете доћи помоћу менија Рун (Покрени) који се зове Виндовс + Р интервентним тастерима. Наредба која отвара „Цонтрол Панел“ пише овако:
control![Идите на Цонтрол Панел из менија Рун у Виндовс-у]()
- На листи "Виев" одаберите приказ аплета у облику малих икона и отворите "Програми и функције" .
![Отварање апликације Програми и функције на управљачкој плочи Виндовс]()
- На списку проналазимо ставке које одговарају НВИДИА управљачким програмима, кликните РМБ на једном од њих и изаберите једину опцију - избриши.
![Идите на деинсталирање софтверске компоненте Нвидиа на контролној табли Виндовс]()
- Систем ће пронаћи и покренути инсталацијски програм уз помоћ којег се изводи операција деинсталације.
![Деинсталирајте Нвидиа Софтваре Цомпонент на управљачкој плочи Виндовс]()
Не заборавите да одбијете аутоматско поновно покретање система након завршетка поступка (види горе) како бисте могли да уклоните друге компоненте. Такође можете да очистите рачунар из „репова“ помоћу Цицлинер-а, а затим га поново покренете.
Управитељ уређаја
- Приступ овом прикључку се такође врши кроз линију „Рун“ помоћу команде
devmgmt.msc![Идите на Менаџер уређаја из менија Покрени у Виндовс-у]()
- Налазимо видео картицу у одговарајућој бранши, кликнемо на њено име РМБ и бришемо уређај.
![Уклањање графичке картице Нвидиа из Виндовс Девице Манагер-а]()
- У дијалошком оквиру који се отворио ставите рову у близини ставке која вам такође омогућава да уклоните управљачки програм. Покрећемо процес и чекамо његов завршетак.
![Уклањање управљачких програма графичке картице Нвидиа из Управитеља уређаја у оперативном систему Виндовс]()
- Поново покрените рачунар.
Метод 4: Командна линија
Кренимо од упозорења. Ова метода није погодна за кориснике са ниским нивоом знања и искуства, јер може да изазове фаталне проблеме са системом због грешака у употреби. Треба му прибећи као крајње средство или у ситуацијама када је то потребно, на пример, даљинском администрацијом.
Још једно упозорење: овај поступак је најбоље извести у „Безбедном режиму“ како би се избегли могући проблеми у виду црног екрана. Како се покренути, прочитајте линкове горе.
Користићемо услужни програм за конзолу који вам омогућава инсталирање и уклањање управљачких програма. Као независно средство може се показати неефикасним, али може се у потпуности носити са потпуним чишћењем система софтверских пакета „зелених“ након уклањања другим алатима.
- Покрените „Командни редак“ у име администратора (важно).
Прочитајте више: Како отворити „Командни редак“ у Виндовс 10 , Виндовс 8 , Виндовс 7
- Уносимо команду која приказује листу свих управљачких програма других произвођача (не Мицрософта) и притисните ЕНТЕР .
pnputil –e![Наредба за листу драјвера других произвођача у Виндовс 10 командном ретку]()
Није тешко погодити да нас занимају НВИДИА управљачки програми, тачније, имена ИНФ датотека које им одговарају.
![Проналажење Нвидиа софтвера у Виндовс 10 командном ретку]()
- Следећа наредба уклониће одабрани управљачки програм.
pnputil.exe -f -d oem5.infОвде је пнпутил.еке алат за конзолу за инсталирање и деинсталирање управљачких програма, -ф и -д су опције принудне деинсталације, а оем5.инф је назив датотеке података дефинисане у претходном кораку (будите опрезни).
![Деинсталирајте пакет Нвидиа Дривер из Виндовс 10 наредбеног ретка]()
- На исти начин уклањамо све управљачке програме са НВИДИА-е и поново покрећемо рачунар.
Закључак
Погледали смо неколико начина за уклањање НВИДИА софтвера из рачунара. Најпоузданија опција је употреба програма за деинсталацију драјвера екрана, јер је то врло ефикасан и тестиран од стране многих корисника алата. Међутим, није га увек могуће користити. У таквим ситуацијама за помоћ се можете обратити другим алатима. Боље је заобићи „командну линију“ ако не разумијете за шта се користи услужни програм пнпутил.еке и који ће се резултати добити након завршетка рада.