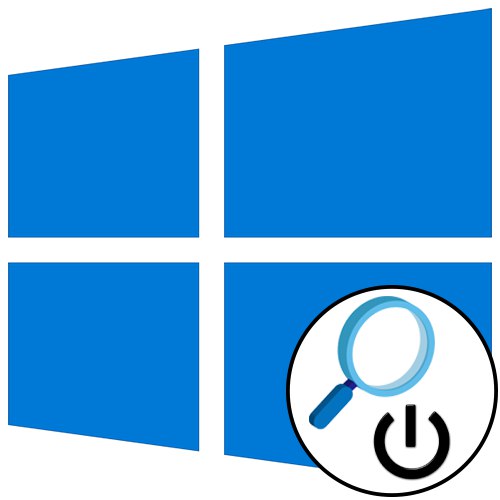
1. метод: Дугме за затварање прозора
Најлакши начин за онемогућавање лупе у оперативном систему Виндовс 10 је коришћење дугмета за затварање прозора у облику слова Кс десно од наслова "Лупа"... Након клика на њега, скалирање у оперативном систему одмах ће бити онемогућено.
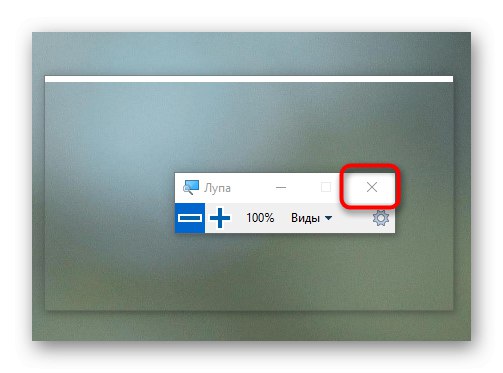
Ако не можете да пронађете овај мали прозор или се лупа поново појави на екрану након поновног покретања рачунара, пређите на следеће методе.
2. метод: Пречица
Најлакши начин за контролу лупе је коришћењем подразумеваних интервентних тастера. Тако можете искључити алат држећи притиснуту комбинацију Вин + Есцмеђутим, ово није увек згодно, посебно када се повећало поново појави при покретању нове сесије оперативног система Виндовс 10. Тада у помоћ долази трећи метод.
3. метод: Мени са опцијама
Главна подешавања лупе врше се кроз одговарајући одељак у менију "Опције", где можете онемогућити његово аутоматско покретање или по потреби изабрати други тип приказа.
- Да бисте то урадили, отворите "Почетак" и кликните на икону зупчаника.
- У менију који се појави идите на одељак "Посебне способности".
- Крените кроз леву таблу до категорије "Повећало екрана".
- Кликните на клизач да бисте искључили алатку, а затим се померите низ прозор.
- Уверите се да повећало није подешено да се аутоматски укључује или да прозор није аутоматски минимизиран и да га није могуће пронаћи током извршавања Метод 1.
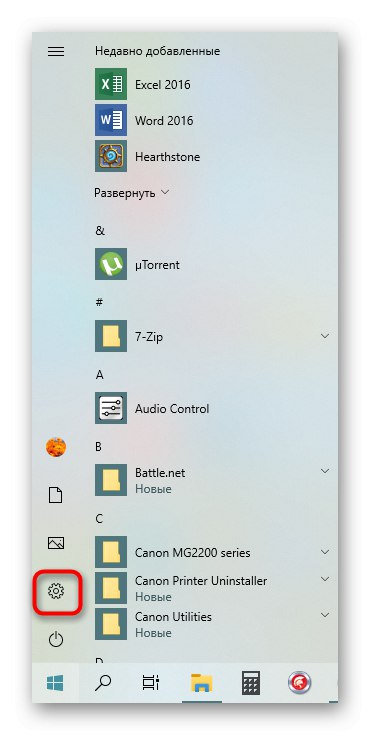
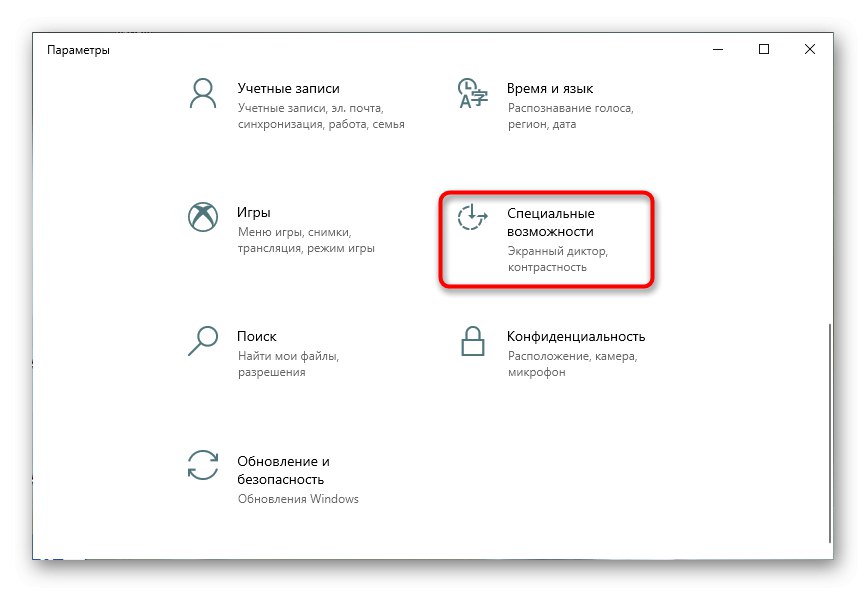

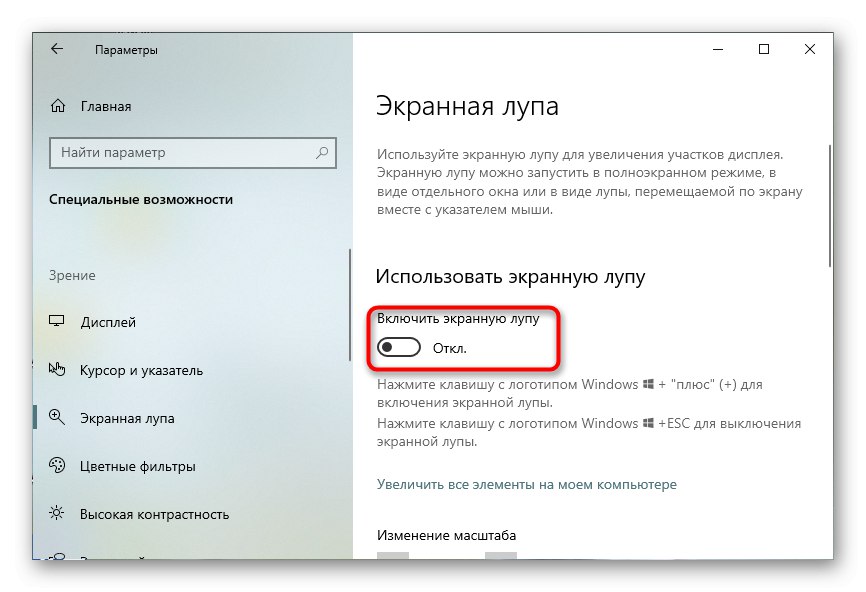
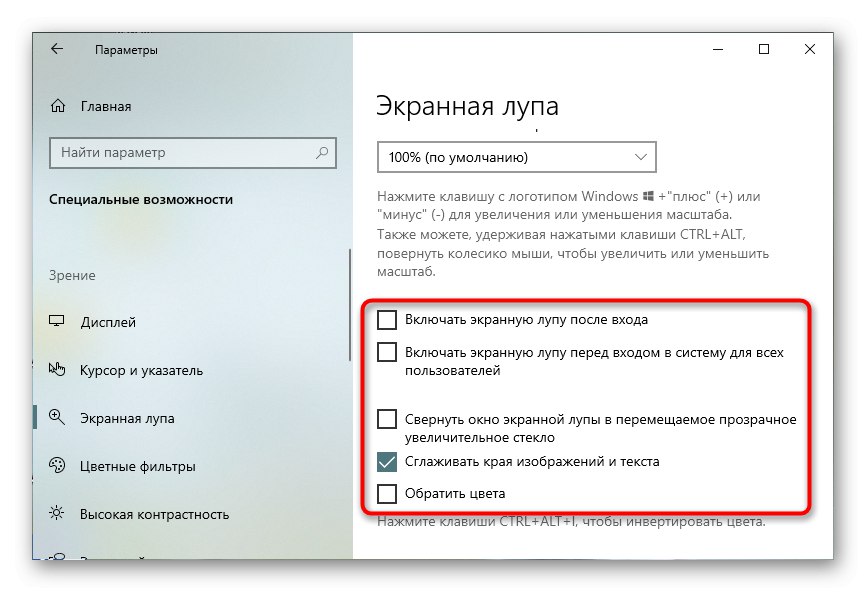
4. метод: онемогућите приступ пречицама
Ова опција не само да онемогућава Лупу, већ вам омогућава да поставите ограничења за одређеног корисника или групу да је покреће.
- Откријте "Почетак", потражите апликацију "Повећало екрана" и кликните на натпис „Иди на локацију датотеке“.
- Након отварања фасцикле, кликните десним тастером миша на пречицу.
- У контекстном менију који се појави кликните на "Својства".
- Кроз језичак "Безбедност" прочитајте листу присутних корисника и кликните „Промени“.
- Означите левим кликом корисника и поставите забрану читања, извршавања и писања датотеке.
- Ако потребни корисник није на листи, мораћете да кликнете Додати.
- Када се прикаже нови прозор, кликните на дугме „Додатно“налази се доле лево.
- Потражите рачуне.
- Пронађите потребног корисника на листи и двапут кликните на линију левим тастером миша.

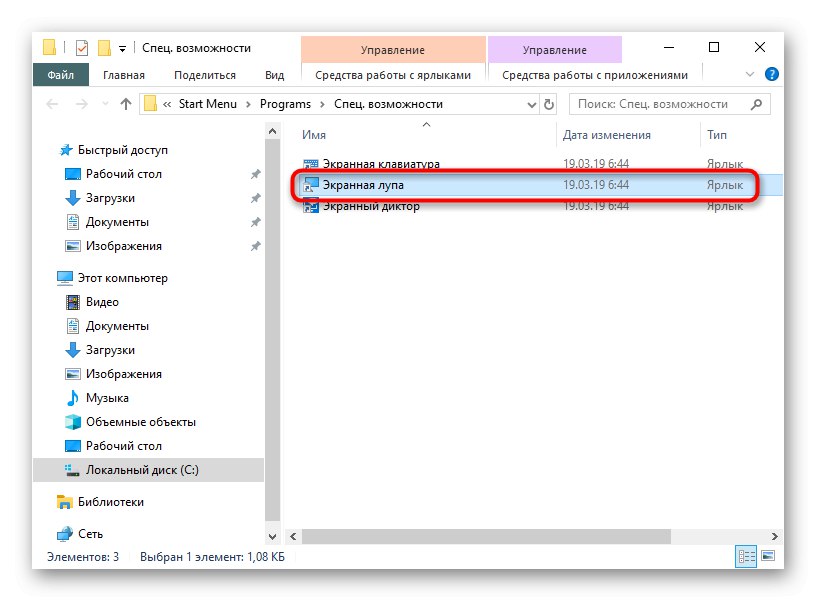
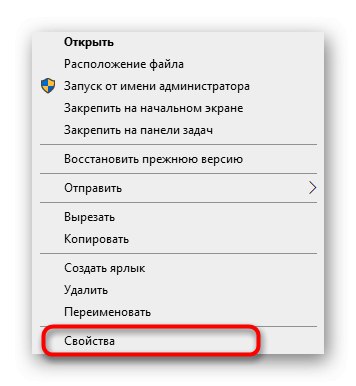
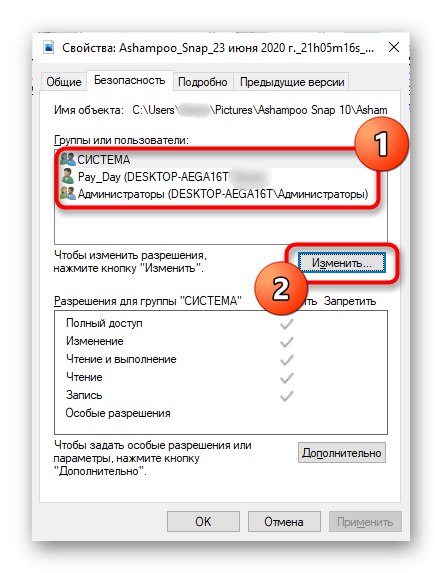
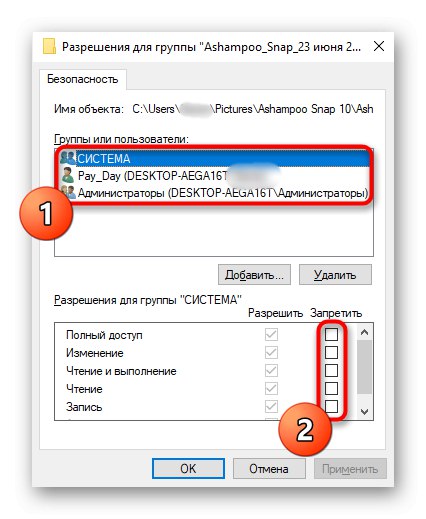

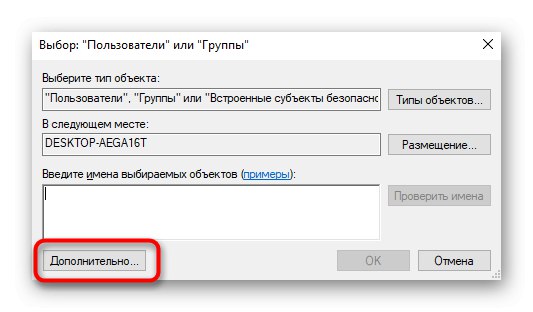
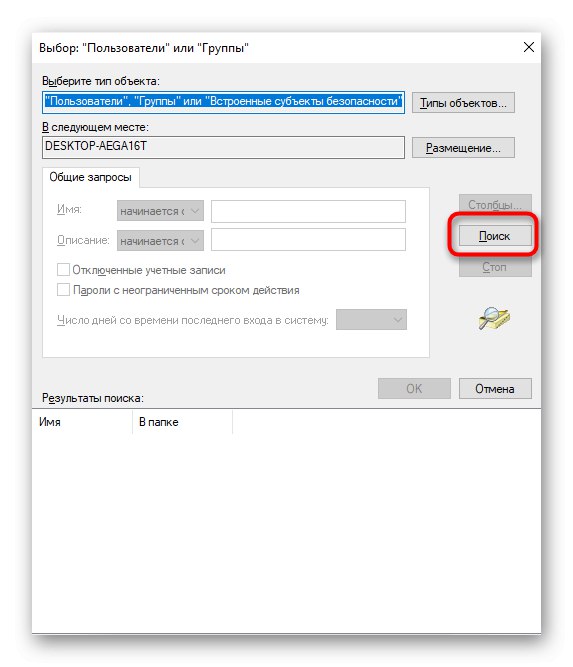

Нажалост, пример пречице за блокирање не функционише увек јер је повезан са извршном датотеком. Ако се након увођења ограничења Лупа ипак покрене, следите део упутстава из следеће методе, прилагођавајући је овој, о чему ћемо даље разговарати.
5. метод: Онемогућите интервентни тастер
Познато је да стандардни тастер за пречице такође може бити одговоран за покретање тастатуре на екрану у оперативном систему Виндовс 10 Победа - +, што понекад ствара непријатности за одређену категорију корисника. Можете га онемогућити променом извршне датотеке, што се дешава овако:
- Откријте "Почетак" и бежи Командна линија као администратор.
- Тамо убаците команду
преузимање / ф Ц: ВиндовсСистем32Магнифи.екеи кликните на Ентер. - Напишите и активирајте другу команду
цацлс Ц: Администратори ВиндовсСистем32Магнифи.еке / Г: Ф.након чега можете да затворите конзолу. - Прати стазу
Ц: ВиндовсСистем32где пронаћи извршну датотеку „Увеличај“... Сада можете бирати између две опције. Прво је отићи до својстава извршне датотеке и поставити ограничења као што је приказано у претходној методи, а друго ћемо сада анализирати. - Подразумевано се екстензија датотеке не појављује у имену, па је морате омогућити. Отворите додатни панел "Екплорер"кликом на дугме са стрелицом надоле. После тога пређите на картицу "Поглед" и отворен "Опције".
- Померити у "Поглед" и уклоните ознаку из поља Сакриј екстензије за регистроване типове датотека.
- Сада можете преименовати датотеку "Магнифи.еке"додавањем наставка на крају
.бак.
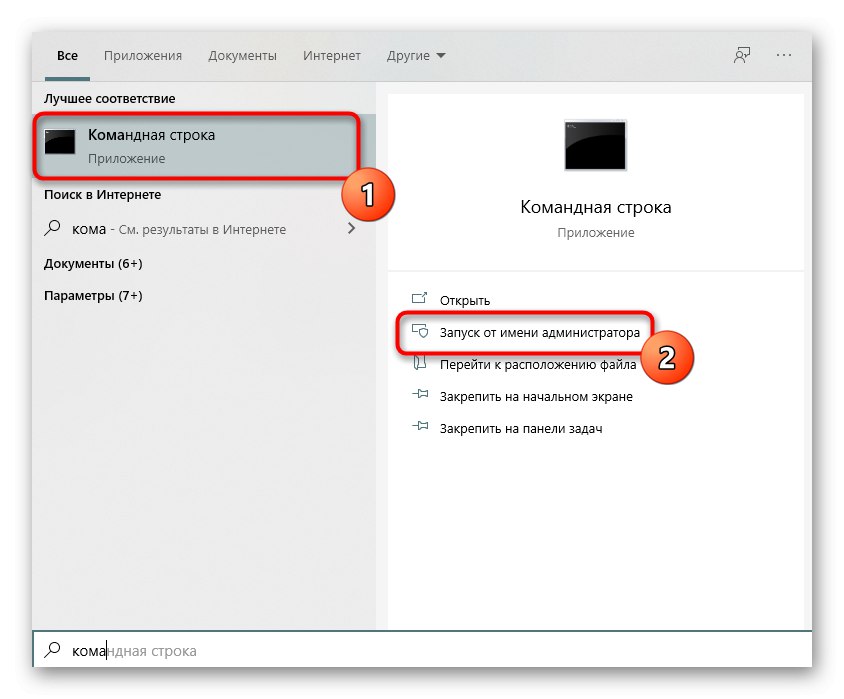
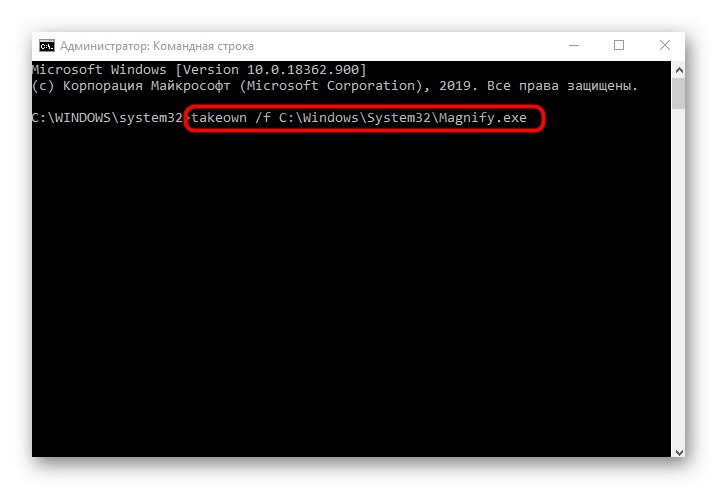
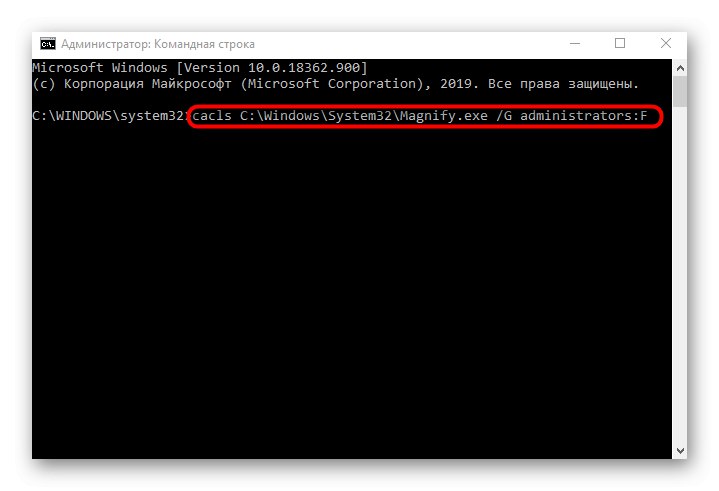

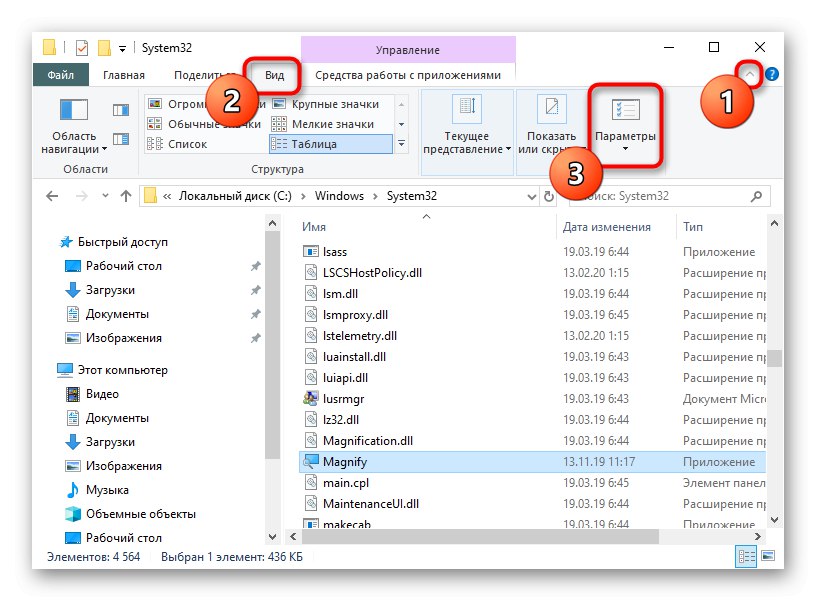
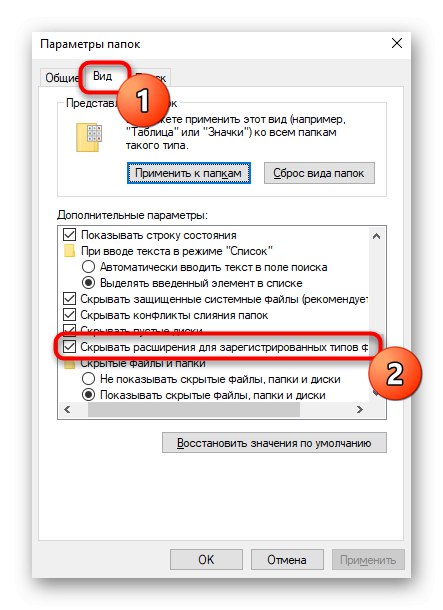
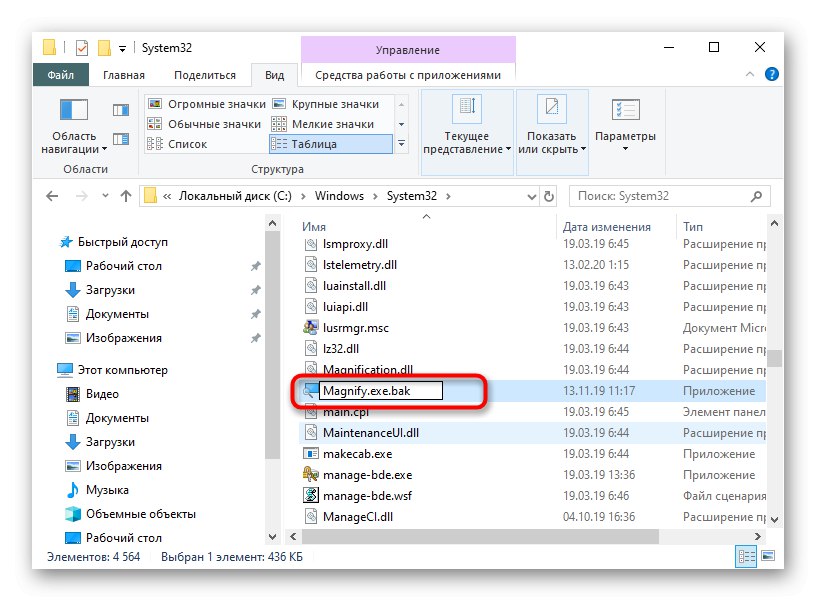
Преостаје само да поново покренете рачунар, а затим можете да пређете на проверу промена. Ако је потребно повећало поново укључити, уклоните додато проширење или ограничења читања / писања и вратите све у првобитно стање.